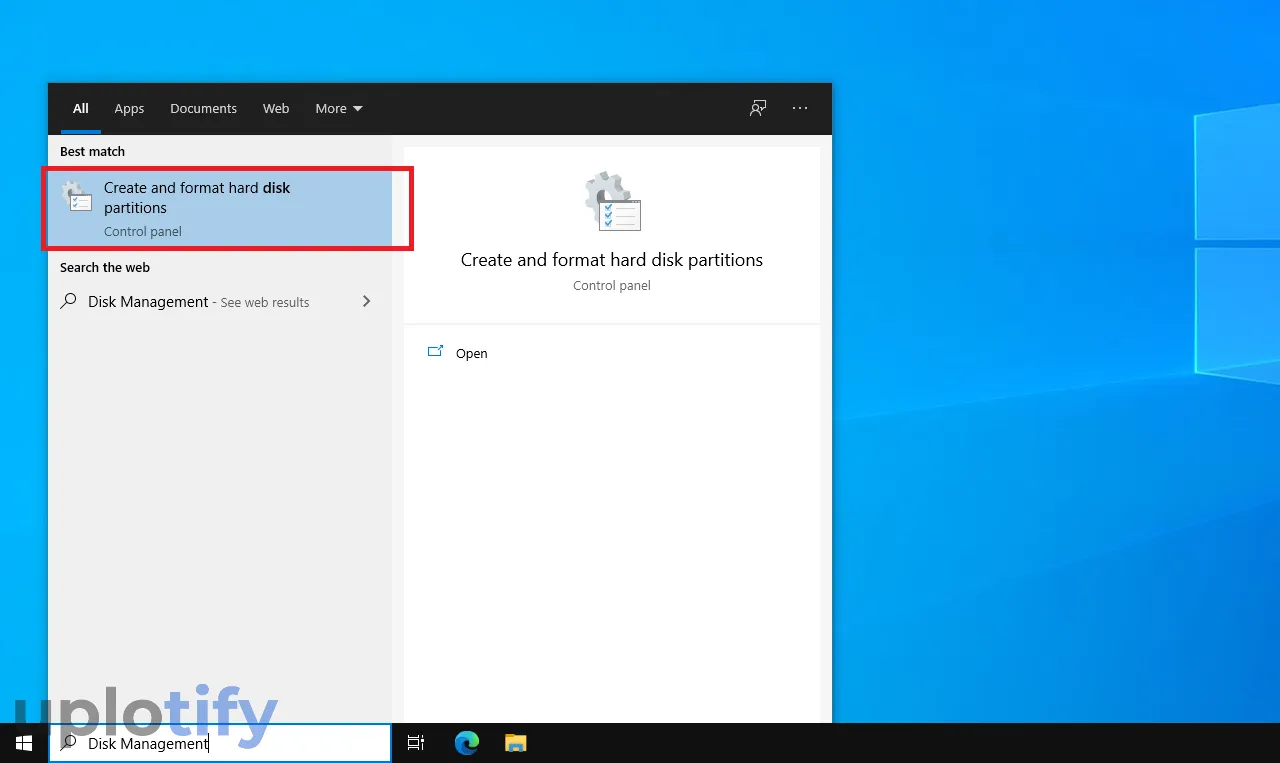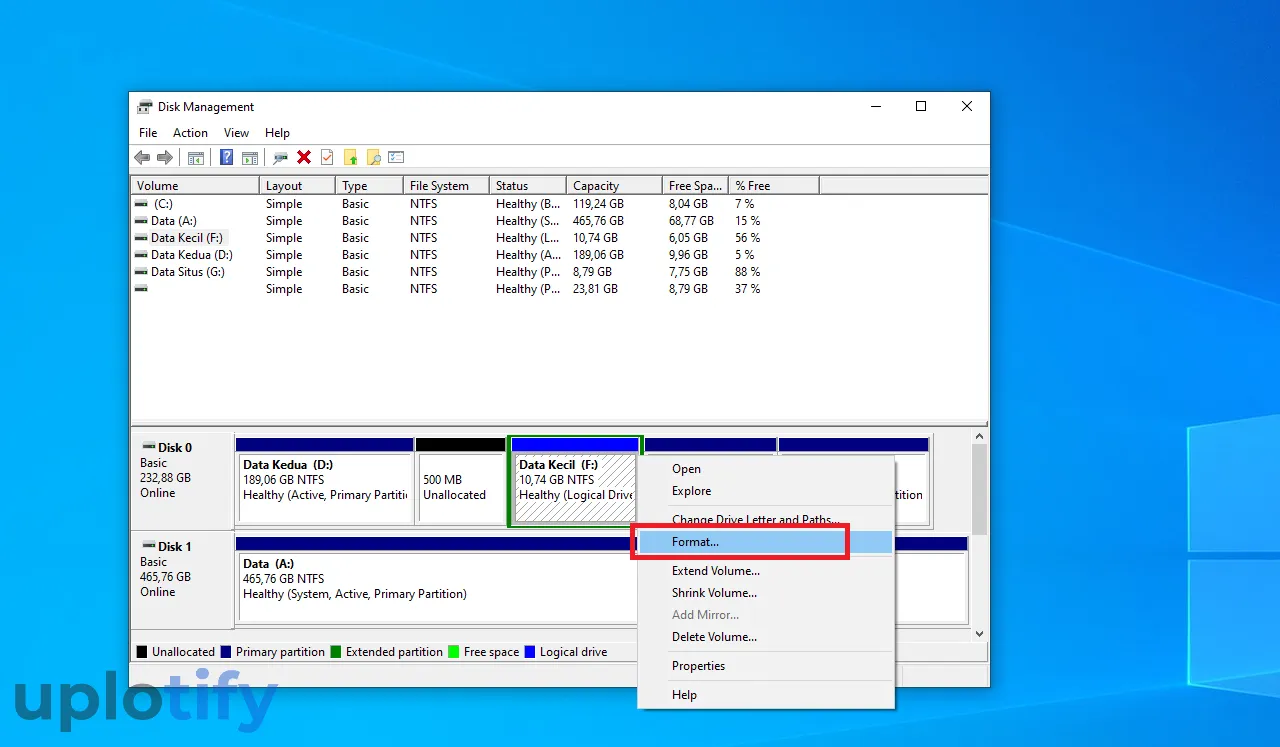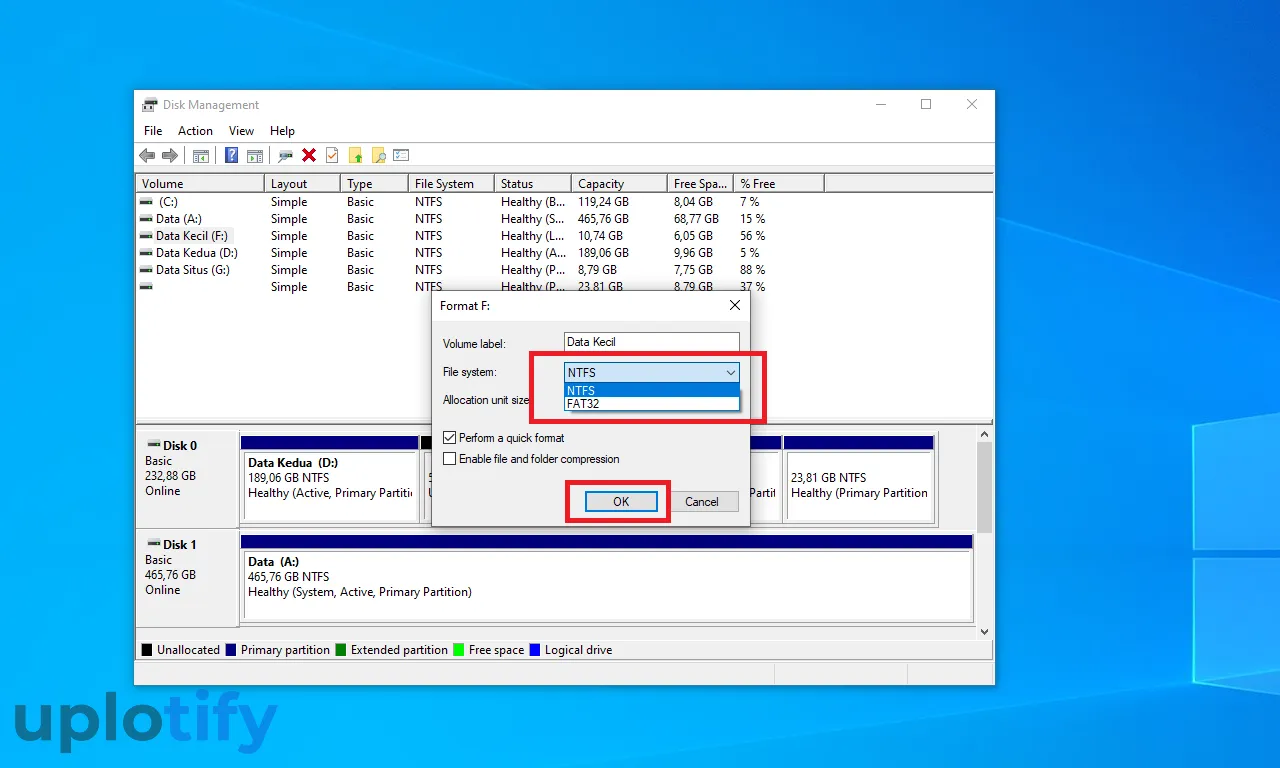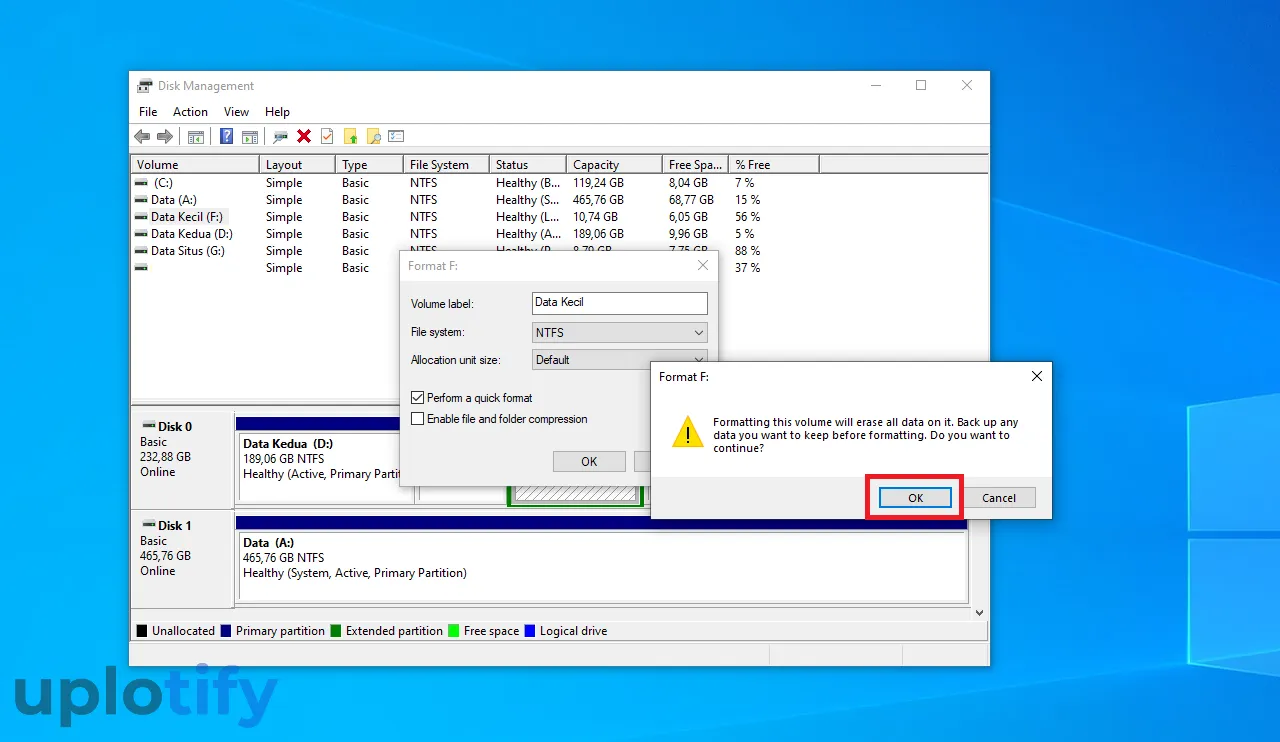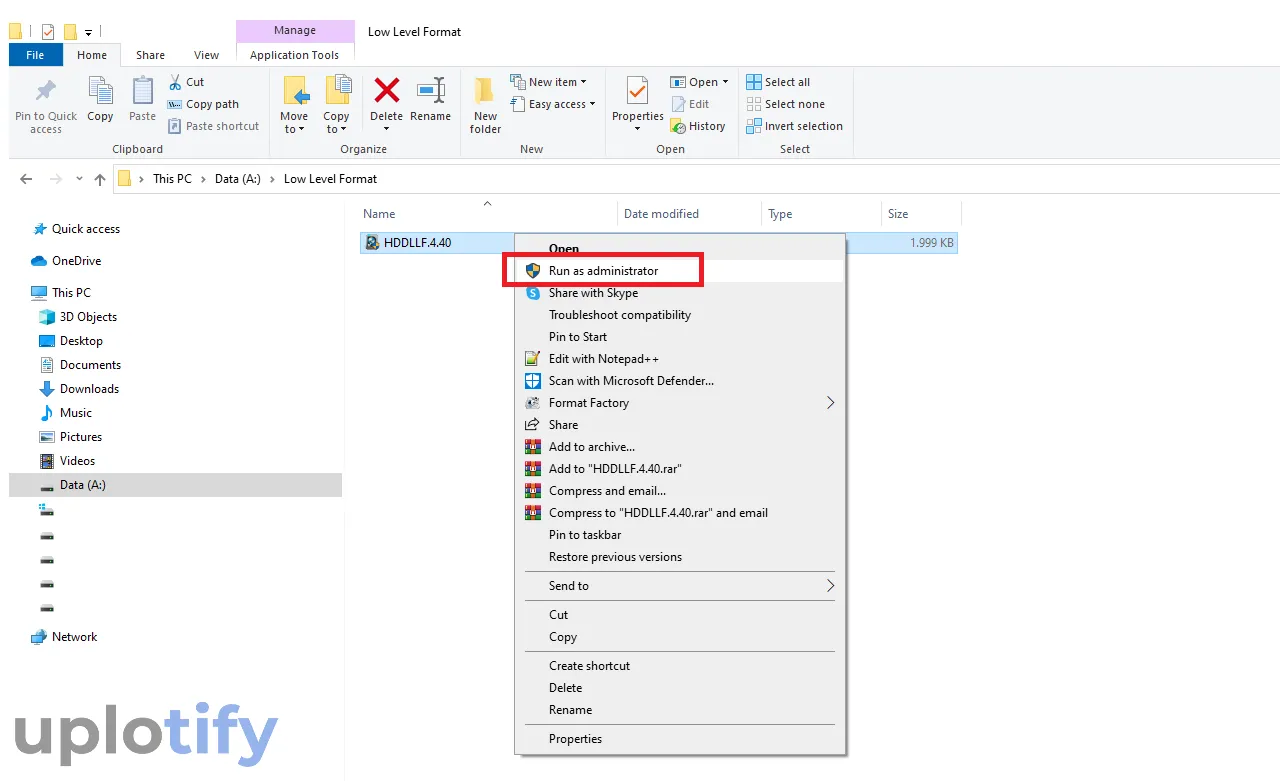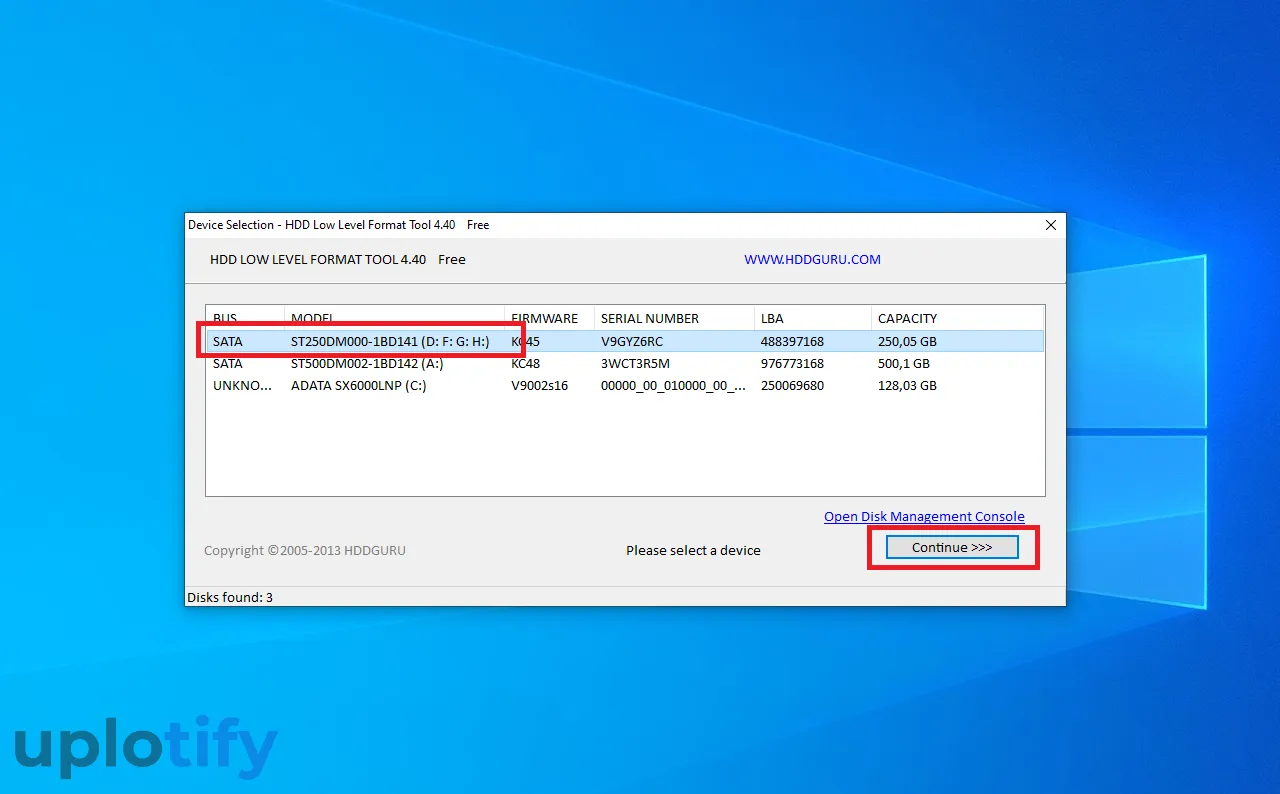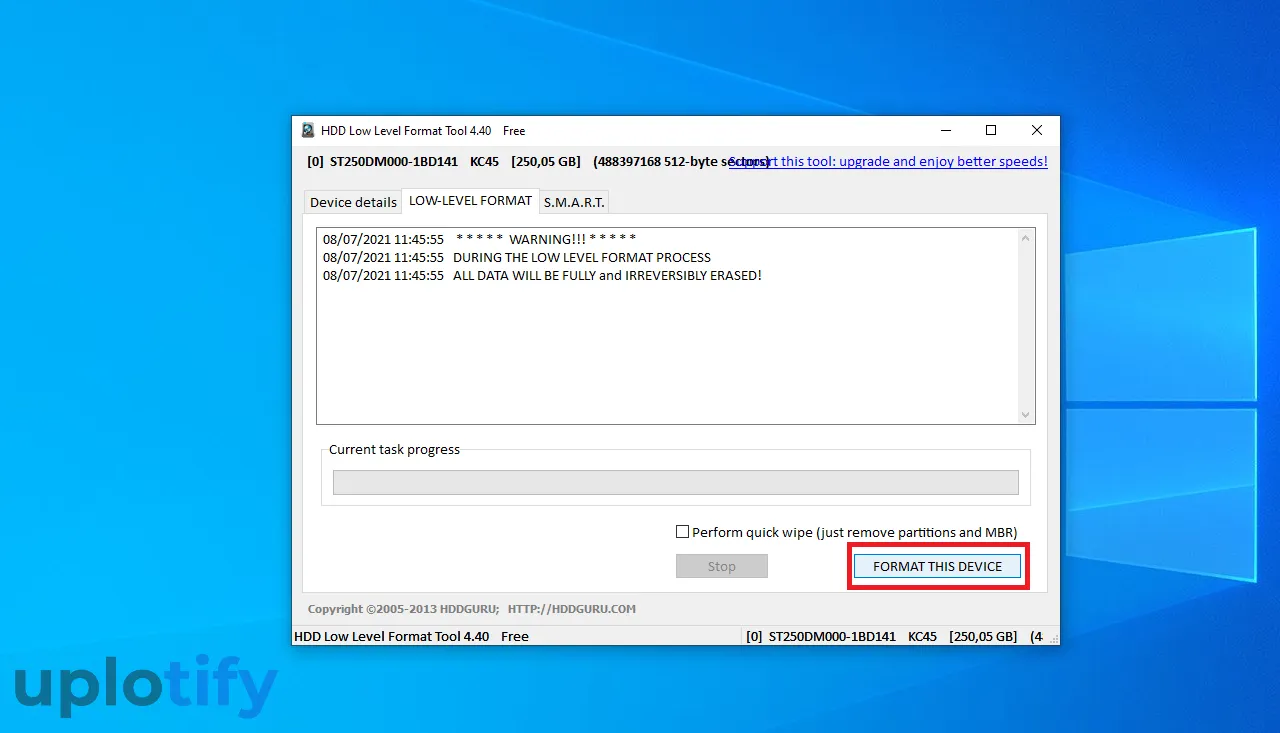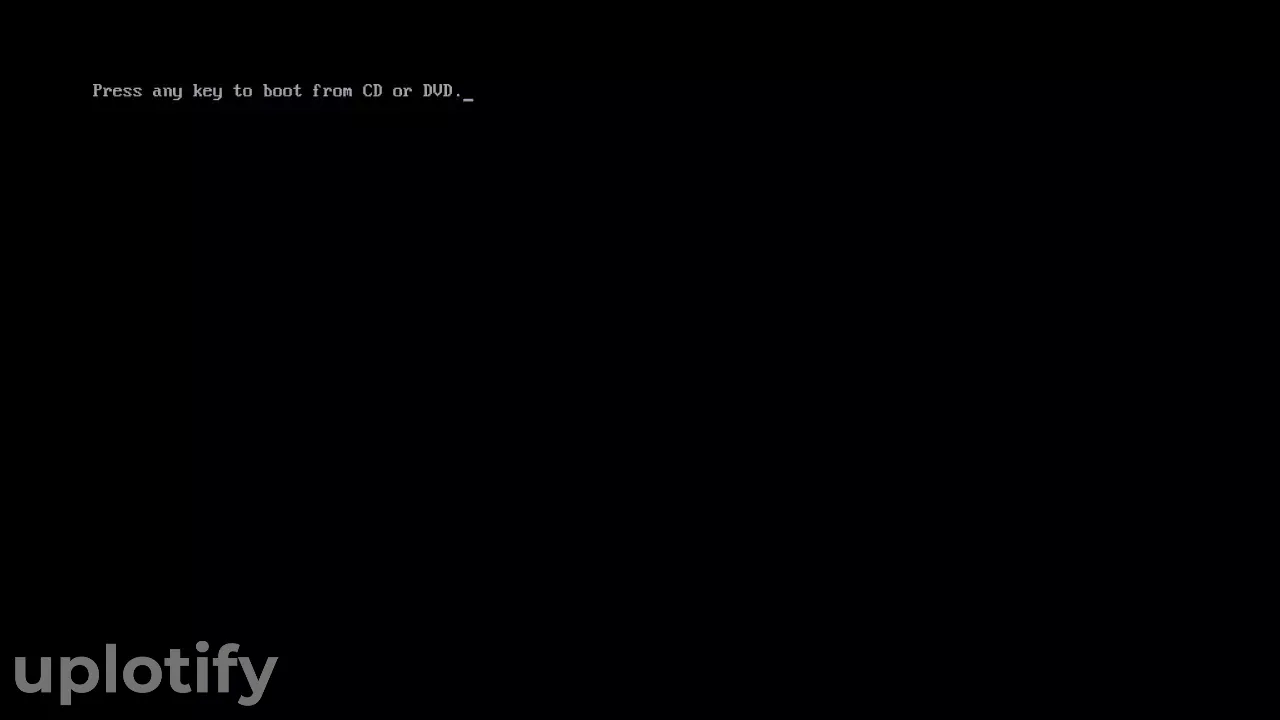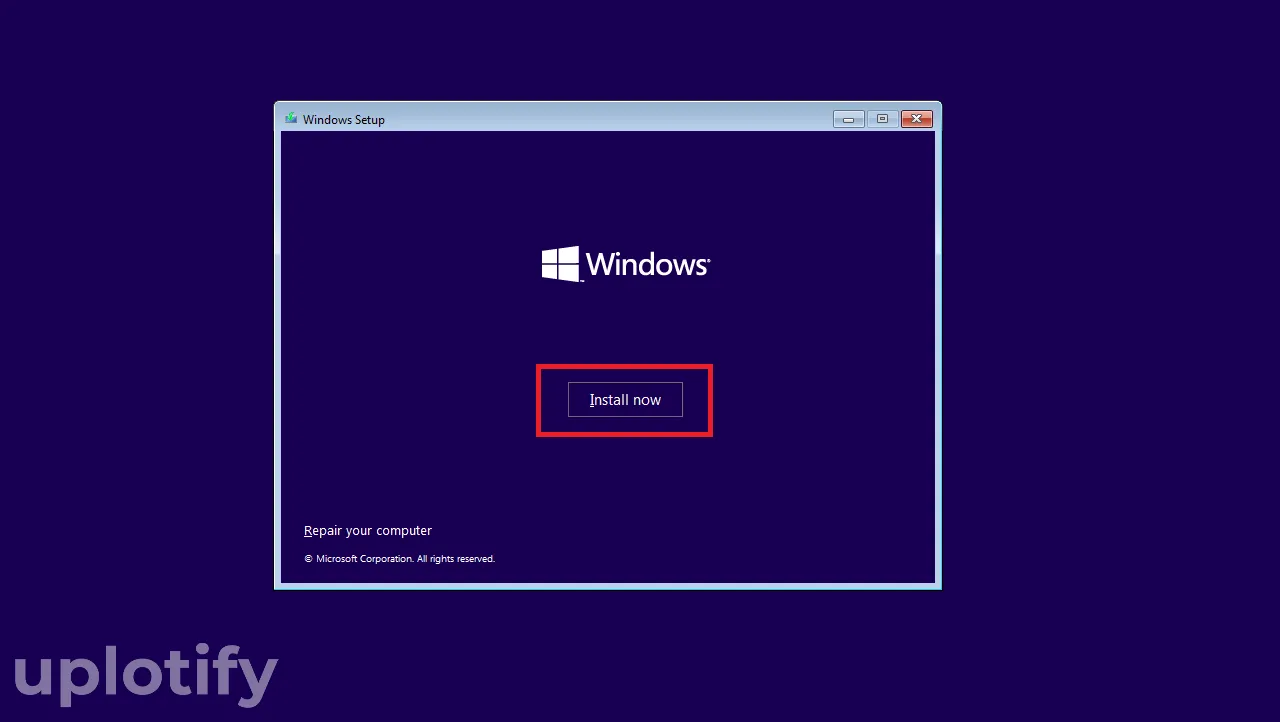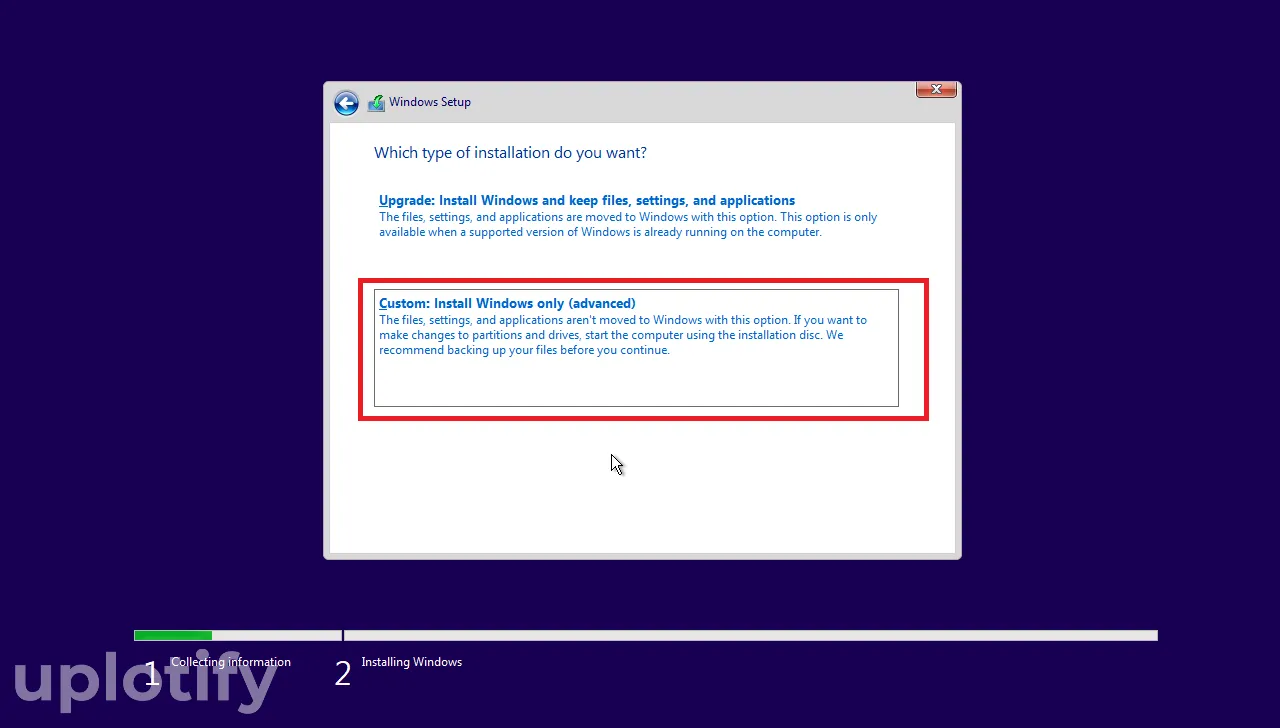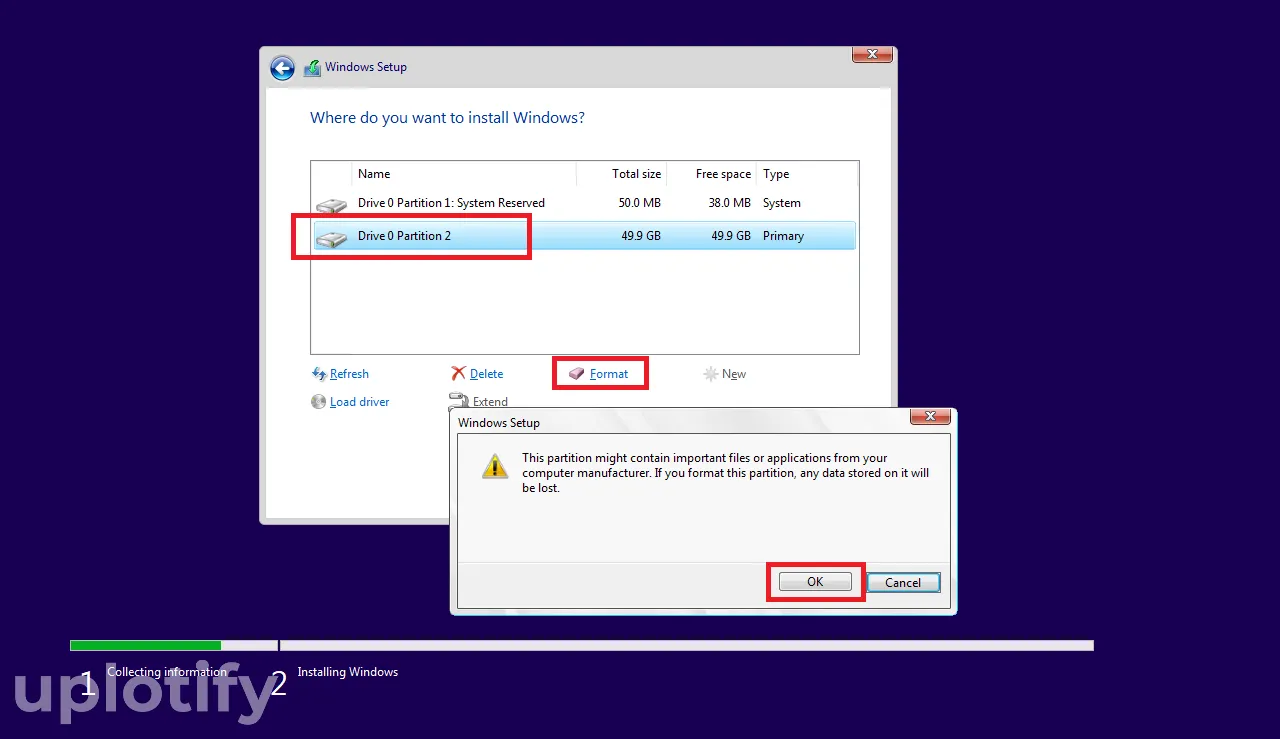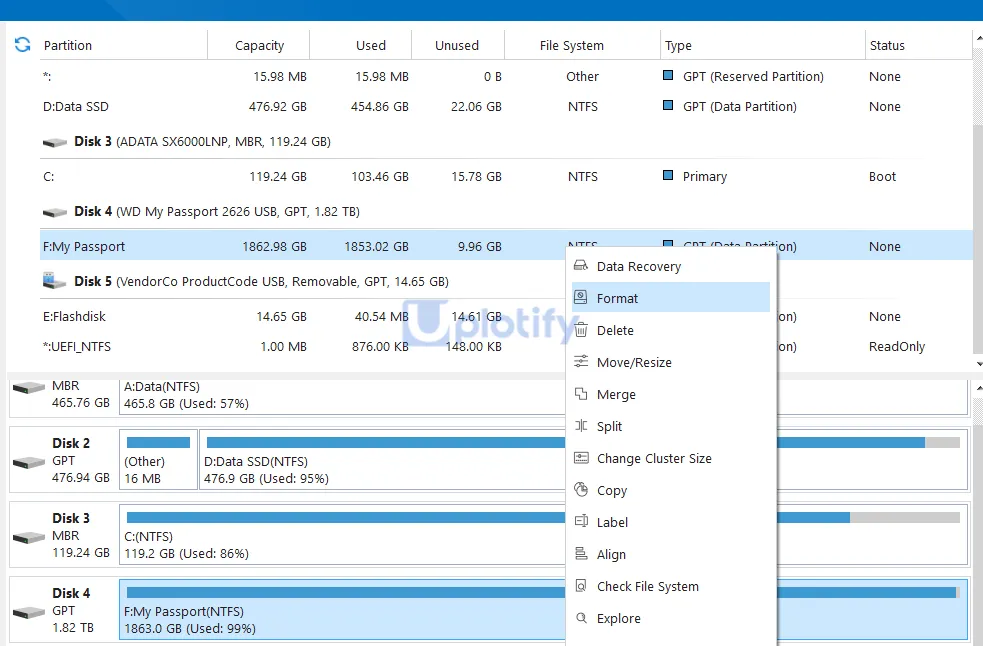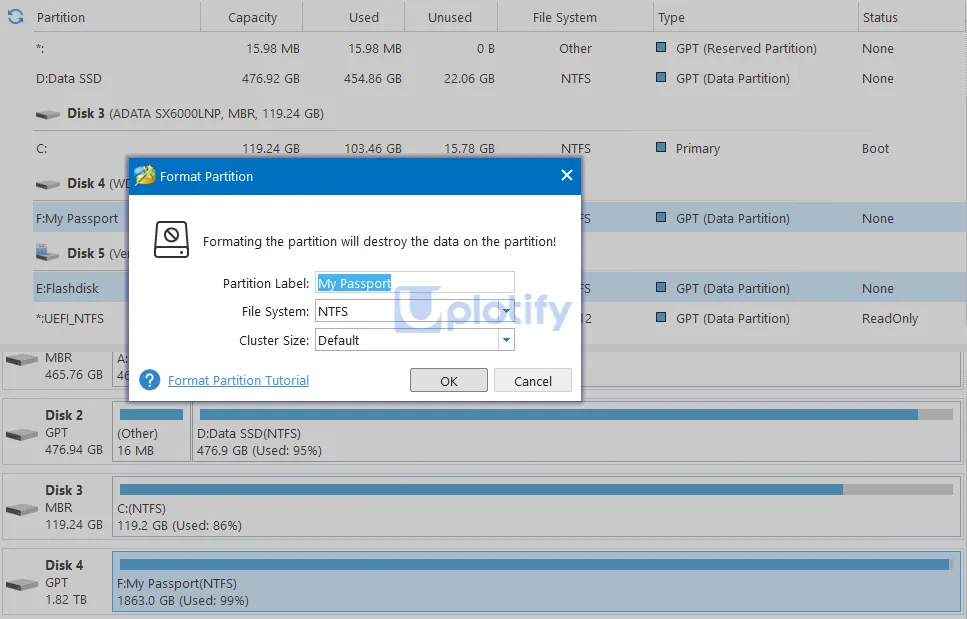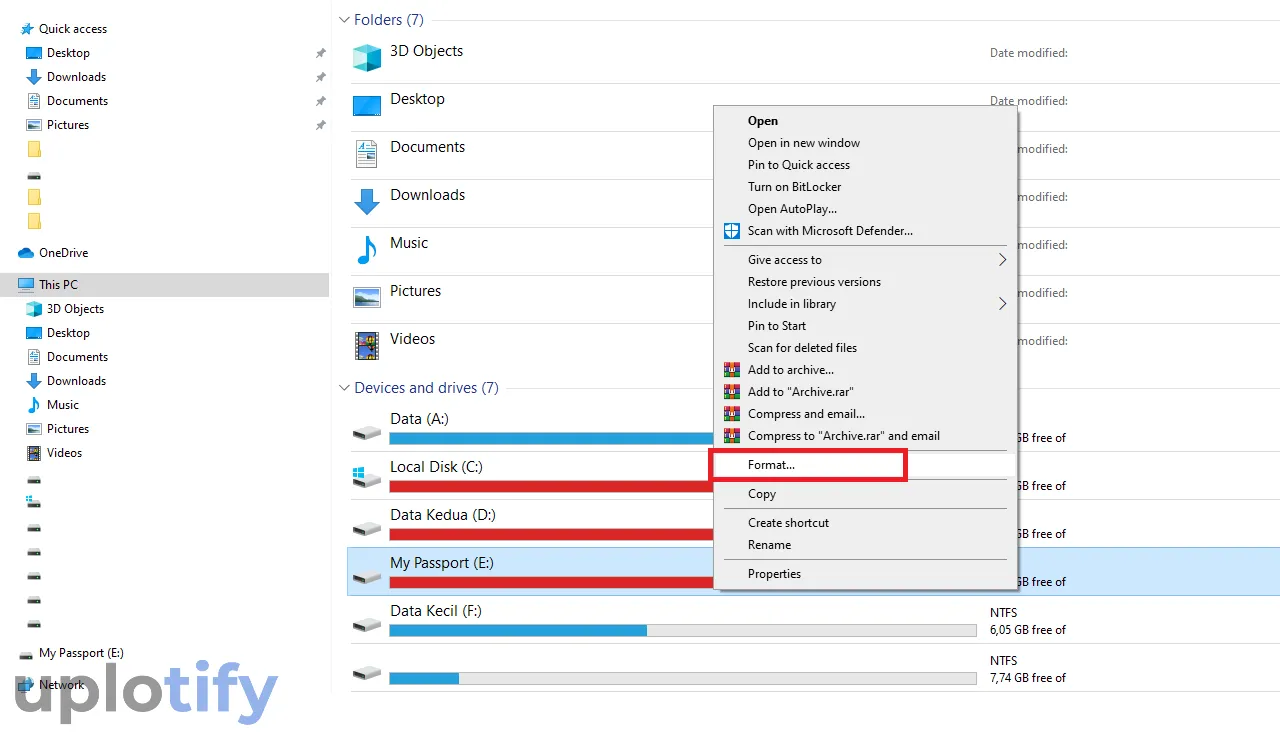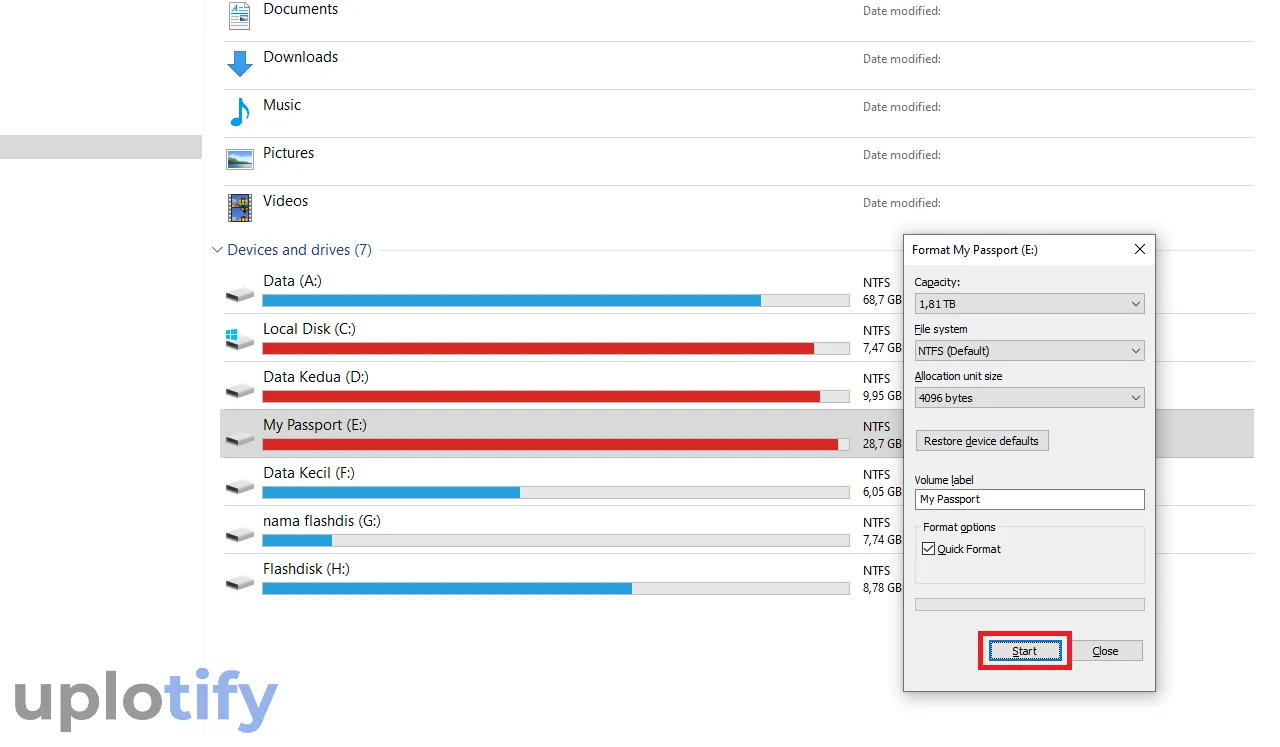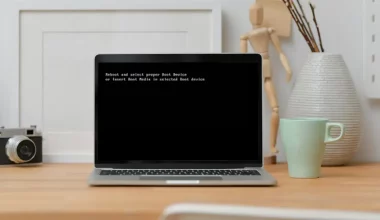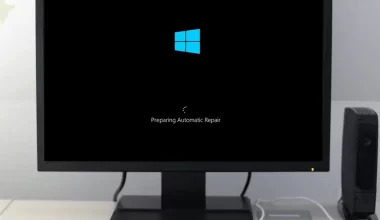Apa itu format? Format adalah sebuah fungsi untuk mempersiapkan suatu perangkat penyimpanan agar bisa dipakai.
Kalau kamu pernah menginstall Windows sebelumnya, inilah salah satu alasan kenapa kamu harus melewati proses formatting terlebih dahulu sebelum instalasi berjalan.
Format hardisk juga biasa dilakukan ketika seseorang ingin menghapus data-data yang penuh di drive.
Atau untuk mengatasi masalah tertentu pada hardisk, misalnya hardisk minta format.
Nah berikut ini Uplotify.id akan menjelaskan panduan format hardisk yang bisa kamu lakukan di PC atau laptop.
Cara Format Hardisk di Windows 11 / 10 / 8 / 7
Di Windows 11, Windows 10, Windows 8 maupun Windows 7 terdapat aplikasi khusus untuk mengkonfigurasi penyimpanan, yaitu Disk Management.
Disk Management ini memiliki banyak fitur. Misalnya untuk partisi hardisk, mengatur letter drive, convert MBR ke GPT dan tentunya untuk format hardisk.
Berikut cara format hardisk melalui Disk Management:
- Pertama, pada kolom pencarian Windows, silahkan kamu ketik Disk Management. Kemudian buka aplikasinya.

- Setelah Disk Management terbuka, silahkan kamu pilih drive hardisk yang ingin kamu format. Klik kanan drive tersebut, kemudian pilih Format.

- Atur File System menjadi NTFS. Allocation Unit Size biarkan default. Kemudian kamu bisa mengisi Volume Label dengan nama lain jika butuh. Klik OK untuk memulai format.

- Akan muncul peringatan data terhapus. Silahkan kamu klik OK lagi untuk mengkonfirmasi.

- Jika sudah, tunggu beberapa saat sampai proses format selesai.
Ketika proses format selesai, drive secara otomatis akan kosong. Dan kamu bisa memakainya kembali seperti biasa.
Cara Format Hardisk Dengan Low Level Format
Berbeda dengan format biasa, low level format adalah metode format yang menghapus keseluruhan data hardisk sampai ke akarnya.
Bahkan hardisk yang diformat dengan low level format, tidak akan bisa dikembalikan lagi datanya menggunakan aplikasi recovery.
Dan juga, jika kamu mengecek kesehatan hardisk, dan menemui bad sector, melakukan low level format bisa membantu.
Tidak heran juga jika metode ini banyak dipakai oleh teknisi komputer.
Berikut cara low level format hardisk:
- Silahkan kamu download dulu aplikasi Low Level Format Tool dan pilih yang versi portable.
- Selanjutnya, buka aplikasi Low Level Format dengan mode Run as Administrator.

- Setelah aplikasi Low Level Format terbuka, pilih salah satu drive hardisk yang ingin kamu format.

- Pilih tab Low Level Format, kemudian klik tombol Format This Device.

- Tunggu proses formatnya sampai selesai.
Cara Format Hardisk di BIOS
Jika kamu bertanya, apakah bisa format hardisk melalui BIOS? Jawabannya tidak bisa.
Karena di BIOS tidak ada fitur yang didesain untuk memungkinkan hal tersebut. Meskipun juga PC atau laptop kamu sudah memakai UEFI.
Solusinya kamu bisa memakai aplikasi pihak ketiga, yang di-boot. Atau kamu bisa menggunakan DVD instalasi Windows. Langkah-langkahnya seperti ini:
- Silahkan masukkan DVD instalasi Windows, kemudian atur BIOS agar boot melalui DVD tersebut.

- Kalau sudah silahkan kamu restart. Pada halaman Press Any Key, silahkan kamu tekan tombol apa saja.
- Di jendela awal instalasi Windows, silahkan kamu pilih bahasa. Klik Next, lalu pilih Install Now.

- Pilih versi Windows yang kamu inginkan, lalu di halaman product key, silahkan kamu skip saja. Ikuti sampai kamu memilih opsi Custom Install Windows Only (Advanced).

- Maka kamu akan menemui jendela konfigurasi penyimpanan. Di jendela ini, silahkan kamu pilih drive yang kamu inginkan. Kalau sudah, klik tombol Format.

- Tunggu prosesnya. Sekarang hardisk sudah berhasil diformat.
Cara Format Hardisk Dengan Mini Tool Partition Wizard
Mini Tool Partition Wizard adalah salah satu aplikasi yang bisa kamu gunakan untuk memformat hardisk.
Silahkan kamu install Mini Tool Partition Wizard terlebih dulu melalui situs resminya. Kemudian ikuti cara formatnya:
- Buka Mini Tool Partition Wizard di PC atau laptop kamu.
- Klik kanan pada hardisk yang ingin kamu format.
- Kemudian pilih Format.

- Klik OK untuk mengkonfirmasi format.

Cara Format Hardisk External
Pada dasarnya untuk memformat ulang hardisk internal, dan hardisk eksternal itu sama saja.
Kamu bisa memakai aplikasi bawaan Windows, bahkan juga hardisk eksternal bisa kamu low level format.
Nah tapi supaya lebih simpel, disarankan kamu menggunakan fitur format bawaan Windows yang terdapat di File Explorer.
Berikut cara format hardisk eksternal:
- Sambungkan terlebih dahulu hardisk eksternal ke PC atau laptop yang kamu pakai. Pastikan drivenya sudah terbaca.
- Klik kanan drive hardisk eksternal di File Explorer, kemudian silahkan kamu pilih format.

- Centang opsi Quick Format. Kemudian untuk File System bisa kamu atur ke NTFS. Jika sudah, klik Start.

- Tunggu prosesnya sampai selesai.
Perbedaan FAT32 dan NTFS di Jendela Format
Saat kamu melakukan format, terdapat kolom File System yang harus diatur. Di sana terdapat opsi NTFS dan FAT32.
Lantas apa bedanya?
Singkatnya FAT32 hanya mendukung penyalinan file sampai maksimal 4GB saja. Jadi kamu tidak bisa memasukkan file jika ukuran file tersebut di atas 4GB. Nantinya akan muncul pesan “file too large.”
Sedangkan pada NTFS, kamu bisa memasukkan file hingga 16 miliar GB, yang mana tentunya dapat dikatakan lebih dari cukup.
Kemudian untuk maksimal filenya, NTFS mendukung jumlah penyimpanan file hingga lebih dari 4 miliar. Sedangkan FAT32 maksimal hanya 65 ribu file saja.
Karena hal-hal inilah direkomendasikan kamu mengatur File System ke NTFS dibanding FAT32 saat proses formatting hardisk.
FAQ Seputar Format Hardisk Internal dan Eksternal
Berikut adalah pertanyaan yang sering ditanyakan seputar format hardisk internal dan hardisk eksternal.
Apa yang Terjadi Jika Hardisk Diformat?
Seluruh data hardisk kamu akan dihapus secara permanen. Jika low level format, akan menghapus semua partisi.
Apakah Hardisk Eksternal Baru Wajib Diformat?
Hardisk eksternal baru wajib kamu format sebelum bisa dipakai menyimpan data seperti biasa.
Berapa Lama Proses Format Hardisk?
Proses format hardisk umumnya berjalan 3 sampai 10 menit. Tergantung dari kapasitas hardisk tersebut.
Itulah cara untuk melakukan format ulang hardisk. Baik itu untuk hardisk internal maupun eksternal.
Sebelumnya pastikan kamu ingat juga, bahwa format hardisk akan menghilangkan data-data di dalamnya. Karena itu jika ada data-data penting, pindahkan dulu data-data tersebut.
Kemudian setelah diformat, jangan lupa menjaga kinerja hardisk secara berkala, dengan cara defrag hardisk tersebut.
Jika kamu memiliki pertanyaan, jangan ragu untuk mengirimkannya melalui kolom komentar. Share juga jika bermanfaat.