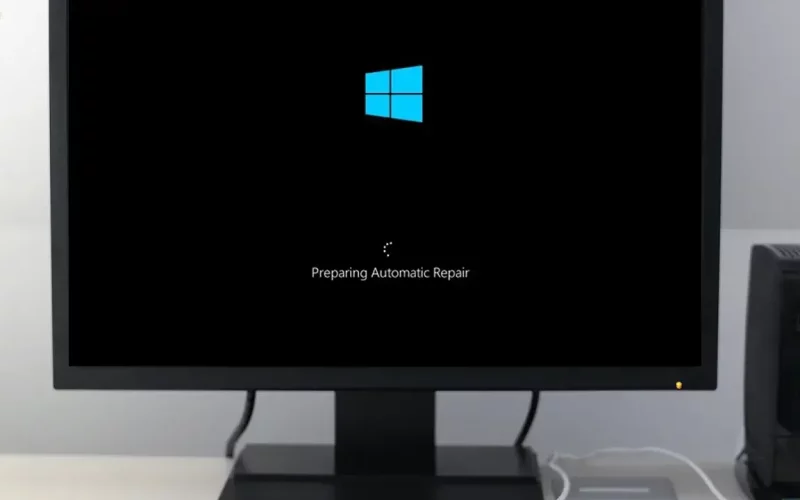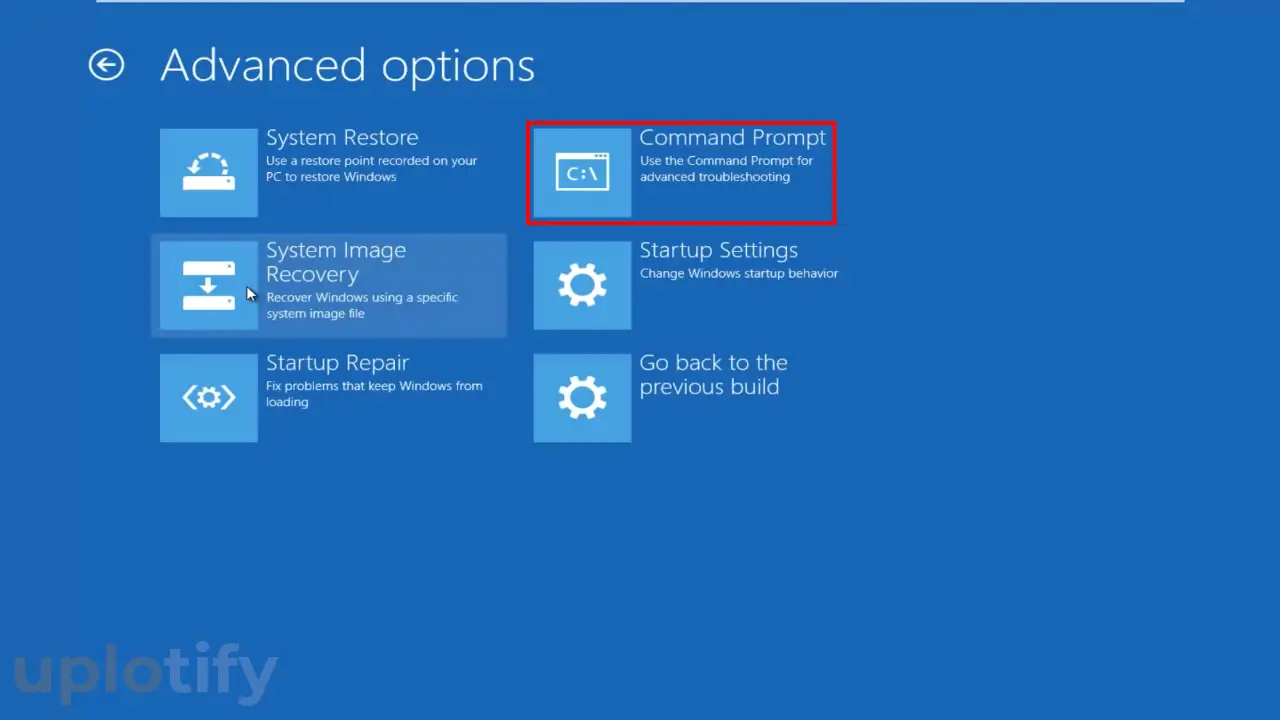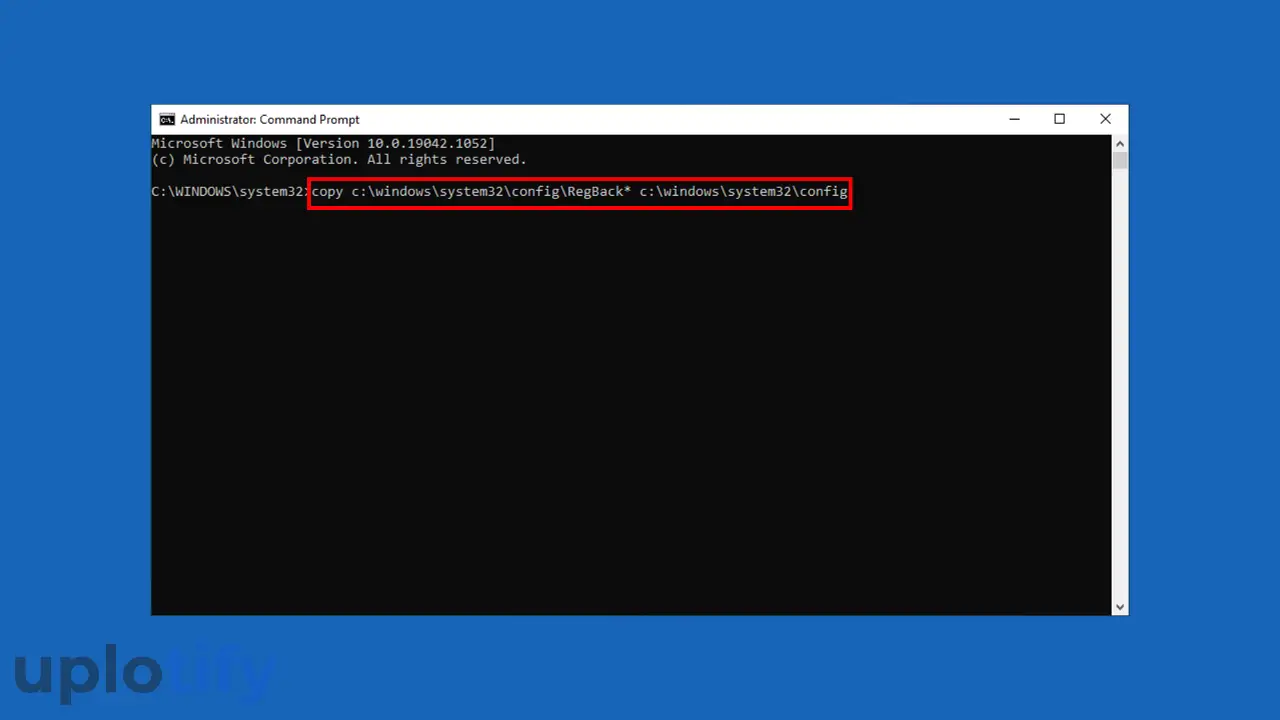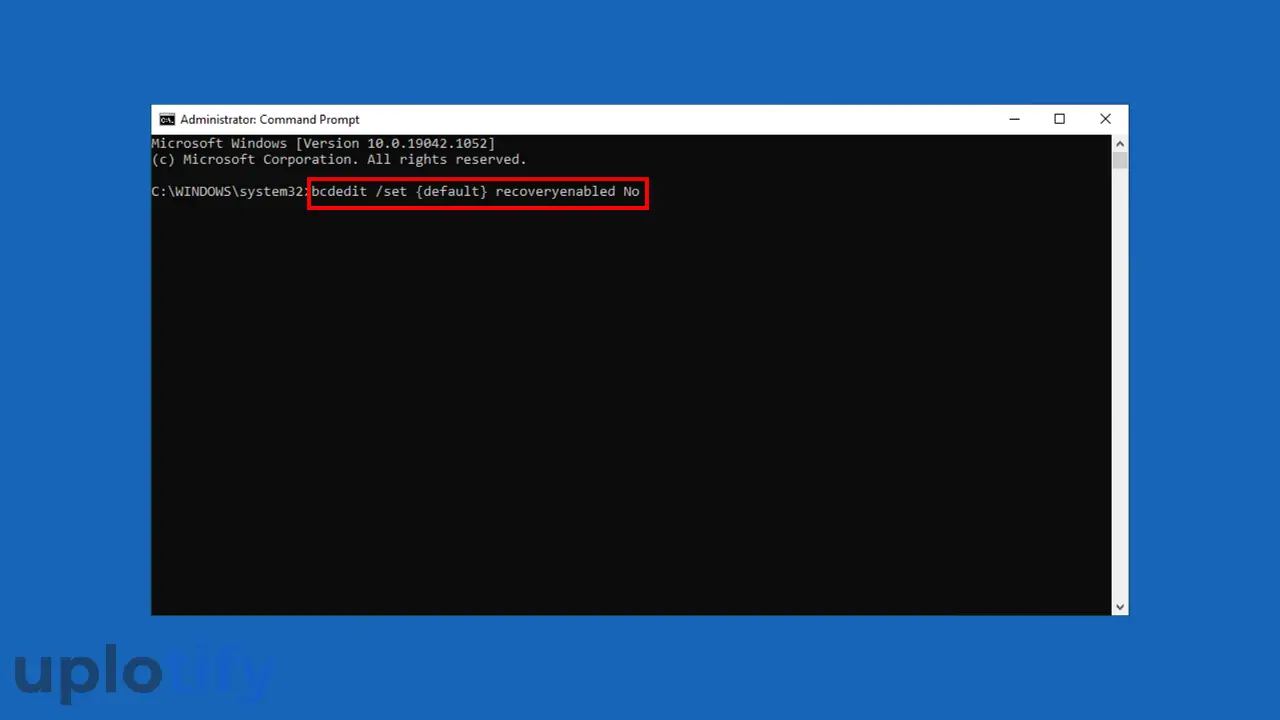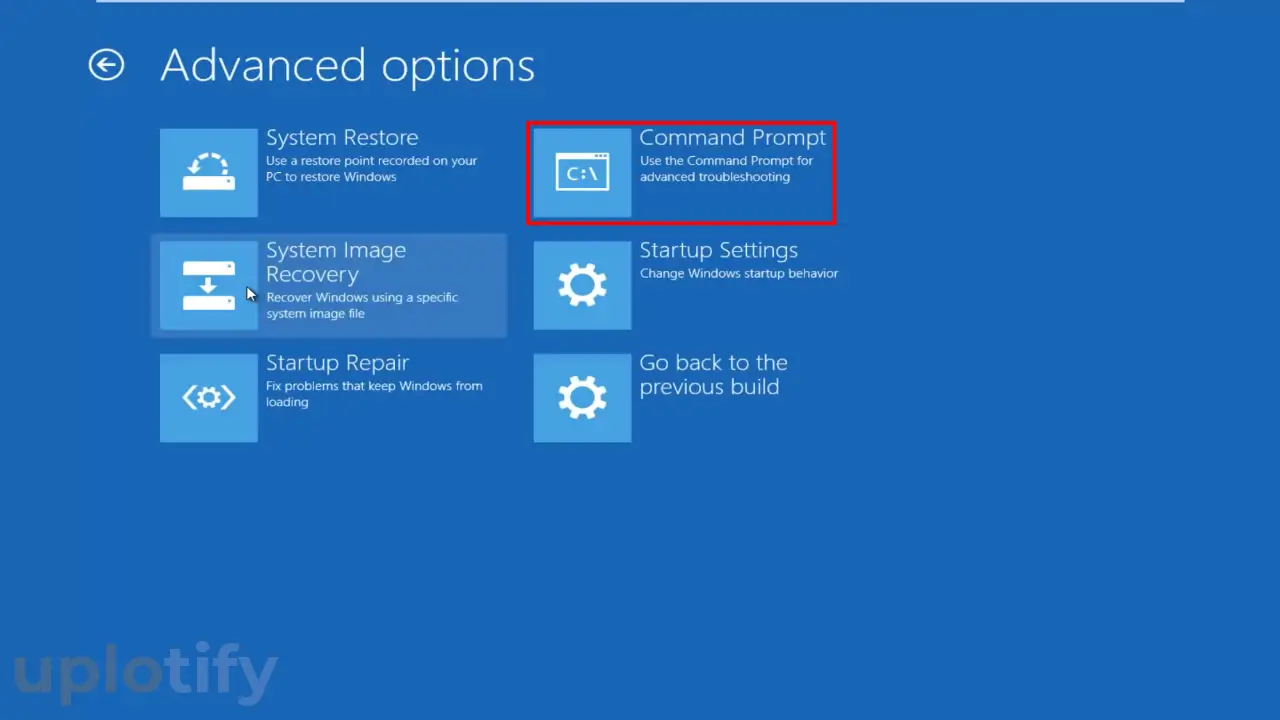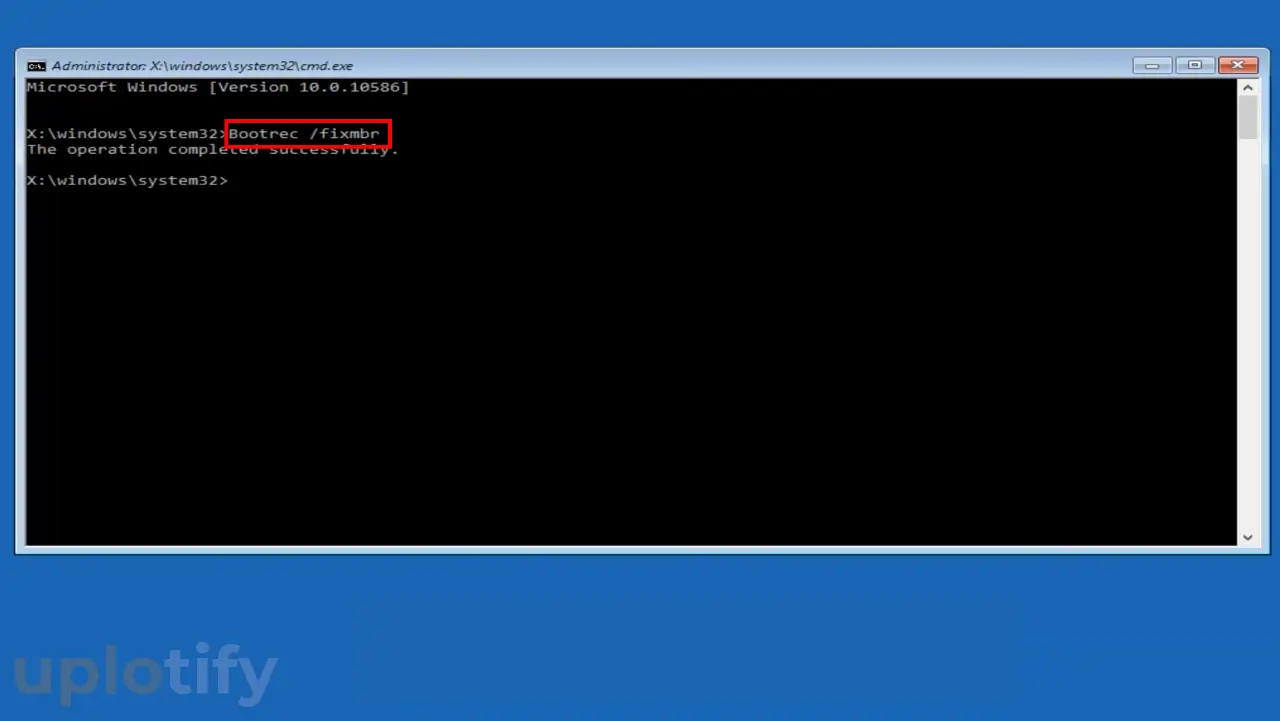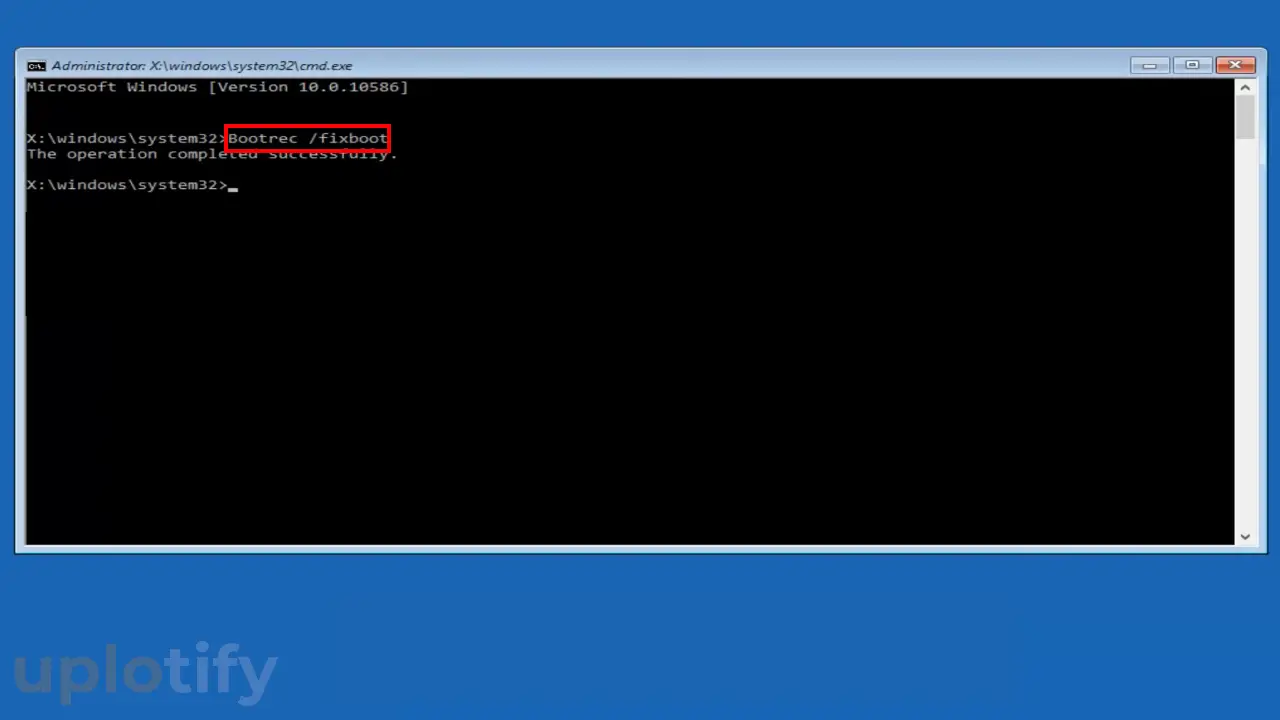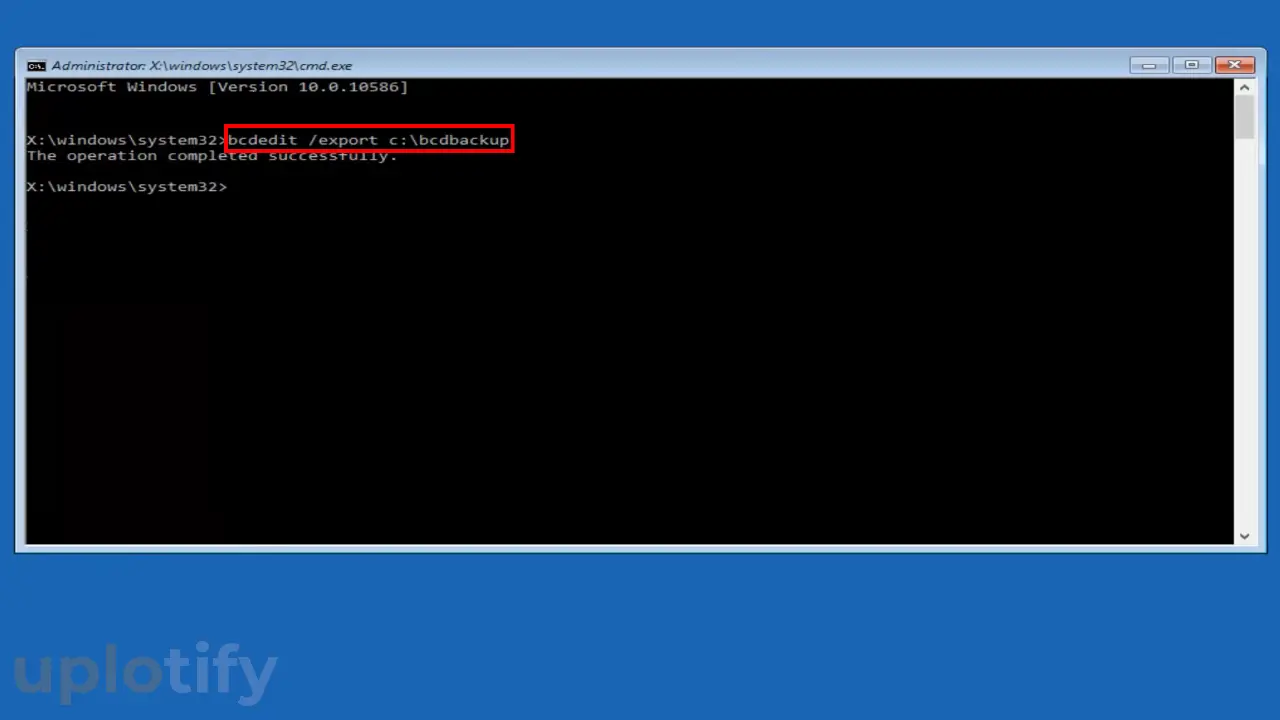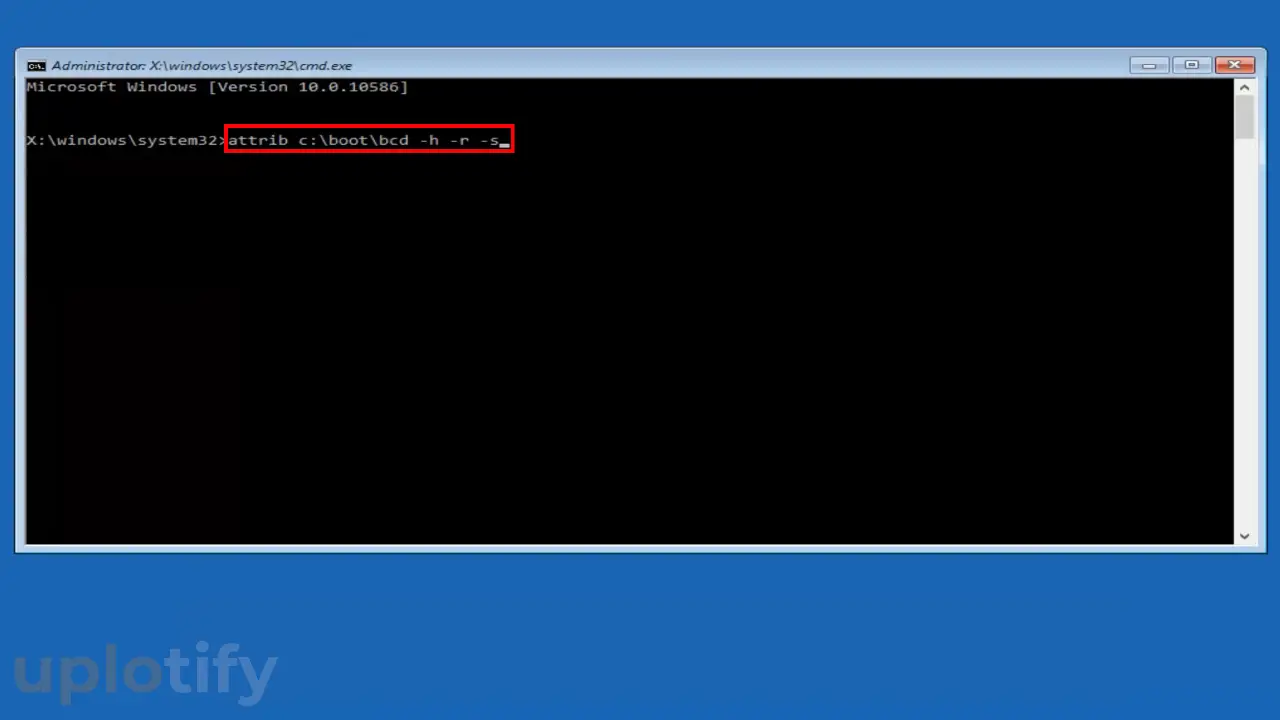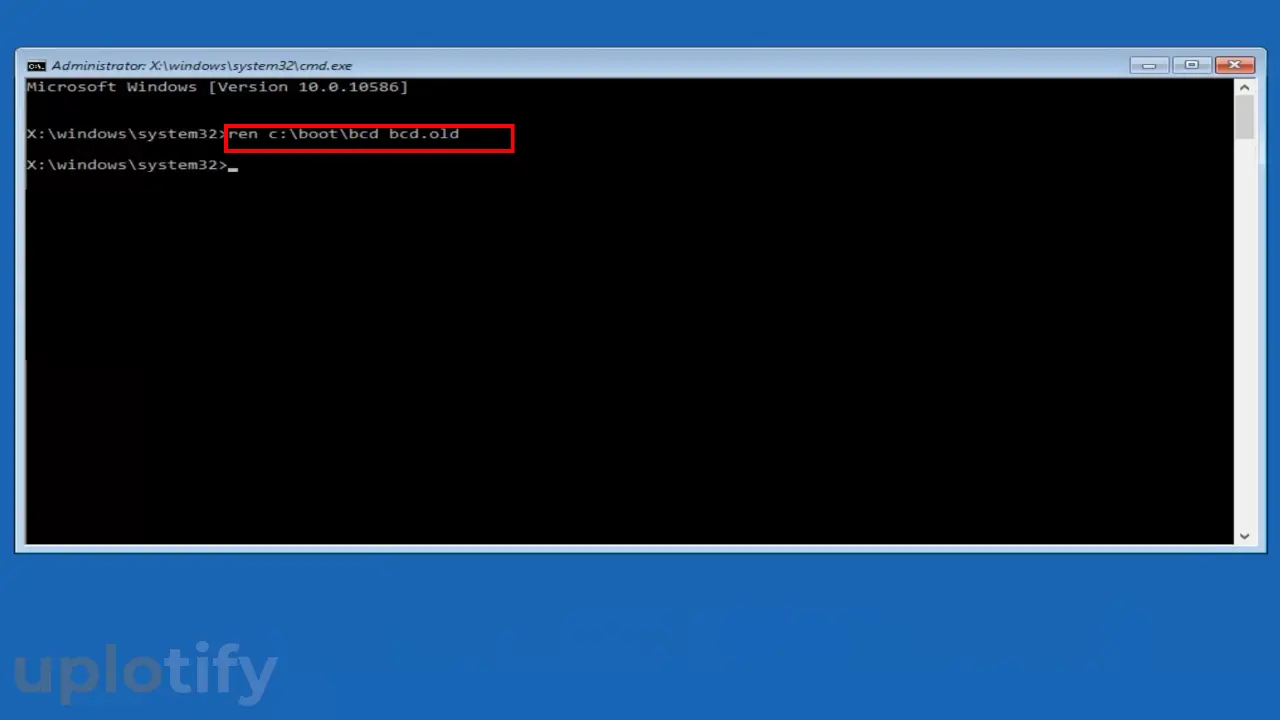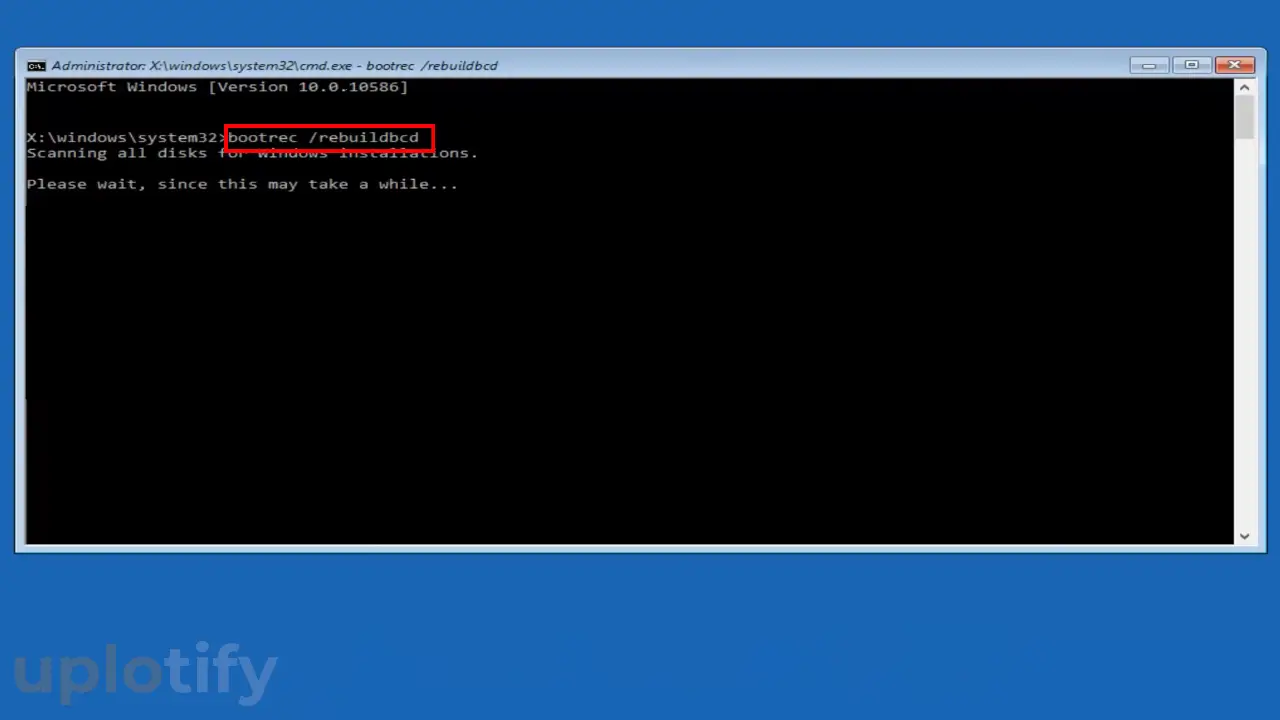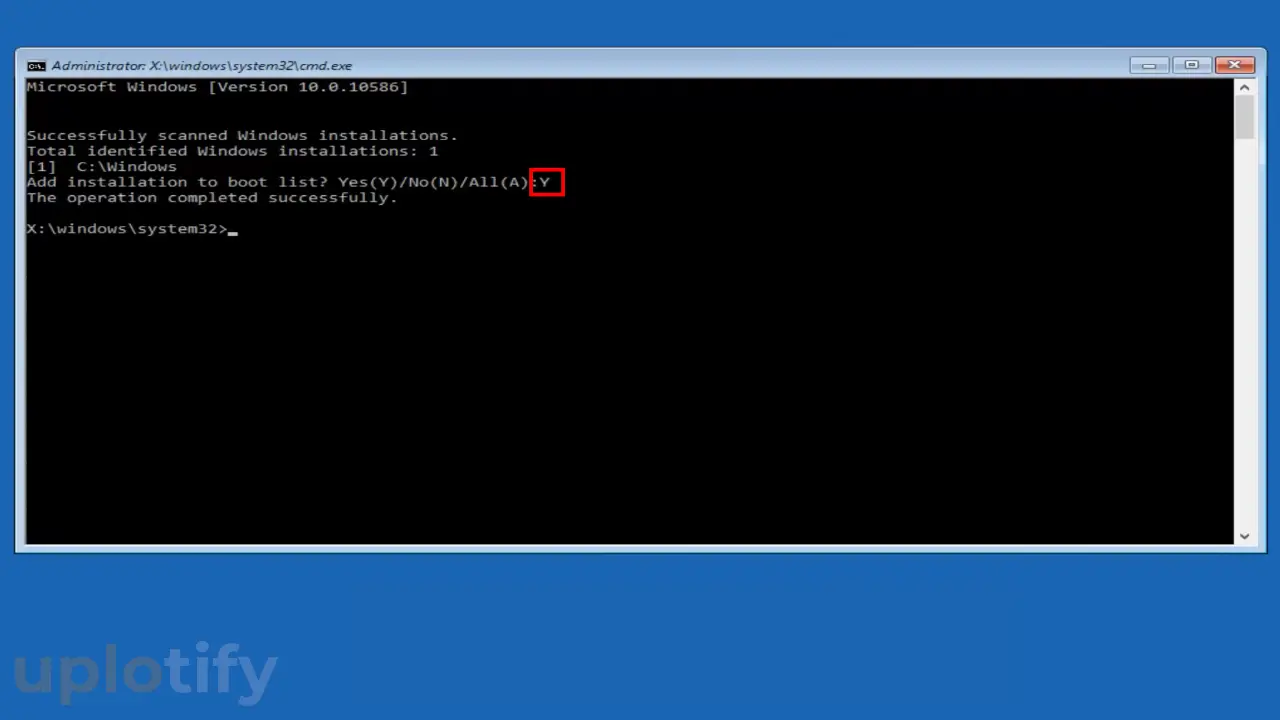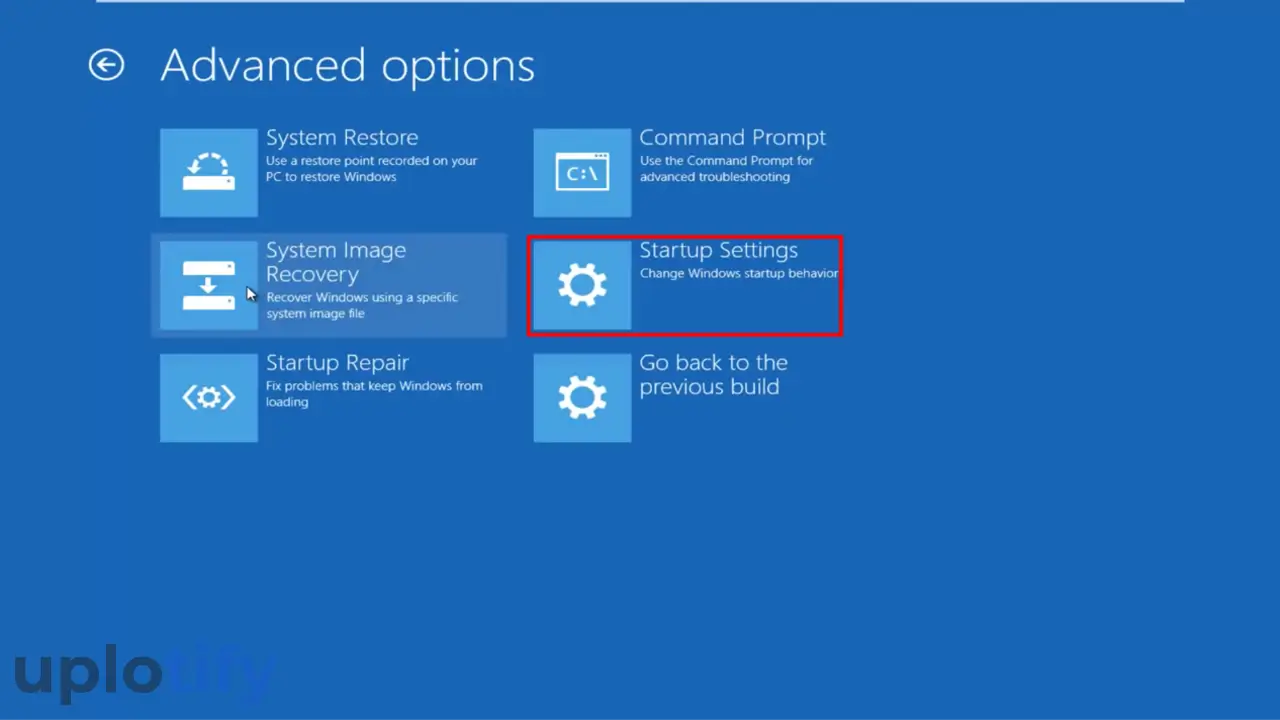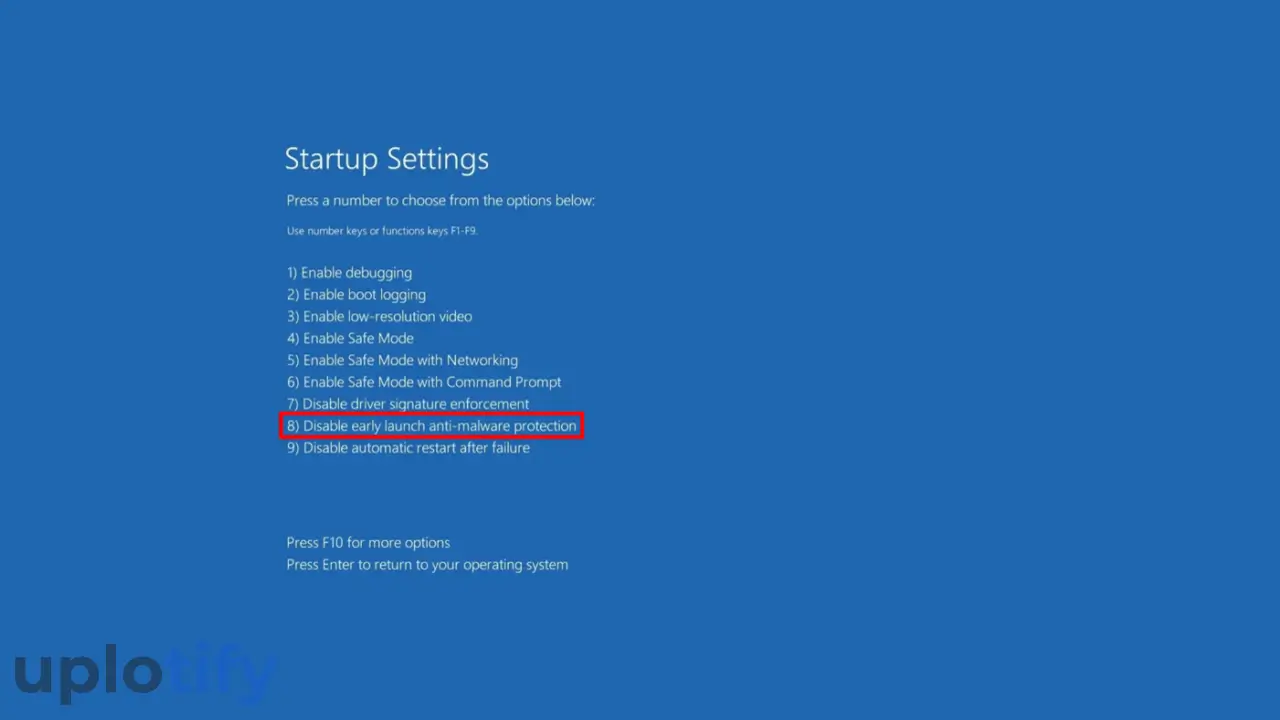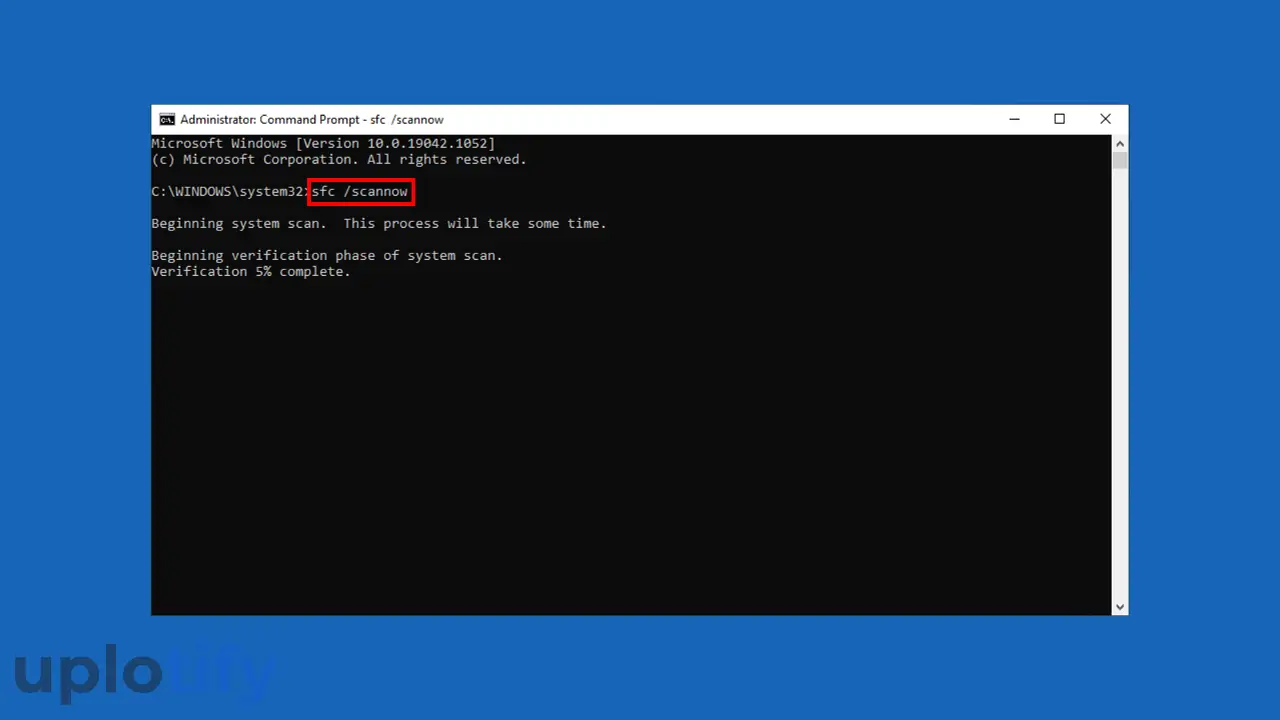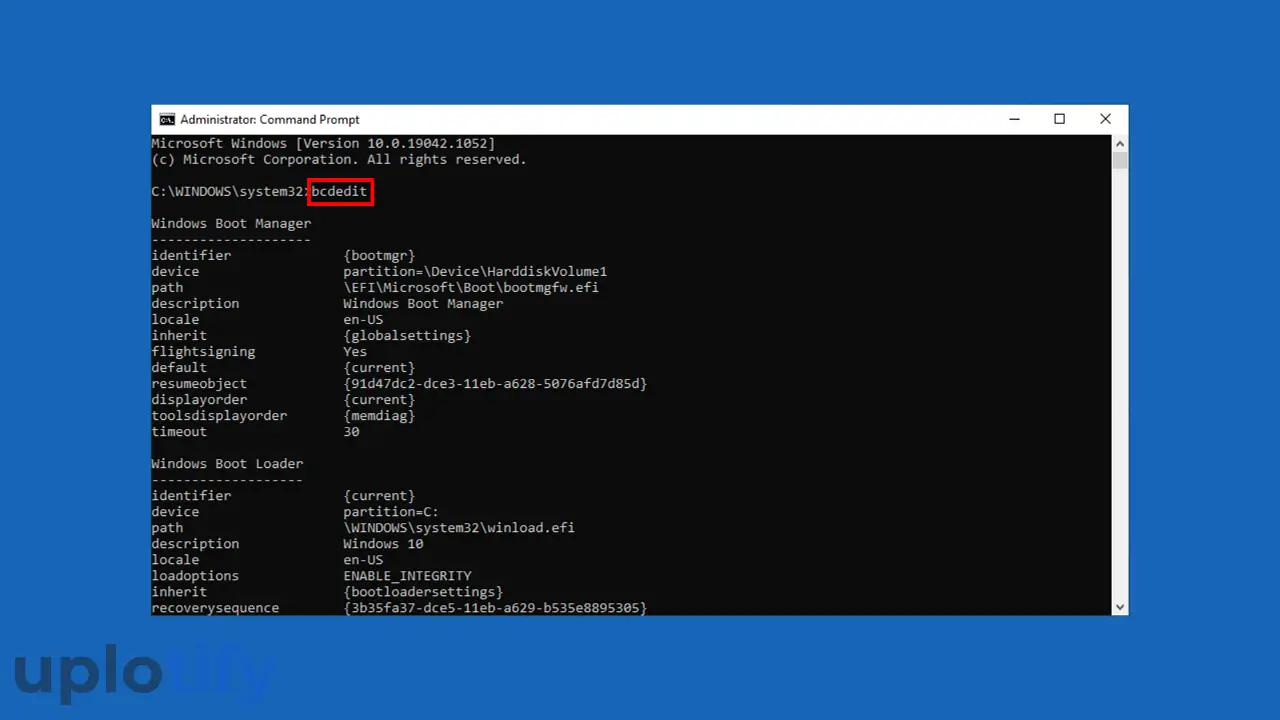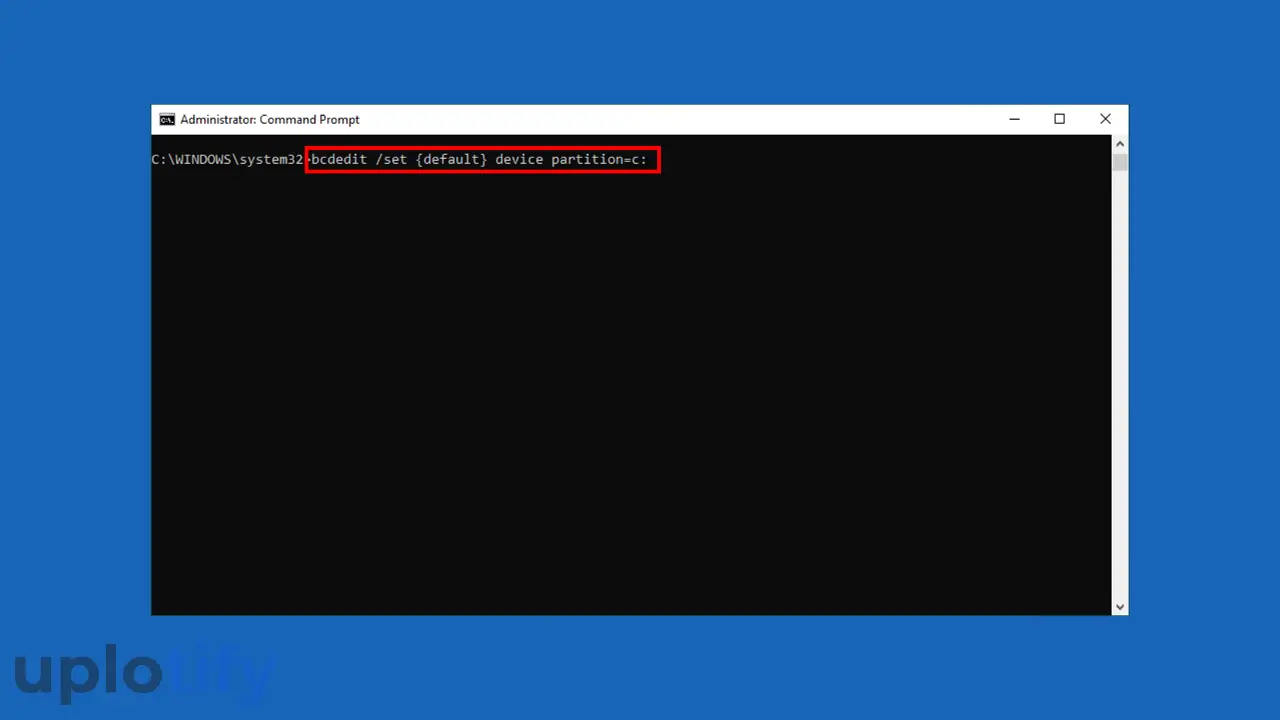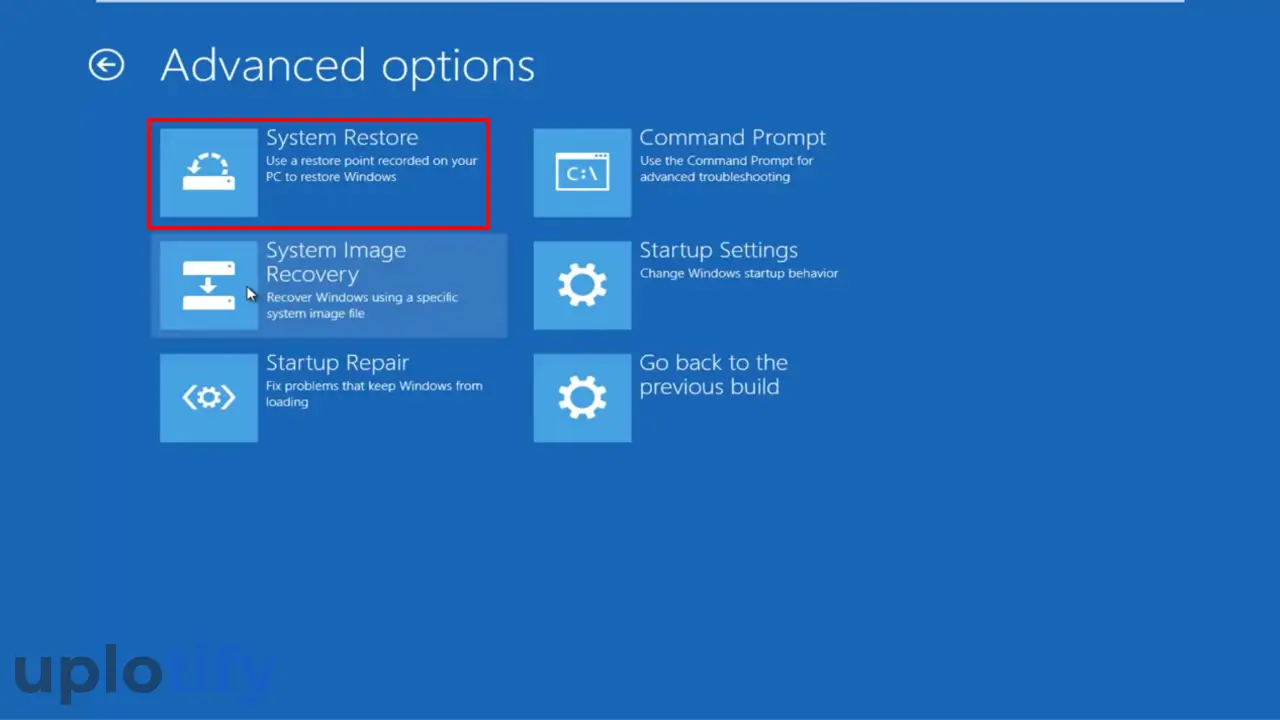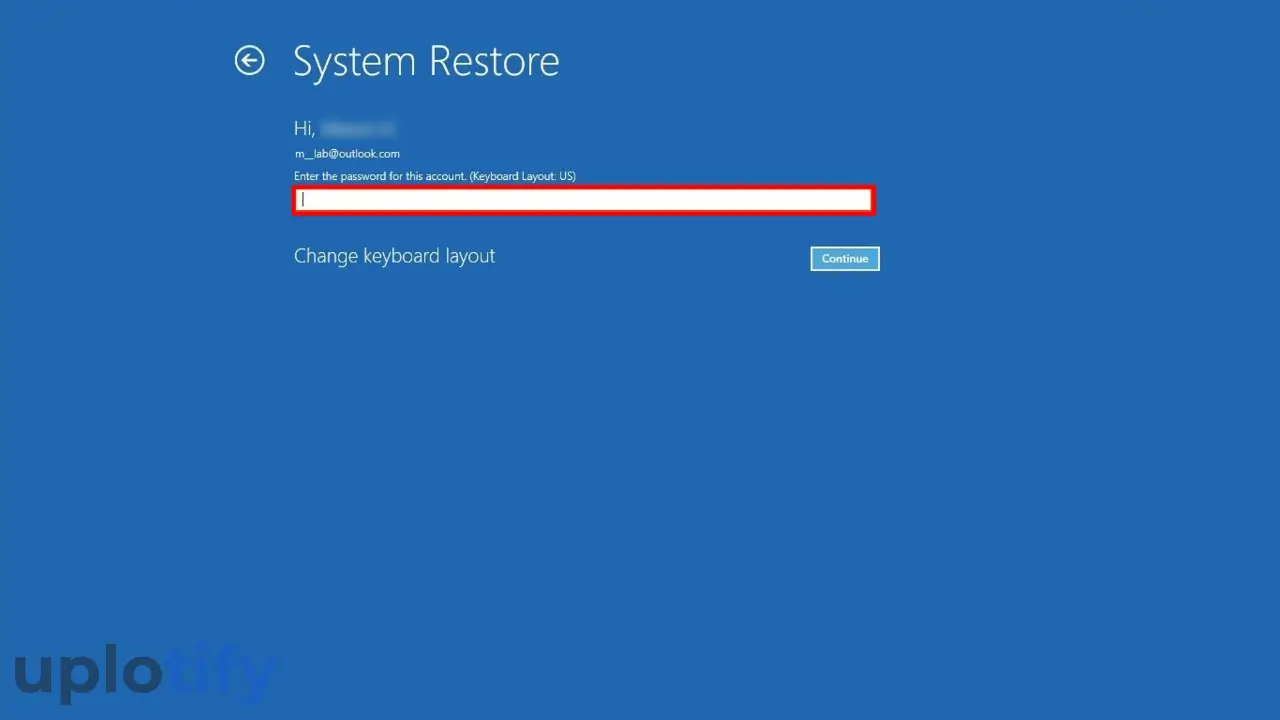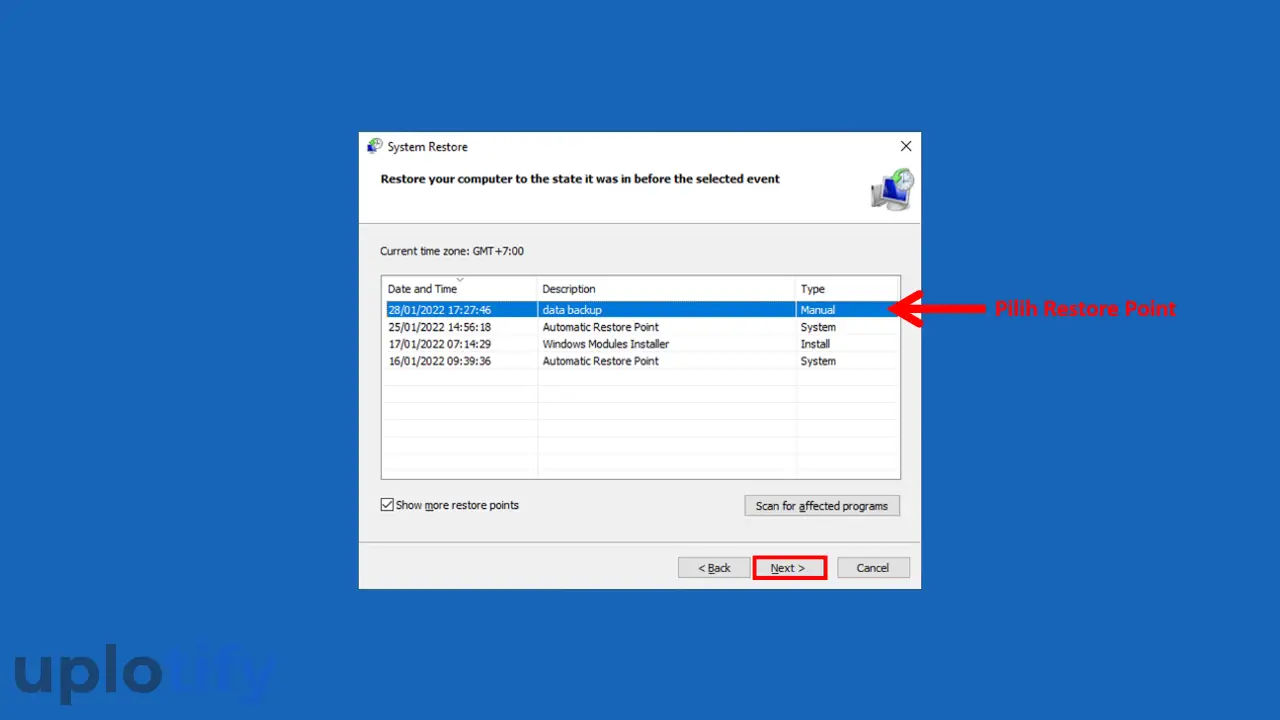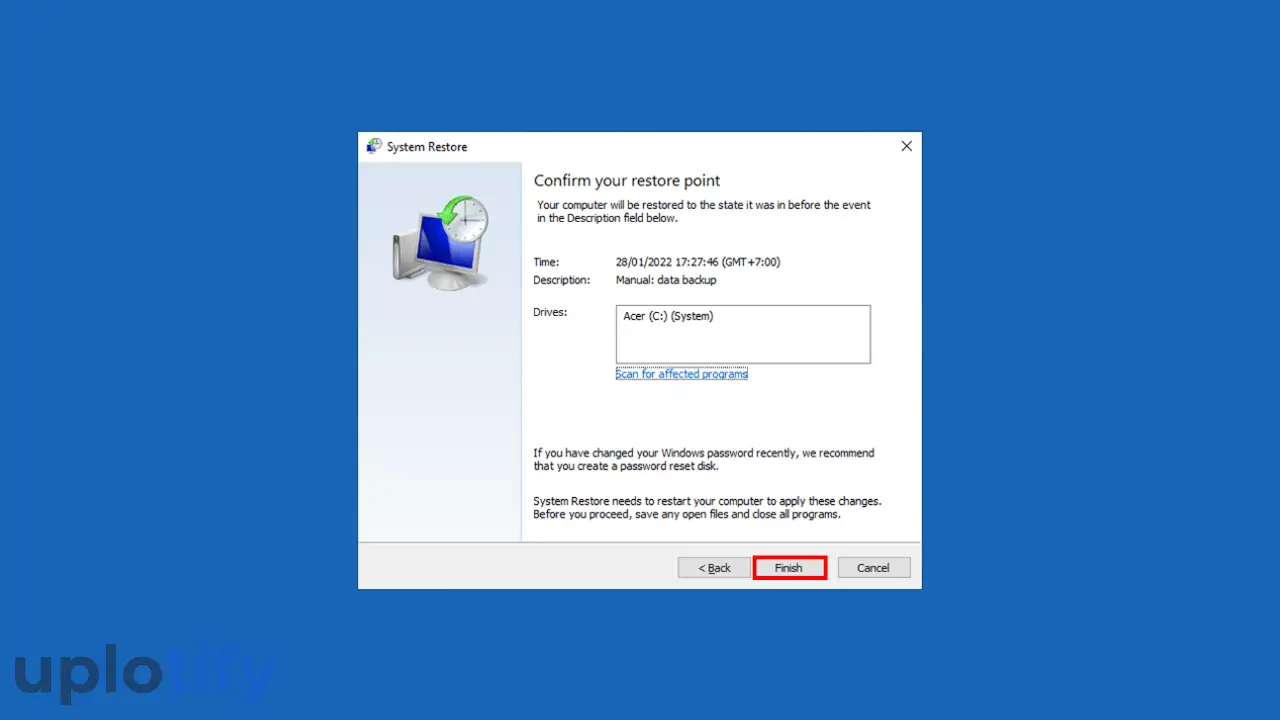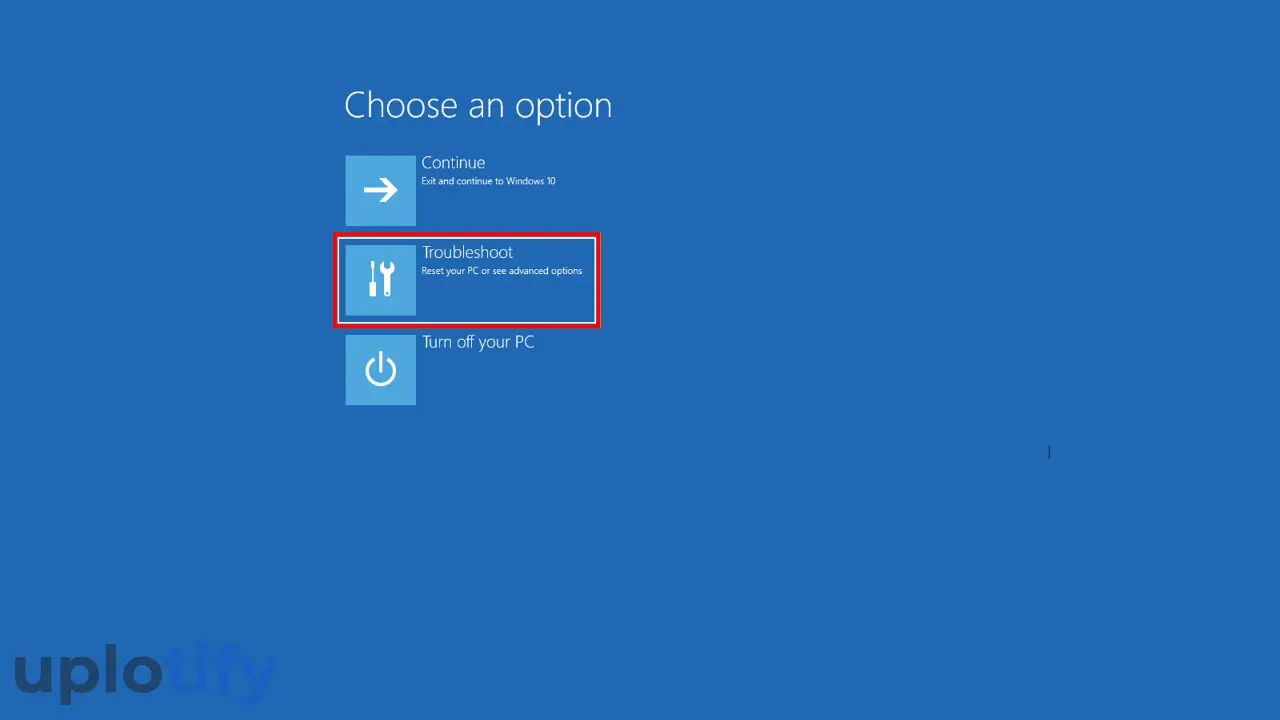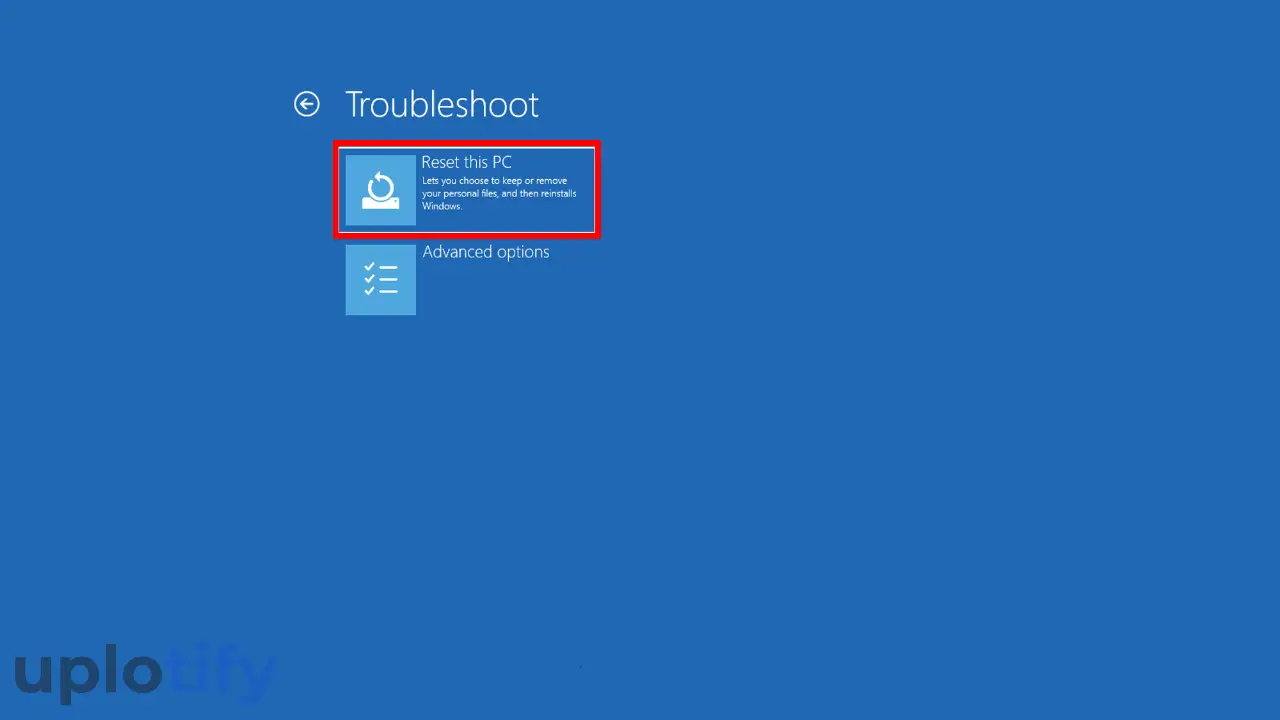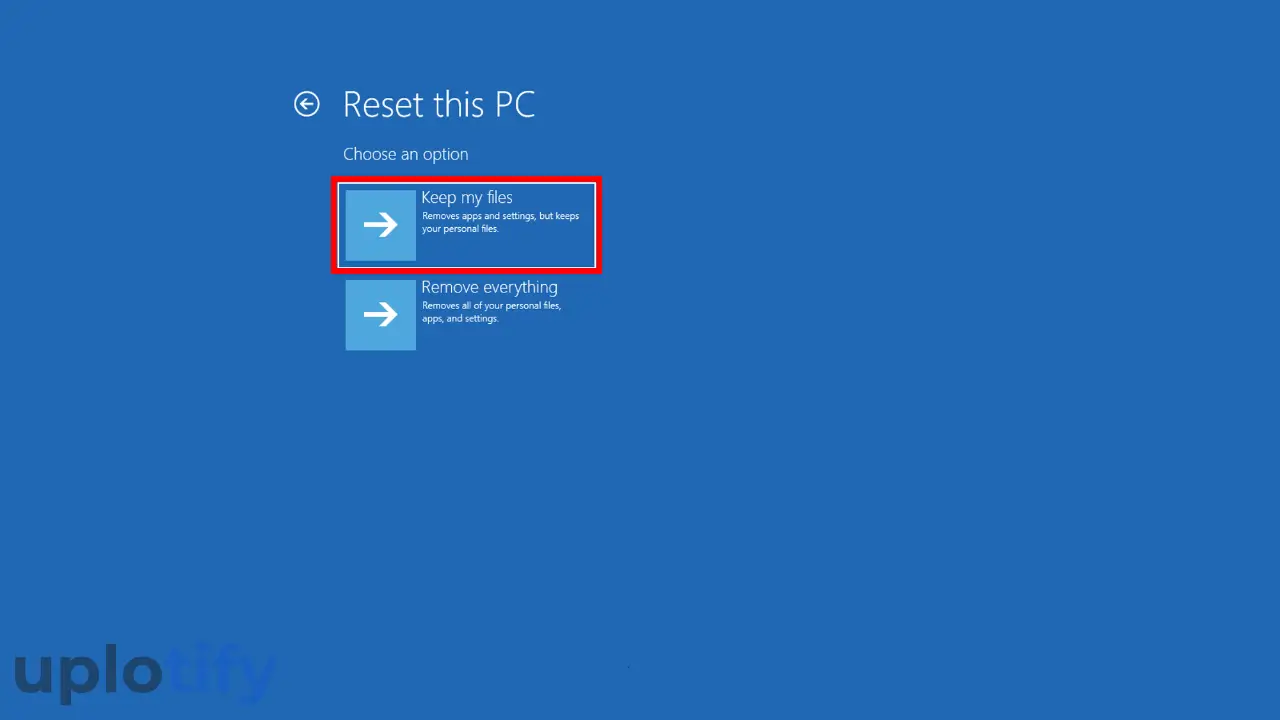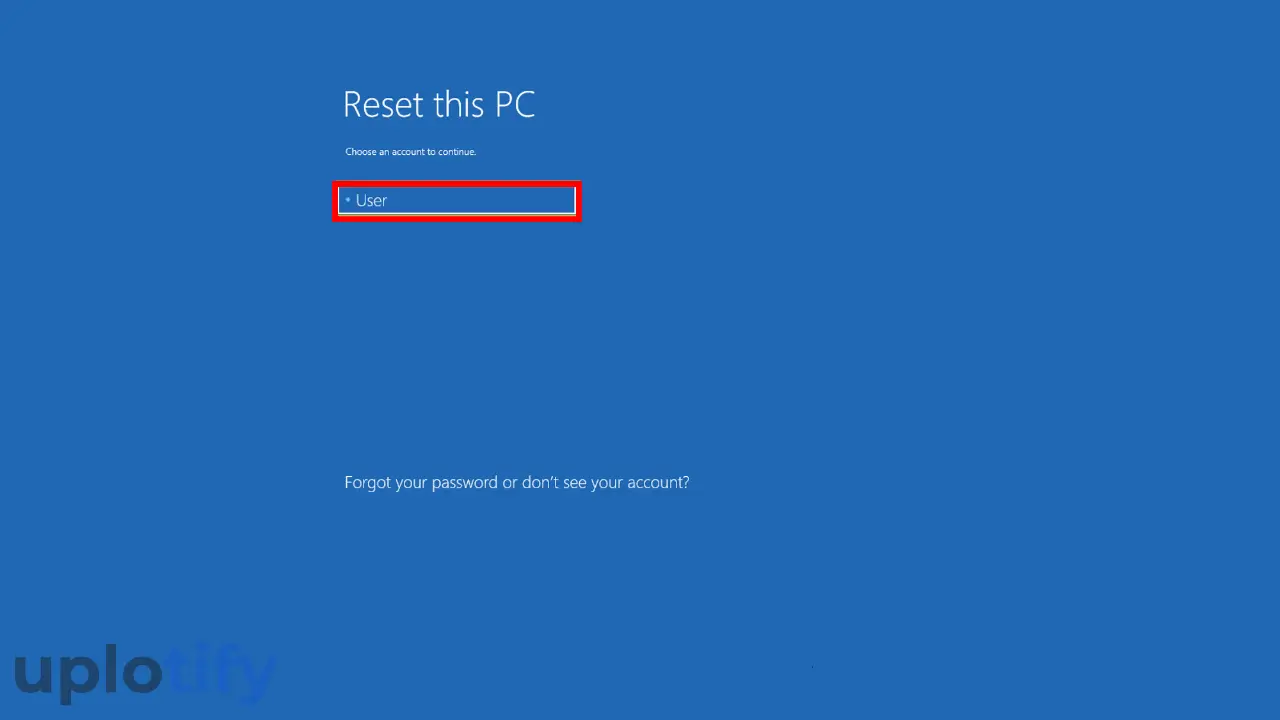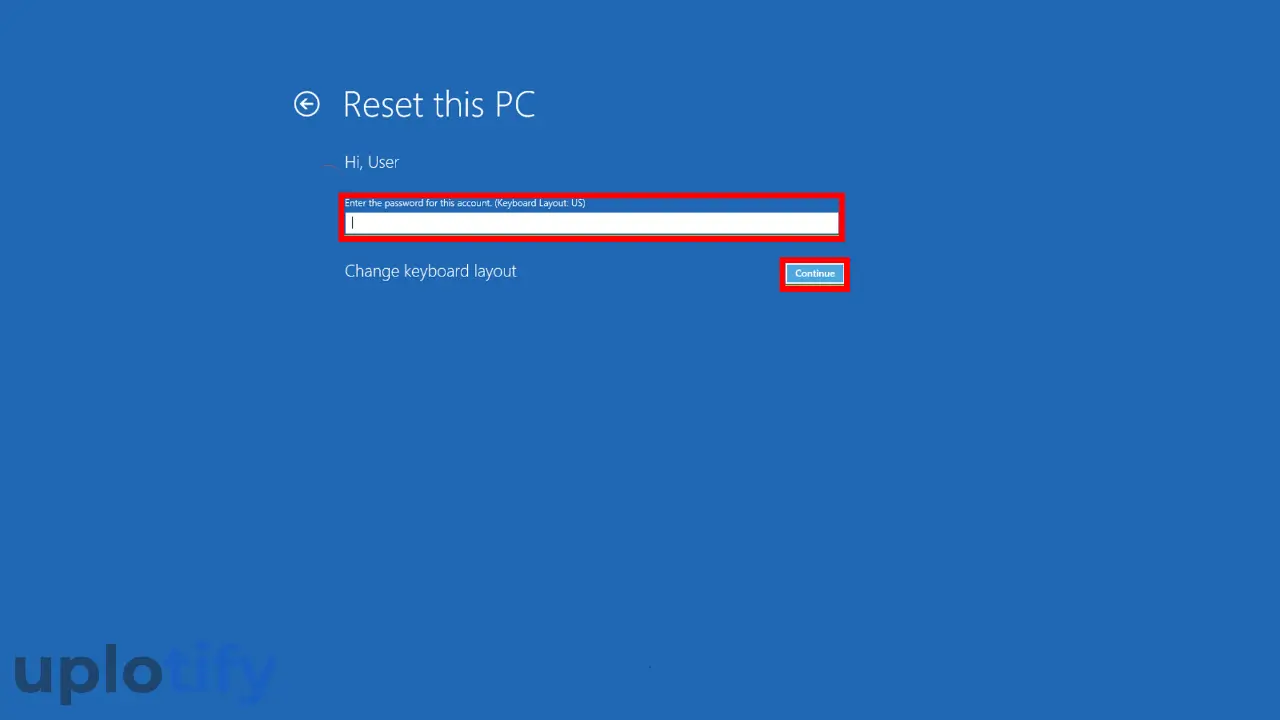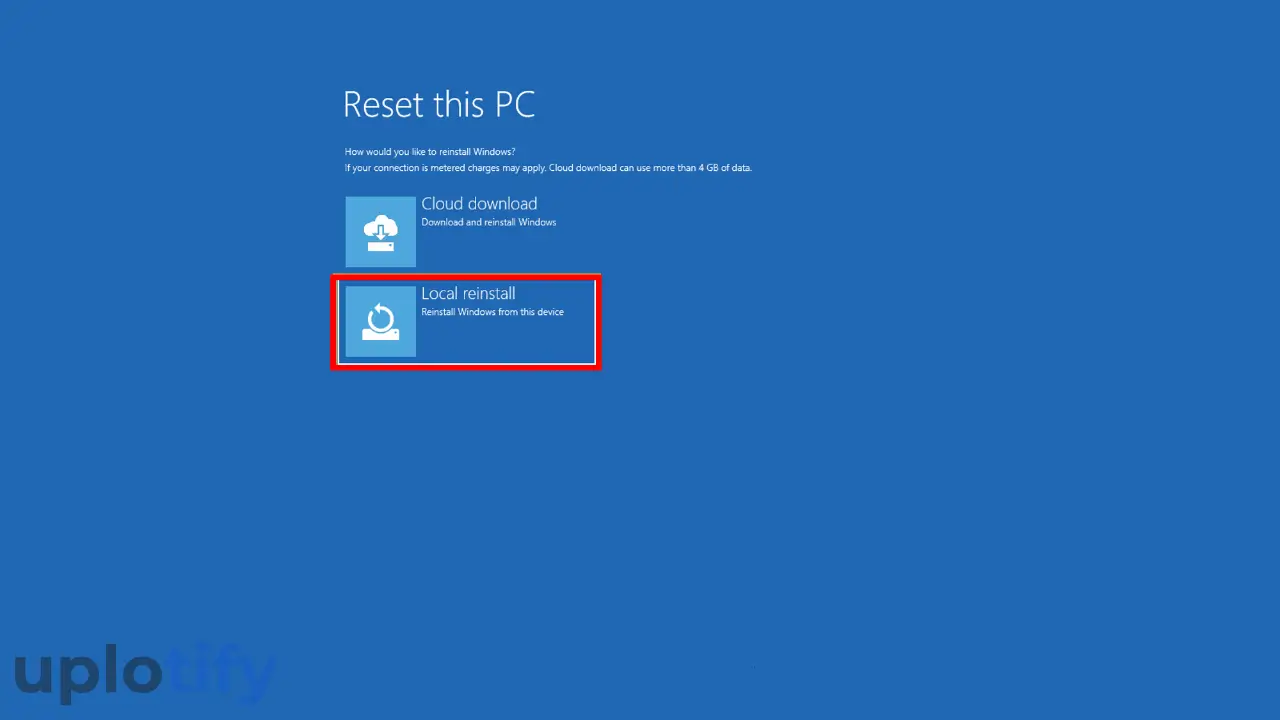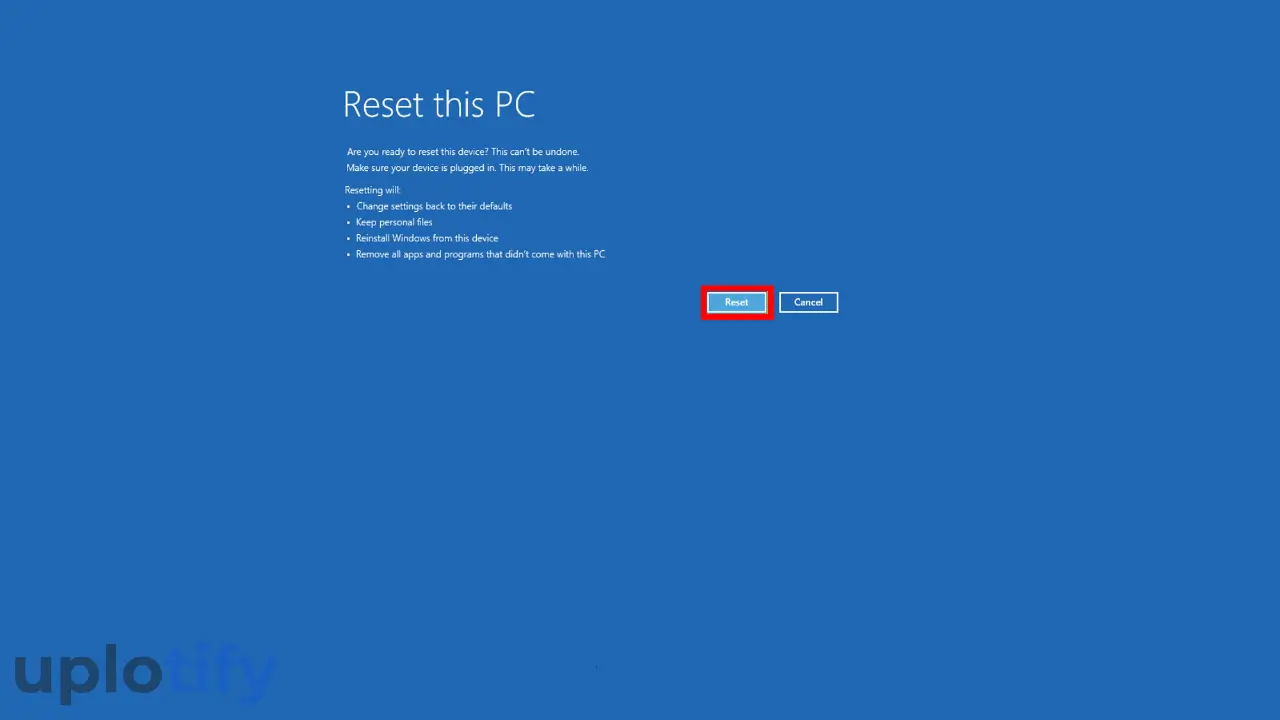Automatic repair adalah salah satu masalah yang cukup sering terjadi di Windows 10.
Normalnya, saat PC / laptop booting harusnya yang muncul adalah tampilan sistem operasi.
Nah tapi di sini malah muncul logo Windows yang bertuliskan automatic repair.
Akibatnya kamu jadi tidak bisa masuk ke sistem seperti pada umumnya.
Kamu bingung ingin mengatasinya? Ikuti solusi yang akan diberikan Uplotify.id di artikel ini.
Penyebab Pesan Automatic Repair di Windows
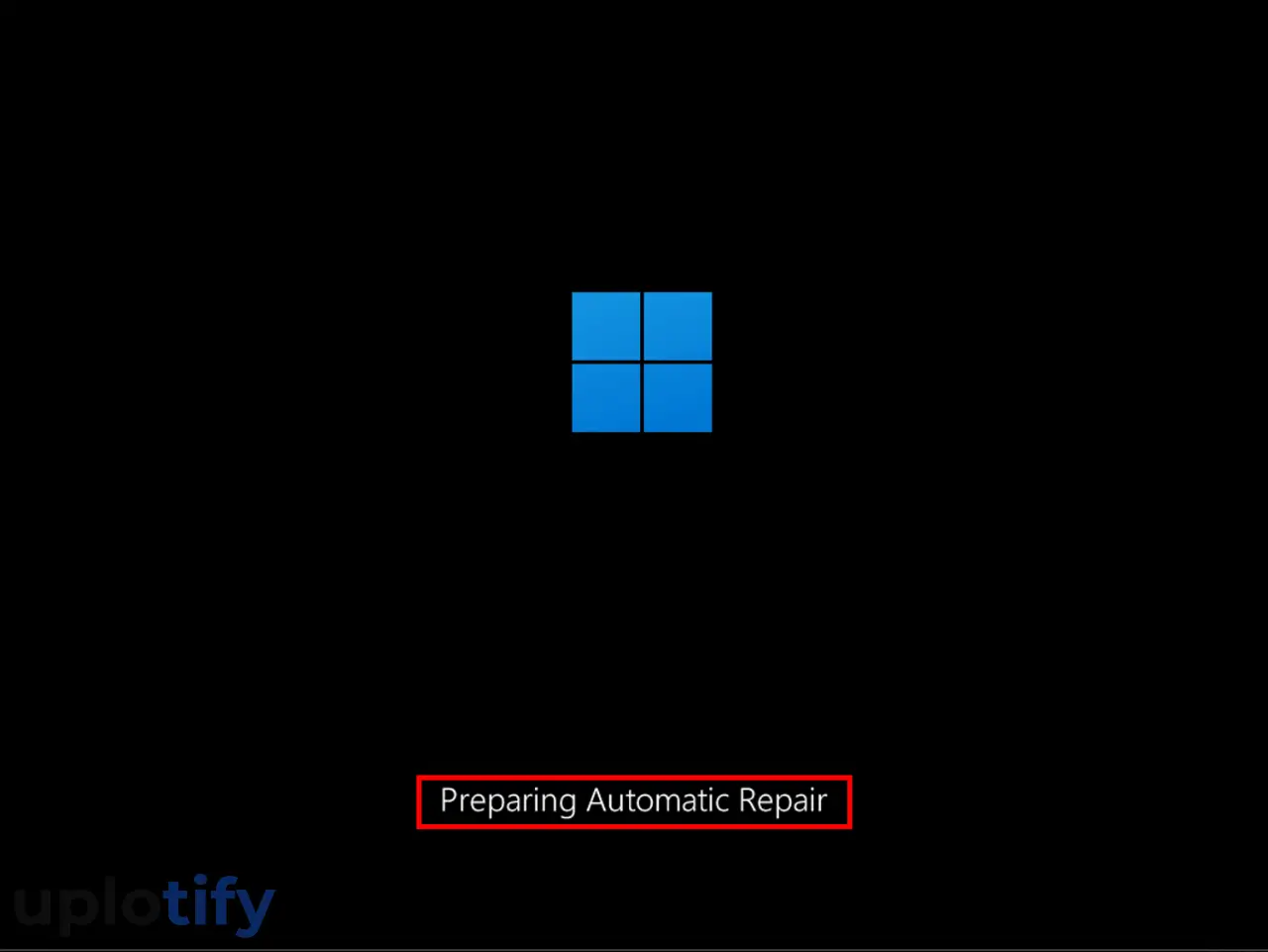
Masalah preparing automatic repair terjadi karena Windows mendeteksi ada suatu data di dalamnya yang sedang error atau rusak.
Sehingga proses preparing automatic repair ini sebenarnya berfungsi untuk memperbaiki data yang rusak di Windows secara otomatis.
Untuk penyebab munculnya Automatic Repair di Windows, kebanyakan dikarenakan hal-hal berikut:
- Sistem di laptop mengalami bug biasa
- Terdapat file registry yang rusak
- Ada file data Windows yang corrupt
- Komputer terinfeksi virus
- Kerusakan sistem operasi
- Terjadi kerusakan pada harddisk
Cara Mengatasi Preparing Automatic Repair
Ada beberapa cara mengatasi masalah preparing automatic repair yang bisa kamu coba berdasarkan penyebabnya. Berikut solusinya:
1. Matikan PC / Laptop Sementara

Langkah pertama yang bisa kamu coba adalah mematikan PC atau laptop yang mengalami masalah automatic repair.
Tujuannya ialah untuk merefresh sistem di komputer yang kamu miliki.
Untuk cara mematikannya juga tidak sembarang, kamu bisa ikuti seperti berikut:
- Pertama, kalau berhasil booting bisa matikan komputer lewat menu shutdown. Kalau tidak bisa booting, silahkan menekan tombol fisik Shutdown.
- Kemudian lepas semua komponen, seperti mouse, keyboard, kabel PC untuk komputer atau kabel charger dan baterai kalau di laptop.
- Tunggu beberapa saat, sekitar 3 – 5 menit.
- Kalau sudah, silahkan pasang semua komponen penting kembali. Misalnya kabel PC dan baterai untuk laptop.
- Lalu coba hidupkan kembali komputer atau laptop yang bermasalah.
- Selesai.
Catatan
Kalau penyebabnya hanya karena masalah ringan, seperti sistem mengalami bug. Seharusnya cara ini bisa langsung mengatasi masalah automatic repair di komputer atau laptop kamu.
2. Memakai Regback
Kalau cara di atas tidak berhasil, kamu bisa coba melakukan recovery file registry. Karena besar kemungkinan kalau file registry di komputer kamu sudah corrupt.
Berikut cara memperbaiki file registry dengan perintah regback:
- Silahkan restart komputer dan tekan tombol F11 saat proses booting berlangsung.

- Nanti akan muncul tampilan Advanced Options, pilih Command Prompt.
- Setelah itu, silahkan masukkan perintah
copy c:\windows\system32\config\RegBack c:\windows\system32\configdan tekan Enter.
- Selesai.
Selanjutnya kamu hanya harus melakukan restart komputer saja. Lalu lihat apakah automatic repair masih muncul atau sudah tidak.
Catatan
File registry adalah sebuah file yang muncul secara otomatis setelah Windows berhasil booting.
Kalau ada yang corrupt, biasanya membuat komputer bermasalah, salah satunya seperti automatic repair.
3. Nonaktifkan Automatic Repair Tool
Automatic repair ini sebenarnya berbasis tool.
Tool ini bisa kamu nonaktifkan, sehingga nantinya PC atau laptop kamu bisa langsung booting tanpa harus melewati tahap perbaikan file Windows yang bermasalah.
Berikut cara mematikan fitur automatic repair tool:
- Pertama, silahkan restart komputer dan tekan F11 untuk mengakses Advanced Options.
- Kemudian pilih menu Command Prompt.
- Masukkan perintah
bcdedit /set {default} recoveryenabled Nodan tekan Enter.
- Tutup command prompt dan restart PC atau laptop kamu
4. Rebuild BCD
BCD (Boot Configuration Data) adalah sebuah file penting yang ada di setiap sistem operasi Windows.
Ketika file ini rusak atau hilang, biasanya akan menimbulkan beberapa masalah saat booting.
Masalahnya seperti automatic repair, missing operating system, no bootable device found dan sebagainya.
Tapi kalau masalahnya hanya karena BCD, kamu bisa membuat ulang file ini saja melalui CMD.
Untuk langkah-langkahnya kamu bisa lihat di bawah ini:
- Silahkan restart komputer atau laptop dan tekan F11 sampai masuk ke Advanced Options.
- Setelah itu, klik Command Prompt.

- Lalu masukkan perintah
bootrec /fixmbrdan tekan Enter.
- Masukkan lagi perintah
bootrect /fixbootdan tekan Enter lagi.
- Selanjutnya ketik perintah
bcdedit /export c:\bcdbackupdan tekan Enter.
- Masukkan perintah
attrib c:\boot\bcd -h -r -sdan tekan Enter.
- Kemudian ketik perintah
ren c:\boot\bcd bcd.olddan tekan Enter.
- Kalau sudah, masukkan perintah
bootrec \rebuildbcddan tekan Enter.
- Terakhir tekan Y untuk mengkonfirmasi pembuatan ulang file BCD.

- Kemudian silahkan ketik Exit untuk keluar dan coba restart komputer.
- Selesai.
5. Disable Mode Anti Malware
Fitur anti-malware sebenarnya sangat berfungsi sebagai sistem keamanan di Windows. Salah satu fungsi utamanya adalah supaya tidak mudah terinfeksi virus.
Tapi jika kamu mendapati pesan preparing automatic repair, kamu bisa coba menonaktifkan mode ini.
Berikut cara menonaktifkannya:
- Pertama, restart komputer terlebih dulu dan tekan tombol F11 sampai masuk ke Advanced Options.
- Kemudian, klik Startup Settings.

- Lalu tekan F8 untuk memilih opsi Disable Early Launch Anti-Malware Protection.

- Restart komputer kembali untuk menyimpan konfigurasinya.
- Selesai.
6. Jalankan System Checker
Windows menyediakan suatu fitur untuk kamu yang ingin memeriksa apakah ada file rusak di komputer atau tidak.
Fitur yang dimaksud disini adalah system checker yang bisa dipakai di CMD.
Selain berfungsi untuk memeriksa file rusak, fitur ini juga mampu untuk memperbaiki sistem secara otomatis.
Berikut cara memakainya:
- Masuk ke Advanced Options terlebih dulu dengan menekan tombol F11 saat booting.
- Kemudian pilih Command Prompt.

- Lalu masukkan perintah
sfc /scannowdi CMD.
- Tunggu sampai prosesnya selesai, lamanya tergantung kapasitas memori di hardisk yang dipakai.
- Selesai.
Catatan
Cara ini juga cocok digunakan untuk memperbaiki loading Windows Stuck di logo.
7. Set Default Partisi Di CMD
Selanjutnya kamu juga bisa mengkonfigurasi default partisi di CMD.
Maksud mengkonfigurasi di sini adalah membuat partisi sistem di harddisk menjadi default atau utama.
Sehingga nantinya begitu booting, sistem perangkat menjalankan partisi sistem terlebih dulu. Baru menjalankan partisi yang berisi data biasa.
Nah untuk mengkonfigurasi partisi ini bisa melalui CMD, caranya seperti berikut:
- Silahkan tekan F11 saat booting untuk masuk ke Advanced Options.
- Kemudian pilih Command Prompt.

- Masukkan perintah
bcdeditdan tekan Enter.
- Lalu masukkan lagi perintah
bcdedit /set {default} device partition=c:dan tekan Enter.
- Kalau sudah, silahkan lakukan restart.
- Selesai.
8. Jalankan System Restore
Kalau masih tidak bisa, sebaiknya kamu coba lakukan system restore.
System restore adalah sebuah fitur di Windows yang berfungsi mengembalikan semua file sistem dari data backup.
Biasanya data backup ini bisa terbuat secara otomatis ketika kamu baru mengupdate sistem operasi. Juga bisa didapatkan secara manual lewat restore point.
Intinya dengan memakai fitur ini, file sistem di komputer kamu bisa dikembalikan ke waktu sebelum masalah automatic repair ini terjadi. Berikut cara menjalankannya:
- Silahkan masuk ke Advanced Options terlebih dulu dengan menekan F11.
- Pilih System Restore.

- Kemudian masukkan password akun dari komputer yang dipakai. Kalau tidak ada, kamu bisa langsung klik Continue.

- Nantinya beberapa file restore akan muncul, silahkan pilih salah satu dan tekan Next.

- Terakhir, klik tombol Finish untuk memulai proses system restore.

- Selesai.
9. Lakukan Reset Windows
Kalau kamu tidak memiliki file restore point, maka bisa coba melakukan reset Windows.
Tujuan dari reset Windows ini ialah untuk memperbaiki keseluruhan file sistem di komputer kamu.
Penting!
Untuk memakai fitur ini, sebaiknya backup semua data penting kamu dulu yang berada di harddisk.
Karena jika salah langkah, maka seluruh data yang ada pada komputer atau laptop kamu akan terhapus
Untuk cara melakukan reset Windows, bisa cek di bawah ini:
- Pertama, silahkan tekan tombol F9 dan tombol Power di keyboard untuk masuk ke WinRE.
- Setelah masuk ke WinRE, silahkan pilih Troubleshoot.

- Lalu pilih Reset This PC.

- Klik Keep My Files.

- Pilih User.

- Silahkan masukkan password akun terlebih dulu dan tekan tombol Continue.

- Pilih Local Reinstall.

- Mulai Reset komputer.

- Selesai.
Setelah memulai reset, selanjutnya kamu hanya harus menunggu sampai prosesnya selesai.
10. Install Ulang Windows
Install ulang Windows adalah solusi terakhir untuk kamu yang ingin mengatasi masalah automatic repair.
Karena kemungkinan besar ada kerusakan di file system Windows kamu sebelumnya. Sehingga tidak bisa diperbaiki, kecuali dengan menggantinya dengan memasang ulang Windows baru.
Kesimpulan
Pesan automatic repair biasanya disebabkan karena adanya kesalahan sistem. Paling parah, bisa disebabkan karena kerusakan pada hardisk atau SSD.
Untuk memperbaikinya, kamu harus mengecek sumber kesalahan sistem tersebut. Dan kamu harus memastikan hardisk atau SSD yang dipakai masih normal.
Masalah automatic repair ini bisa mudah untuk diatasinya juga berat kalau file sistem Windows di komputer kamu rusak.
Sekian mengenai pembahasan cara mengatasi automatic repair. Kalau ada yang ingin kamu tanyakan, boleh kirim ke kolom komentar.