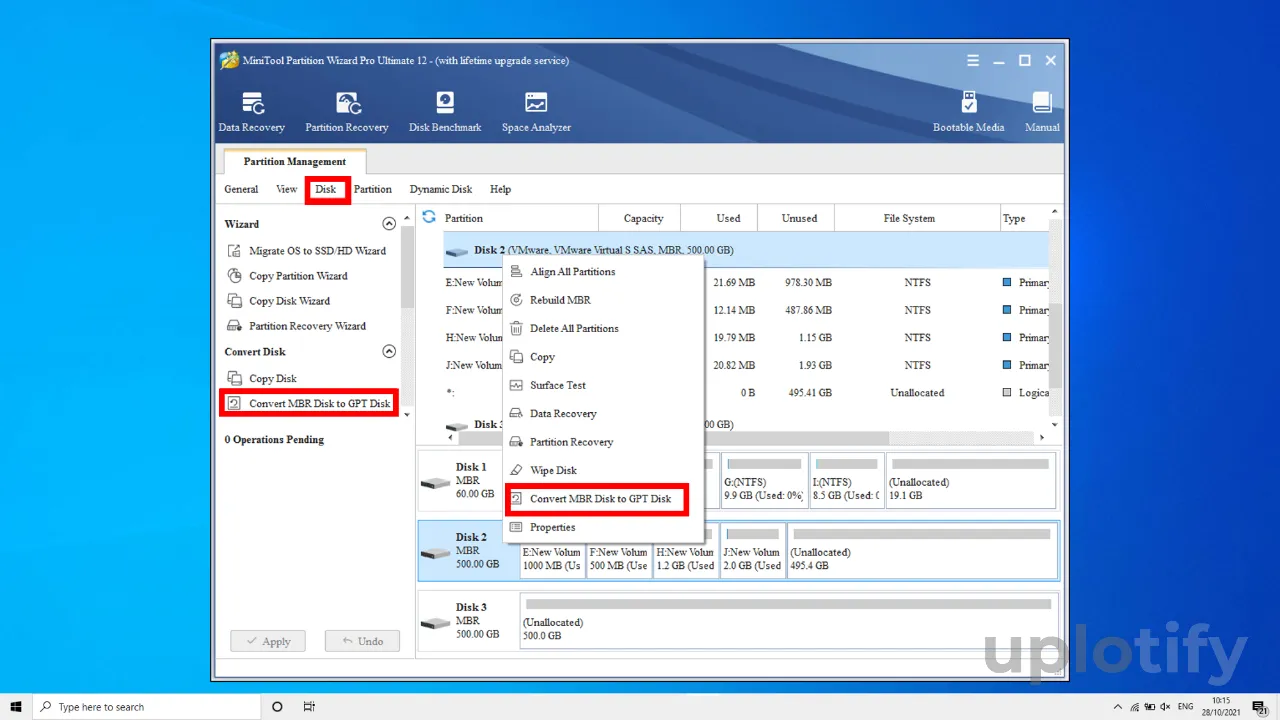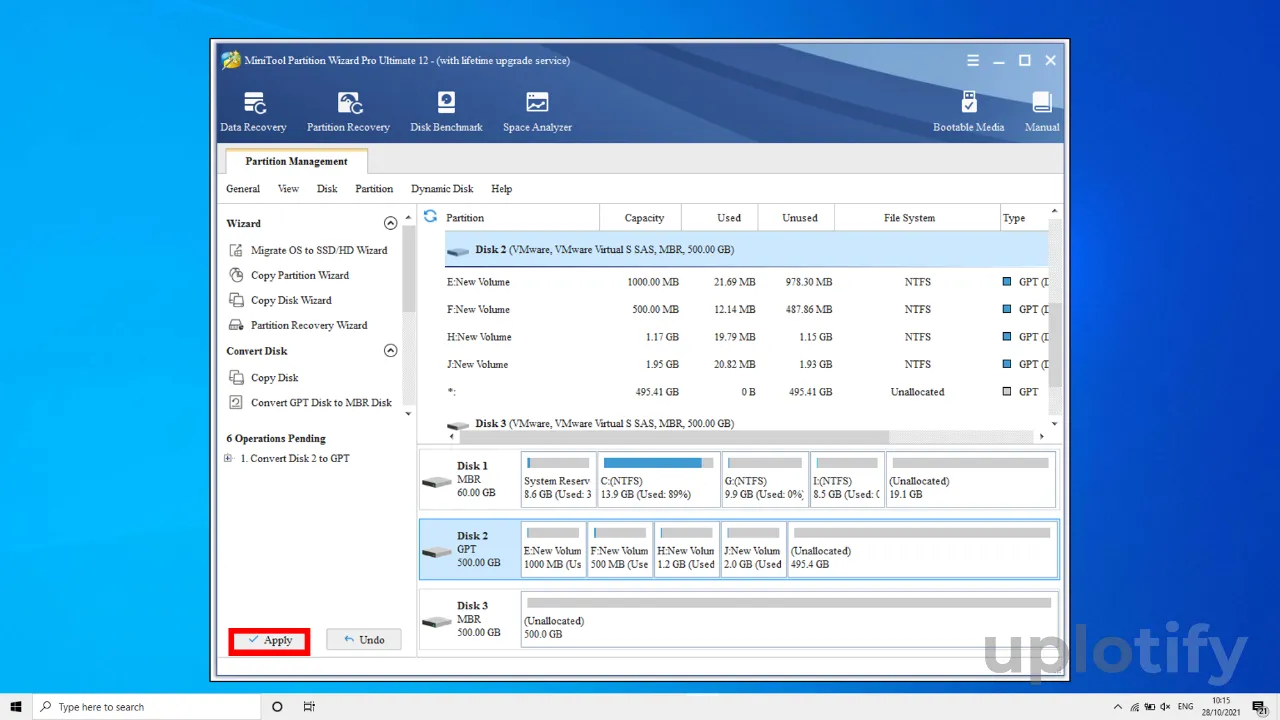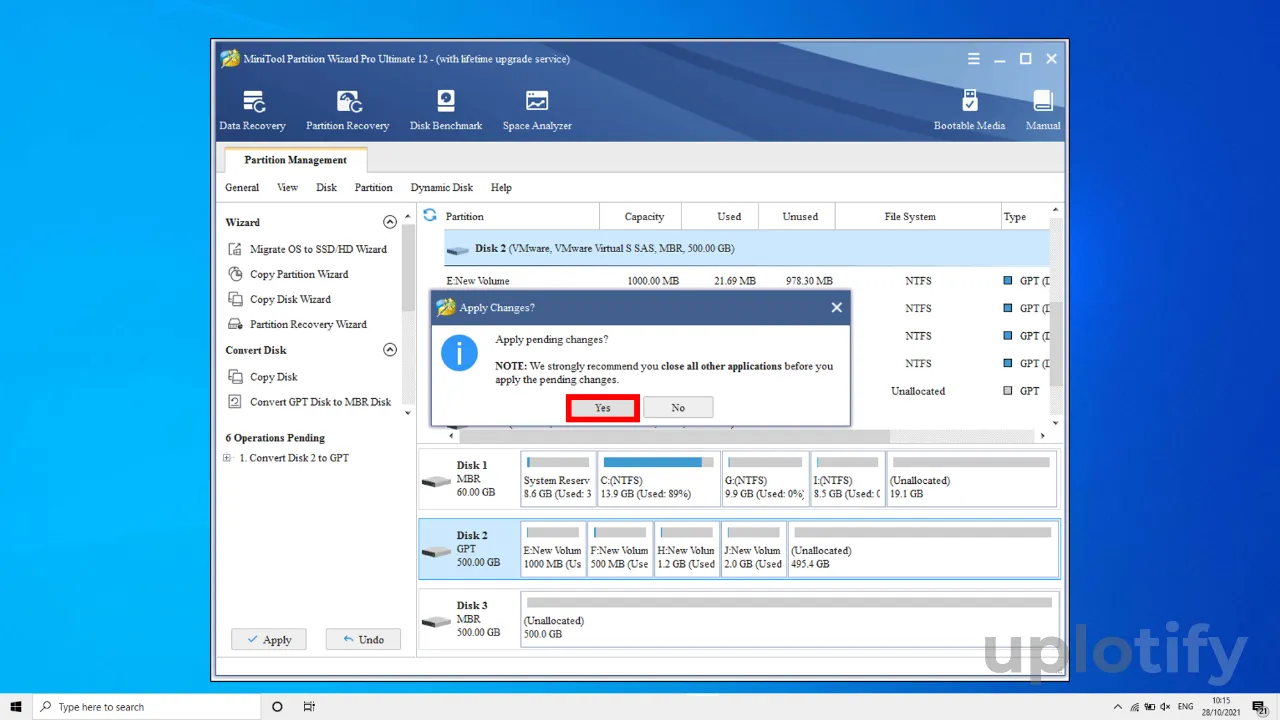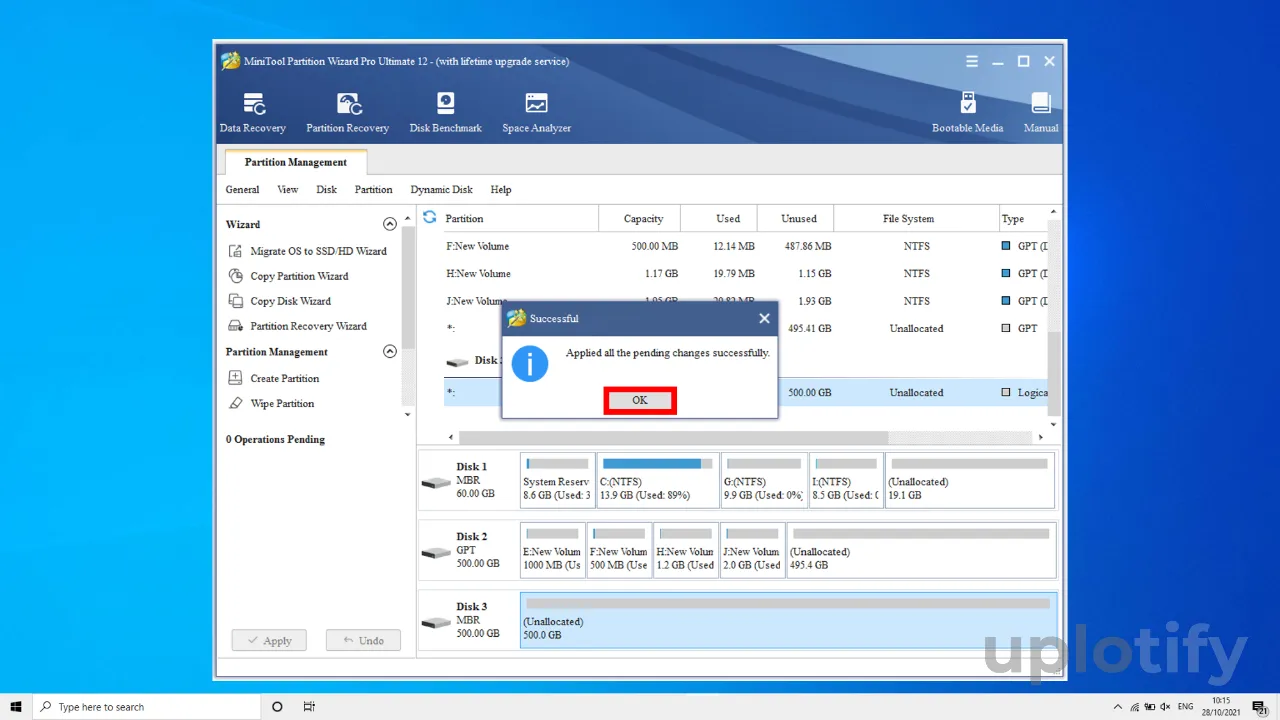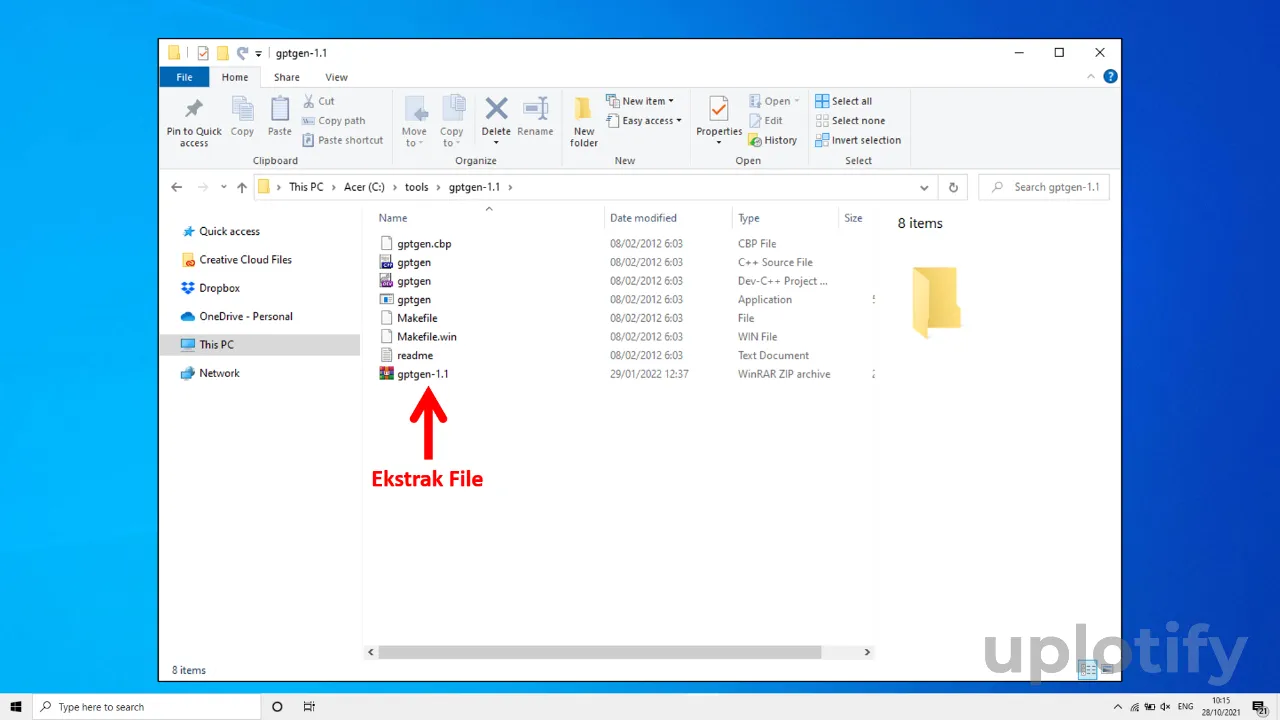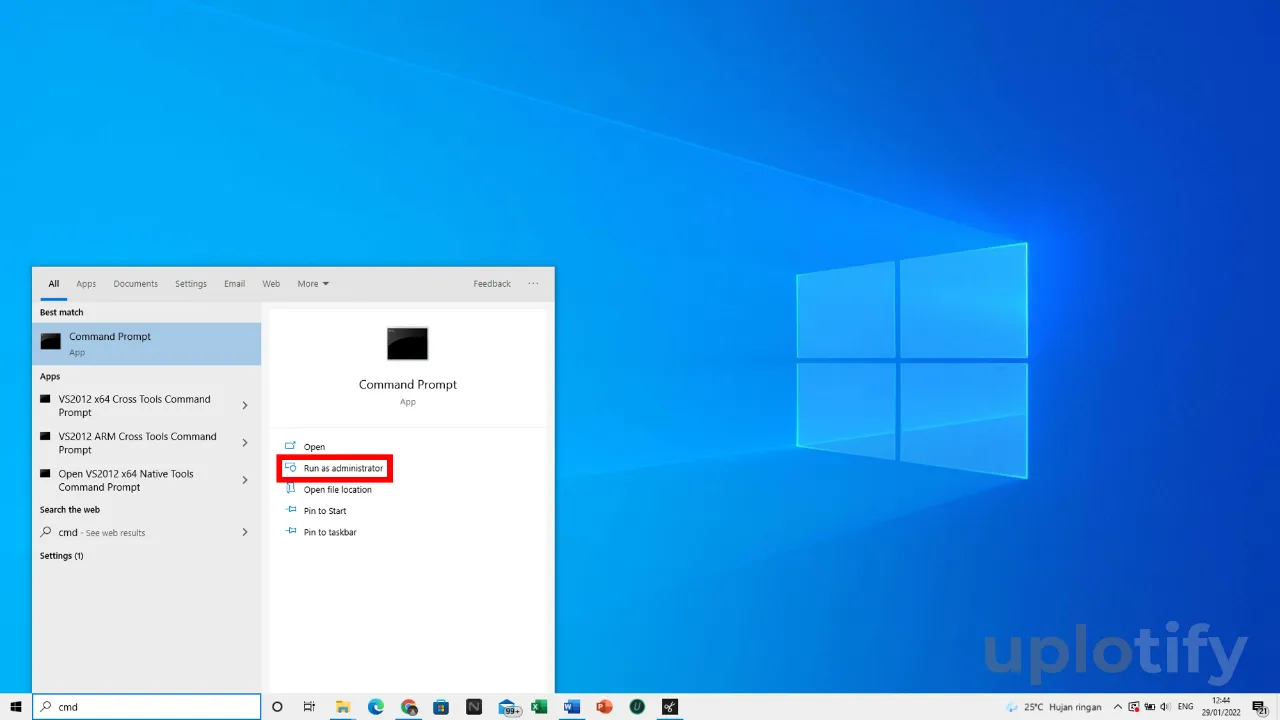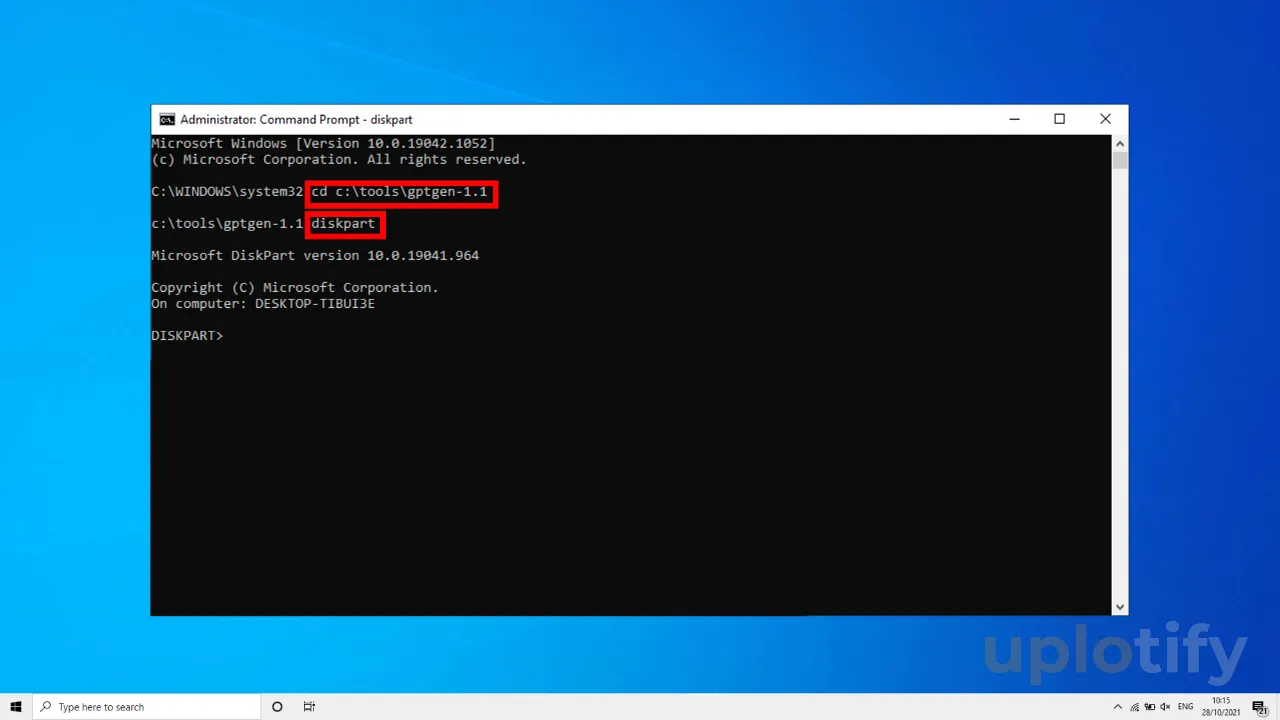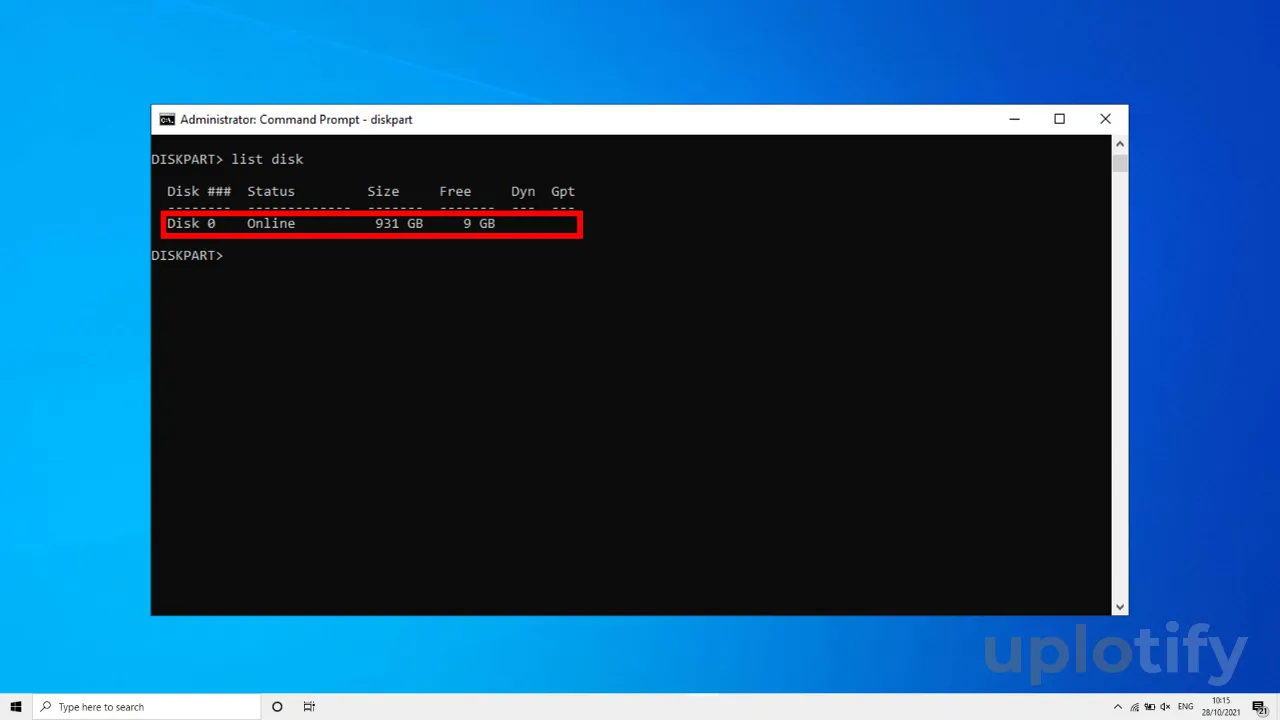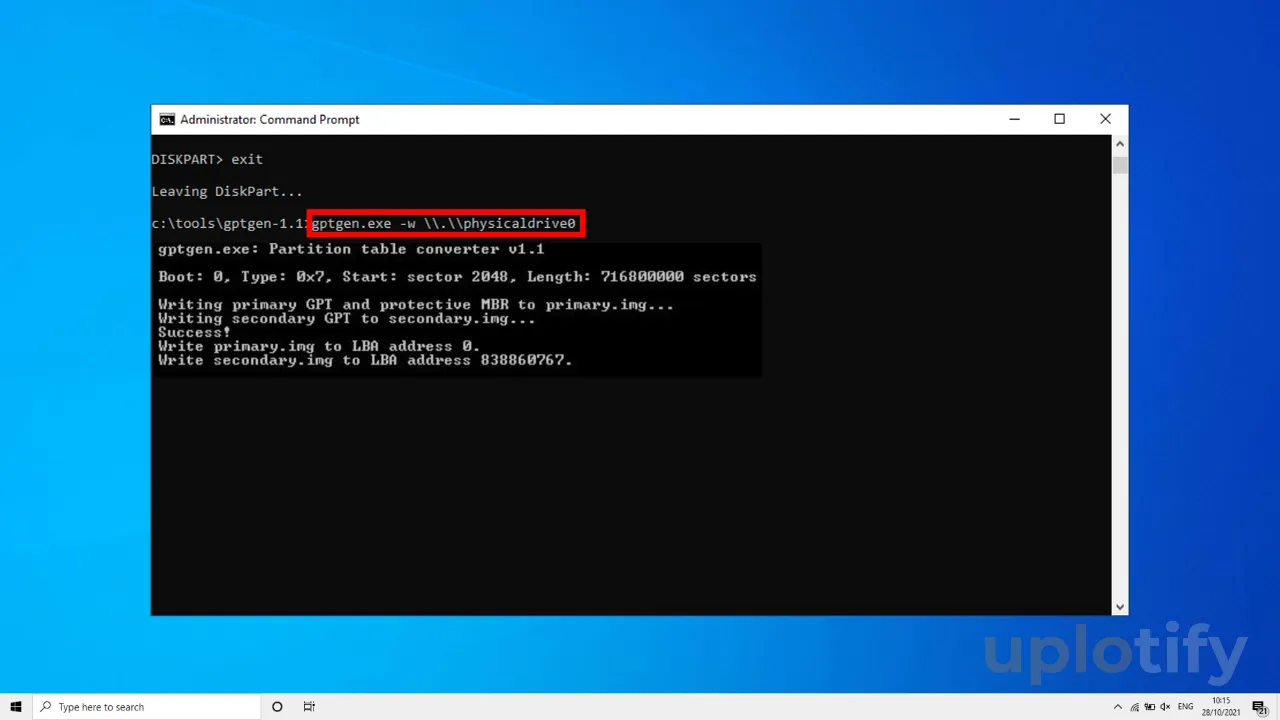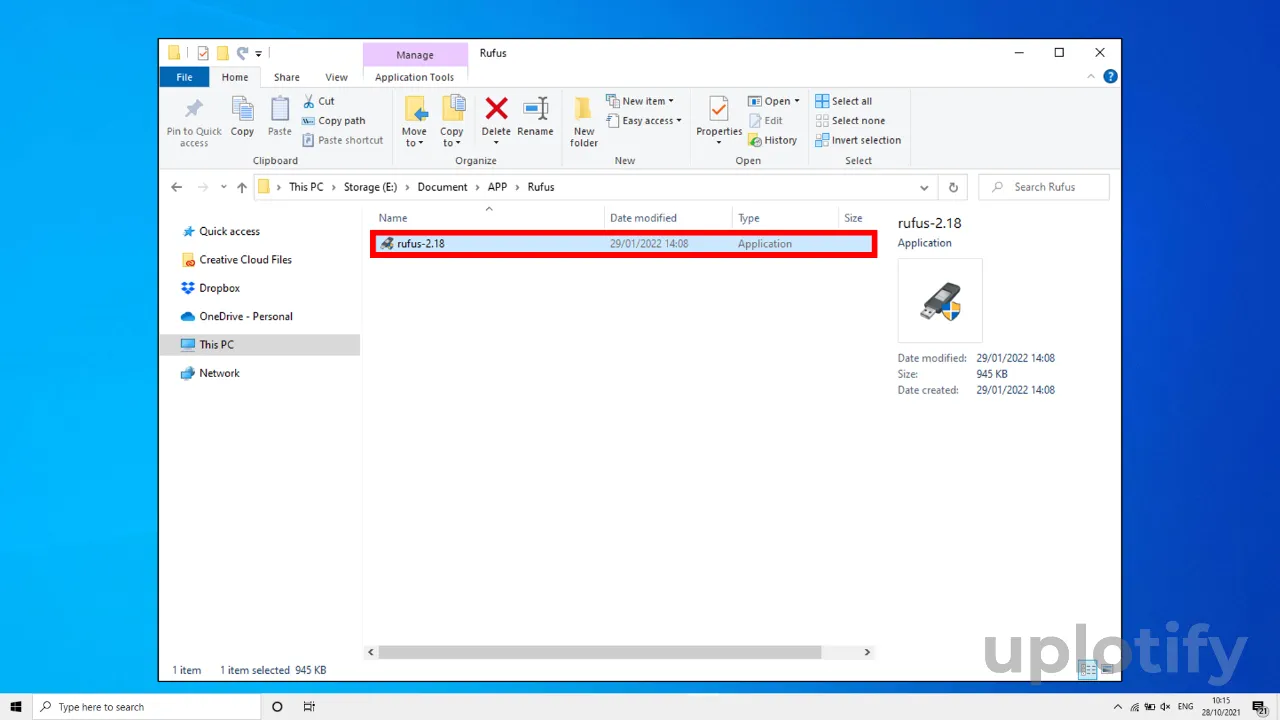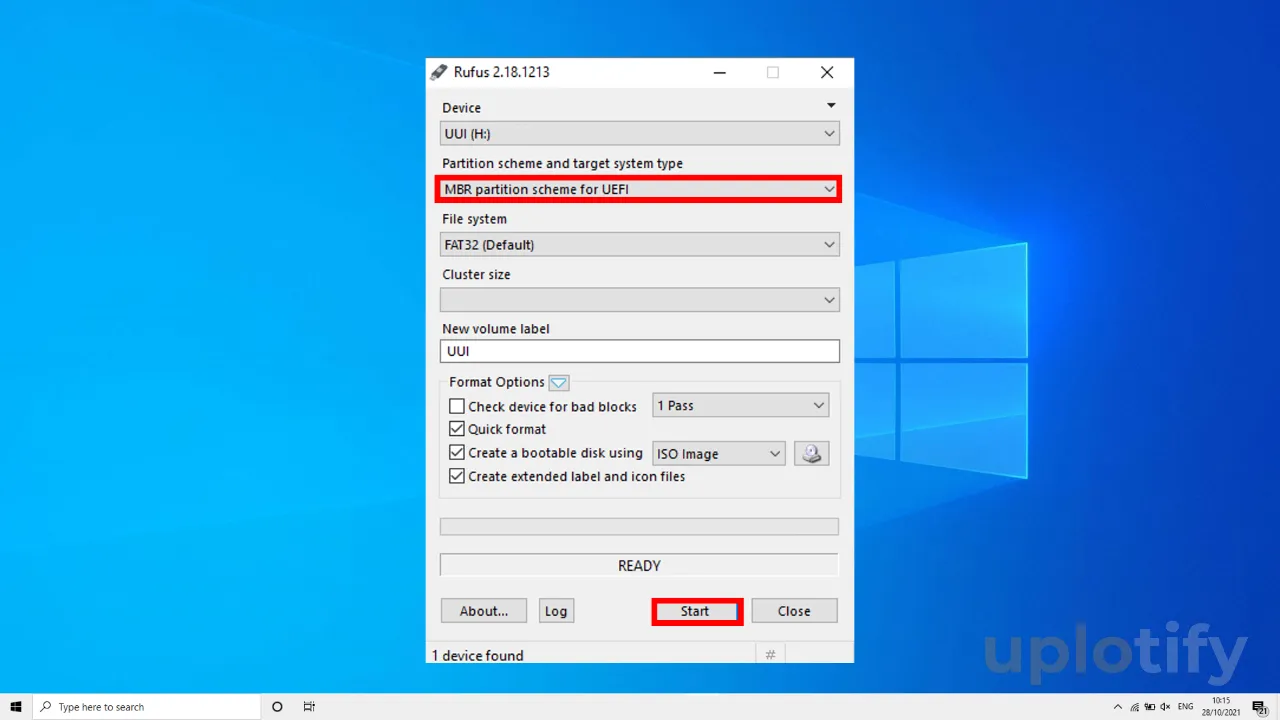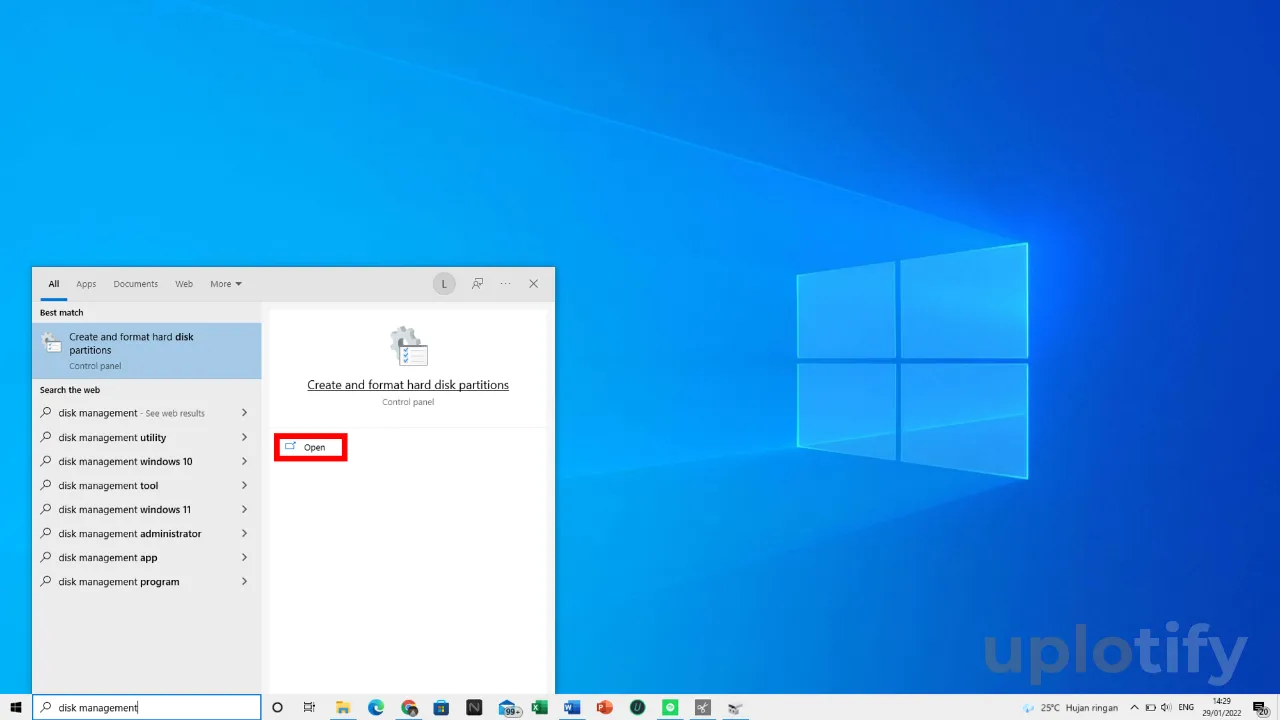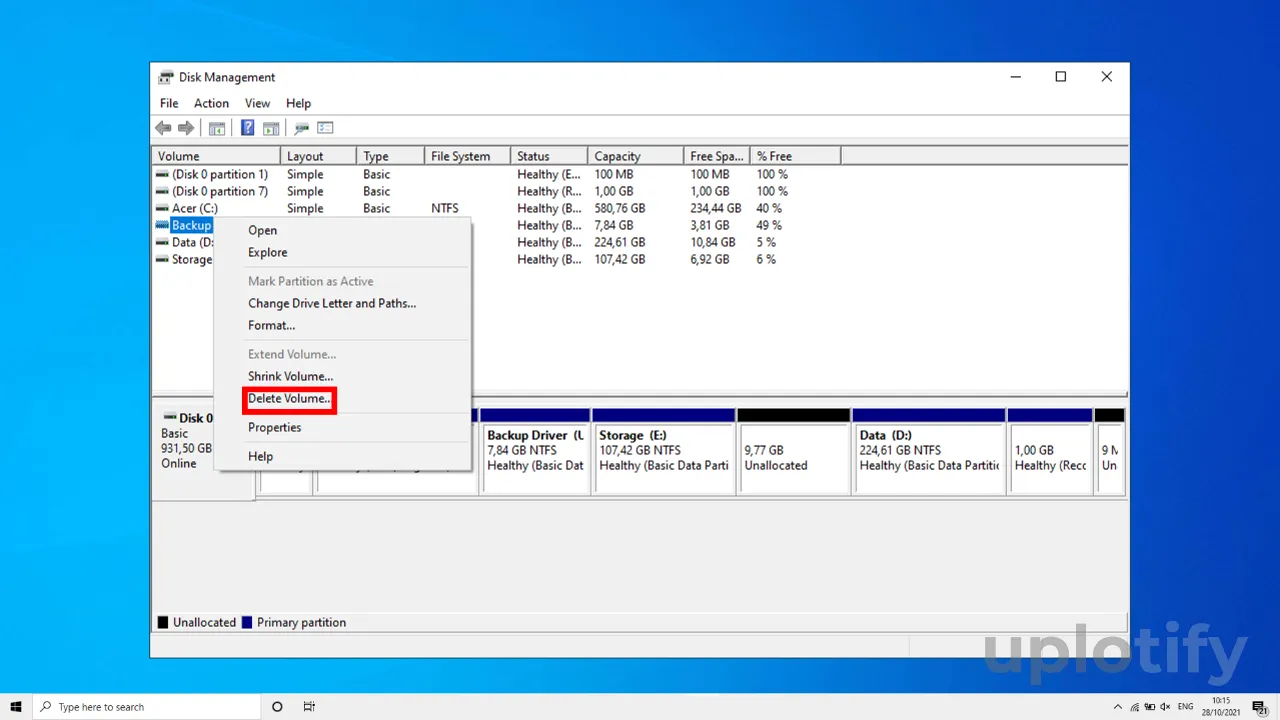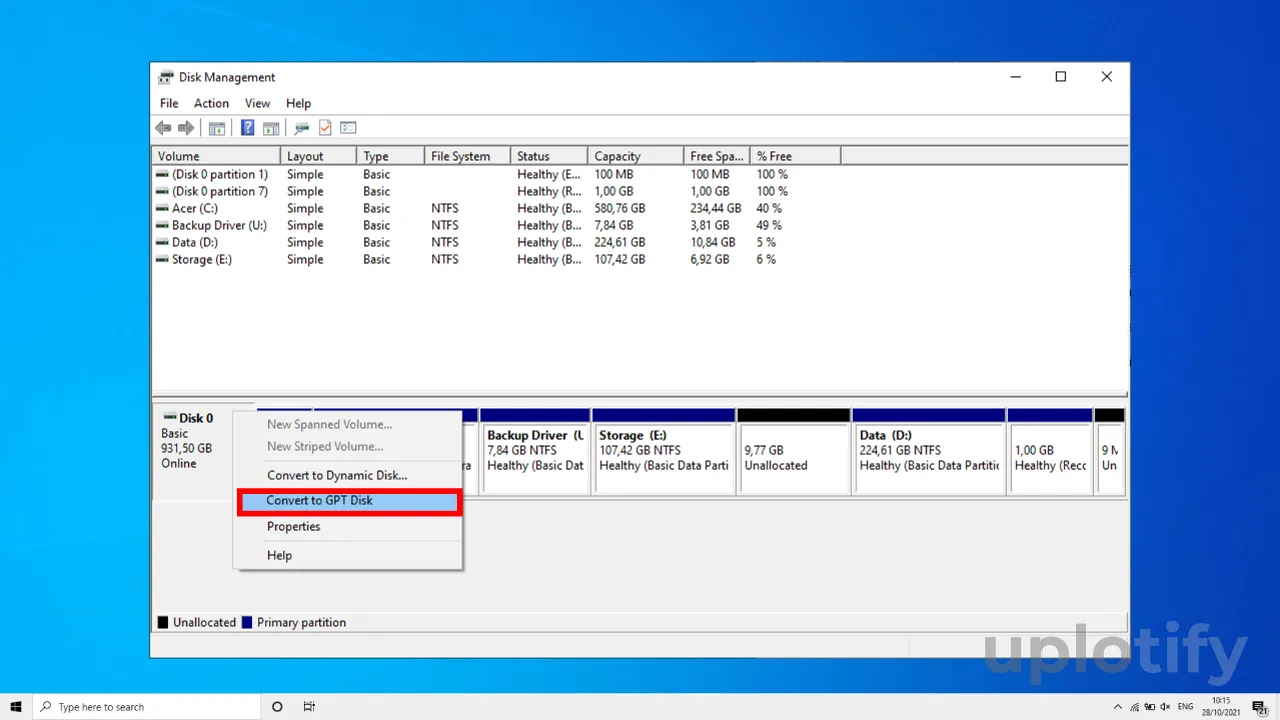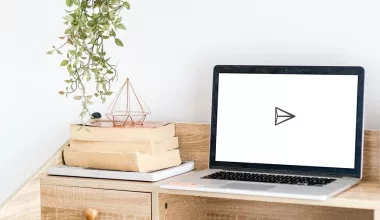Kebanyakan komputer atau laptop saat ini menggunakan UEFI dengan jenis partisi GPT.
Dan untuk menginstall Windows terbaru, kamu pun harus mengubah MBR ke GPT. Jika tidak akan muncul pesan error ketika instalasi:
Windows cannot be Installed to this disk. The Selected disk has an MBR partition table On EFI Systems. Windows Can Only be installed to GPT Disks
Tapi yang menjadi masalah, cara mengubah MBR ke GPT ini belum diketahui banyak orang.
Oleh sebab itulah, di sini akan diberikan penjelasan dan panduannya.
Perbedaan MBR dan GPT
MBR dan GPT merupakan salah satu sistem partisi disk di komputer. MBR merupakan akronim dari Master Boot Record yang berfungsi untuk menyimpan data di sektor utama saja.
Sedangkan GPT atau Guid Partition Table merupakan sebuah sistem partisi hasil dari perkembangan MBR.
Dimana sistem ini memungkinkannya bisa menyimpan data di beberapa sektor.
Selain itu, ada juga beberapa perbedaan antara sistem partisi MBR dan GPT, seperti:
- Kapasitas penyimpanan MBR mendukung sampai 2 TB, sedangkan GPT support hingga 9 ZB.
- MBR mendukung 4 partisi utama, sedangkan GPT mampu membuat sampai 128 partisi utama.
- Biasanya MBR dipakai untuk instalasi Windows versi lama (XP, 7 dan 8), sedangkan GPT untuk Windows versi terbaru (10 dan 11).
- GPT bisa support di UEFI, sedangkan MBR hanya mendukung BIOS.
Cara Convert MBR ke GPT Tanpa Kehilangan Data
Untuk melakukan convert sistem partisi MBR ke GPT tanpa kehilangan data sebenarnya ada banyak cara.
Catatan
Salah satu yang paling banyak bisa kamu temukan di internet adalah dengan menggunakan CMD.
Sayangnya perintah ini kurang tepat. Karena ketika diketik kode clean, maka data-data hardisk / penyimpanan akan terhapus.
Nah pada artikel ini akan dijelaskan juga caranya. Namun tetap, untuk keamanan data sebaiknya pastikan semua file penting sudah kamu backup terlebih dahulu.
Kemudian pastikan kamu sudah mengecek kesehatan hardisk dan memastikan bahwa hardisknya masih normal, tidak ada masalah tertentu seperti bad sector atau hardisk minta format.
Menggunakan Minitool Partition Wizard
Pertama, kamu bisa mencoba melakukan convert MBR ke GPT tanpa kehilangan data dengan memakai aplikasi Minitool Partition Wizard.
Selain bisa melakukan convert, Minitool Partition Wizard ini juga bisa kamu pakai untuk mempartisi harddisk hingga memformat hardisk.
Berikut cara convert MBR ke GPT dengan Minitool Partition Wizard tanpa kehilangan data:
- Tekan tombol Windows dan ketik Partition Wizard.
- Setelah aplikasi terbuka, klik Convert MBR Disk to GPT Disk.

- Lalu klik tombol Apply.

- Akan muncul kotak notifikasi, silahkan klik Yes untuk mengkonfirmasi.

- Terakhir, tunggu sampai proses convert berhasil.

- Selesai.
Menggunakan GPTGen
GPTGen merupakan sebuah program khusus, yang salah satunya berfungsi untuk mengubah tipe sistem. Misalnya dari MBR ke GPT.
Aplikasi ini tidak memiliki interface. Jadi aplikasi ini harus kamu jalankan menggunakan Command Prompt atau CMD.
Berikut cara memakainya:
- Pertama, download aplikasi GPTGen lalu silahkan ekstrak file GPTGen ke disk C.

- Selanjutnya, buka Command Prompt dengan memilih opsi Run as Administrator.

- Kemudian arahkan root di CMD ke tempat menyimpan file GPTGen tadi.
- Lalu ketik perintah
Diskpartdan tekan Enter.
- Kalau sudah, ketik perintah
List Diskdan tekan Enter.
- Lihat Disk yang ingin diubah ke GPT, misalnya di sini Disk 0.
- Setelah itu, keluar dari Diskpart dengan memasukkan perintah
exit. - Lalu ketik lagi perintah
gptgen.exe -w \.\physicaldrive0untuk memulai proses konversi. - Tunggu sampai kamu mendapatkan notifikasi sukses.

Catatan
Silahkan ganti physicaldrive0 sesuai drive yang ingin kamu ganti.
Misalnya kamu ingin ganti disk 1 yang tadinya dilihat di diskpart, bisa ketik kodenya menjadi physcialdrive1 dan lainnya.
Mengatur Bootable Support MBR
Ini bisa dibilang cara alternatif. Selain harus mengubah sistem partisi ke GPT, kamu juga bisa mengatur dukungan bootable MBR sehingga support dipakai di UEFI.
Cara mengatur dukungan bootablenya bisa melalui aplikasi Rufus. Nah langkah-langkahnya seperti berikut ini:
- Pastikan sudah mengunduh aplikasi Rufus.
- Kalau sudah, selanjutnya jalankan aplikasi Rufus.

- Kemudian pilih disk yang ingin diubah dukungan bootablenya.
- Lalu ketuk opsi di Partition Scheme and target system type, ganti ke MBR partition scheme for UEFI.

- Terakhir, ketuk tombol Start dan tunggu sampai prosesnya berhasil.
- Selesai.
Memakai Disk Management
Terakhir, kamu juga bisa mengubah sistem partisi MBR ke GPT melalui tool bawaan Windows, yaitu Disk Management.
Kalau melalui tool ini, kamu diharuskan untuk menghapus semua drive yang sudah dipartisi di disk tersebut. Setelah itu, kamu baru bisa melakukan konversi dari MBR ke GPT.
Untuk lebih lengkapnya, kamu bisa ikuti langkah-langkahnya seperti berikut:
- Ketik
Disk Managementdi Windows Search dan pilih Create and Format Hard Disk Partitions.
- Setelah Disk Mangement terbuka, silahkan hapus semua partisi dengan klik kanan dan pilih Delete Volume.

- Kalau sudah, selanjutnya klik kanan Disk dan pilih opsi Convert to MBR Disk.

- Tunggu sampai proses konversinya berhasil.
- Selesai.
Cara Mengecek Status Disk MBR atau GPT
Tips berikut ini opsional. Kamu bisa mengecek status disk apakah sudah format MBR atau sudah GPT. Berikut cara mengeceknya:
- Buka Disk Management
- Klik kanan pada volume lalu pilih Properties
- Klik tab Volume
- Kamu bisa melihat MBR atau GPT di sana
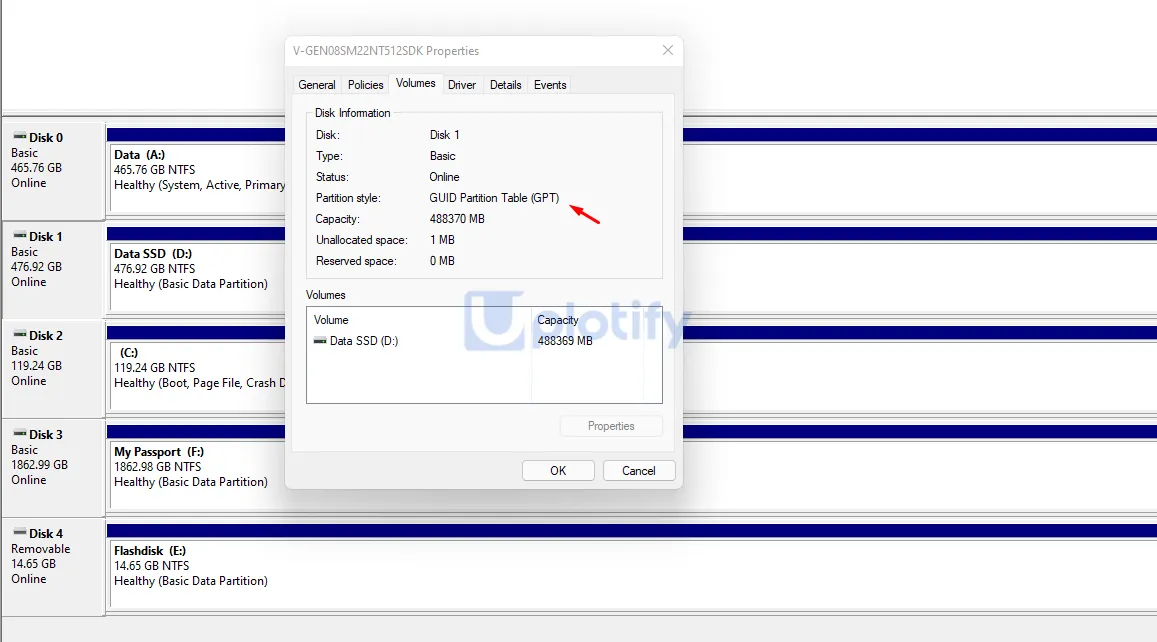
Kesimpulannya cara mengubah MBR ke GPT diperlukan untuk kamu yang ingin memasang Windows versi terbaru tapi tidak bisa.
Karena biasanya komputer atau laptop versi terbaru saat ini sudah memakai UEFI.
Setelah diconvert, pastikan kamu menjaga kinerja hardisk secara berkala untuk memastikan komputer dan laptop tetap stabil. Salah satunya kamu bisa lakukan defrag hardisk sebulan sekali.
Untuk yang ingin bertanya boleh mengisi kolom komentar di bawah ini.