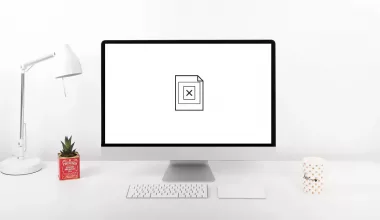Hardisk atau biasa disingkat HDD merupakan salah satu komponen penting pada komputer.
Karena seperti yang kamu tahu, kalau hardisk ini memiliki fungsi untuk menyimpan semua file sistem ataupun pribadi.
Maka dari itu, kamu harus memastikan sendiri apakah kondisi hardisk tersebut masih bagus atau tidak.
Hal ini penting kamu lakukan supaya semua data di dalamnya tidak hilang secara tiba-tiba.
Kalau sudah terlanjur hilang, sangat kecil kemungkinan kamu bisa mengembalikan data-data tersebut kembali.
Bicara tentang cek kesehatan hardisk, kamu tidak perlu khawatir kalau belum tahu caranya. Karena Uplotify akan membahas beberapa caranya di bawah ini.
Cara Mengecek Kesehatan Hardisk
Untuk mengecek kesehatan hardisk, kamu memerlukan software khusus. Lewat software tersebut, nantinya kamu bisa mengetahui apakah terdapat bad sector pada hardisk atau tidak.
Apa itu Bad Sector?
Bad sector merupakan sebuah kondisi dimana salah satu atau sebagian sektor hardisk mengalami kerusakan. Sehingga kamu tidak bisa menyimpan file di sektor tersebut.
Ibarat sebuah rumah (hardisk) dengan banyak ruangan (sektor). Jika salah satu ruangan rusak, maka jadi tidak bisa ditempati (diisi oleh data).
1. Memakai HDTune / HDTune Pro
Pertama, kamu bisa memakai aplikasi HDTune untuk mengecek kesehatan hardisk.
Kalau kamu mau pakai HDTune, nantinya kamu bisa cek hardisk di PC / laptop kamu dengan fitur S.M.A.R.T.
Selain itu, aplikasi ini juga memiliki fitur error scan yang berfungsi untuk mengetahui adanya bad sector pada hardisk tersebut atau tidak.
Berikut cara cek kesehatan hardisk di HDTune:
- Pertama, kamu harus download aplikasi HDTune lewat situs resminya.
- Kemudian silahkan install aplikasi HDTune seperti biasa.
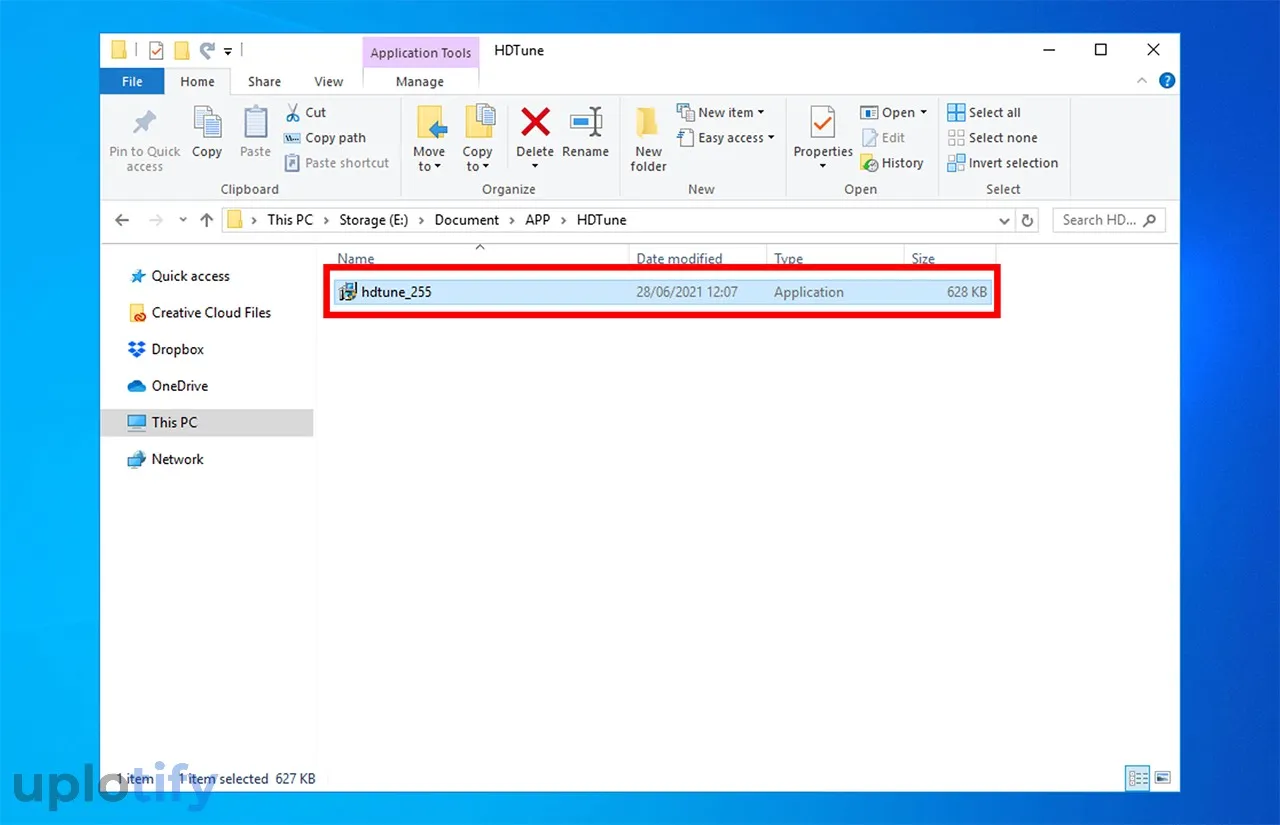
- Kalau sudah, sekarang buka aplikasi HDTune di PC kamu.
- Selanjutnya pilih tab Error Scan dan tekan tombol Start untuk memulai proses scanning bad sector.
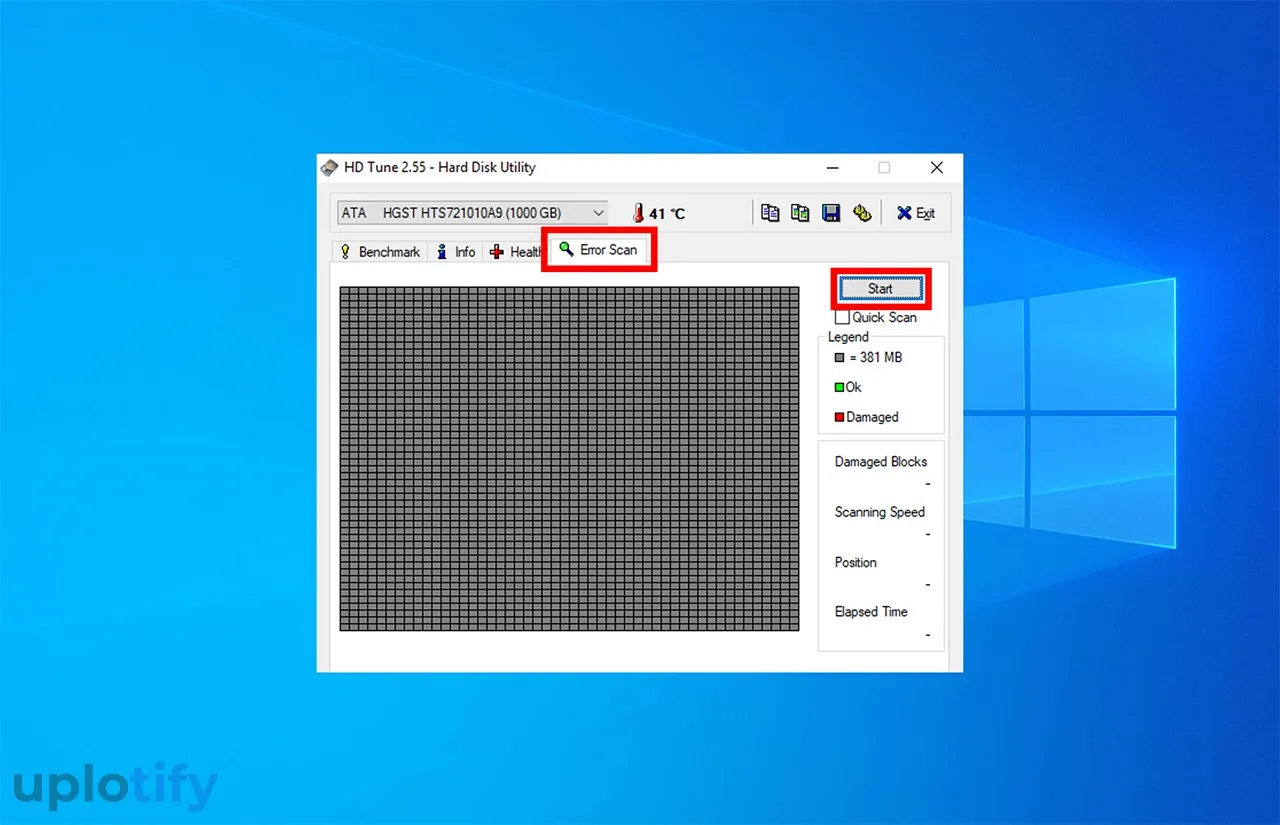
- Tunggu beberapa saat sampai proses scanning selesai.
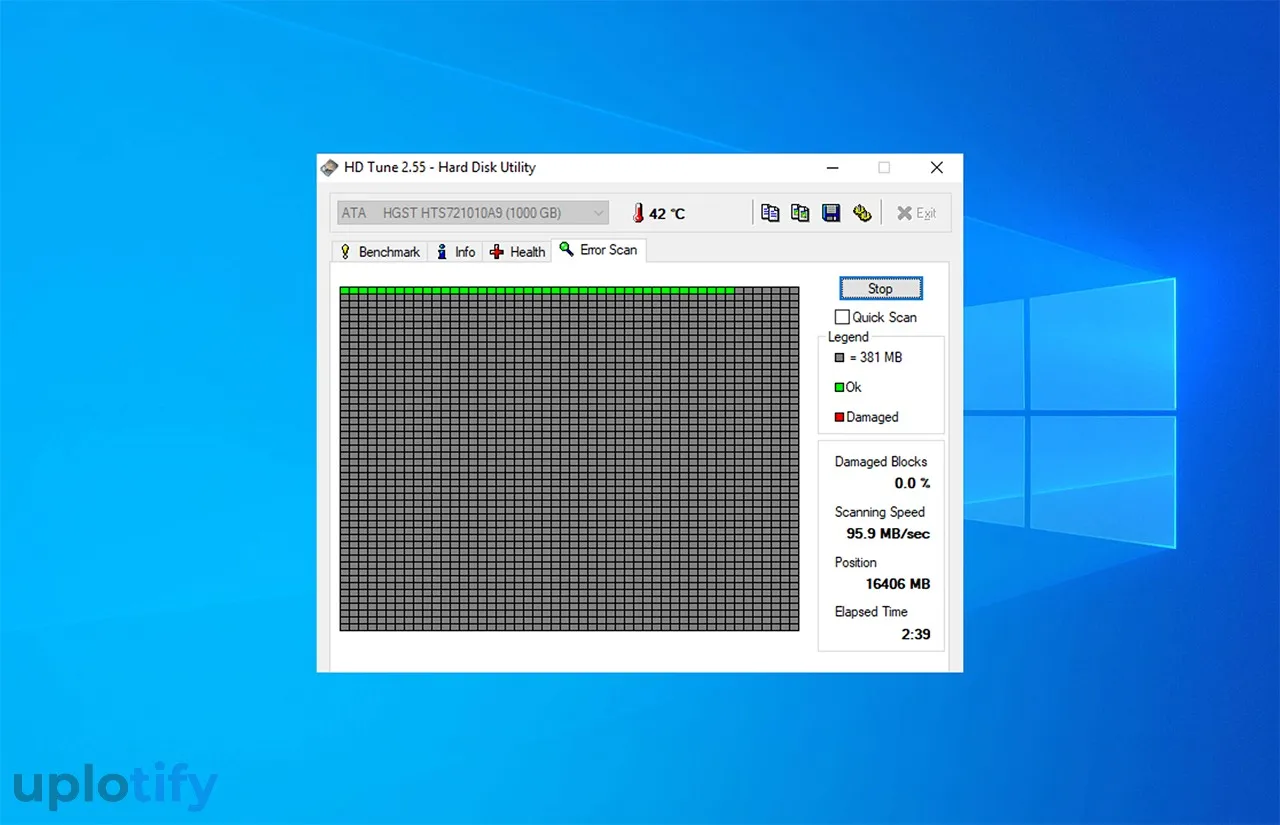
Catatan
Kalau sudah selesai, silahkan lihat setiap sektor. Apabila ada sektor yang berwarna merah, artinya terdapat bad sector.
Di sini sangat disarankan untuk segera melakukan backup data.
Sedangkan kalau semuanya berwarna hijau, tandanya hardisk kamu masih dalam kondisi normal.
Tapi disarankan untuk mengeceknya kembali secara rutin selama beberapa minggu sekali.
2. Memakai Hard Disk Sentinel
Kemudian kamu juga bisa pakai Hard Disk Sentinel.
Di aplikasi ini, kamu bisa cek kesehatan hardisk secara lebih simpel, karena fitur pengecekannya berjalan secara otomatis.
Berikut cara monitor hardisk menggunakan Hard Disk Sentinel:
- Pertama, silahkan kamu download terlebih dahulu aplikasi Hard Disk Sentinel.
- Kalau sudah berhasil di-download, sekarang install aplikasi Hard Disk Sentinel seperti biasa.
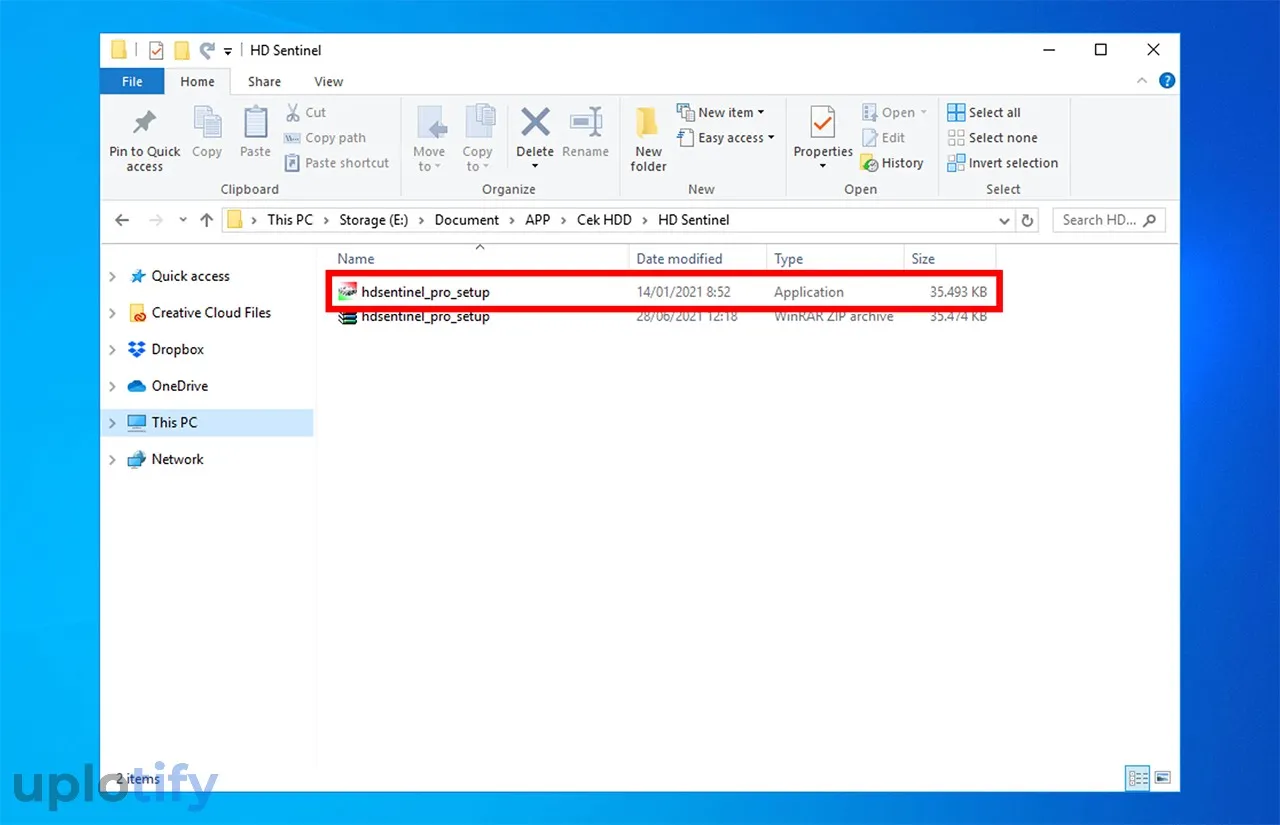
- Kemudian kamu bisa buka aplikasi Hard Disk Sentinel di PC / laptop kamu.
- Nantinya aplikasi tersebut akan mengecek kondisi Hard Disk kamu secara otomatis.
- Kamu bisa lihat kondisinya di tab Overview, pada kolom Performance dan Health.
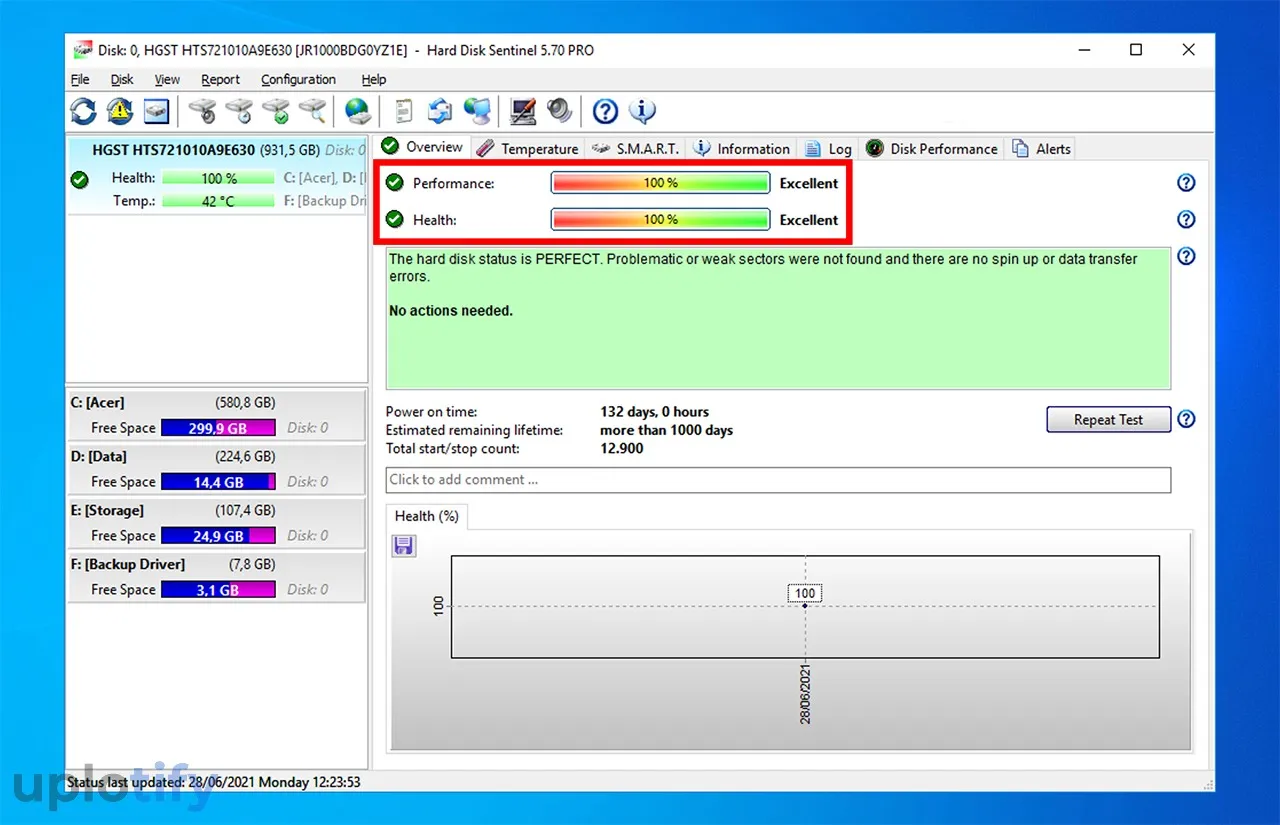
Kondisi yang ditampilkan di aplikasi ini dalam bentuk persentase. Semakin tinggi persentasenya, maka kondisi hardisk kamu akan semakin baik.
Selain itu, kamu juga bisa cek umur kondisi hardisk di kolom Estimated remaining lifetime.
Tambahan, jika kamu mengalami masalah sejenis hardisk minta format, disarankan agar kamu mengecek hardisknya dengan aplikasi ini
3. Menggunakan Command Prompt
Selain lewat aplikasi tambahan, kamu juga bisa cek kesehatan hardisk melalui fitur bawaan Windows, yaitu Command Prompt (CMD).
Berikut caranya yang bisa kamu ikuti:
- Langkah pertama, kamu bisa buka Windows Run dengan menekan Windows + R.
- Kemudian ketik
CMDdan tekan tombol OK.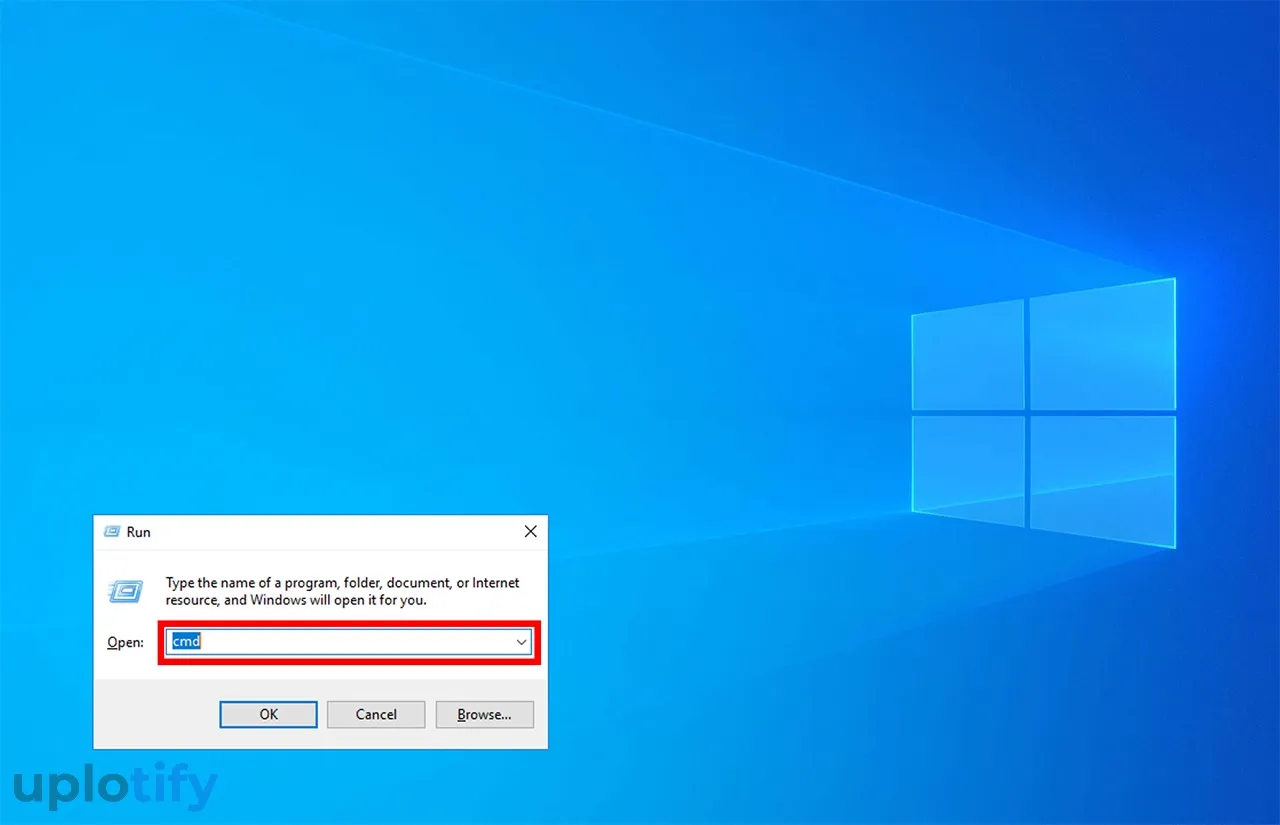
- Kalau CMD sudah terbuka, silahkan kamu ketik perintah
WMIC. - Selanjutnya ketik perintah
diskdrive get statusdan tekan Enter.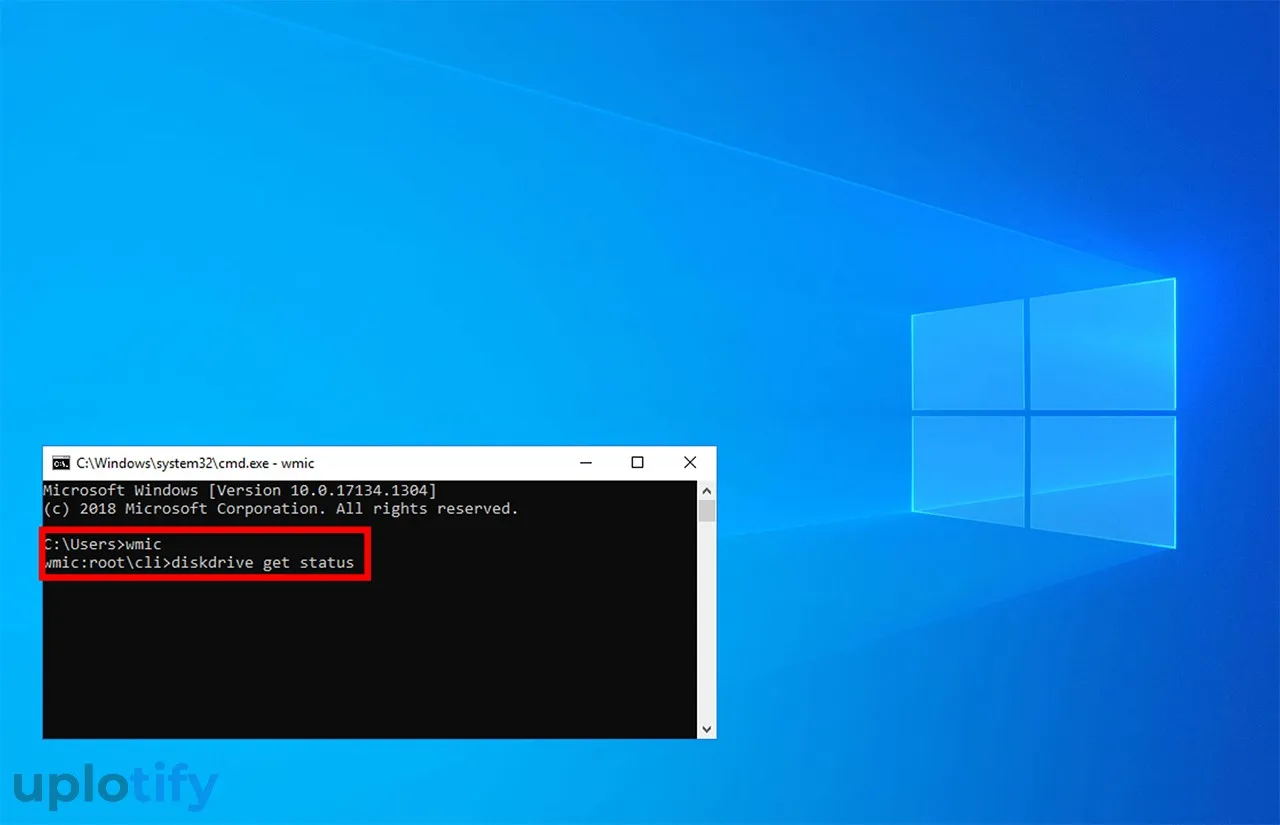
- Maka CMD akan menampilkan kondisi kesehatan hardisk kamu.
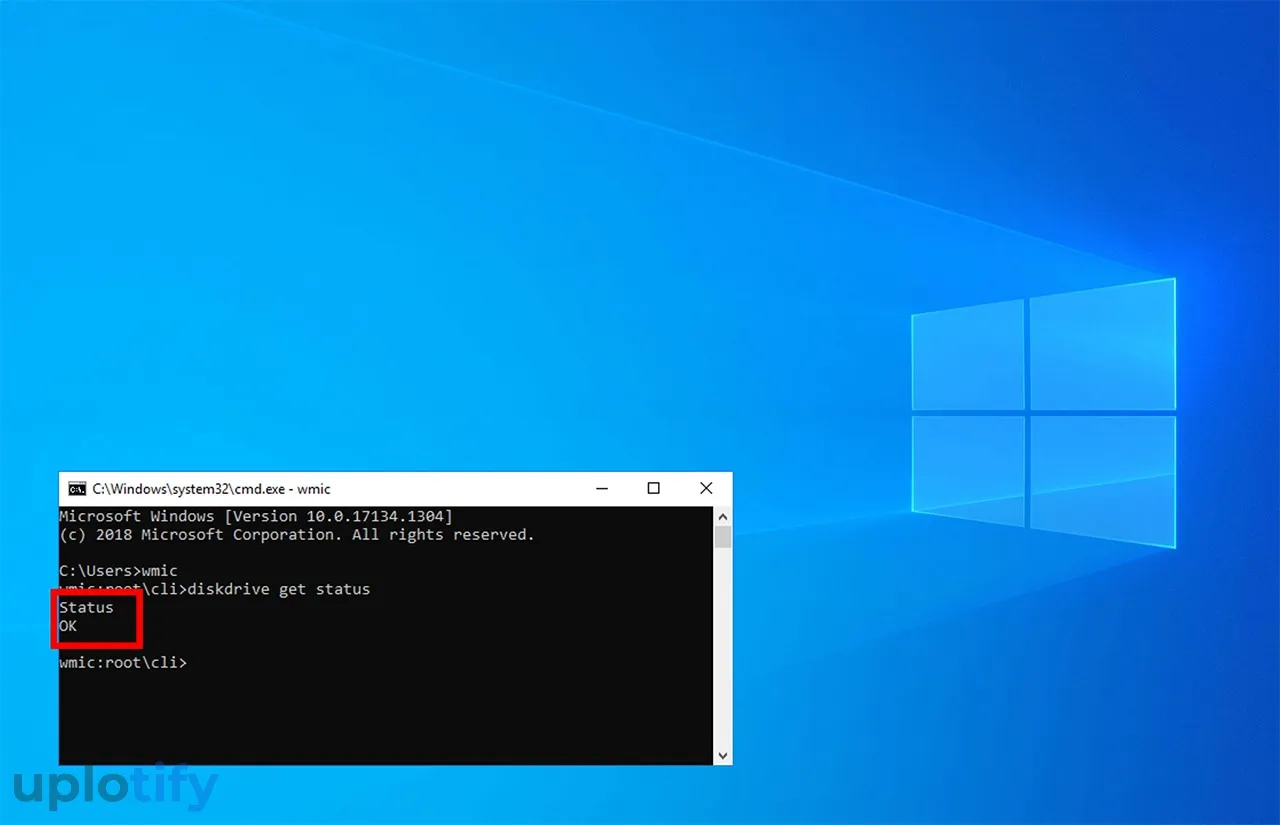
- Misalkan muncul status OK, tandanya hardisk kamu masih dalam kondisi normal.
4. Menggunakan Acronis Drive Monitor
Aplikasi selanjutnya yang bisa kamu pakai adalah Acronis Drive Monitor.
Pada aplikasi ini, kamu bisa melihat kondisi hardisk, seperti memantau presentase kesehatannya, status dan temperatur.
Berikut cara menggunakan Acronis Drive Monitor untuk mengetahui kesehatan hardisk:
- Silahkan kamu download aplikasi Acronis Drive Monitor terlebih dulu.
- Selanjutnya kamu bisa install aplikasi Acronis Drive Monitor.
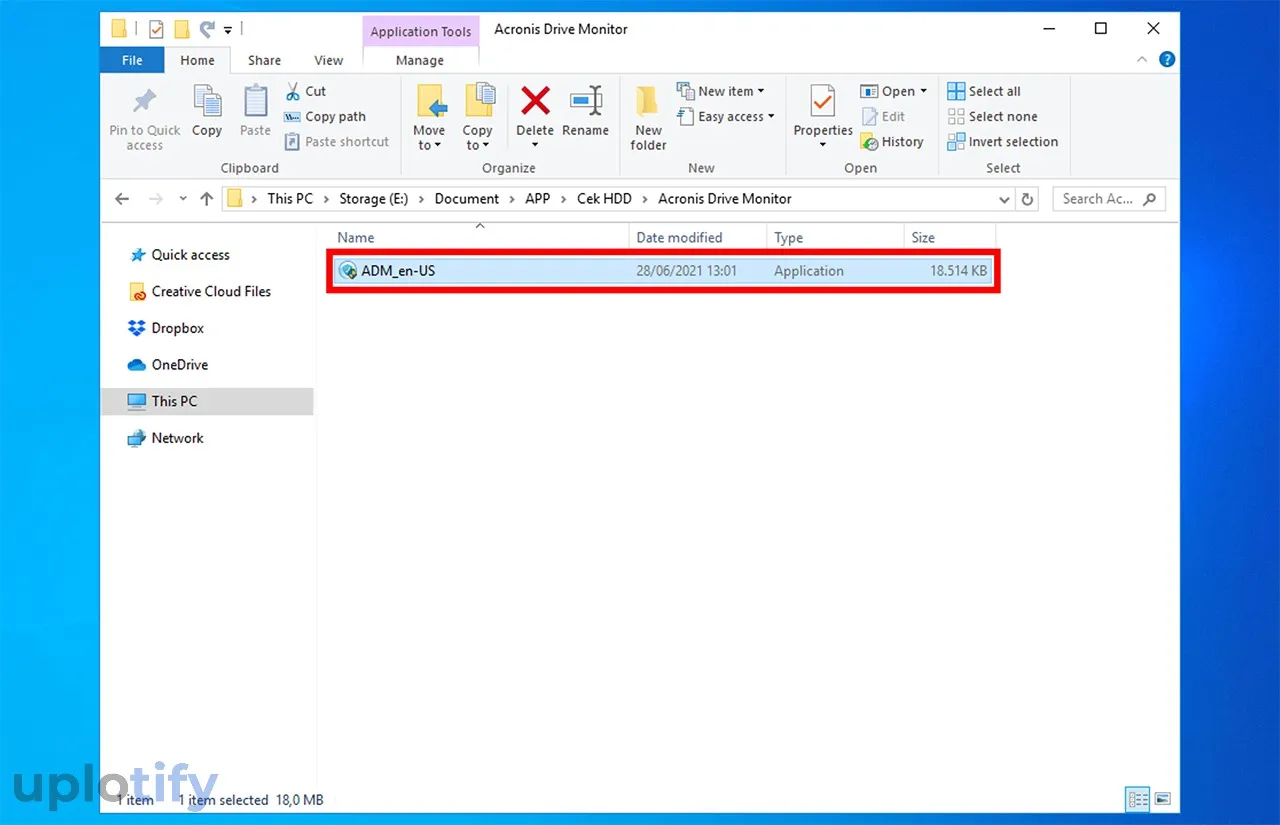
- Kalau sudah, silahkan buka aplikasi Acronis Drive Monitor di PC kamu.
- Kemudian pilih menu Show Disk untuk mengecek hardisk.
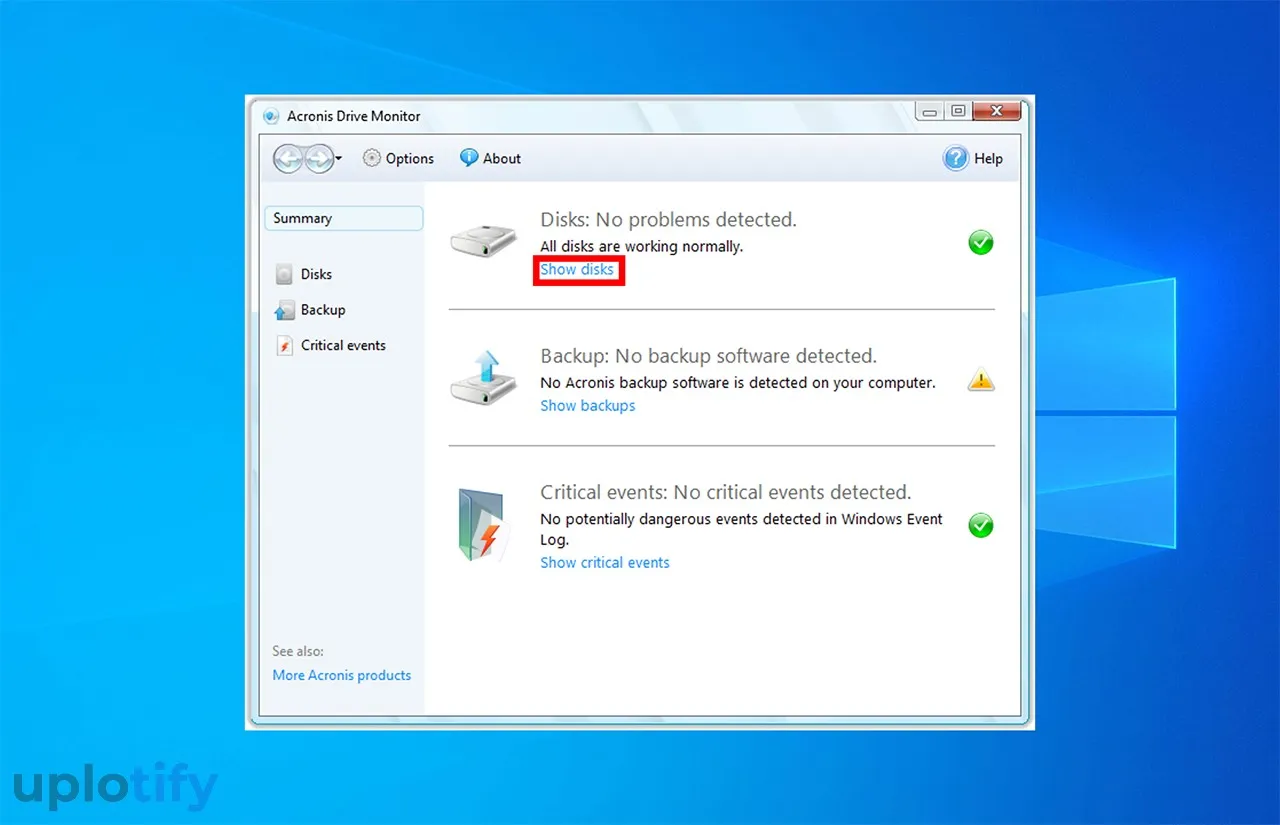
- Lalu kamu bisa lihat pada kolom presentase Health.
- Sedangkan untuk status hardisk dan temperatur bisa kamu lihat di kolom Disk Overview.
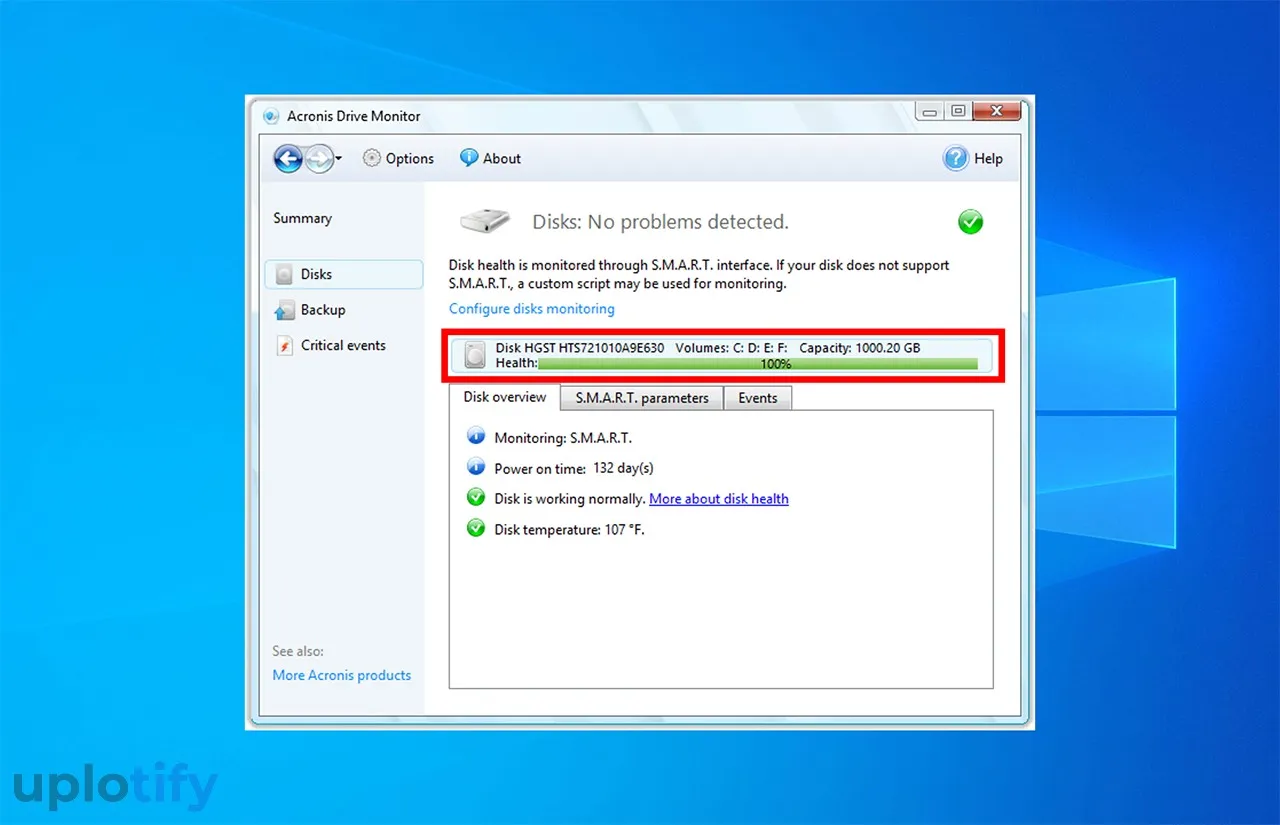
- Semakin tinggi presentase Health pada hardisk, maka kondisinya semakin baik.
5. Menggunakan Maccorit Disk Scanner
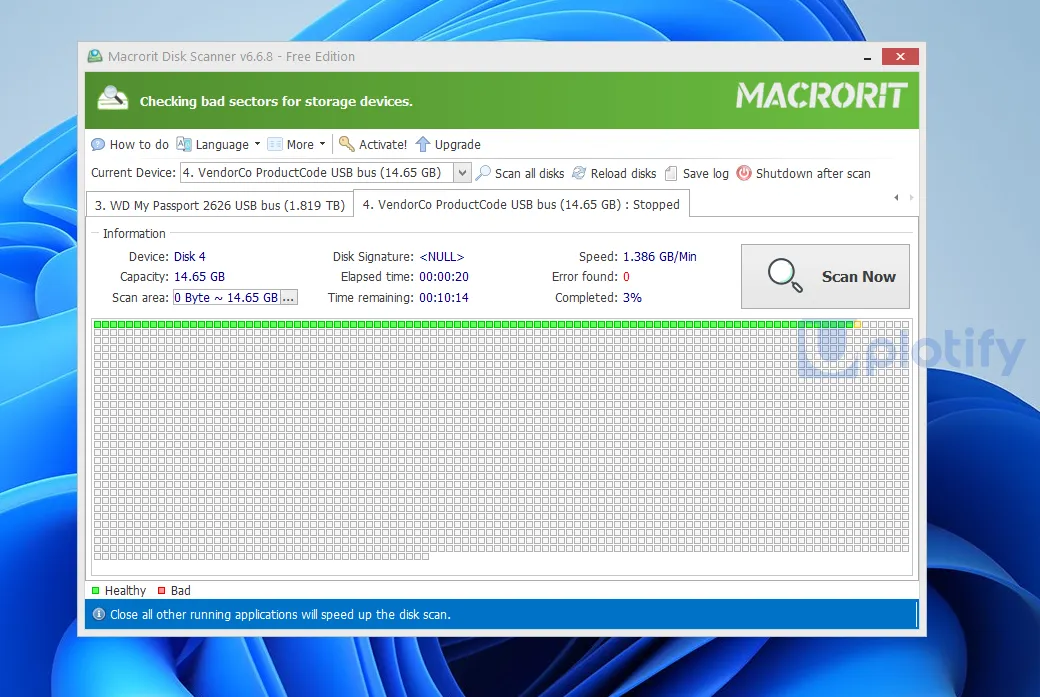
Seperti namanya, Maccorit Disk Scanner merupakan aplikasi yang berfungsi untuk scanning hardisk.
Kamu bisa tahu apakah hardisk masih normal atau tidak. Cara memakainya seperti ini:
- Download Maccorit Disk Scanner terlebih dulu
- Buka aplikasinya kemudian klik Scan Now
- Tunggu proses scan beberapa saat
- Bagian hijau menandakan hardisk normal, dan jika ada merah, berarti terdapat bad sector
Cara Mengecek Hardisk Dengan CHKDSK
Di Windows terdapat beberapa program bawaan yang masih terkait dengan hardisk.
Misalnya program untuk partisi hardisk, melakukan format hardisk, dan pengecekan hardisk.
Khusus jika hardisk kamu ada masalah, kamu bisa menjalankan fitur CHKDSK bawaan Windows ini, yang tersedia di Windows 7, Windows 8, Windows 10, Windows 11 dan versi Windows lainnya.
Di fitur ini kamu tidak hanya bisa mengecek kesehatan saja, melainkan berfungsi juga untuk memperbaiki masalah yang ada di hardisk. Cara pakainya, bisa lihat di bawah ini:
Langkah 1. Buka Menu Properties di Drive
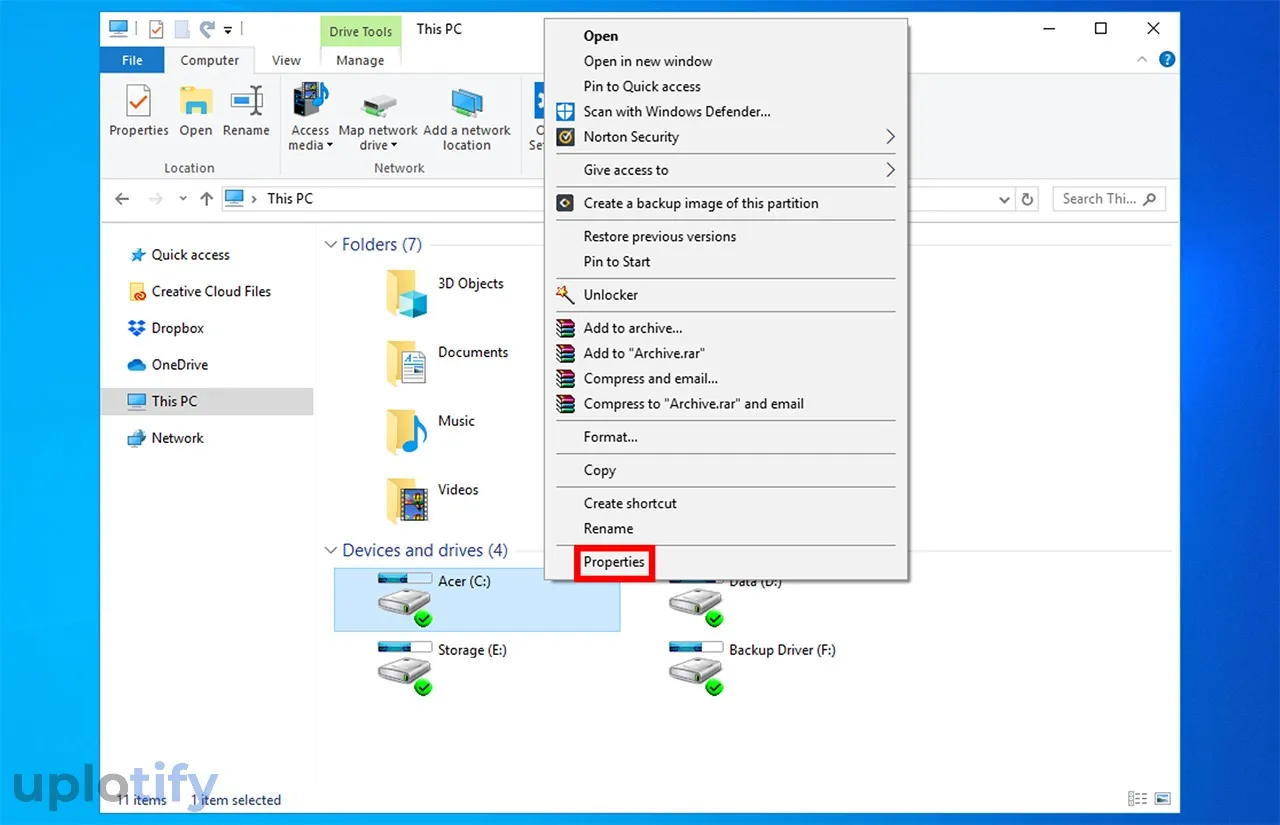
Langkah pertama, kamu harus buka File Explorer terlebih dulu. Kemudian klik kanan pada salah satu drive yang ingin dicek.
Kalau sudah, kamu akan melihat beberapa opsi. Silahkan pilih menu Properties.
Langkah 2. Periksa Error Checking
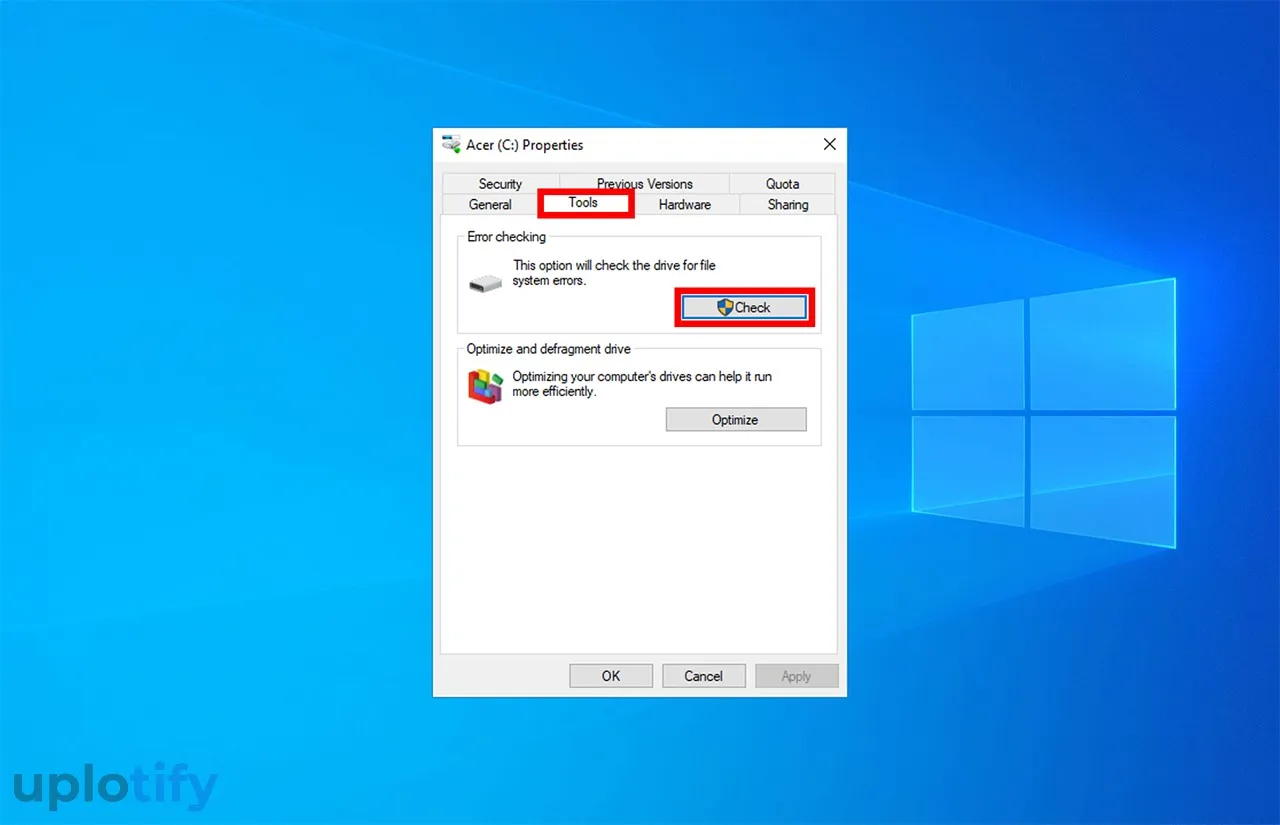
Nanti akan muncul jendela Properties dari drive tersebut. Pada jendela ini, kamu bisa klik tab Tools yang ada di bagian atas.
Kemudian klik tombol Check pada kolom Error Checking.
Langkah 3. Lakukan Scan Drive
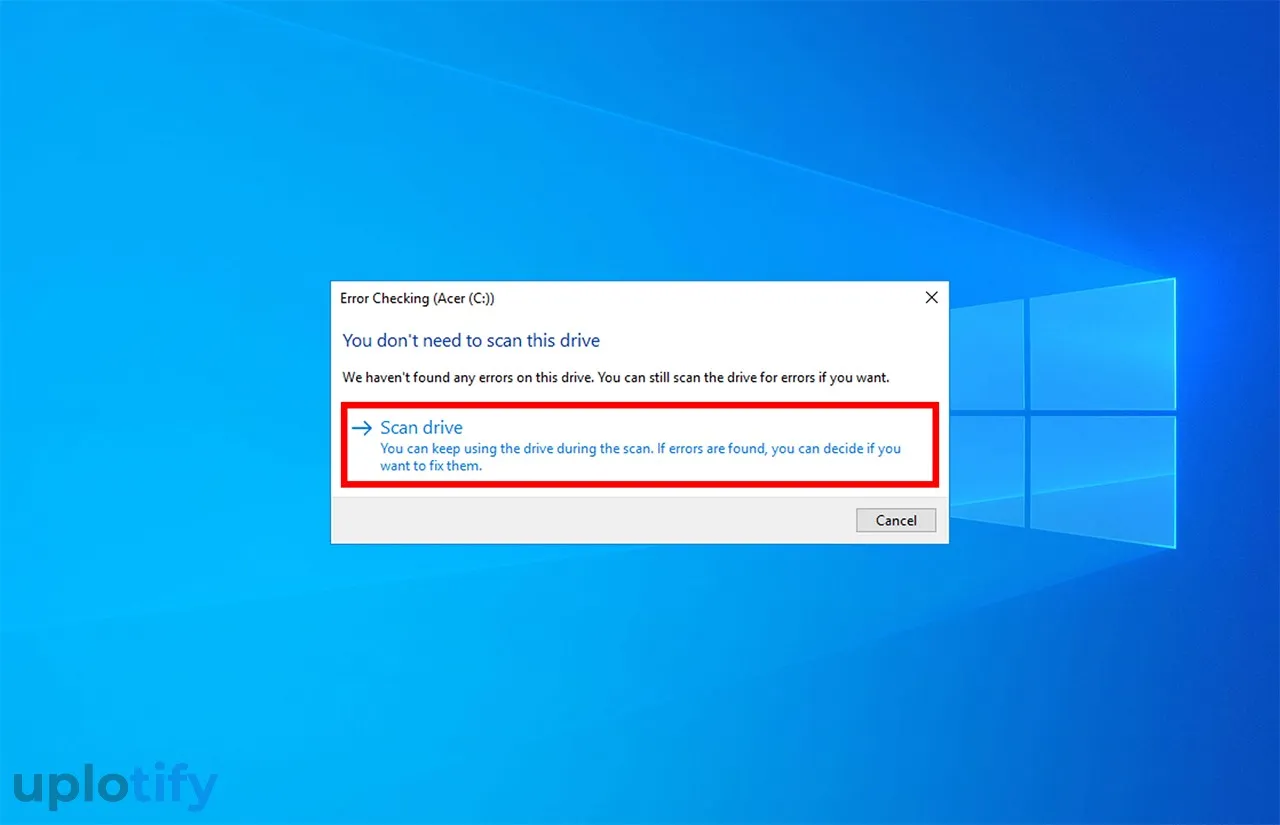
Selanjutnya kotak notifikasi error checking akan tampil di PC kamu. Tandanya, fitur tersebut tidak menemukan error atau masalah di hardisk.
Tapi kalau ingin memastikannya, kamu bisa melakukan pengecekan dengan klik tombol Scan Drive.
Langkah 4. Cek Status Drive
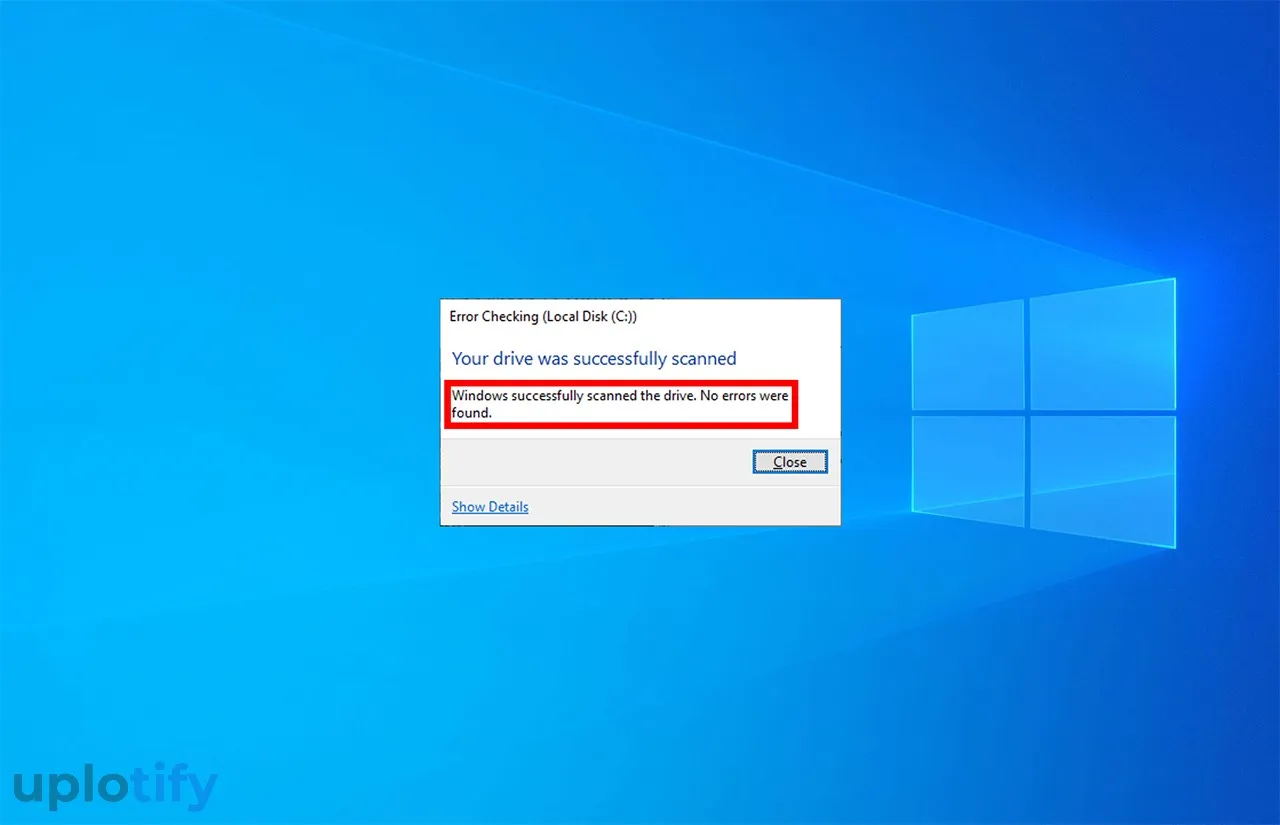
Setelah melakukan scanning, nantinya status drive di hardisk kamu akan muncul. Kalau tidak ada error, maka status hardisk kamu akan berpesan “No errors were found.”
Sedangkan kalau ada error, maka akan muncul notifikasi, dan error tersebut secara otomatis akan diperbaiki.
Kesimpulan
Ini cara-cara yang bisa kamu gunakan untuk mengecek kesehatan hardisk masih normal atau tidak:
- Memakai HDTune atau HD Tune Pro
- Memakai HDD Sentinel
- Memakai Command Prompt
- Memakai Acronis Drive Monitor
- Memakai Maccorit Disk Scanner
- Memakai CHKDSK
Itulah beberapa cara yang bisa kamu pakai untuk mengecek kondisi kesehatan hardisk. Lewat beberapa cara yang sudah dibahas, kamu bisa cek kesehatan hardisk eksternal ataupun internal.
Disediakan kolom komentar yang bisa kamu pakai kalau mengalami kesulitan dari langkah-langkah di atas.