Windows terbagi menjadi dua arsitektur. Yaitu 32-bit dan 64-bit. Perbedaan keduanya paling mudah dipahami terletak pada support aplikasi.
Apa Perbedaannya?
Windows 64-bit mendukung aplikasi 32-bit. Sedangkan Windows 32-bit, tidak bisa menjalankan aplikasi yang hanya mendukung Windows 64-bit.
Selain itu, umumnya Windows 64-bit mendukung lebih banyak memori. Semisal 32-bit hanya mendukung RAM sampai 4GB, 64-bit bisa sampai 64GB.
Penggunaan arsitektur ini akan acak, kalau komputer atau laptop kamu Windowsnya tidak diinstall sendiri.
Karena itu buat kamu yang ingin tahu Windows yang kamu gunakan 32-bit atau 64 bit, berikut Uplotify.id akan menjelaskan tutorialnya.
Cara Mengetahui Bit Laptop atau PC
Berikut adalah cara-cara yang bisa kamu ikuti untuk mengetahui bit PC atau laptop. Sesuaikan dengan versi Windows kamu.
Dengan Tool
Kamu bisa menggunakan tool simpel ini untuk mengetahui bit laptop atau PC.
Cukup klik Mulai Deteksi dan tunggu prosesnya. Maka informasi bit laptop atau PC dapat kamu ketahui.
Kamu bisa menggunakan tool ini di semua versi Windows. Mulai dari Windows 7 sampai Windows 11.
Windows 10
Cara berikutnya untuk mengecek bit yang digunakan pada Windows 10 komputer atau laptop kamu, ialah dengan memakai fitur DXDIAG. Caranya sebagai berikut:
- Pertama kamu tekan tombol Windows + R, kemudian kamu ketik perintah
DXDIAG. Setelah itu klik OK.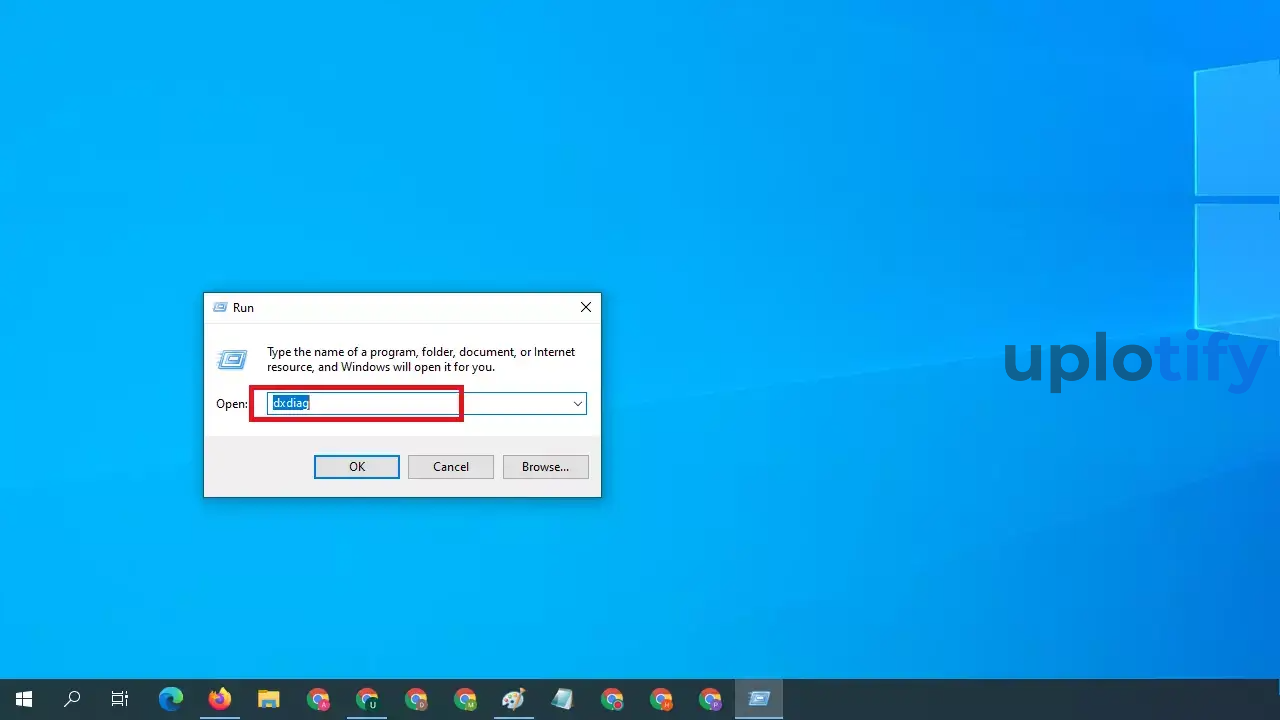
- Saat membuka DXDIAG, mungkin kamu akan melihat jendela notifikasi dari User Account Control. Silahkan klik saja Yes.
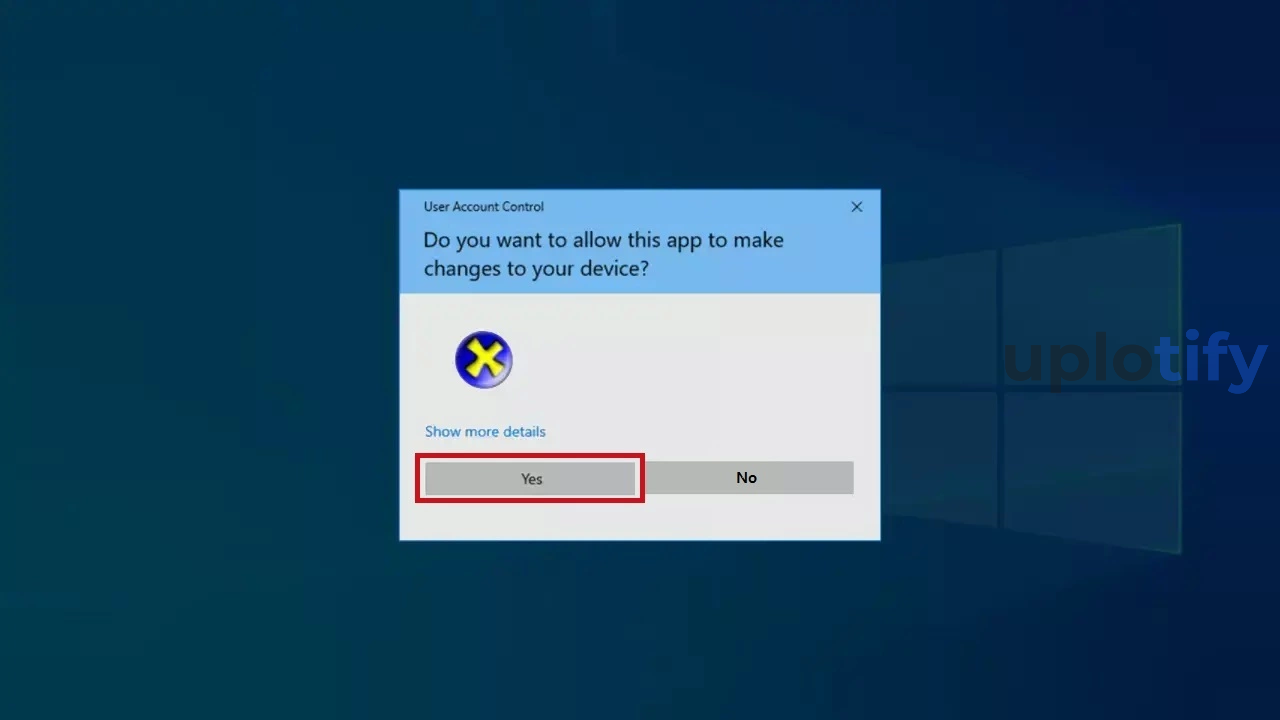
- Setelah DXDIAG terbuka, maka kamu akan berada di tab System. Kamu cek bagian Operating System, di sana akan ada informasi bit dari Windows 10 laptop / PC kamu.
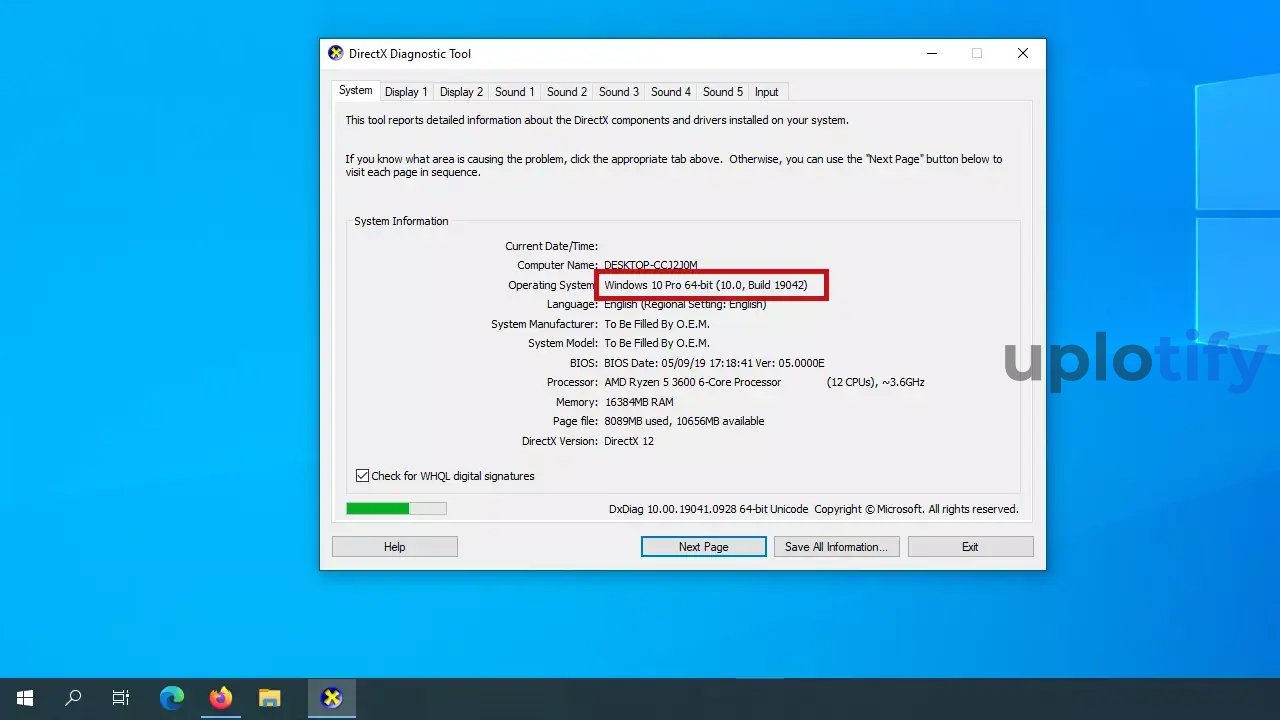
- Sebagai contoh, gambar di atas adalah Windows 10 Pro 64-bit. Kalau 32-bit, maka akan tertera juga 32-bit.
Windows 11
Kamu bisa mengetahui bit PC atau laptop dengan mudah melalui menu About. Berikut adalah caranya:
- Ketik About pada kolom pencarian Windows
- Buka hasil pencarian tersebut
- Cek pada bagian System Type kamu bisa mengetahui bit sistem
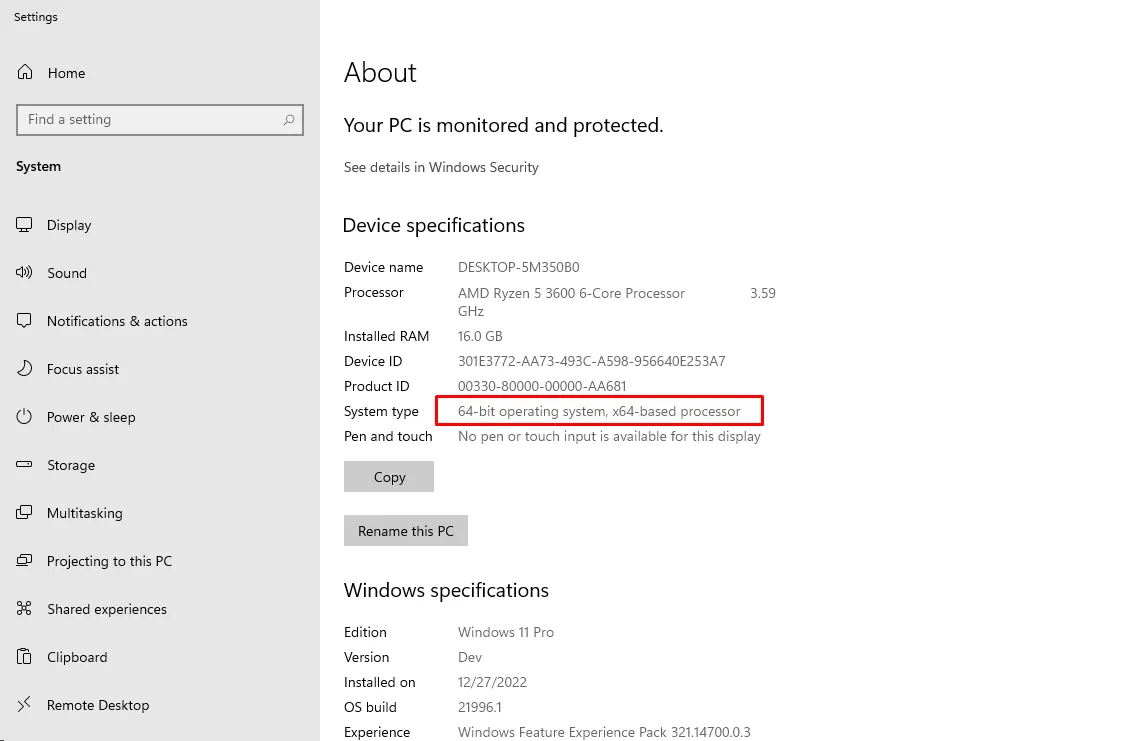
Windows 7
Di Windows 7 kamu bisa mengetahui bit laptop atau PC dengan membuka menu System Properties. Berikut langkah-langkahnya:
- Pertama silahkan kamu klik kanan tombol Start di taskbar Windows.
- Setelah jendela Start terbuka, kamu klik kanan pada menu Computer kemudian pilih Properties.
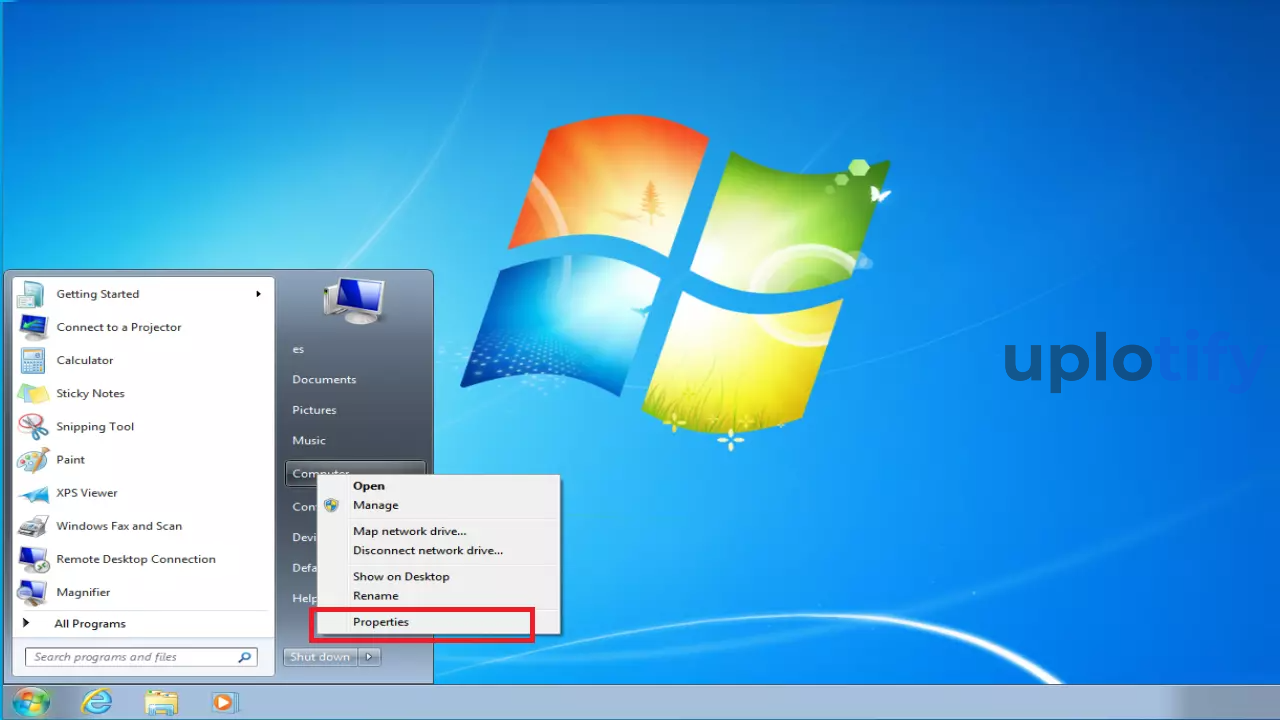
- Setelah properties This PC terbuka, kamu cek pada bagian System Type.
- Untuk Windows 32-bit, akan tercatat 32-bit operating system. Dan untuk Windows 64-bit akan tercatat 64-bit operating system.
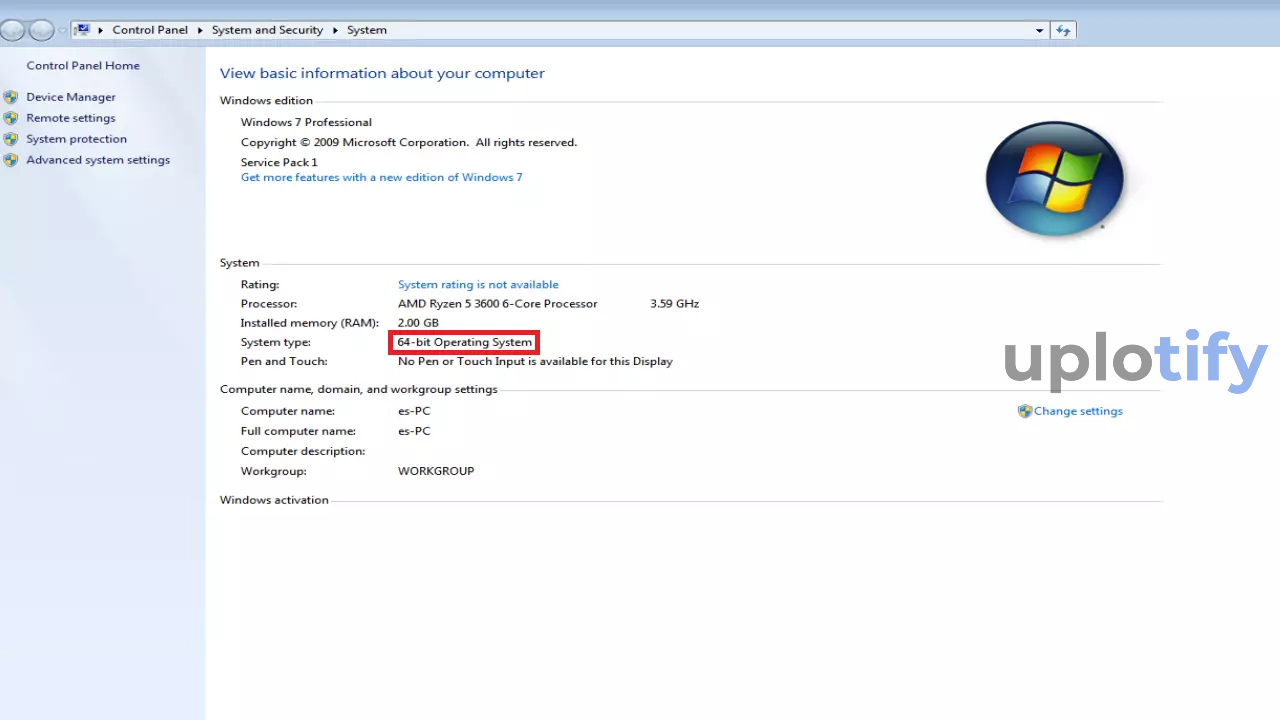
Cara ini juga berlaku untuk Windows Vista. Langkah-langkahnya kurang lebih sama.
Windows 8
Untuk melihat bit di PC atau laptop Windows 8 kurang lebih tidak jauh beda dengan Windows 10 atau 11.
Tapi untuk di sini kita pakai program lain, yaitu System Information. Berikut caranya:
- Pertama silahkan kamu tekan tombol Windows + R di keyboard, maka akan muncul jendela RUN.
- Di kolom yang tersedia di jendela RUN, kamu ketik perintah
msinfo32kemudian klik OK.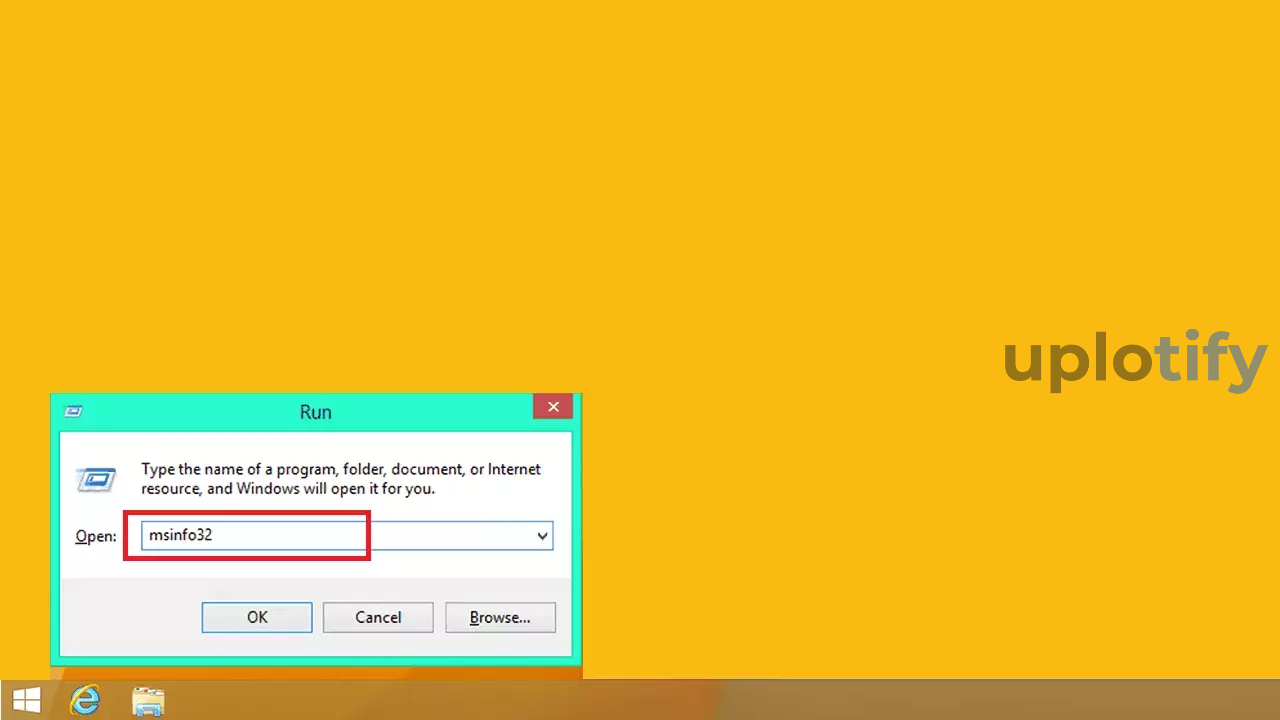
- Maka halaman System Information akan muncul. Silahkan kamu cek pada bagian System Type. Di sana bit laptop atau PC kamu akan terlihat.
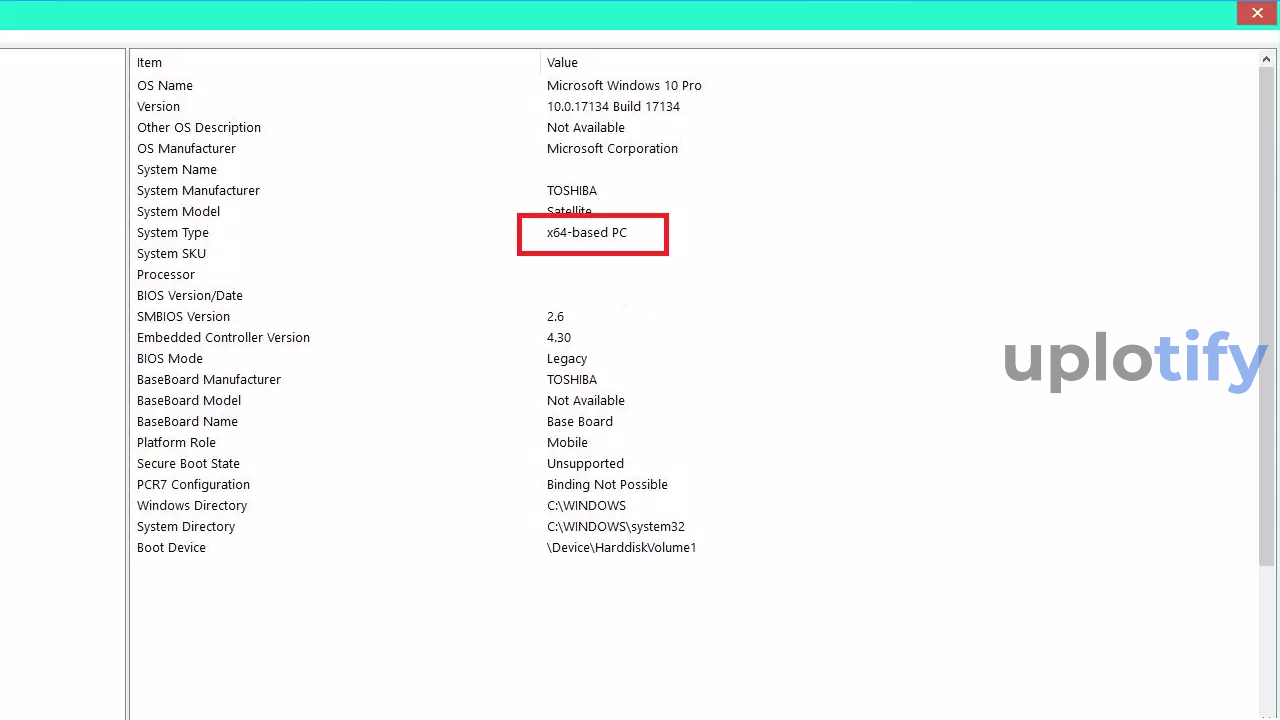
- Jika Windows 8 kamu 64 bit, maka akan tertulis x64-based PC. Sedangkan jika Windows 8 kamu 32-bit, akan tertulis x86-based PC.
Windows XP
Untuk Windows keluaran lama, yaitu Windows XP, untuk mengecek bitnya caranya mirip, namun tampilannya berbeda. Berikut langkah-langkahnya:
- Pertama kamu klik Start kemudian pilih Run. Kamu juga bisa tekan tombol Windows + R untuk membuka jendela Run.
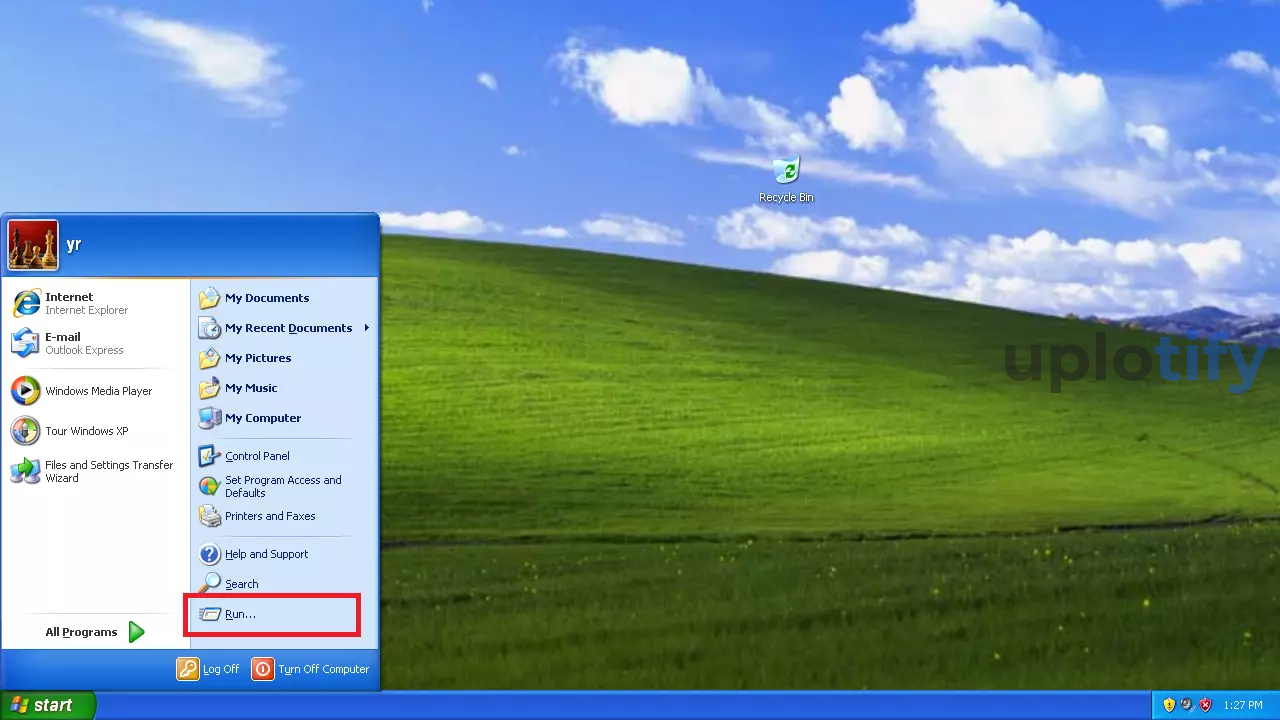
- Selanjutnya kamu ketik perintah
sysdm.cpldan tekan Enter / klik OK.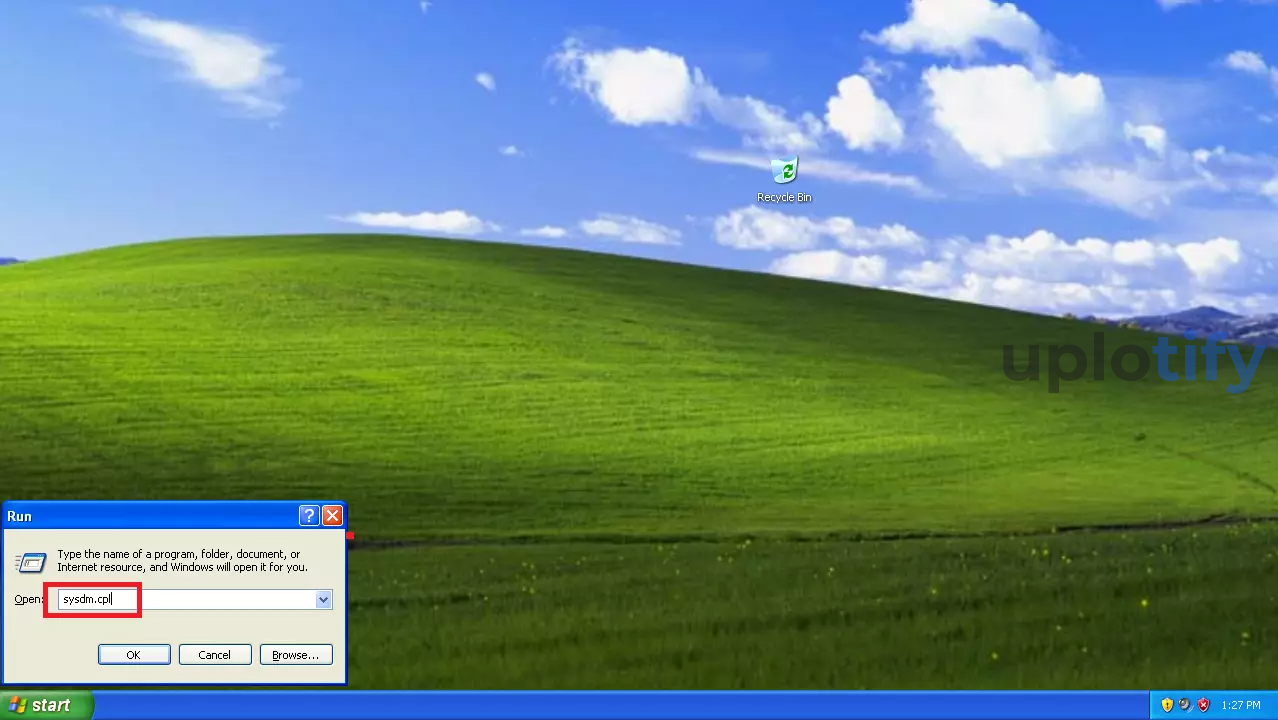
- Di jendela ini, jika Windows XP kamu 64-bit, maka akan tertera informasi X64. Jika tidak ada (seperti gambar di bawah ini), berarti Windows XP kamu 32-bit.
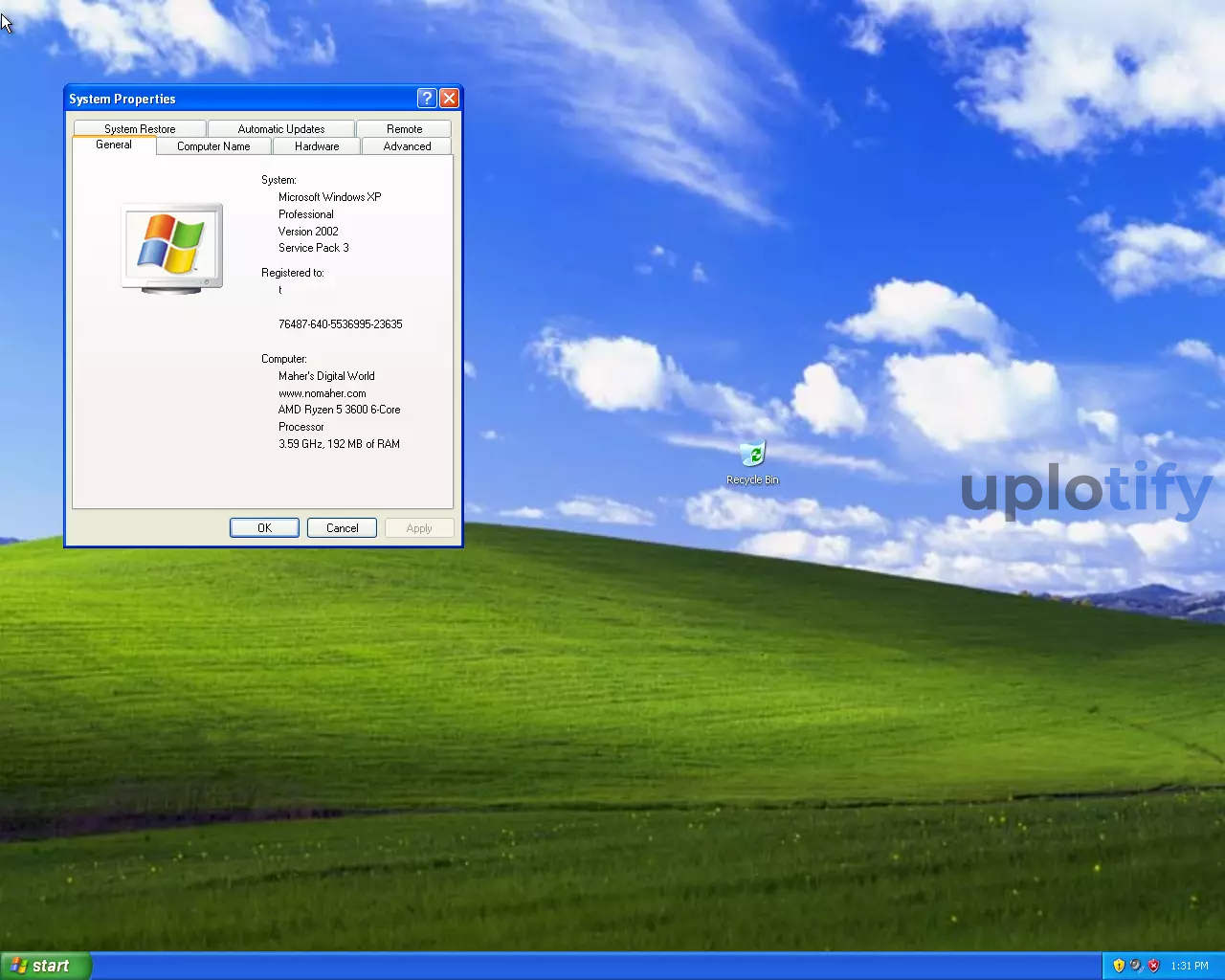
Cara Mengetahui Bit Processor Laptop atau Komputer
Langkah di atas ialah khusus untuk bit sistem Windows. Selain sistem, processor juga memiliki tipe 32-bit dan 64-bit, yang bisa kamu ketahui dengan cara-cara berikut ini.
1. Command Prompt
Command Prompt bisa diakses di semua versi Windows. Mulai dari Windows XP sampai Windows 11.
Dengan Command Prompt kamu bisa melihat keterangan bit processor dari komputer atau laptop. Caranya:
- Buka Command Prompt melalui start menu Windows. Pastikan kamu membukanya dalam mode Run as Administrator.
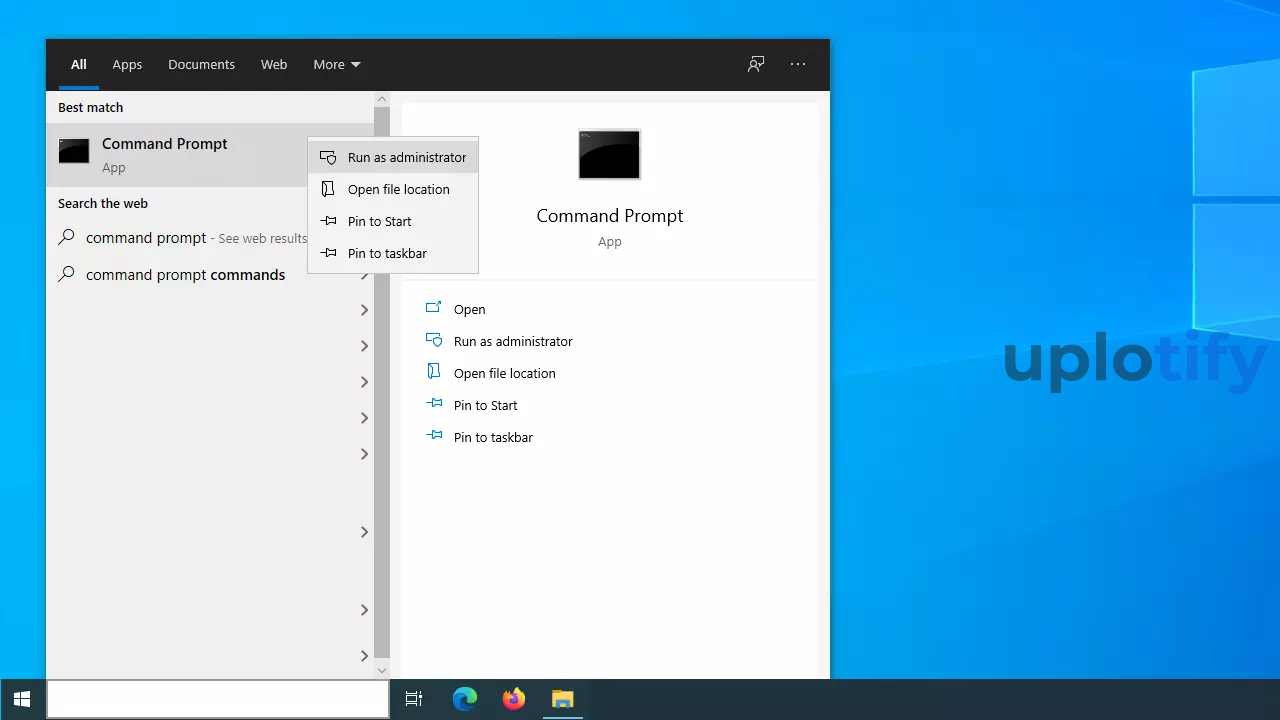
- Setelah Command Prompt terbuka, ketikkan perintah berikut
echo %PROCESSOR_ARCHITECTURE%kemudian tekan Enter.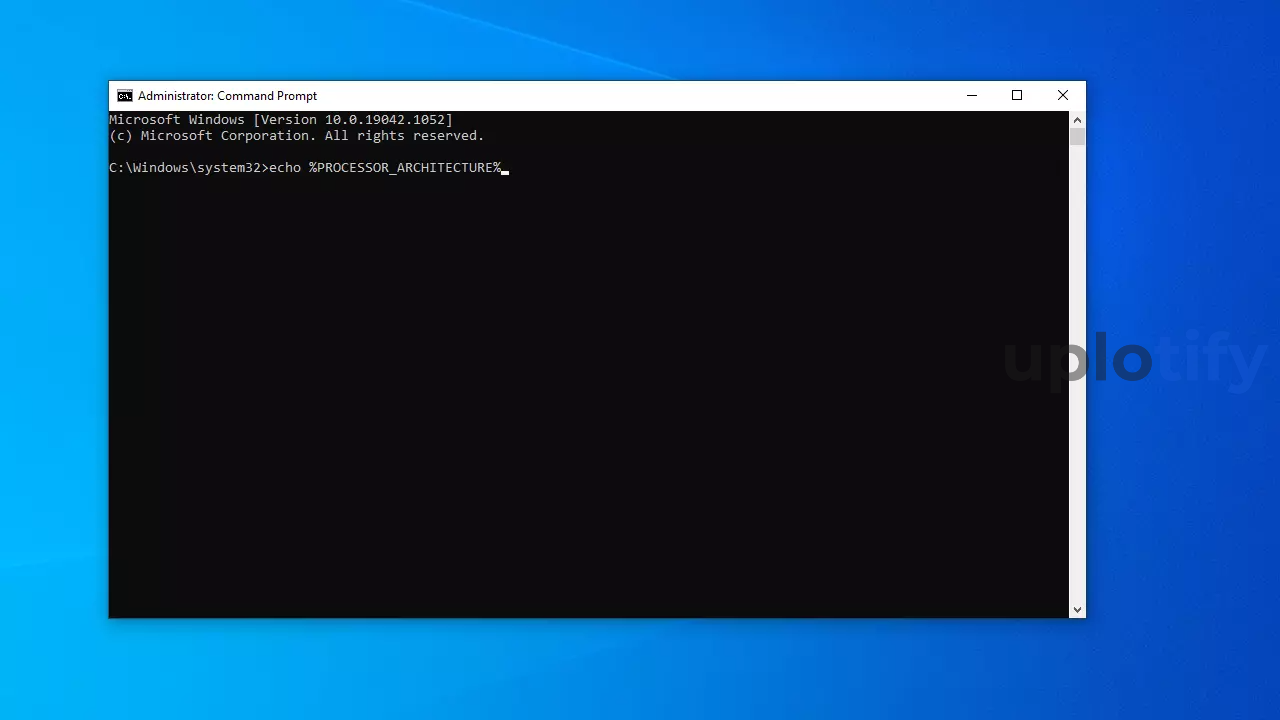
- Hasilnya akan menampilkan keterangan bit processor, seperti “x86” untuk 32-bit dan “AMD64” untuk 64-bit.
- Contoh di sini adalah “AMD64” yang menunjukkan bahwa kamu menggunakan sistem 64-bit.
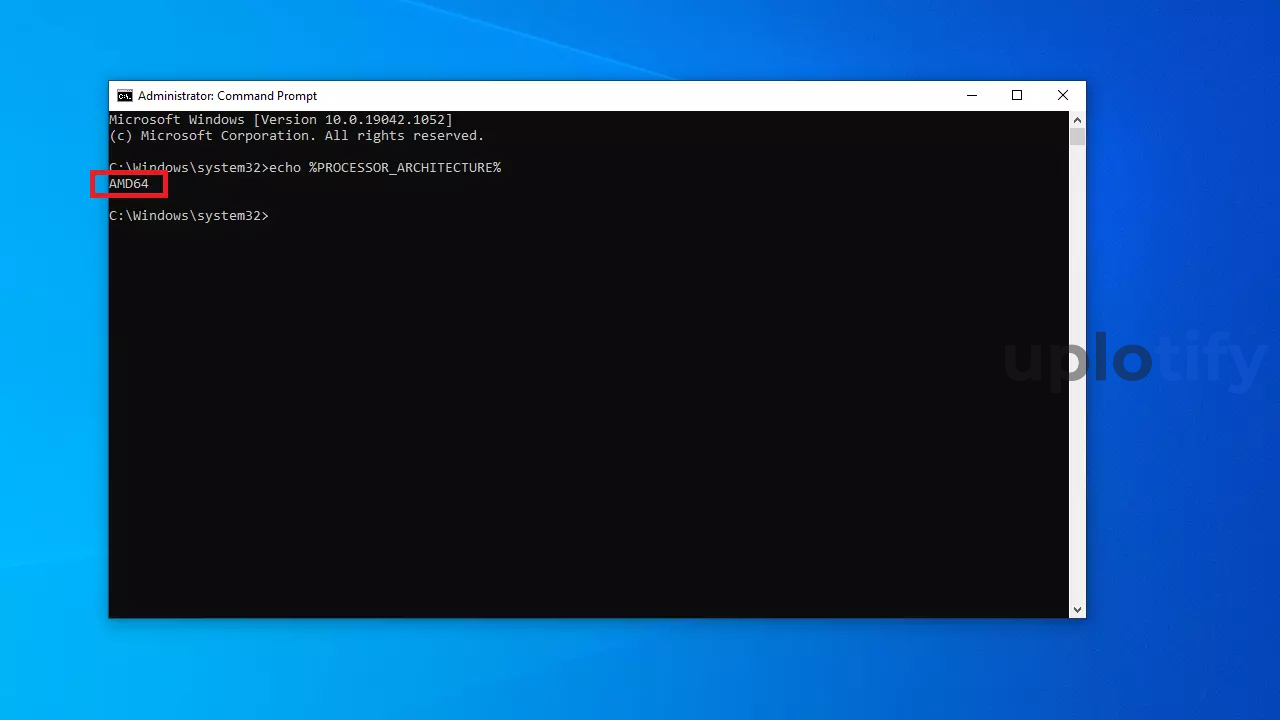
2. About Windows
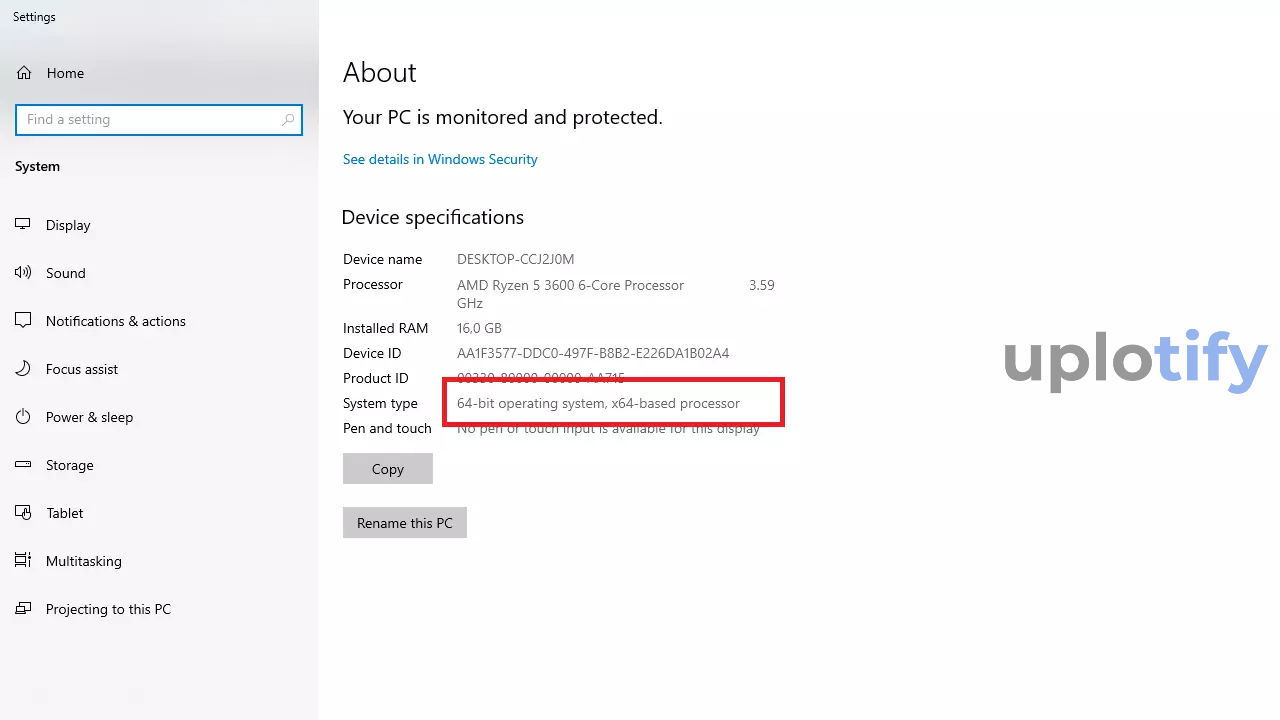
Selain mengecek bit sistem, lewat menu About kamu juga bisa mengetahui bit processor.
Bit processor bisa kamu ketahui misalnya X64-based processor (64-bit) atau x86-based processor (32-bit).
Selain bit processor, kamu juga bisa mengecek informasi lainnya. Misalnya untuk mengecek RAM laptop, tipe processor dan lain-lain.
3. Registry Editor
Registry editor adalah jendela Windows yang di dalamnya berisi informasi dan pengaturan yang ada di sistem.
Kamu bisa memakai jendela ini untuk mengecek bit juga.
Berikut cara mengetahui bit laptop dengan registry editor:
- Buka Windows Run (tekan tombol Windows + R).
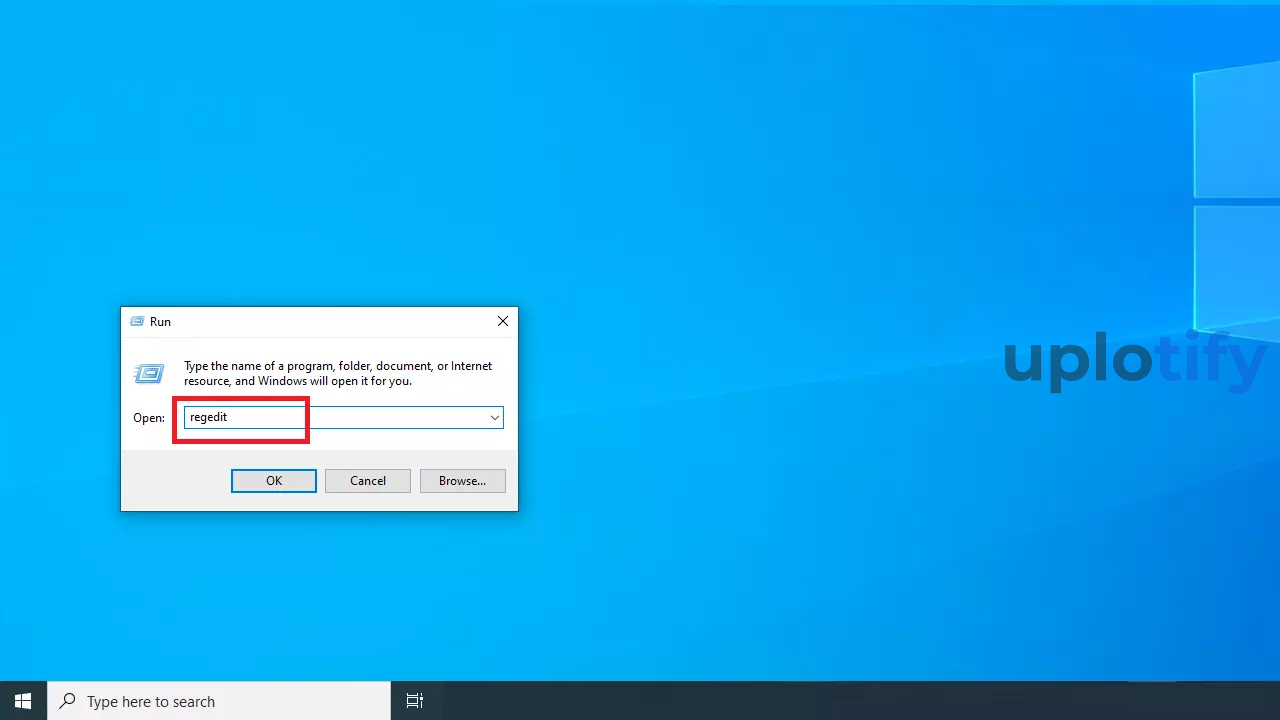
- Ketikkan
regeditdi dalam kotak Run, kemudian tekan Enter.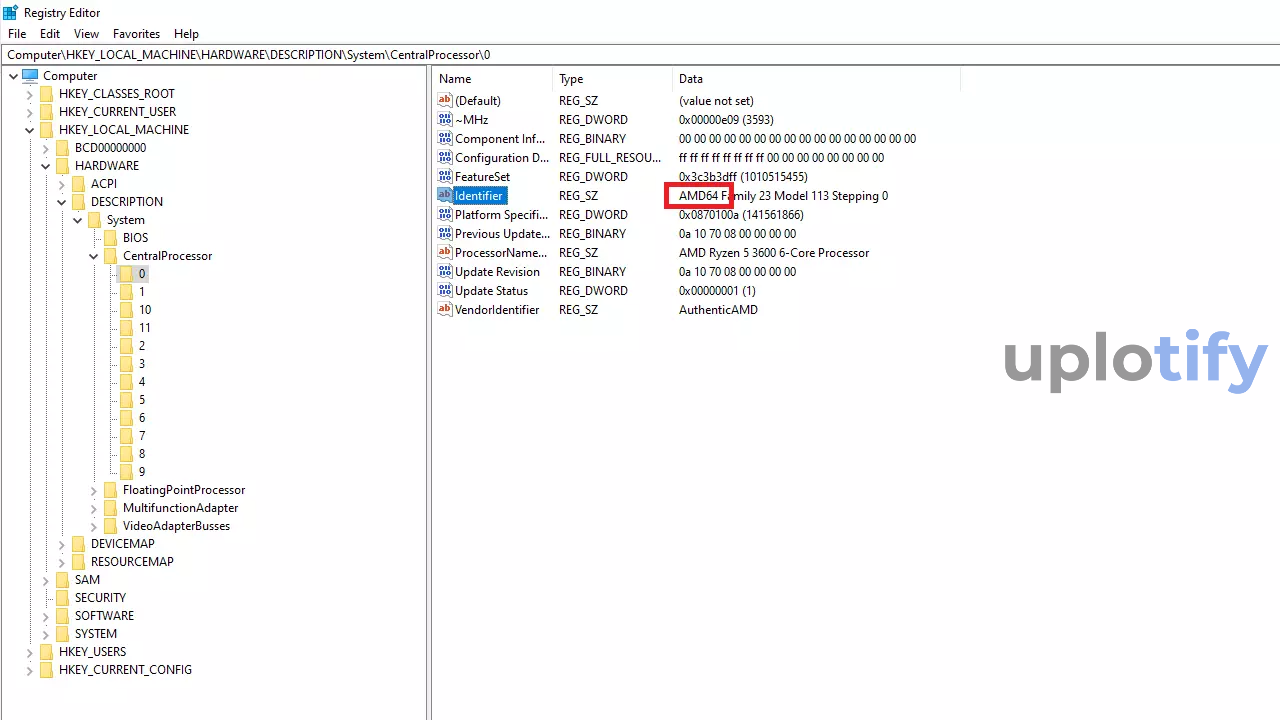
- Setelah Registry Editor terbuka, masuk ke direktori berikut:
HKEY_LOCAL_MACHINE > Hardware > DESCRIPTION
> SYSTEM > CENTRAL PROCESSOR > 0 - Cek bagian Identifier. Kamu akan menemukan informasi tentang bit processor di sana.
- Contoh di atas menunjukkan “x86 Family 6 Model 142 Stepping 12” yang menandakan bahwa kamu menggunakan sistem 64-bit.
4. CPU-Z
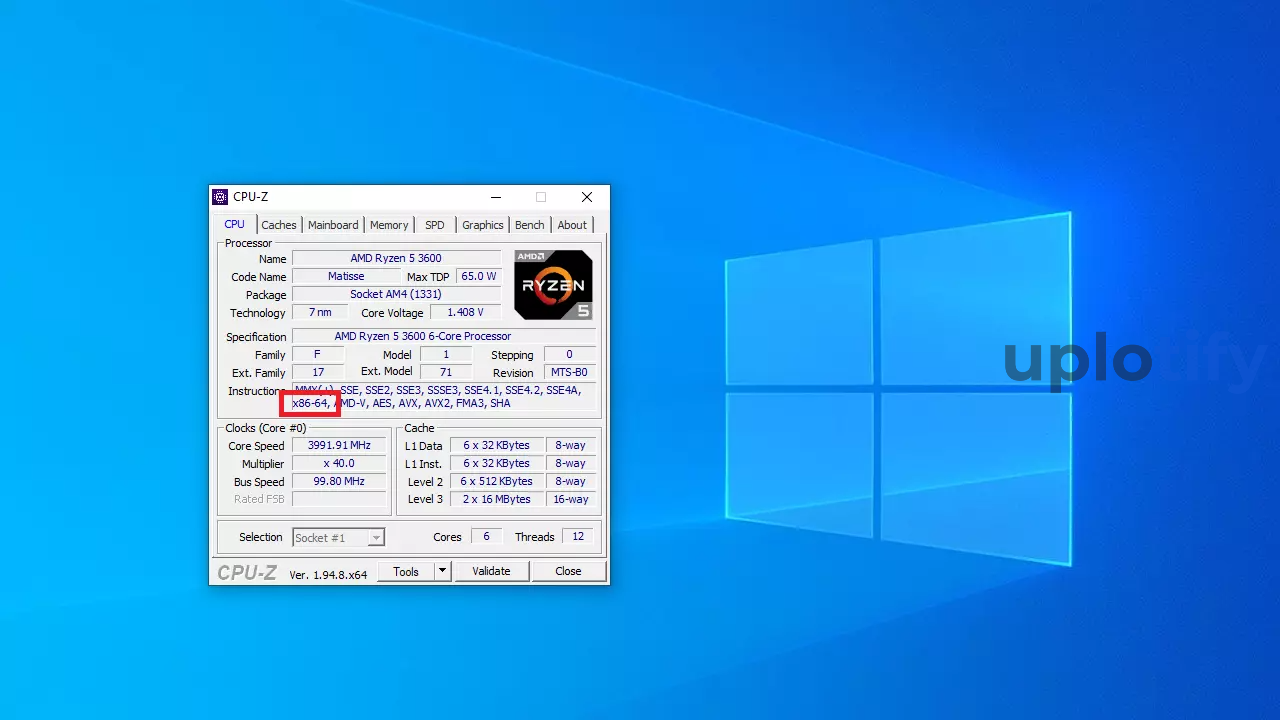
Terakhir ada CPU-Z. Tool kecil dan ringan ini memiliki fungsi untuk menampilkan seluruh informasi yang beterkaitan dengan processor.
Mulai dari spesifikasi, codename, tanggal rilis hingga teknologi yang digunakan.
CPU-Z juga punya fitur untuk menampilkan bit processor.
Caranya yaitu buka CPU-Z, kemudian fokus pada bagian Instructions. Di sana akan terdapat informasi X64 maupun X86.
Oh ya, sedikit tambahan informasi, selain CPU-Z ada juga GPU-Z khusus VGA. Kamu bisa mengecek VGA dengan aplikasi tersebut, yang sama lengkap informasinya seperti CPU-Z.
Itulah cara untuk mengetahui bit laptop atau PC di semua versi Windows. Kamu tinggal sesuaikan saja, cek versi Windows apa yang kamu pakai.
Cara ini juga berlaku untuk semua tipe laptop. Baik itu Acer, ASUS, Lenovo, Toshiba, Samsung dan lain-lain.







1 comment
terima kasih…
sangat membantu