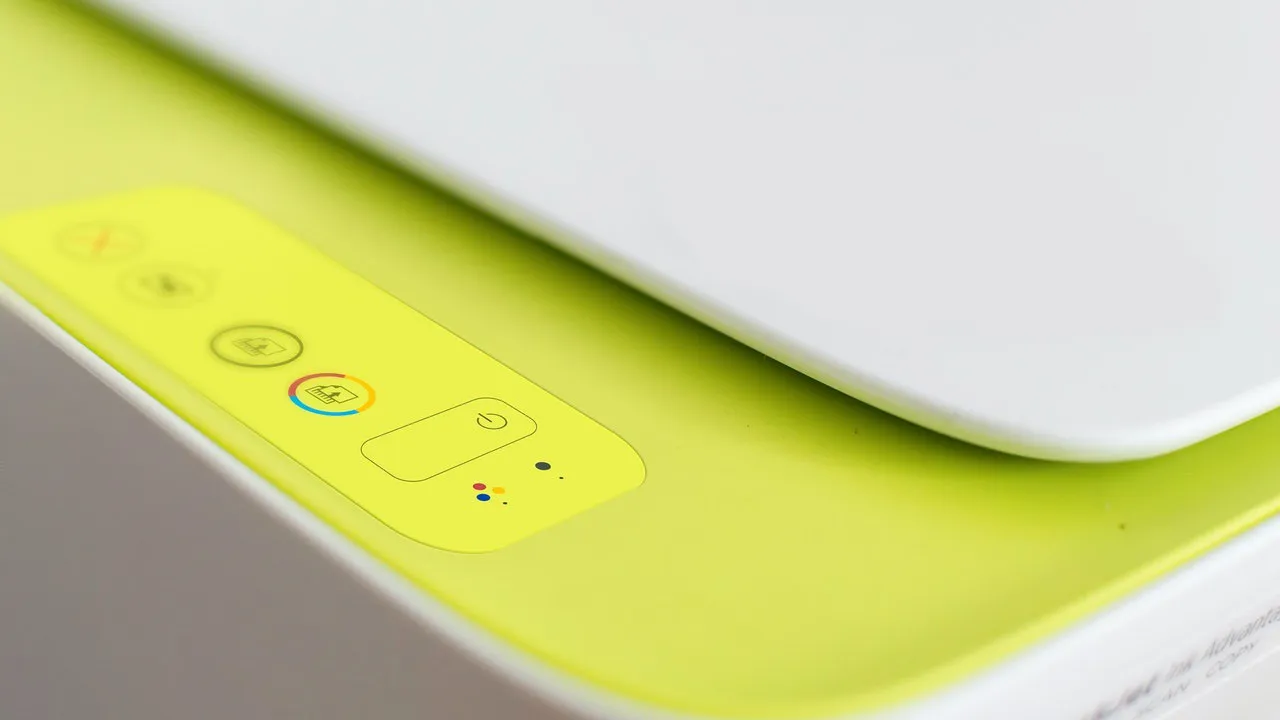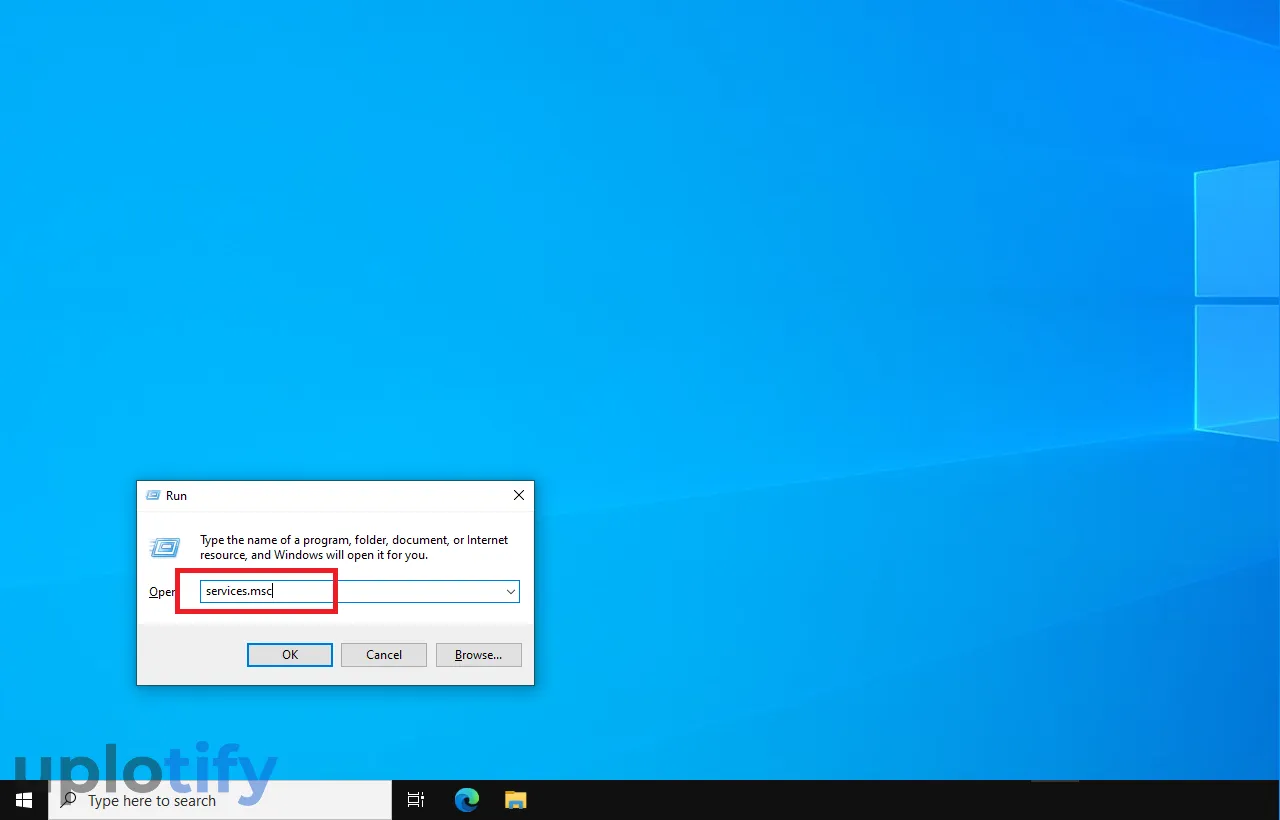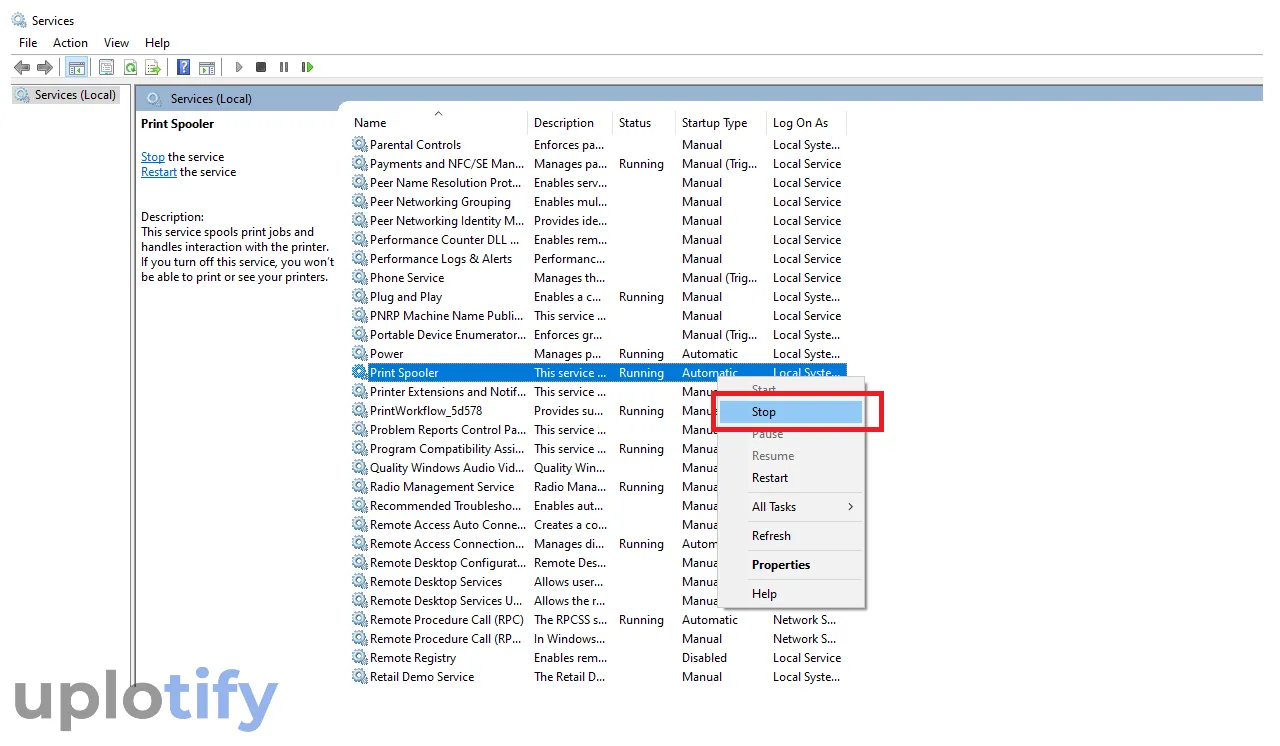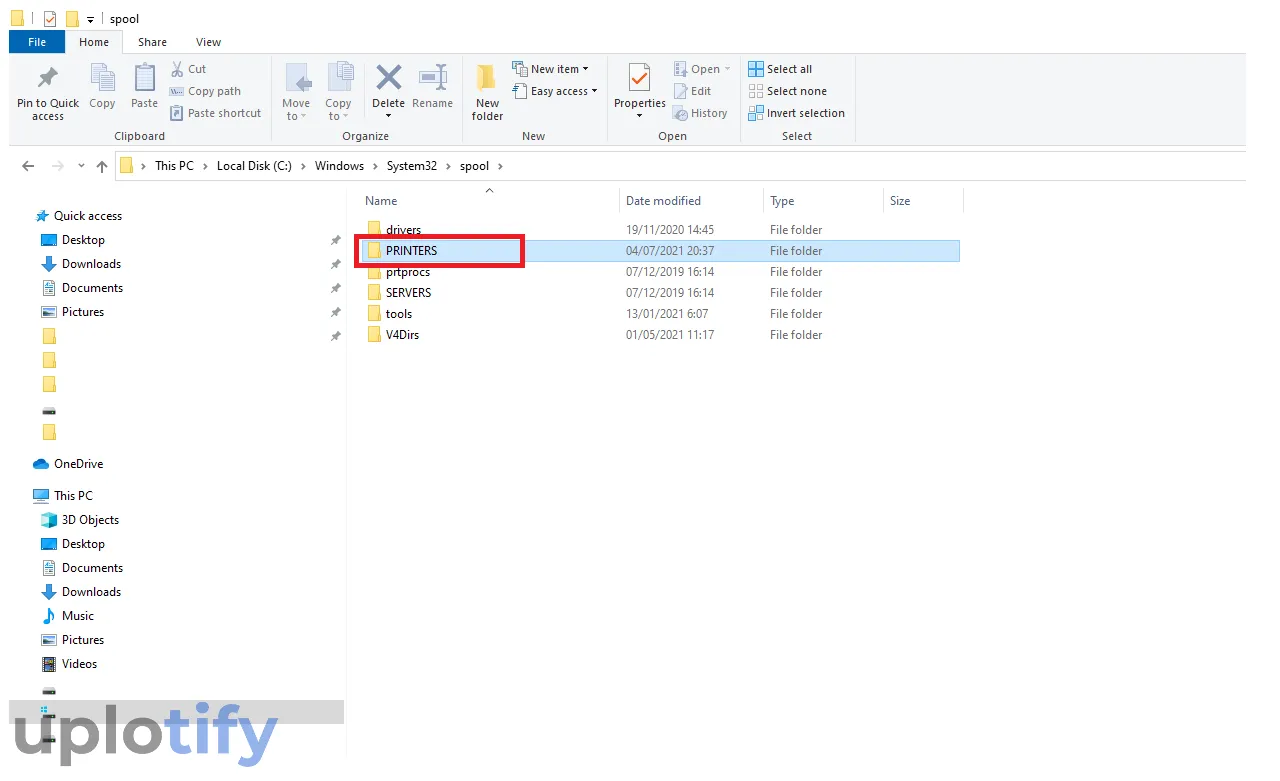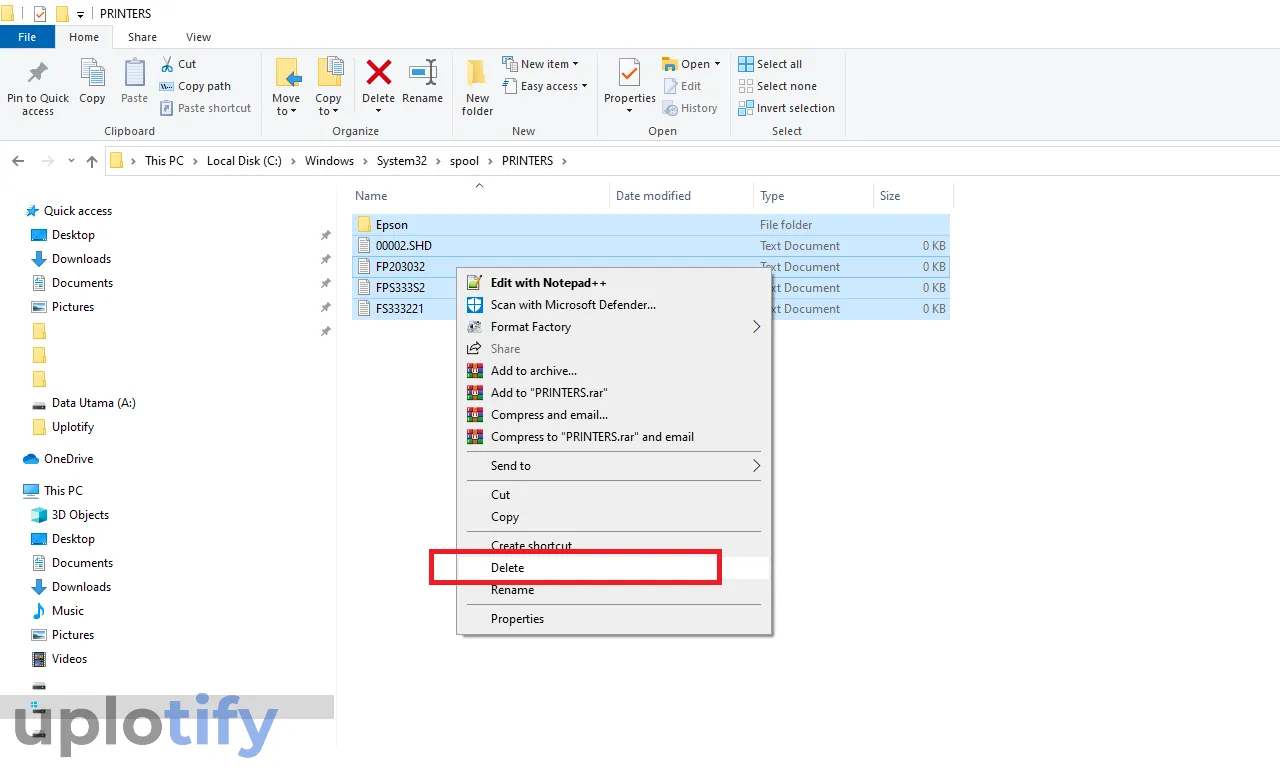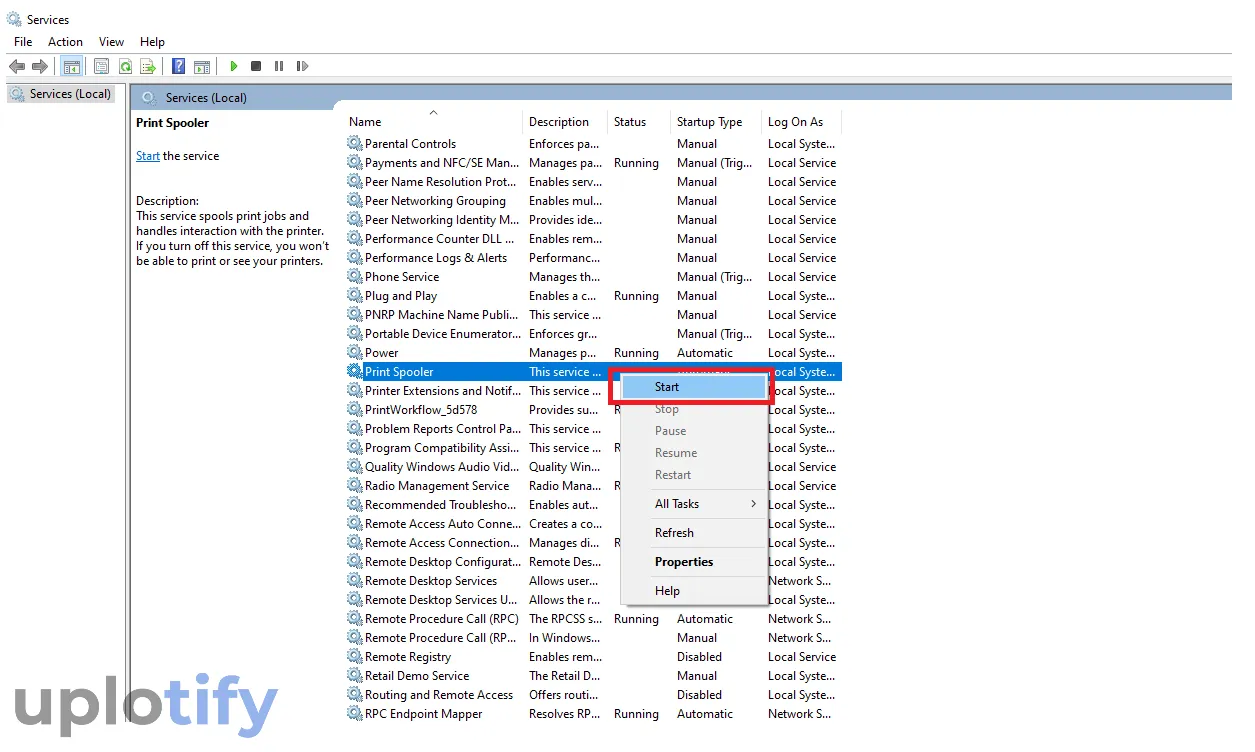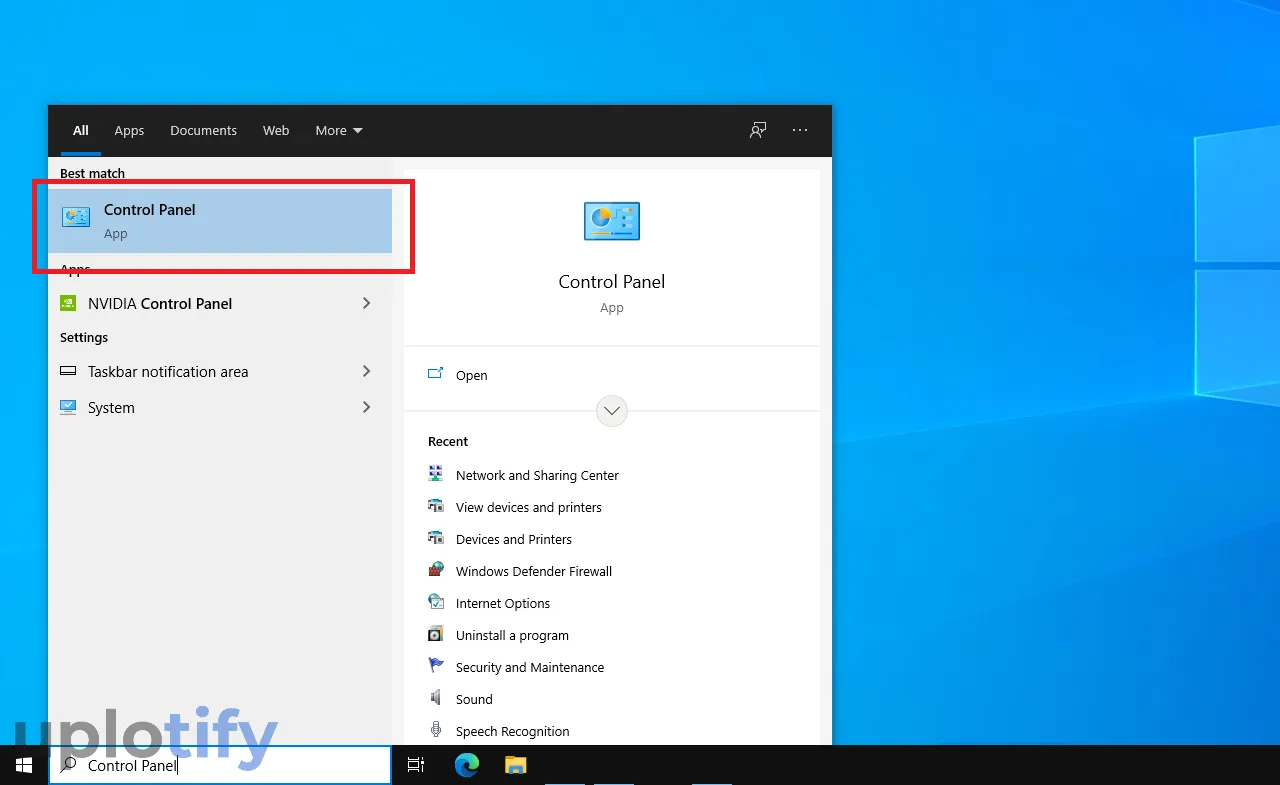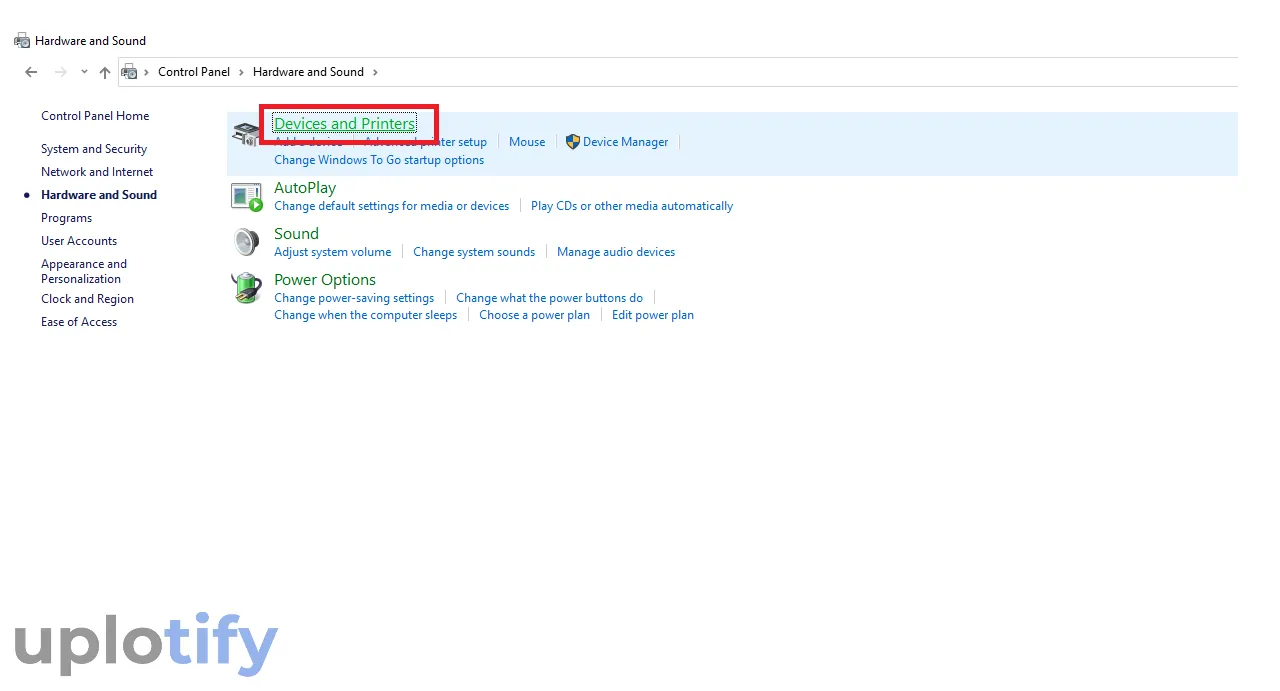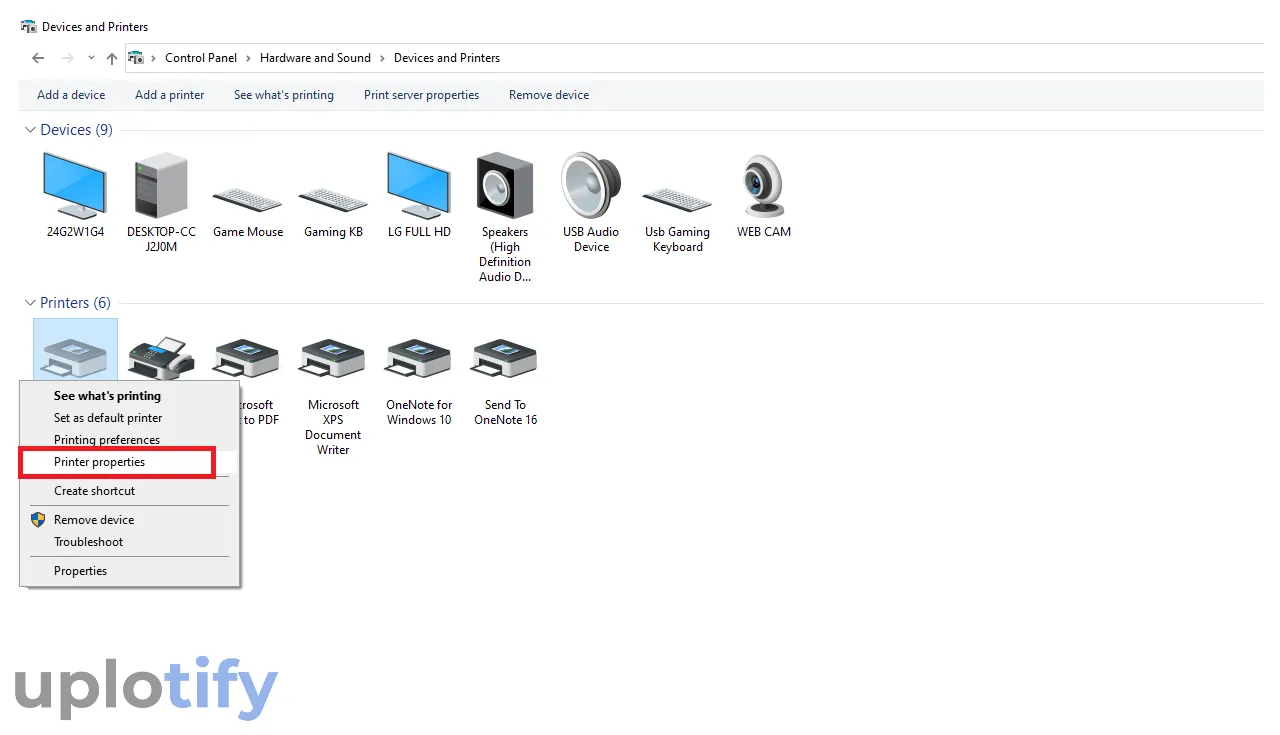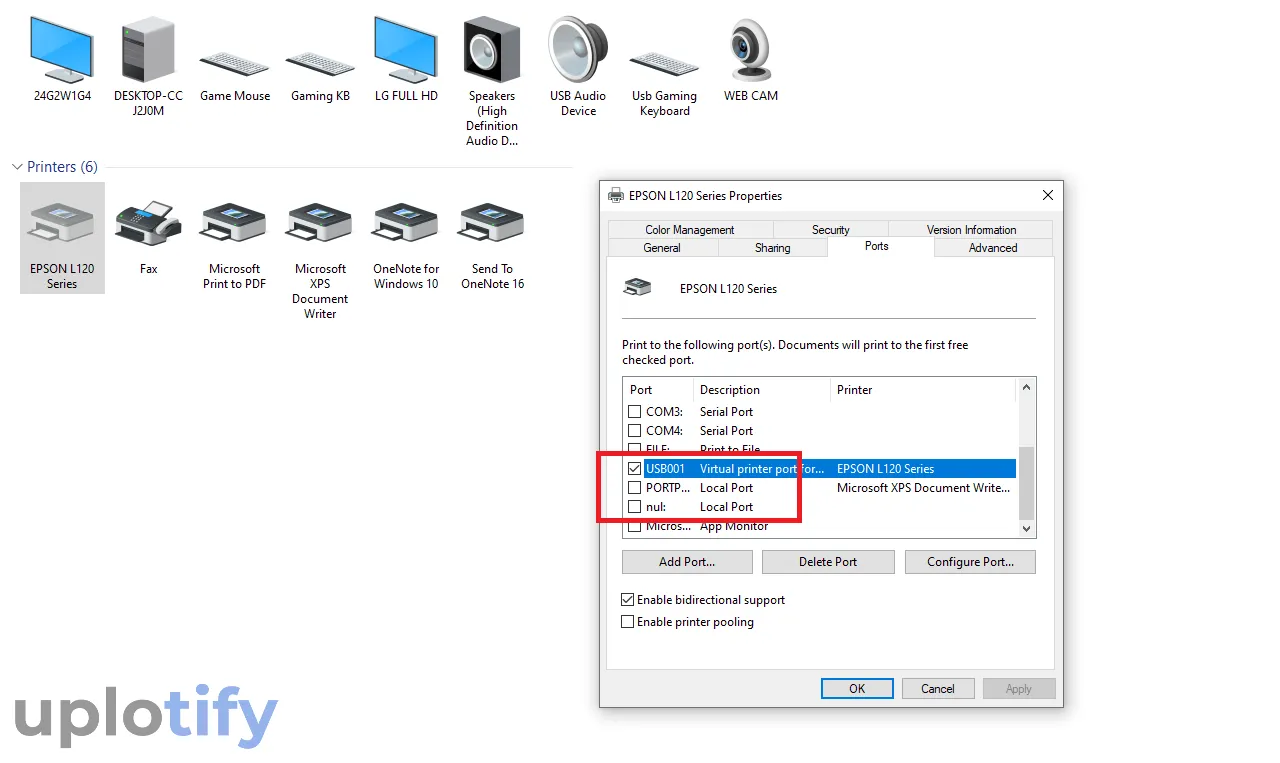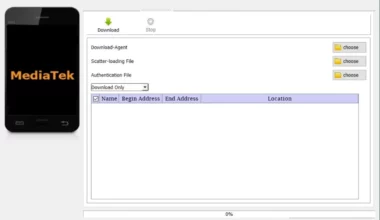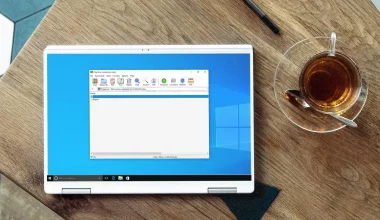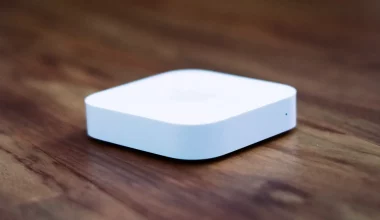Printer tidak merespon perintah print, adalah kondisi ketika kita ingin mencetak dokumen, tapi printer tidak memulai proses cetaknya sama sekali.
Selain tidak ada respon, terkadang muncul juga pesan tertentu. Misalnya seperti not responding di jendela print.
Masalah ini bisa terjadi di semua merk printer. HP, Epson, Brother, Canon dan lain-lain.
Kalau kamu sedang mendapati masalah ini juga, berikut ini Uplotify.id akan membahas penyebab beserta solusi mengatasinya.
Penyebab Printer Tidak Merespon
Penyebab printer tidak merespon ketika ingin ngeprint, umumnya ialah karena kita sudah melakukan proses print terlalu banyak.
Kemudian bisa juga disebabkan karena driver printer yang bermasalah.
Berikut penyebab printer tidak merespon perintah print:
- Sudah melakukan proses print terlalu banyak
- Driver printer yang bermasalah
- Koneksi kabel USB printer terputus
- Sistem tidak membaca printer dengan baik
- Terdapat kerusakan pada komponen printer
Cara Mengatasi Printer yang Tidak Merespon Perintah Print
Di masalah printer tidak merespon ini, intinya printer masih berfungsi.
Jadi kondisinya berbeda dengan masalah lain seperti Word Cannot Print no Printer is Installed atau printer tidak bisa menarik kertas.
Berikut cara untuk mengatasinya. Untuk Windows 7, Windows 8, Windows 10, Windows 11 maupun versi Windows lainnya.
1. Restart Komputer
Hal pertama yang dapat kamu lakukan adalah merestart komputer atau laptopmu.
Pasalnya salah satu penyebab printer tidak merespon adalah berasal dari sistem, dimana jika kamu merestart komputer, biasanya bisa teratasi.
Silahkan lepas printer kabel printer, kemudian restart. Hubungkan kembali printer dan tes print.
2. Melepas Pasang Kabel USB Printer

Untuk mengatasi printer yang tidak merespon berikutnya, coba kamu lepas-pasang kabel USB printer beberapa kali.
Tujuannya yaitu agar sistem dapat mendeteksi ulang printer.
Kamu juga bisa coba mematikan printer, kemudian menyalakannya kembali. Coba sambungkan juga kabel USB ke port yang lain.
3. Mengatur Print Spooler
Kalau belum berhasil, kamu harus mengecek print spooler.
Fitur ini berfungsi sebagai pengatur utama printer. Baik itu dalam proses cetak mencetak, hingga pemuatan driver printer.
Ketika print spooler bermasalah, maka salah satu yang dapat terjadi ialah tidak adanya respon pada printer.
Berikut cara mengatur print spooler:
- Pertama klik tombol Windows + R, kemudian ketik
service.msclalu klik OK.
- Setelah jendela Services terbuka, geser ke bawah, cari Print Spooler. Klik kanan Print Spooler kemudian pilih Stop.

- Minimize dulu jendela Services. Silahkan buka File Explorer kemudian buka direktori C:\Windows\System32\spool\PRINTERS.

- Kalau sudah, Select All semua file yang ada di folder PRINTERS, klik kanan, lalu pilih Delete sambil menekan tombol Shift.

- Lakukan konfirmasi penghapusan driver. Jika sudah, kembali ke jendela Services, klik kanan Print Spooler kemudian pilih Start.

- Selesai. Sekarang coba cek printer kamu sudah merespon kembali atau tidak.
4. Periksa Port Null atau Tidak
Ketika printer terhubung ke komputer, maka perangkat yang terbaca haruslah tipe printer tersebut. Misalnya Epson L120, Cannon IP 2770 dan lain-lain.
Namun ada kondisi tertentu, yang membuat USB tidak membaca tipe printer, tapi malah mendeteksi USB sebagai Null.
Ini bisa jadi salah satu penyebab kenapa printer tidak mau merespon.
Berikut cara mengetahui port printer Null atau tidak:
- Di kolom pencarian Windows, ketik
Control Panelkemudian buka aplikasinya.
- Selanjutnya klik Hardware and Sounds > Kemudian masuk ke Devices and Printers.

- Klik kanan pada printer yang dipakai > Kemudian pilih Printer Properties.

- Klik tab Port. Pastikan bagian Null tidak tercentang. Kemudian centang bagian USB Printer. Kalau sudah, klik Apply lalu klik OK.

- Maka printer akan terdeteksi kembali oleh komputer/laptop, dan juga akan kembali merespon.
Untuk kamu yang suka sharing printer, cara ini bisa dipakai juga untuk mengatasi printer yang tidak terbaca
5. Reinstall Driver Printer
Driver printer yang bermasalah dapat menjadi salah satu penyebab utama printer tidak ada respon atau not responding.
Penyebab masalah tersebut bisa dikarenakan adanya bug tertentu.
Untuk cara mengatasinya mudah. Yaitu kamu hanya perlu menginstall ulang driver printer, atau memperbarui driver printernya ke versi terbaru.
6. Gunakan Resetter
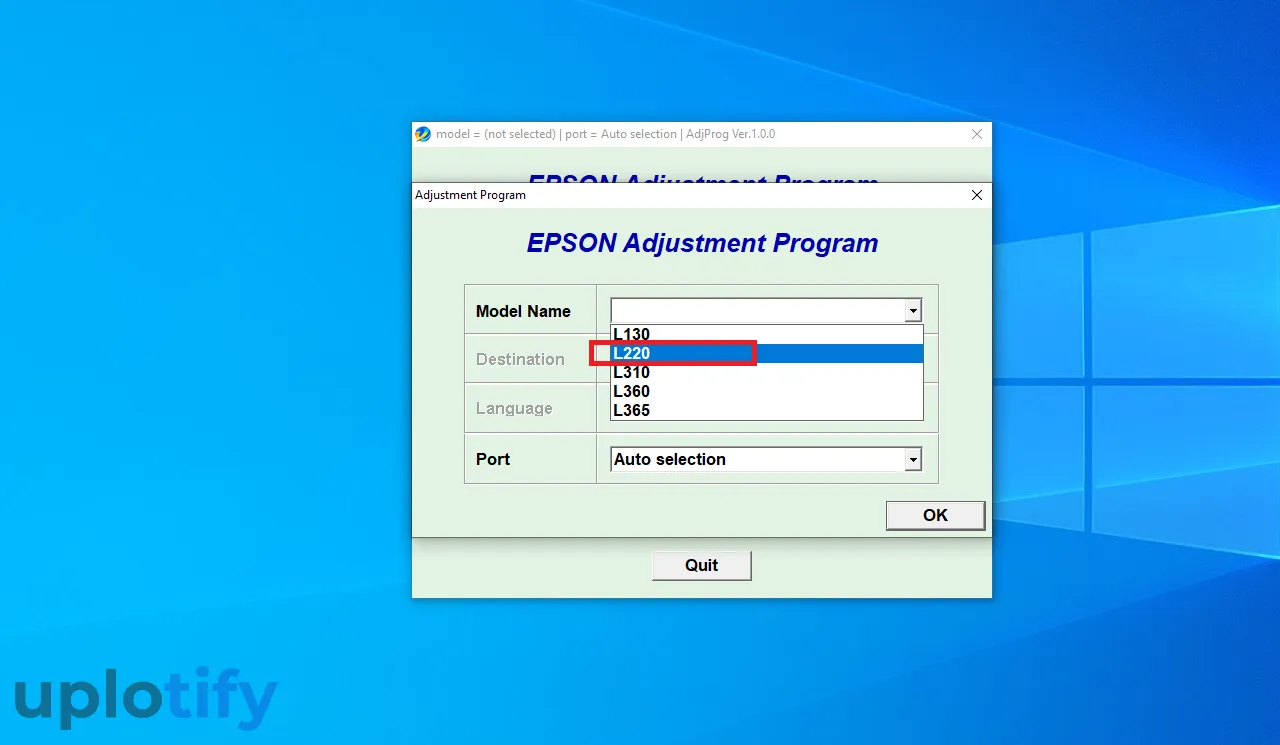
Selain menginstall ulang driver printer, menggunakan resetter terkadang juga dapat membantu untuk memperbaiki printer agar bisa merespon normal kembali.
Program ini bekerja dengan cara mengembalikan semua pengaturan sistem printer ke default. Sehingga semua error yang ada otomatis akan hilang.
Kamu bisa mendownload resetternya sesuai dengan tipe printer kamu, kemudian menjalankan proses resetnya. Tenang saja, tidak akan merusak printer kok.
7. Servis Printer
Terakhir kalau masih belum berhasil dengan cara-cara sebelumnya, maka kamu harus memperbaiki printernya lewat servis.
Alasannya mungkin ada kerusakan pada komponen printer kamu, yang membuat proses print jadi tidak berjalan.
Contoh kerusakan komponennya bisa dari catridge, belt, sensor kertas, dinamo CR hingga mainboard.
Sedangkan biaya servis printernya bervariasi. Kamu bisa tanyakan langsung ke teknisi printernya.
Kesimpulan
Berikut ini adalah cara-cara mengatasi printer yang tidak bisa merespon perintah print:
- Restart Komputer
- Melepas Pasang Kabel USB Printer
- Mengatur Print Spooler
- Periksa Port Null atau Tidak
- Reinstall Driver Printer
- Gunakan Resetter
- Servis Printer
Itulah cara untuk mengatasi printer yang tidak merespon. Jika kamu mengalami masalah lain yang masih terkait dengan ini, jangan sungkan untuk menanyakannya melalui komentar.
Cara-cara tersebut dapat kamu aplikasikan ke semua jenis printer Epson. Printer Inkjet, printer laserjet dan lain-lain.
📒 Tambahan
Untuk kamu pengguna Epson, agar printernya bisa terus berjalan normal, jangan lupa baca cara cleaning printer Epson. Agar printer Epson bisa tetap awet, dan tidak muncul masalah lain. Seperti tinta printer Epson tidak sempurna dan lain-lain.