Word cannot print, there is no printer installed adalah pesan error yang muncul ketika kita ingin mencetak dokumen menggunakan printer, di aplikasi Microsoft Word.
Pesan ini bisa muncul ketika posisi printer sudah terhubung ke komputer atau laptop, dan keadaannya dalam menyala.
Akibatnya tentu saja proses print tidak bisa berjalan, dan kamu tidak akan bisa mencetak dokumen yang diinginkan.
Masalah ini dapat terjadi di semua versi Microsoft Word.
Mulai dari versi lama hingga baru, serta tidak melihat apa jenis printer yang dipakai (Inkjet, Laserjet, dan lain-lain).
Kamu bisa tenang, pesan no installed pada printer kebanyakan penyebabnya bukan dari komponen. Berikut Uplotify akan membahas cara mengatasinya.
Penyebab No Printer is Installed
Penyebab pesan Word cannot print, there is no printer installed adalah dikarenakan printer yang tidak terdeteksi akibat adanya bug pada driver, kesalahan printer, error pada print spooler, hingga dari Microsoft Wordnya itu sendiri.
Pesan ini bisa muncul secara tiba-tiba. Meskipun misal sebelumnya printer ketika digunakan masih normal-normal saja.
Cara Mengatasi No Printer is Installed
Nah berikut beberapa cara mengatasi masalah Word cannot print, there is no printer installed saat ingin mencetak dokumen.
Cara-cara ini dibuat berdasarkan pengalaman pribadi tim Uplotify.id.
1. Restart Sistem
Hal pertama yang dapat kamu lakukan ketika menemui pesan Word cannot print, ialah coba restart komputer atau laptop kamu terlebih dulu.
Cara ini akan mereset sistem, sehingga bug-bug yang muncul pada proses print akan hilang, dan pesan tersebut akan teratasi.
Direkomendasikan juga, sebelum restart coba lepas semua kabel printer yang terhubung.
Matikan juga printernya. Nanti kalau komputer atau laptop sudah menyala, baru sambungkan printernya kembali.
2. Pastikan Printer Normal
Jika kamu ingin mencetak dokumen dengan Microsoft Word, kamu harus memastikan printer tersebut dalam keadaan normal.
Pastikan tidak ada masalah seperti printer tidak bisa menarik kertas, lampu kedip, dan lain-lain sebagainya.
Pasalnya Word Cannot print bisa menjadi notifikasi printer kamu bermasalah.
3. Jalankan Ulang Print Spooler
Selanjutnya coba kamu jalankan ulang Print Spooler. Cara ini pernah dibahas untuk mengatasi printer tidak merespon perintah print.
Dan work juga untuk masalah Word cannot print.
Berikut cara menjalankan ulang Print Spooler di Windows, untuk mengatasi Word cannot print, there is no printer installed:
- Minimize Microsoft Word di komputer atau laptop kamu. Kemudian tekan tombol Windows + R > Ketik
service.msclalu klik OK.
- Tunggu sampai jendela Services muncul. Jika sudah, geser ke bawah, carilah opsi Print Spooler, kemudian klik kanan dan pilih Stop.

- Jangan tutup jendela Services. Sekarang buka File Explorer. Kemudian pergi ke folder C:\Windows\System32\spool\PRINTERS.

- Klik salah satu file di folder PRINTERS. Klik Ctrl + A untuk memilih semua file, klik kanan kemudian pilih Delete (sambil tekan tombol Shift).

- Jika file-file di folder PRINTERS sudah terhapus, buka lagi jendela Services, klik kanan Print Spooler lalu jalankan dengan memilih opsi Start.

- Buka Microsoft Word, tekan Ctrl + P untuk membuka jendela Print. Dengan ini status Printer akan menjadi Ready.

- Coba lakukan tes print dokumen untuk memastikan. Selesai.
Catatan
Disarankan agar kamu melakukan cleaning printer. Misalnya khusus Epson, bisa ikuti cara cleaning printer Epson seperti yang sudah pernah dibahas.
Agar saat tes, hasil cetaknya bisa terlihat lebih jelas dan bisa membantu mengatasi semisal tinta printer Epson tidak sempurna.
4. Set Default Printer
Kemudian penyebab lain dari pesan Word cannot print adalah pengaturan default printer yang terubah ke printer lain.
Misalnya kamu memakai printer Epson L120, tapi pengaturan printer bawaan Windows, justru ada di printer bawaan Microsoft.
Berikut cara mengubah default printer untuk mengatasi Word cannot print:
- Pertama, silahkan buka Control Panel. Caranya dengan mengetikkannya di kolom pencarian Windows.

- Selanjutnya, masuk ke menu Hardware and Sounds, lalu masuk lagi ke Device and Printers.

- Klik kanan pada printer yang biasa kamu pakai, kemudian pilih opsi Set as Default Printer.

- Silakan restart PC atau laptop kamu, kemudian coba tes print kembali di Microsoft Word.
Catatan
Jika masalah cannot print muncul di komputer atau laptop lain saat kamu menggunakan cara sharing printer, lakukan langkah-langkah di atas tadi pada komputer lainnya.
5. Reinstall Driver Printer
Untuk menggunakan printer kita memang harus memiliki driver yang terpasang. Namun bagaimana jika sudah terpasang tapi muncul pesan not installed di Word?
Hal ini biasanya disebabkan, karena driver tersebut terdapat kerusakan.
Cara mengatasinya tidak sulit. Coba kamu pasang ulang driver printer dengan versi yang berbeda dari sebelumnya. Entah itu versi yang lebih lama maupun yang lebih baru.
Tentunya kamu harus pastikan driver yang diinstall tersebut sesuai dengan tipe printernya.
6. Mengganti Versi Word
Terakhir coba kamu print menggunakan versi Word yang berbeda.
Misal kamu ingin ngeprint di Word 2010 tapi muncul notifikasi printer not installed, maka coba kamu ganti versi Wordnya ke versi 2007, 2013 dan lainnya.
Hal ini biasanya bisa membantu.
Dengan catatan pastikan kamu sudah menyesuaikan versi aplikasi Word sesuai arsitektur Windows yang digunakan. Yaitu 32-bit atau 64-bit.
Atau kalau kamu sedang buru-buru, kamu juga bisa menggunakan aplikasi lain selain Word. Lalu lakukan proses printnya di aplikasi tersebut.
Kesimpulan
Ini tips-tips yang bisa kamu gunakan untuk mengatasi Word Cannot Print:
- Restart sistem
- Pastikan printer masih normal
- Jalankan ulang printer spooler
- Set default printer
- Reinstall driver printer
- Ganti versi Word
Itulah cara untuk mengatasi pesan Word cannot print, there is no printer installed saat ingin mencetak dokumen di Microsoft Word.
Jangan ragu untuk mengirimkan komentar jika ada pertanyaan.
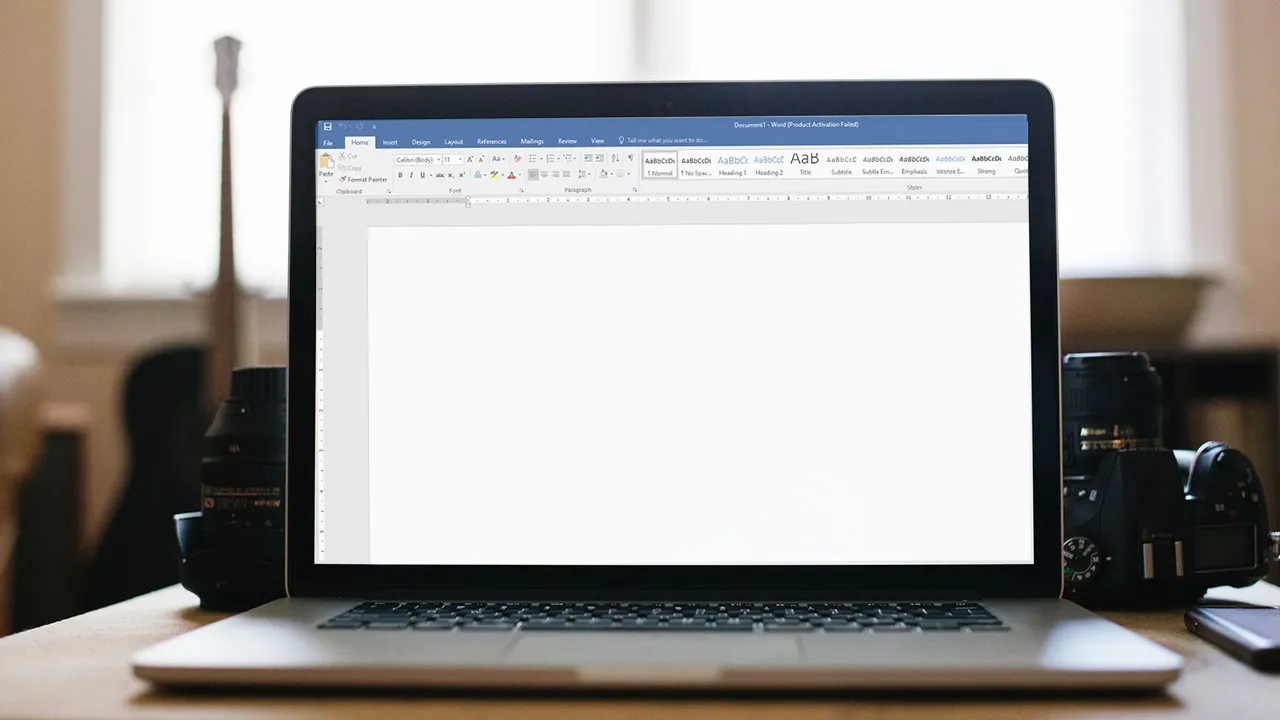
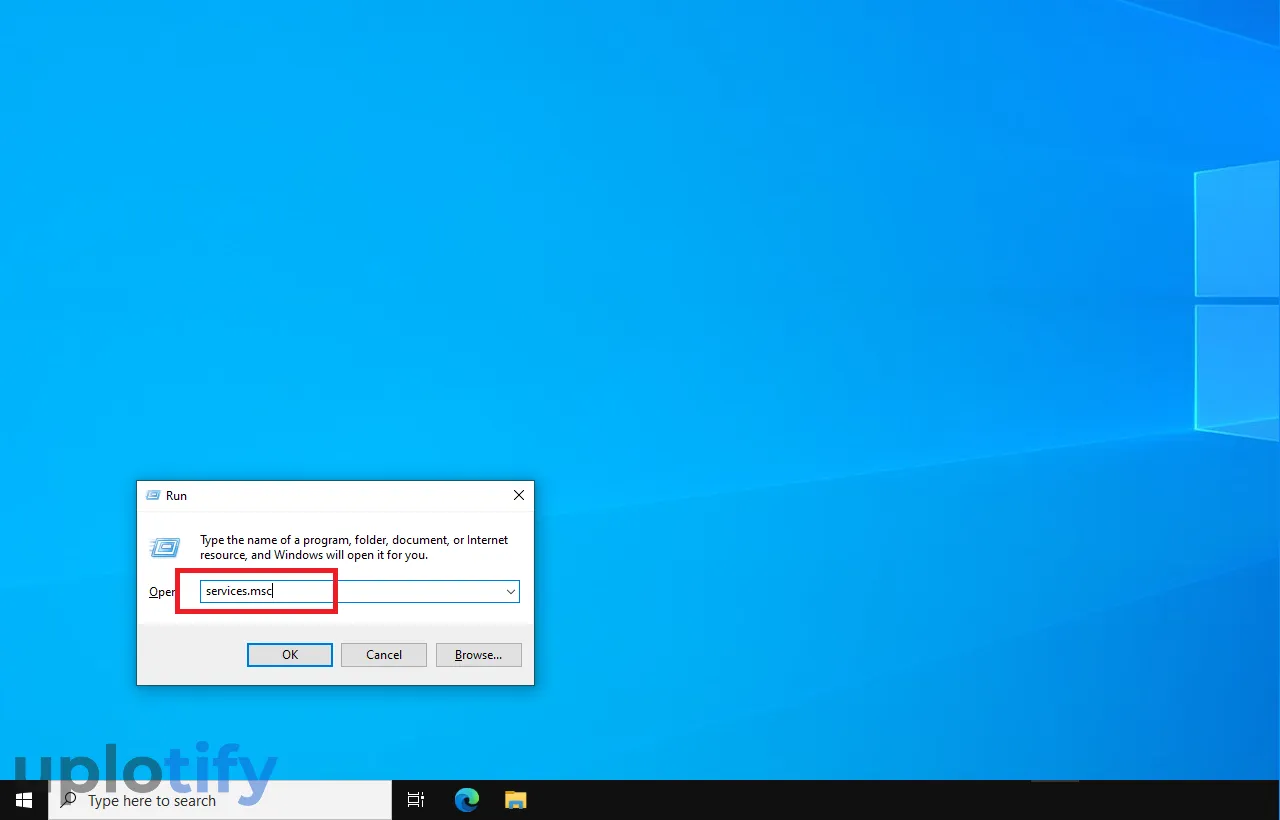
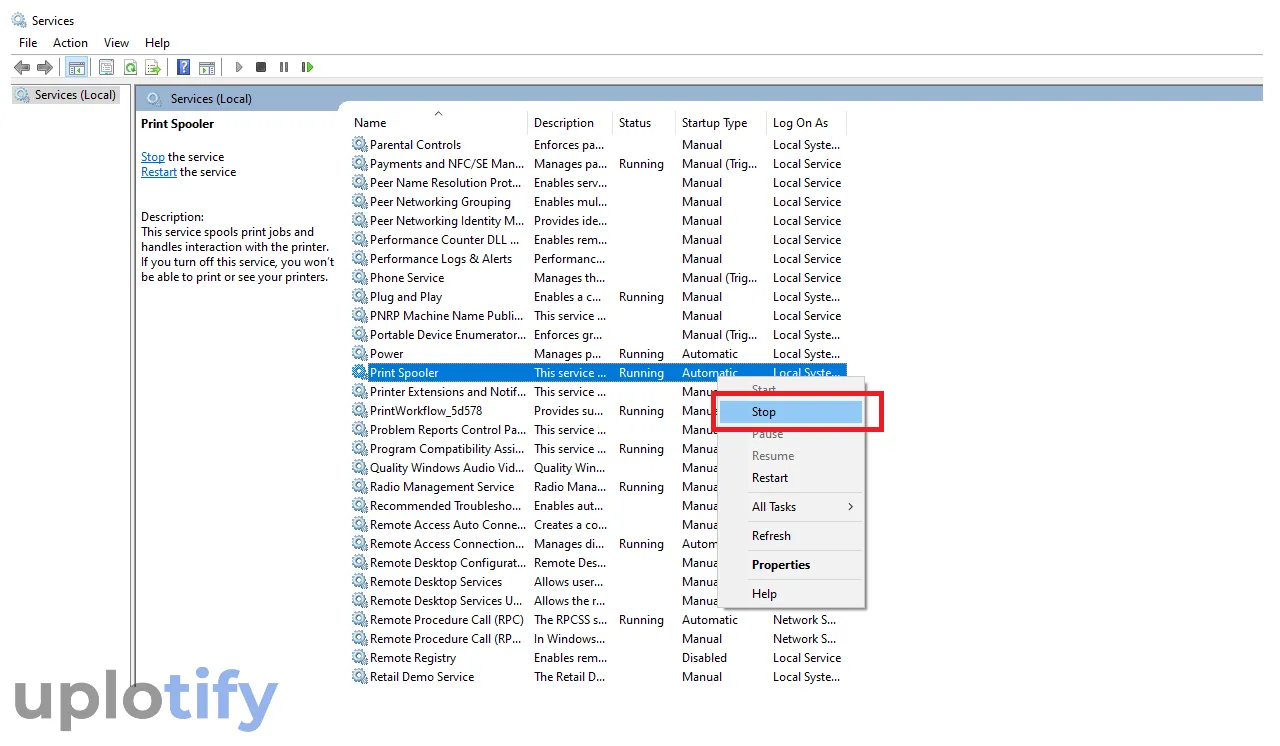
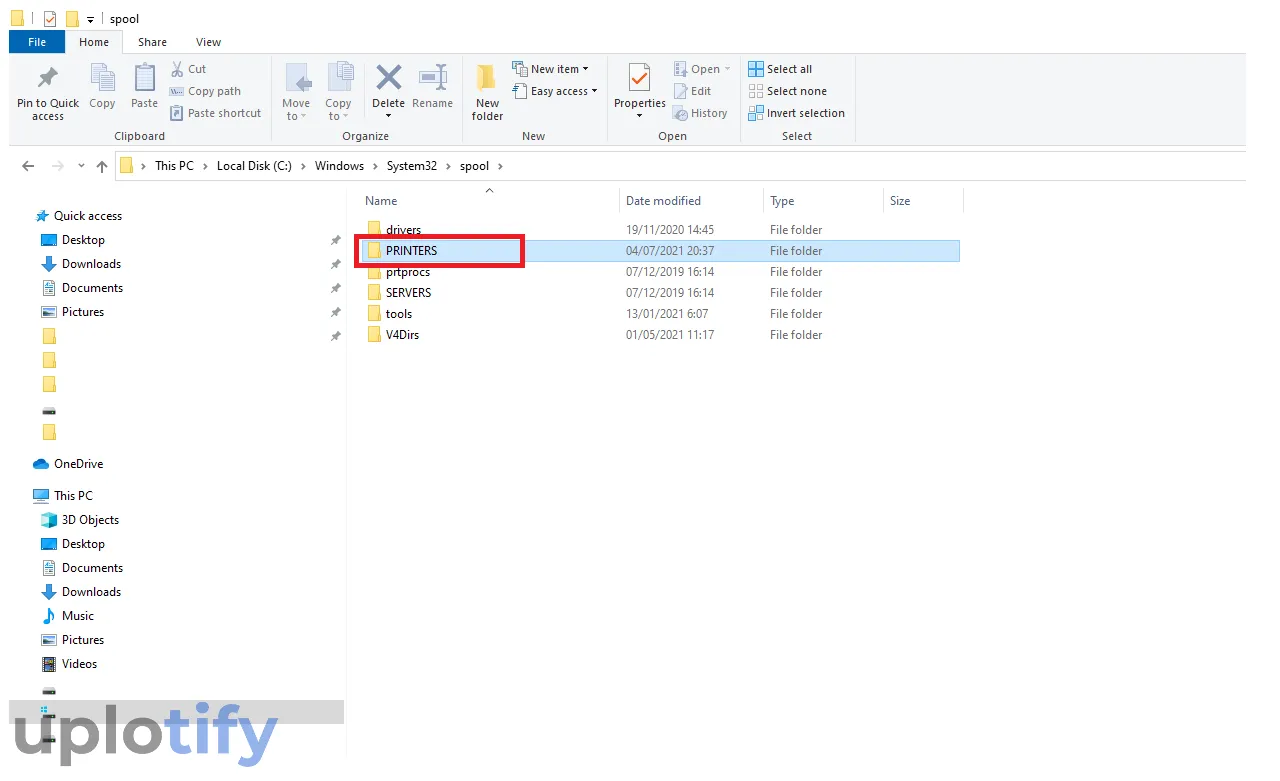
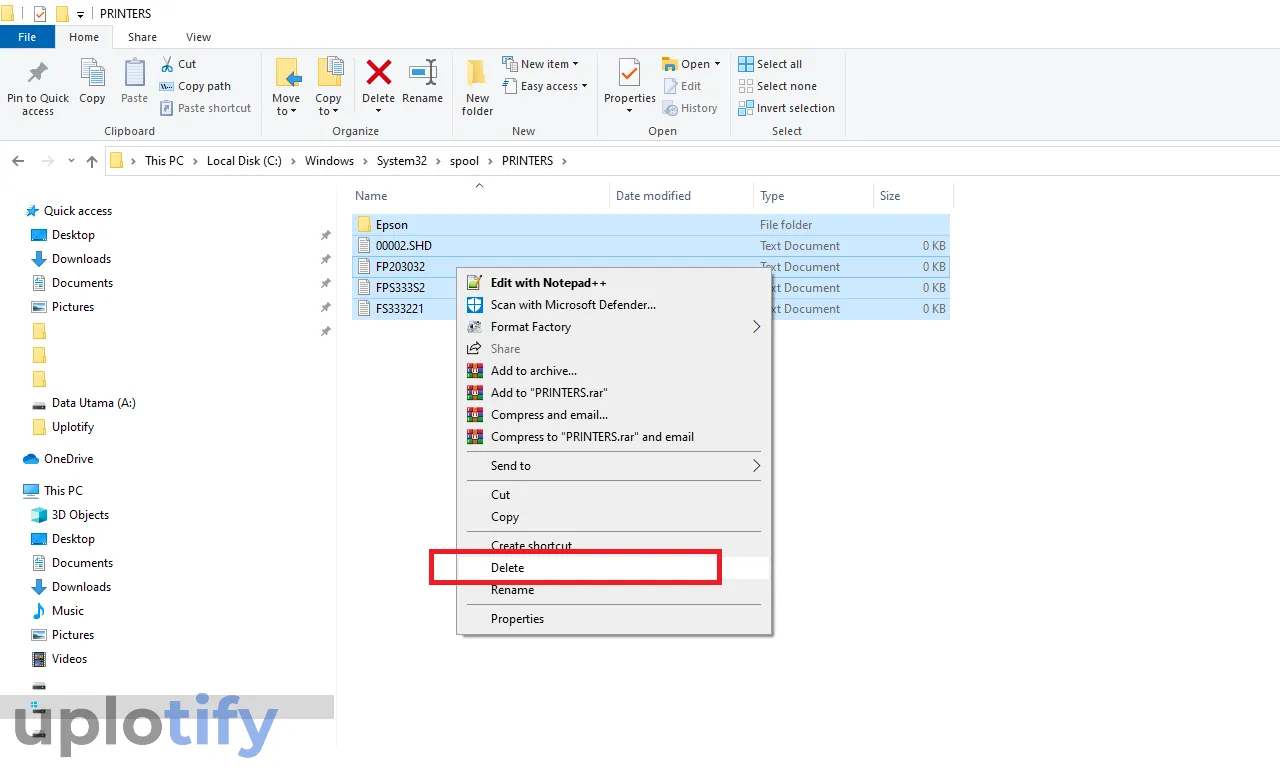
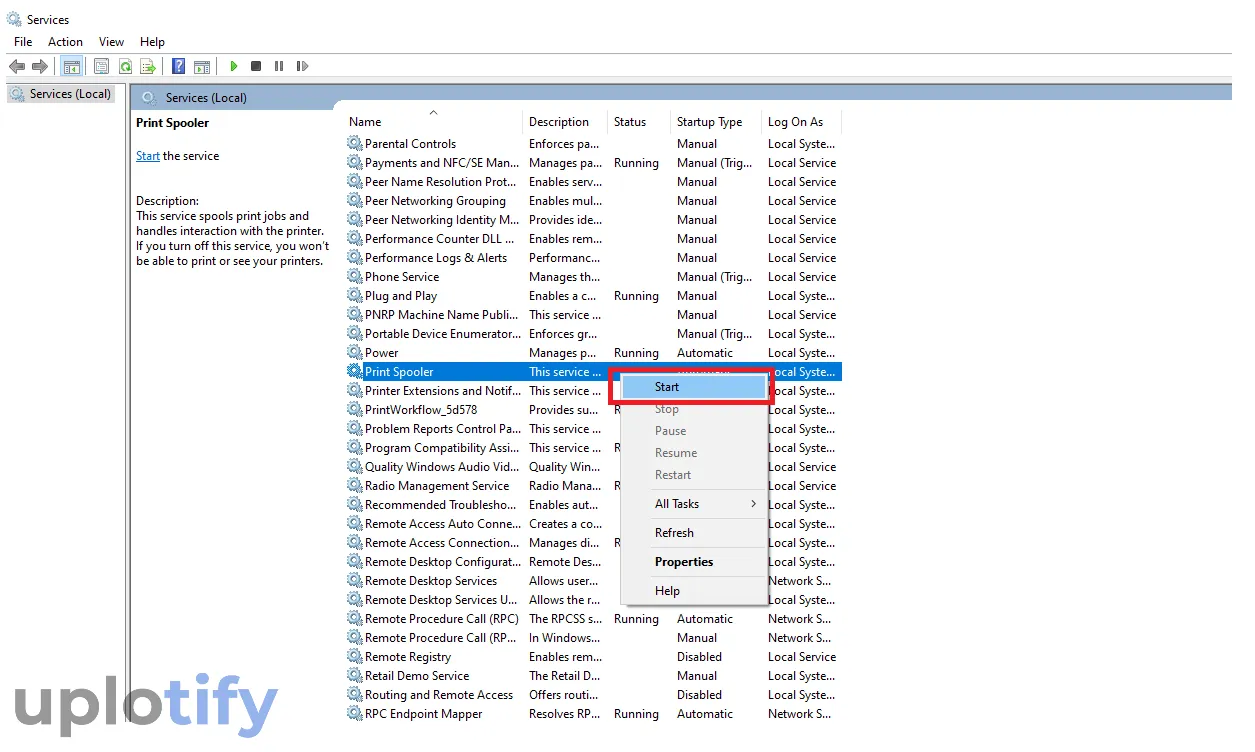
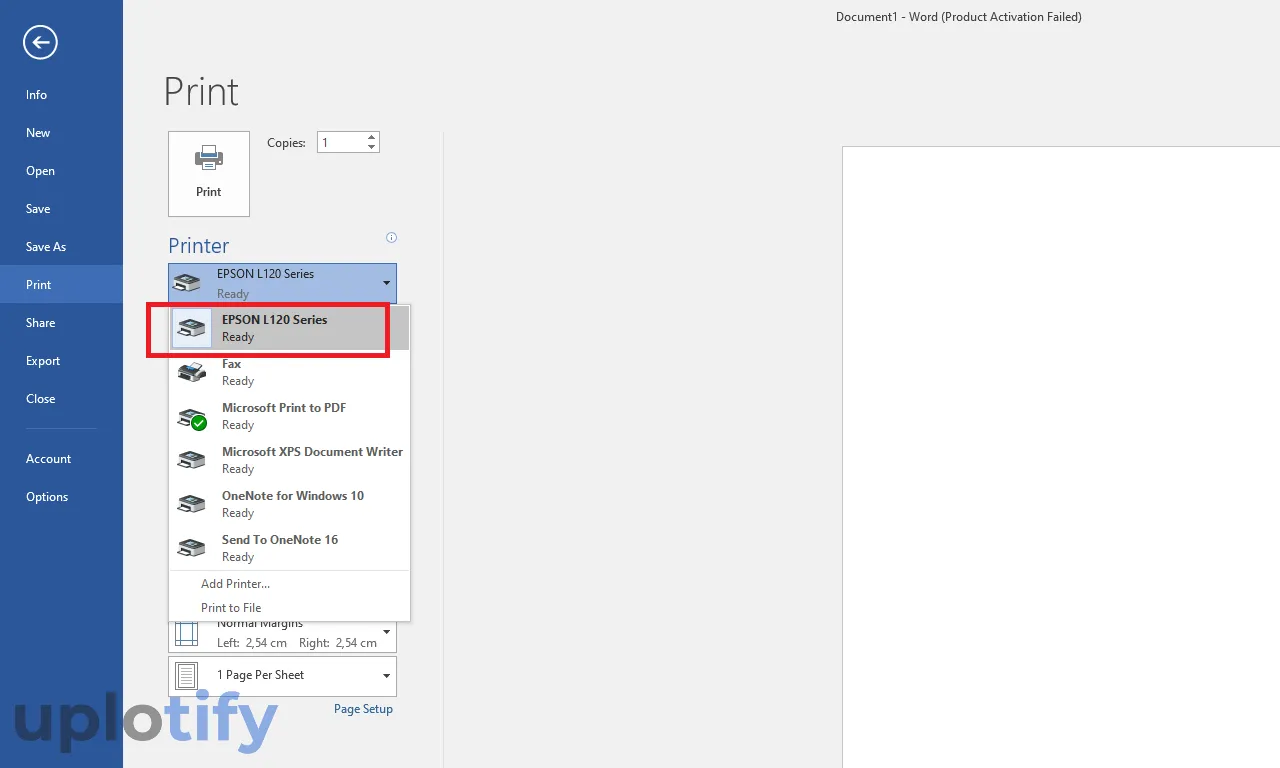
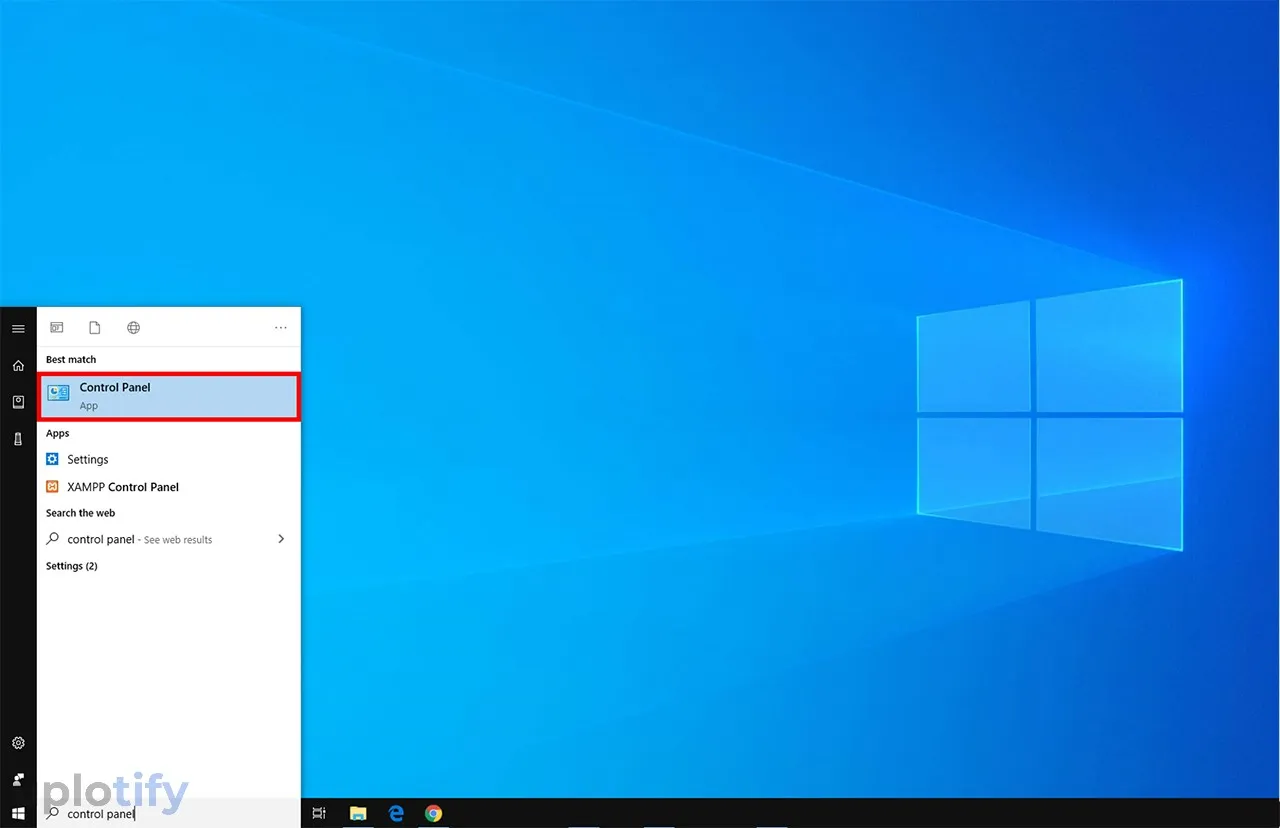
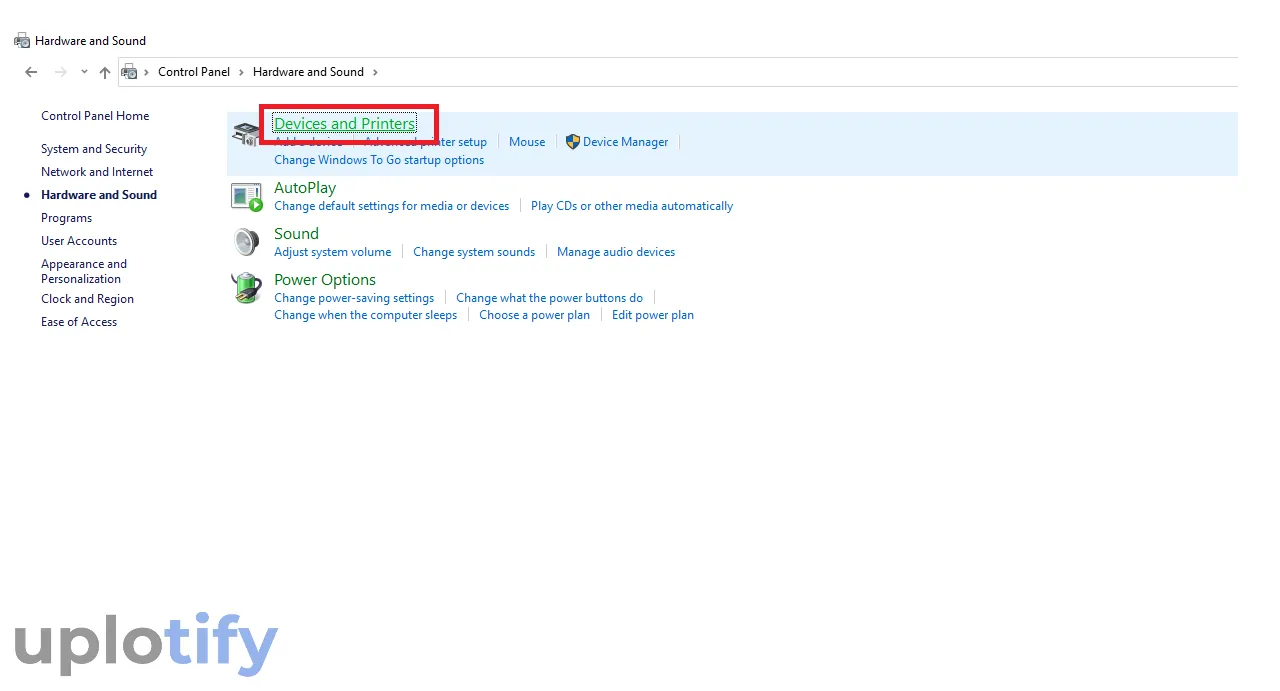
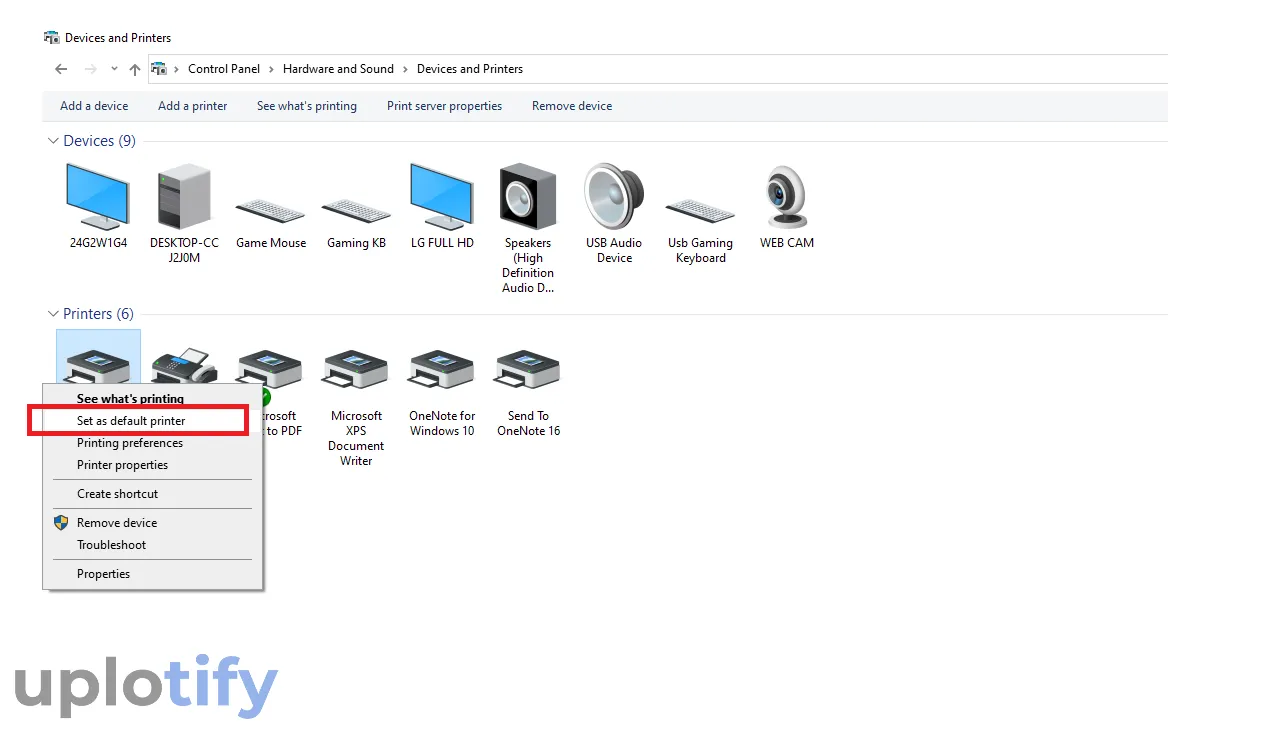

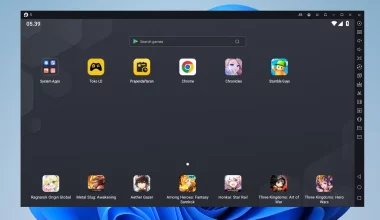

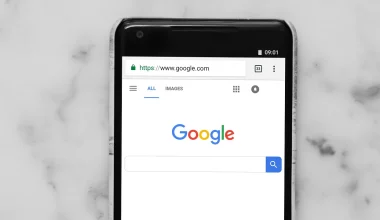


1 comment
Terima kasih banyak,
sangat bermanfaat dan berhasil di saya.