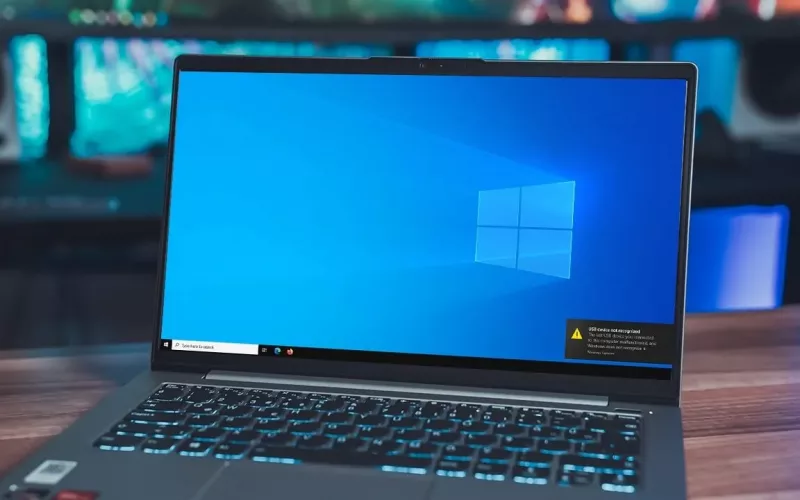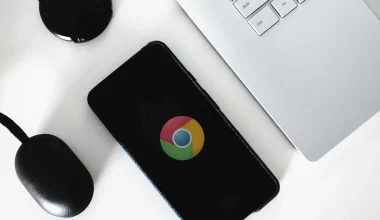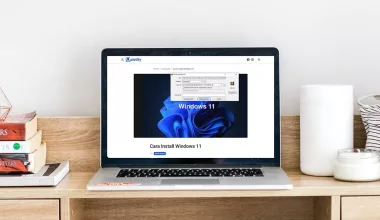USB not recognized, adalah pesan error yang muncul ketika kamu menghubungkan suatu perangkat USB.
Perangkat yang dimaksud bisa berbagai macam, seperti:
- Keyboard
- Mouse
- Joystick
- Modem
- Dan lain-lain
Maksud “not recognized” adalah USB yang tidak dikenali karena masalah tertentu.
Kamu sedang mendapati pesan ini di PC atau laptop kamu? Jangan khawatir.
Ikuti cara mengatasinya melalui artikel dari Uplotify.id berikut ini.
- Cara Mengatasi Pesan USB Not Recognized di PC atau Laptop
- 1. Pindahkan Perangkat ke Port USB Lain
- 2. Cek Kabel USB Perangkat Tertekuk atau Tidak
- 3. Jalankan USB Troubleshooter
- 4. Nonaktifkan Fast Startup
- 5. Atur USB Selective Suspend
- 6. Uninstall USB Device di Device Manager
- 7. Nonaktifkan Save Power
- 8. Jangan Gunakan USB Hub
- 9. Update Driver Chipset
- 10. Cek Perangkat USB Pastikan Tidak Rusak
Cara Mengatasi Pesan USB Not Recognized di PC atau Laptop
1. Pindahkan Perangkat ke Port USB Lain

Kebanyakan laptop atau PC sekarang sudah memiliki port USB lebih dari satu.
Sebelum kamu menyimpulkan lebih jauh bahwa port USB PC atau laptop kamu rusak, ada baiknya kamu cek terlebih dahulu.
Coba kamu pindahkan perangkat USB yang kamu colokkan ke port yang lain. Misalnya dari port A atau port B.
Kalau berjalan normal ketika dipindah, berarti port USB sebelumnya memang ada masalah.
2. Cek Kabel USB Perangkat Tertekuk atau Tidak

Beberapa perangkat USB menggunakan kabel seperti konektornya. Misalnya seperti mouse, keyboard, atau kabel USB HP.
Nah kamu harus memastikan bahwa kabel dari USB tersebut tidak tertekuk.
Karena jika demikian, kemungkinan besar nantinya perangkat jadi tidak bisa dikenali, dan muncul pesan not recognized.
3. Jalankan USB Troubleshooter
Sistem operasi Windows, memiliki suatu fitur khusus yang dapat kamu pakai untuk mengatasi masalah-masalah tertentu. Yaitu Troubleshooter.
Di Troubleshooter, kamu juga bisa memperbaiki masalah USB not recognized dengan menjalankan USB Troubleshoot.
Caranya seperti ini:
- Di kolom pencarian Windows, ketik
Troubleshooter - Buka hasil pencarian, kemudian masuk ke menu Additional Troubleshooter.
- Klik USB Troubleshooter.
- Silahkan klik Next saja untuk mulai melakukan perbaikan USB
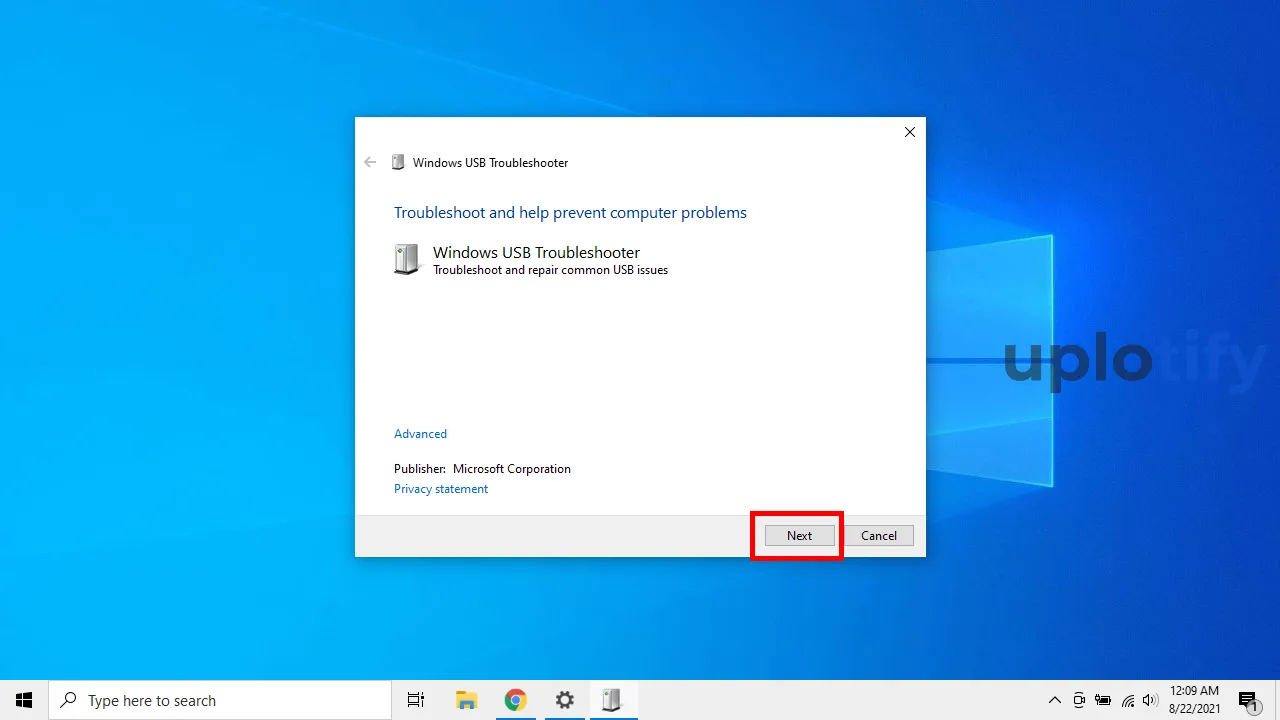
4. Nonaktifkan Fast Startup
Di sistem operasi Windows ada sebuah fitur yang disebut fast startup.
Fitur ini berfungsi untuk membuat PC atau laptop bisa mati atau hidup lebih cepat dari yang seharusnya.
Meskipun bisa membantu dari segi waktu, namun fast startup bisa mengganggu beberapa fungsi tertentu.
Salah satunya ialah port USB. Terkadang juga hal ini dapat membuat USB muncul pesan not recognized.
Kamu bisa coba menonaktifkan fitur fast startup. Caranya seperti berikut ini:
- Tekan secara bersamaan tombol Windows + R.
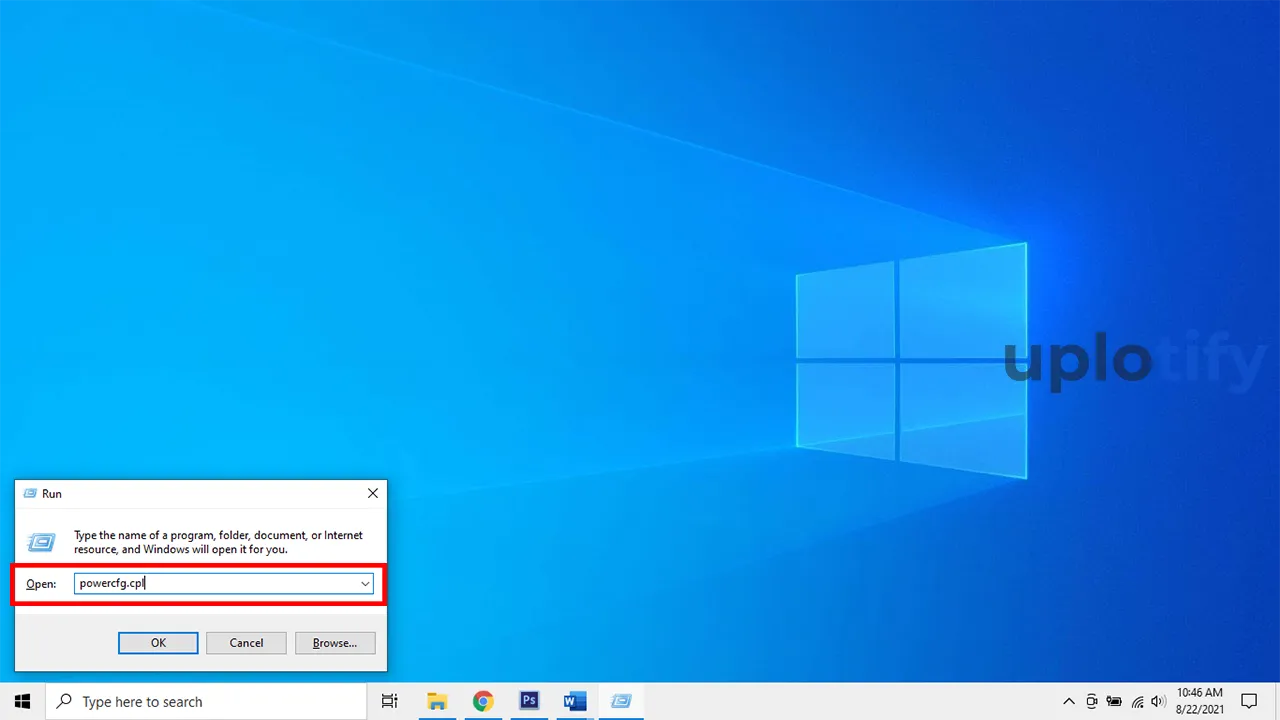
- Ketikkan
powercfg.cpllalu tekan Enter. - Di sebelah kiri, pilih opsi Choose what the power buttons do.
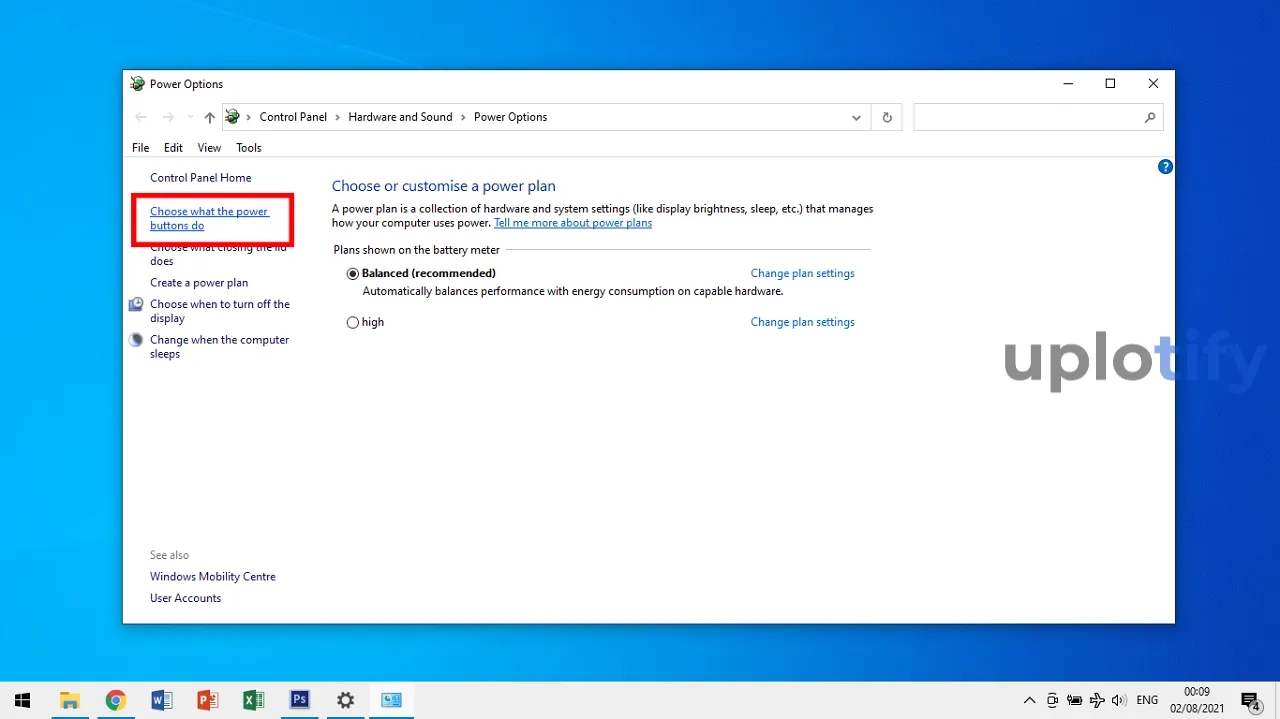
- Hilangkan centang di Turn on fast start up. Jika opsi ini dalam kondisi disable, kamu harus klik pada Change settings that are currently unavailable.
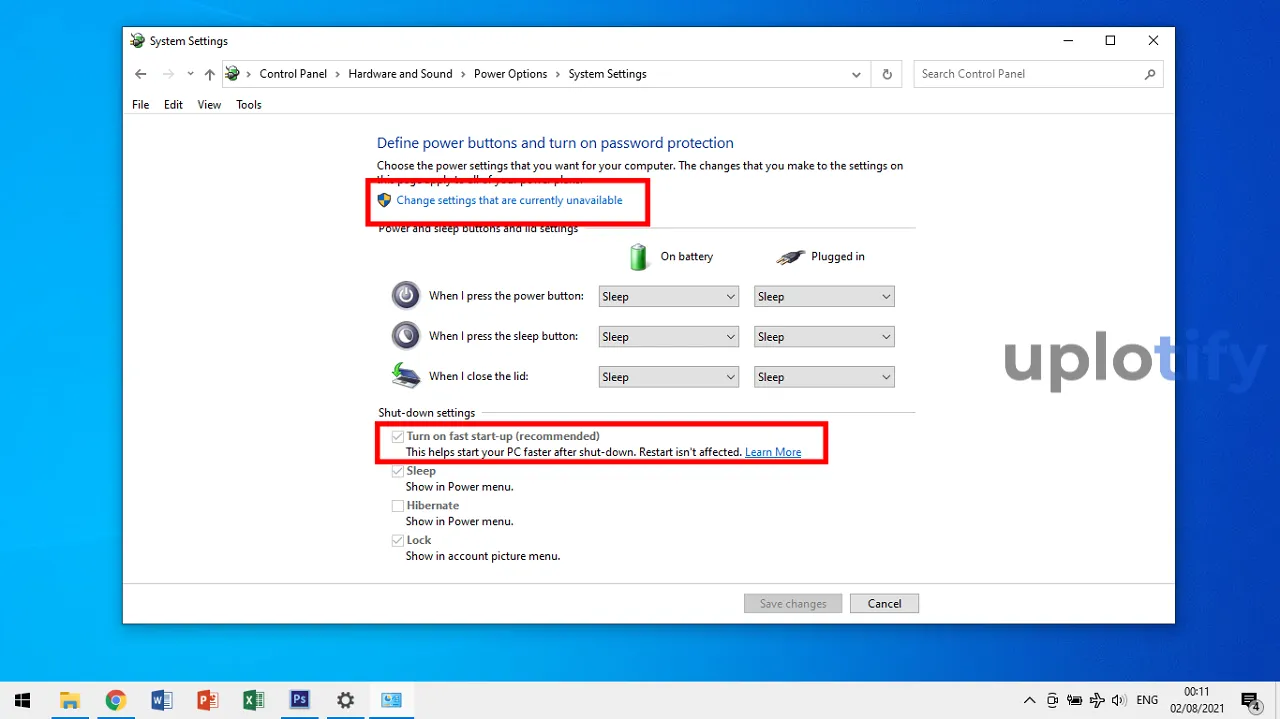
5. Atur USB Selective Suspend
USB selective suspend, adalah pengaturan yang berfungsi untuk menonaktifkan port USB tertentu tanpa mempengaruhi port lainnya.
Fitur ini bermanfaat untuk menghemat baterai laptop atau daya PC.
Jika kamu sedang mendapati pesan not recognized, maka kamu bisa menonaktifkan USB selective suspend. Karena terkadang fitur ini bisa menjadi penyebabnya.
Berikut cara mengatur pengaturan USB selective suspend:
- Buka Windows Run dengan cara menekan tombol Windows + R secara bersamaan.
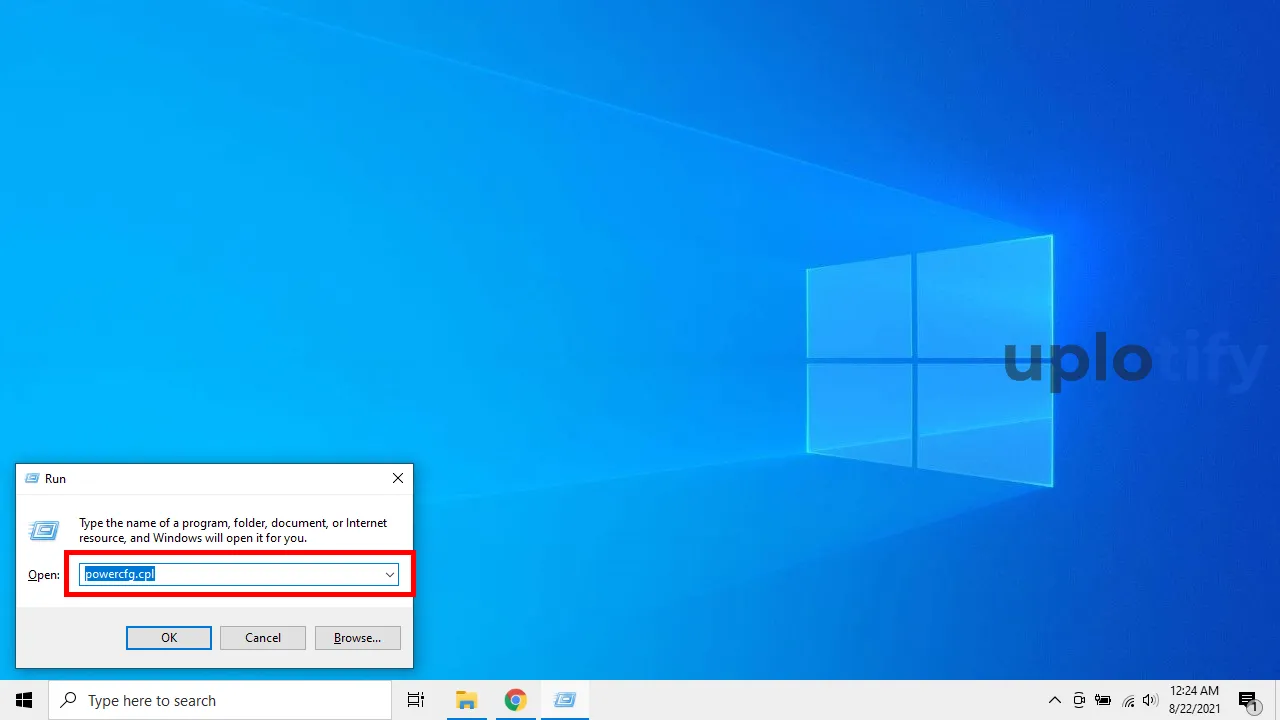
- Selanjutnya, ketik
powercfg.cplpada kotak yang disediakan, kemudian klik OK atau tekan Enter. - Setelah muncul jendela baru, pilih Change plan settings pada pojok kanan atas power plan yang kamu gunakan.
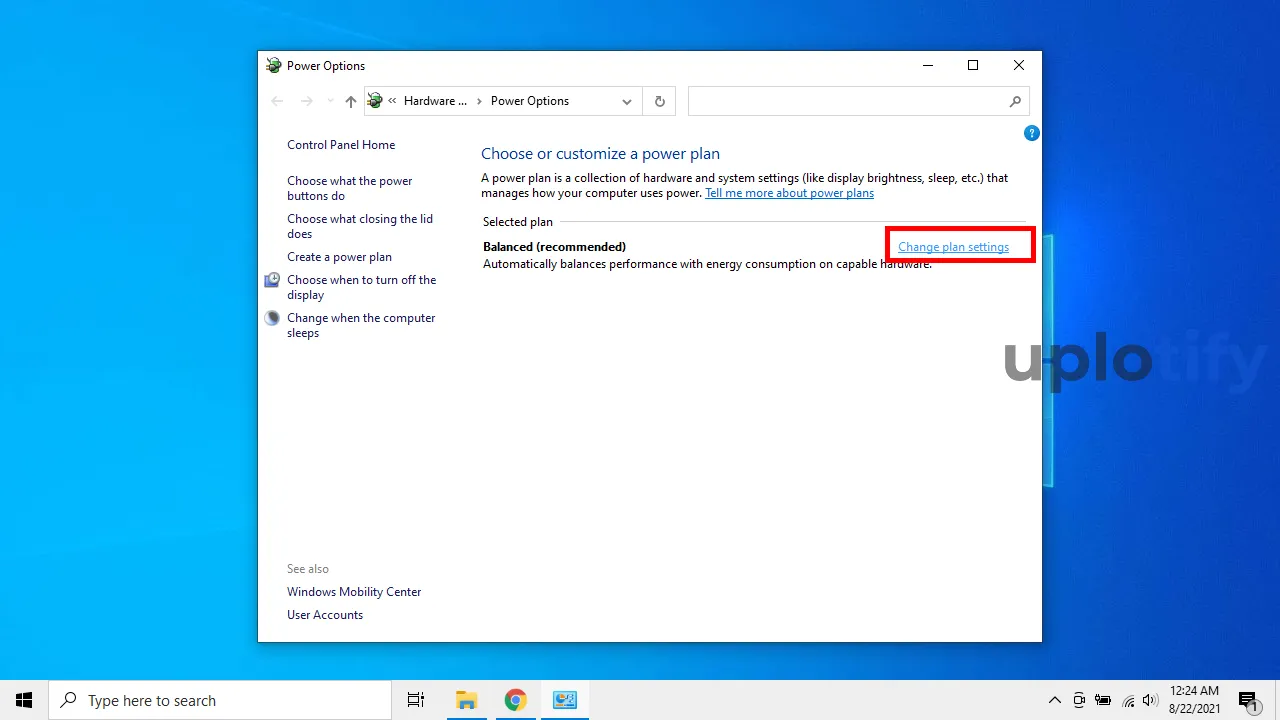
- Selanjutnya, pilih Change advanced power settings.
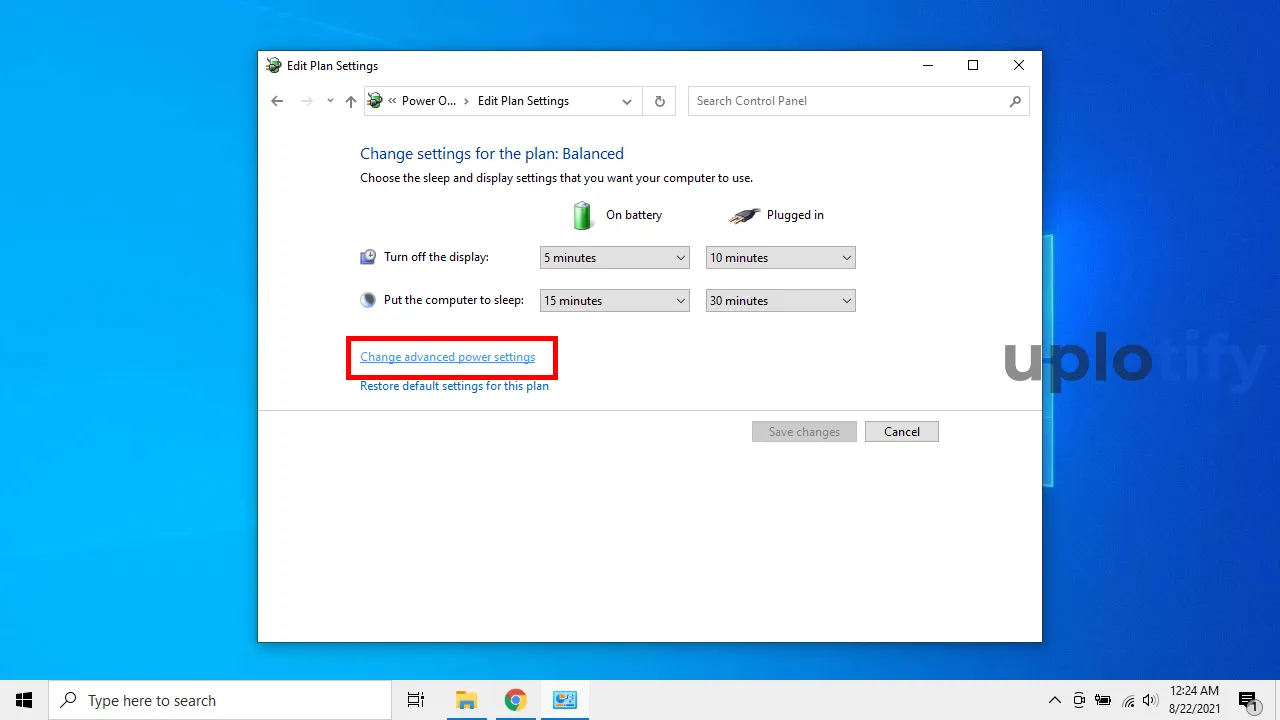
- Jika sudah muncul jendela baru, cari USB setting, masuk dan pilih lagi pada USB Selective suspend settings.
- Akan muncul dua pengaturan, ubah keduanya menjadi disabled dan pilih Apply untuk menerapkan pengaturan yang kamu lakukan.
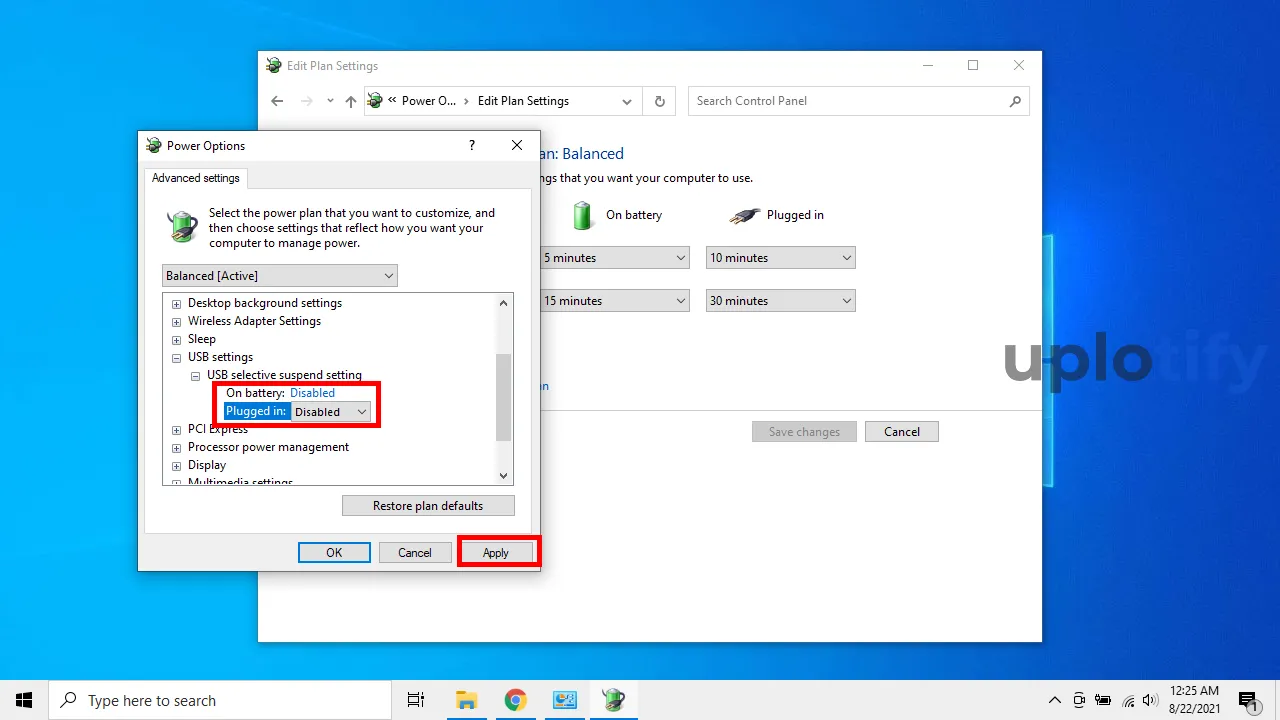
Catatan
Jika kamu ingin mengaktifkan kembali fitur ini, kamu cukup ulangi langkah nomor 6 dengan mengubah kembali kedua pengaturan yang ada ke mode Enabled.
Jangan lupa klik Apply untuk menerapkan perubahan yang kamu lakukan.
6. Uninstall USB Device di Device Manager
Untuk mengatasi masalah USB not recognized selanjutnya, kamu bisa mencoba melakukan uninstall driver USB PC atau laptop kamu.
Cara ini bertujuan untuk mengatasi masalah seperti bug yang terdapat pada driver USB. Sehingga pesan not recognized bisa hilang.
Untuk langkah-langkahnya seperti berikut ini:
- Silahkan klik kanan tombol Start Windows.
- Kemudian buka Device Manager.
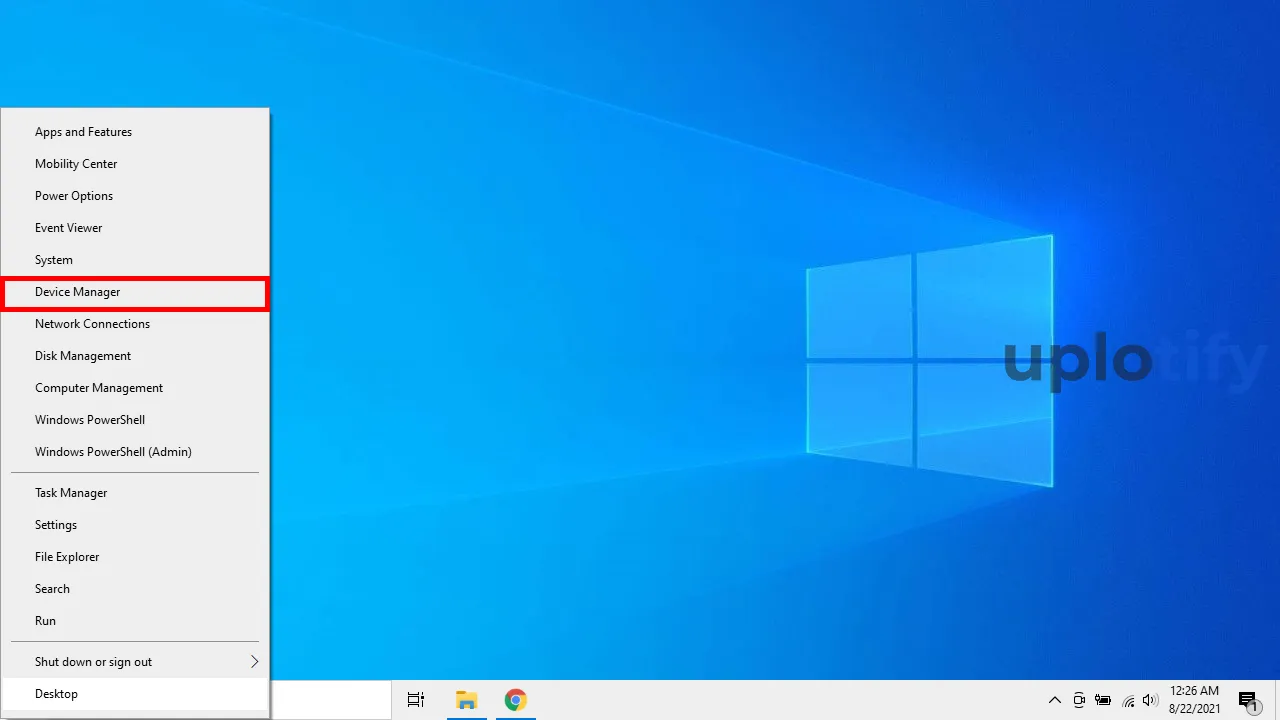
- Geser ke bawah dan cari Universal Serial Bus Controller. Buka menu yang ada di bawahnya.
- Selanjutnya, pada setiap driver yang ada, klik kanan dan pilih Uninstall Device.
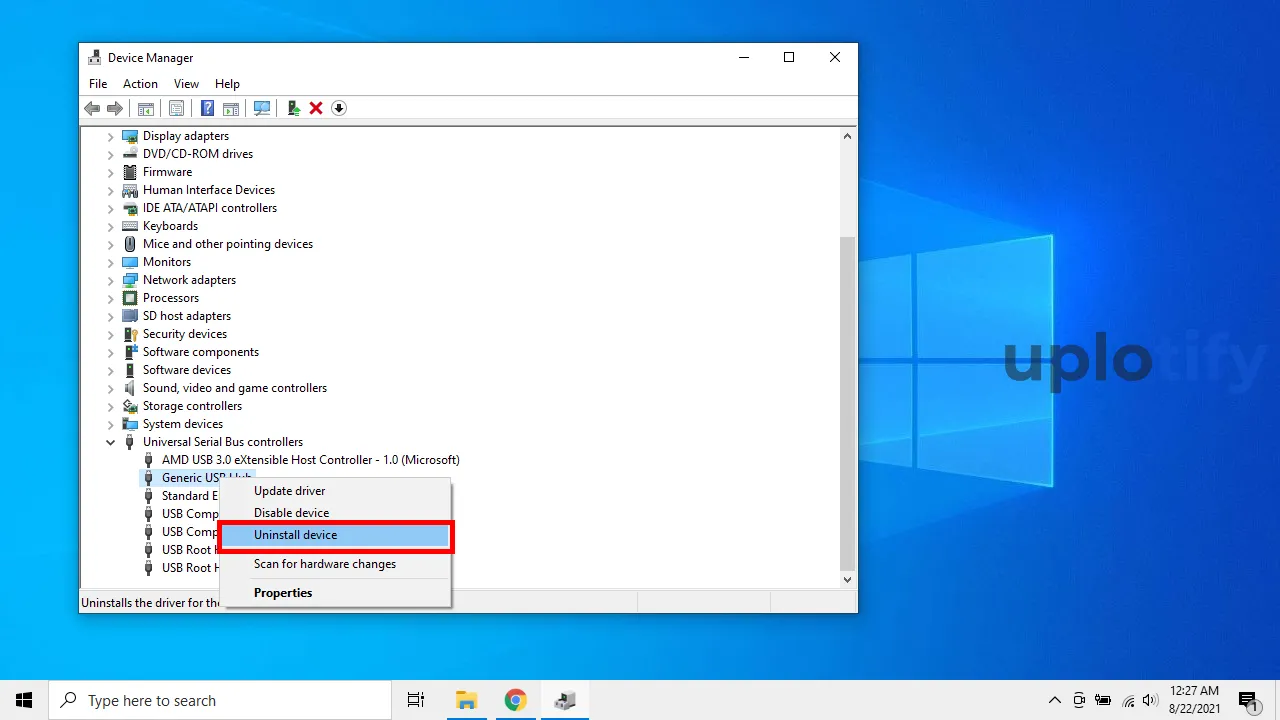
- Jika sudah, maka USB driver di PC atau laptop kamu telah terhapus. Silahkan restart agar sistem secara otomatis mengganti driver yang terhapus tersebut.
7. Nonaktifkan Save Power
Perlu diketahui bahwa secara default Windows telah mengaktifkan fitur save power untuk setiap driver yang terpasang di sistem operasi PC atau laptop kamu.
Fitur ini berfungsi untuk membuat sistem operasi dapat mematikan driver ketika komputer sedang digunakan.
Namun jika kamu sedang mendapati pesan not recognized, kamu lebih baik nonaktifkan saja pengaturan save power ini. Berikut caranya:
- Buka Start Windows dengan cara klik kanan.
- Selanjutnya, buka Device Manager.
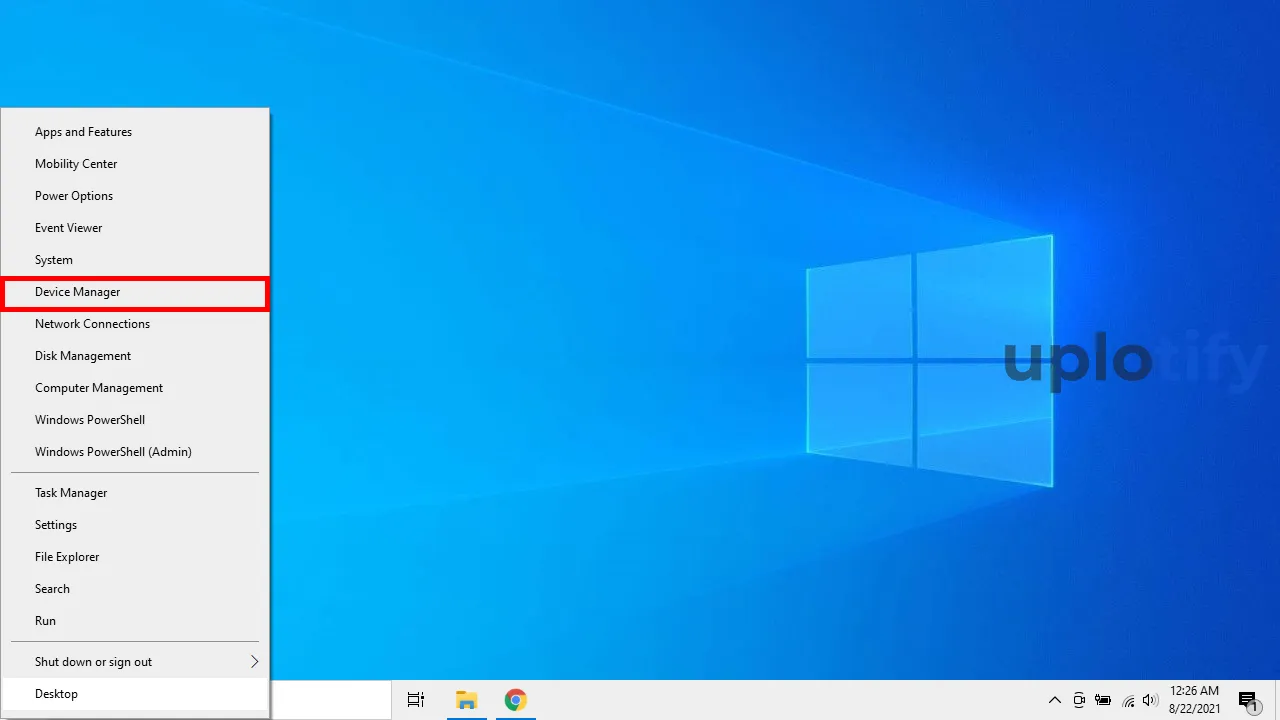
- Geser ke bawah, kemudian buka menu Universal Serial Bus Controllers.
- Klik kanan pada driver dan pilih Properties.
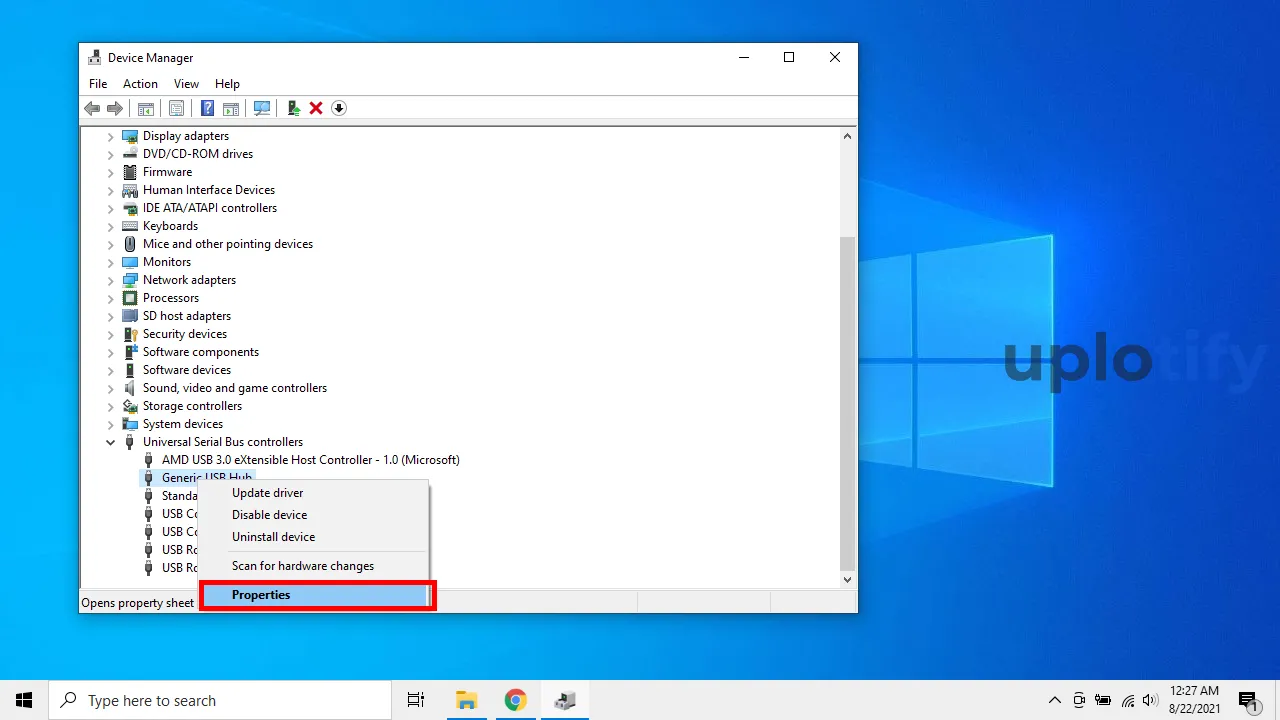
- Pada jendela baru, masuk ke tab Power management dan hapus centang pada bagian Allow the computer to turn off this device to save power. Klik OK kalau sudah.
8. Jangan Gunakan USB Hub

Di beberapa kasus, sistem akan muncul pesan “USB device not recognized” jika kamu menggunakan USB hub dan terlalu banyak perangkat USB yang terpasang pada hub tersebut.
Penyebab umumnya dikarenakan daya listrik yang dibutuhkan perangkat, tidak dapat dipenuhi oleh USB hub tersebut.
Sebisa mungkin jangan menyambungkan perangkat USB ke USB hub terutama jika perangkat tersebut butuh daya besar. Seperti keyboard dan mouse.
Penting
Juga jika kamu punya hardisk eksternal, jangan menyambungkan hardisk eksternal tersebut ke HUB.
Alasannya karena hardisk eksternal butuh daya lebih untuk memutar piringan komponen di dalamnya.
Jika terjadi kurang daya, bisa saja hardisk eksternal tersebut berubah format.
Dan akan memunculkan masalah tertentu, seperti file is too large ketika proses salin data, hingga tidak terbaca lagi.
9. Update Driver Chipset

Untuk sebagian komputer atau laptop, memiliki driver chipset tersendiri. Dan driver ini dapat mempengaruhi konektivitas dari USB.
Kamu bisa coba menginstall driver chipset tersebut jika sedang mendapati masalah pesan not recognized pada USB. Atau kamu juga bisa mengupdate drivernya.
Setiap chipset, drivernya biasanya berbeda-beda. Umumnya Intel® Chipset Driver milik Intel atau AMD Chipset Driver milik AMD.
Pastikan kamu memilih chipset yang sesuai dengan PC atau laptop yang digunakan.
10. Cek Perangkat USB Pastikan Tidak Rusak

Terakhir pastikan perangkat USB yang kamu sambungkan kondisinya masih baik, tidak rusak. Karena kalau rusak, maka pesan not recognized bisa saja muncul.
Kamu bisa melakukan pengecekan kembali. Misalnya dengan menyambungkan perangkat USB tersebut ke komputer lain.
Atau melihat apakah ada kabel putus atau tidak pada perangkatnya.
Sedikit tambahan, untuk perangkat tertentu kalau rusak biasanya akan memunculkan ciri-ciri tertentu.
Misalnya di flashdisk, ciri-cirinya bisa seperti flashdisk minta format atau flashdisk tidak bisa diformat.
Atau di keyboard dan mouse, suka disconnect sendiri, tidak bisa ditekan dan lain-lain sebagainya.
Jika USB not Recognized kamu terjadi pada flashdisk, dan data-data di dalamnya hilang, kamu bisa cek cara kembalikan data flashdisk hilang.
Kesimpulan
Untuk mengatasi pesan USB not Recognized ketika menyambungkan perangkat, kamu bisa mengikuti cara-cara berikut:
- Pindahkan USB ke port lain
- Cek kabel USB pastikan tidak tertekuk
- Jalankan USB Troubleshooter
- Nonaktifkan Fast Startup
- Atur USB Selective Suspend
- Uninstall USB Driver di Device Manager
- Nonaktifkan Save Power
- Jangan gunakan USB HUB
- Update atau install driver chipset
- Pastikan perangkat USB tidak rusak
Demikian pembahasan mengenai cara untuk mengatasi pesan USB not recognized di komputer atau laptop.
Diharapkan informasi ini dapat membantu kamu untuk mengatasi masalah not recognized jika kamu sedang menemuinya.
Jika kamu punya pertanyaan, silahkan tinggalkan pesan melalui kolom komentar di bawah.