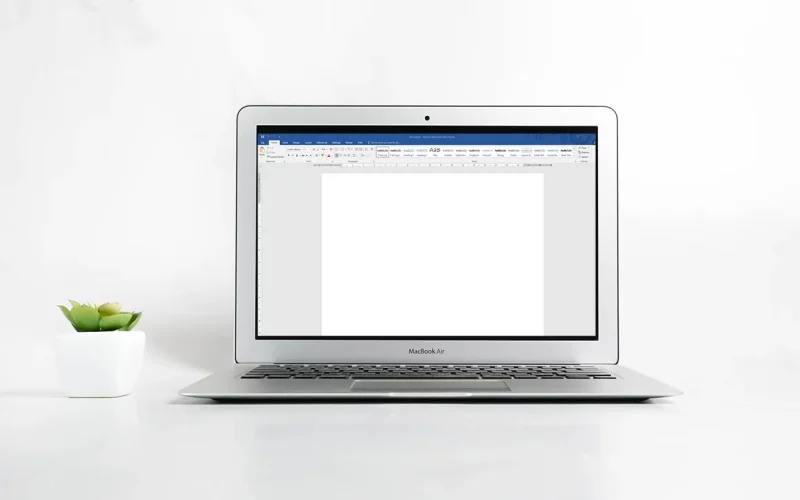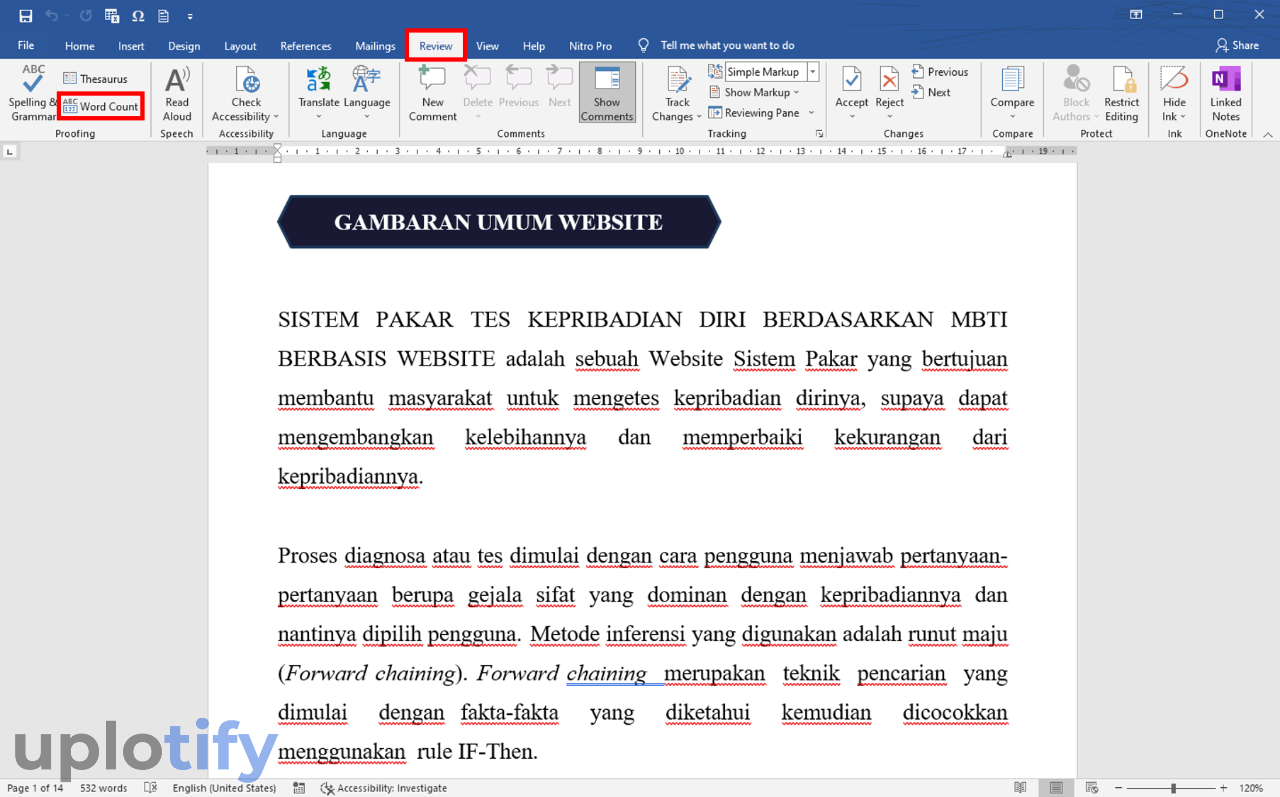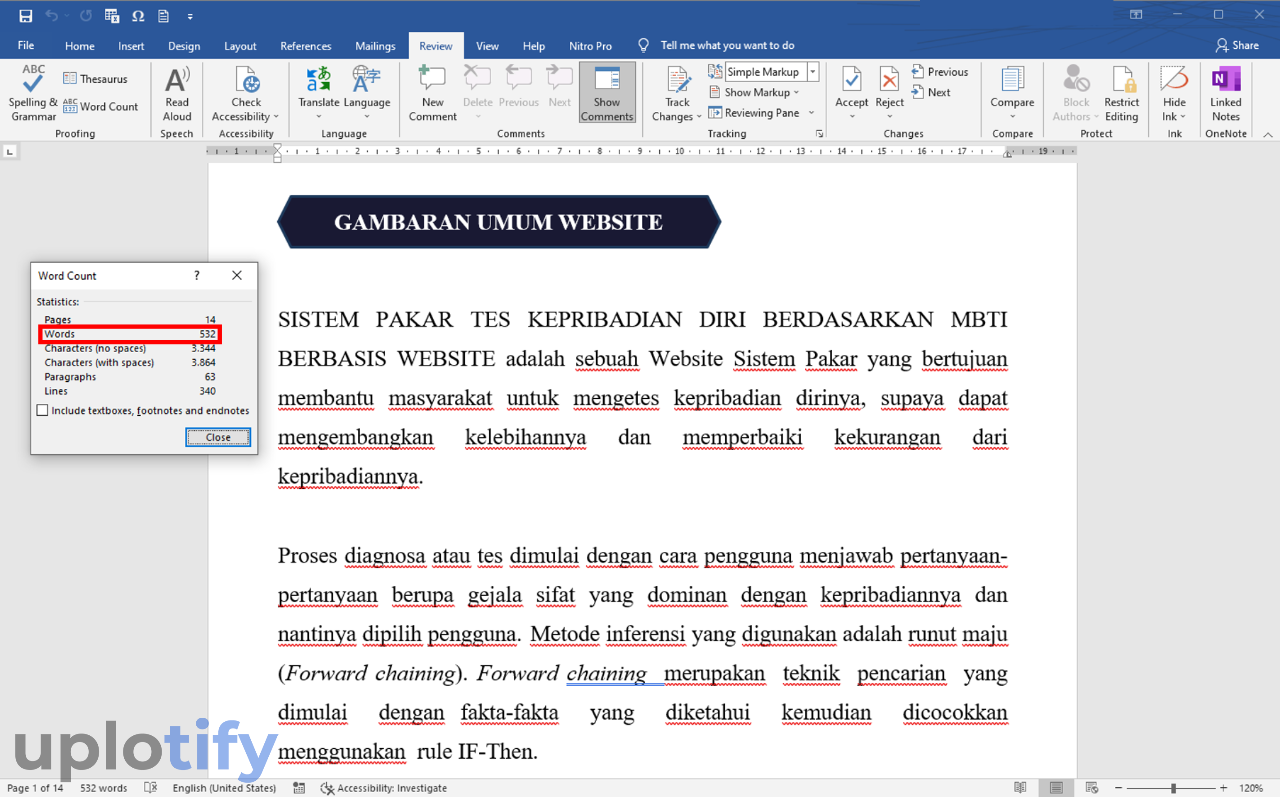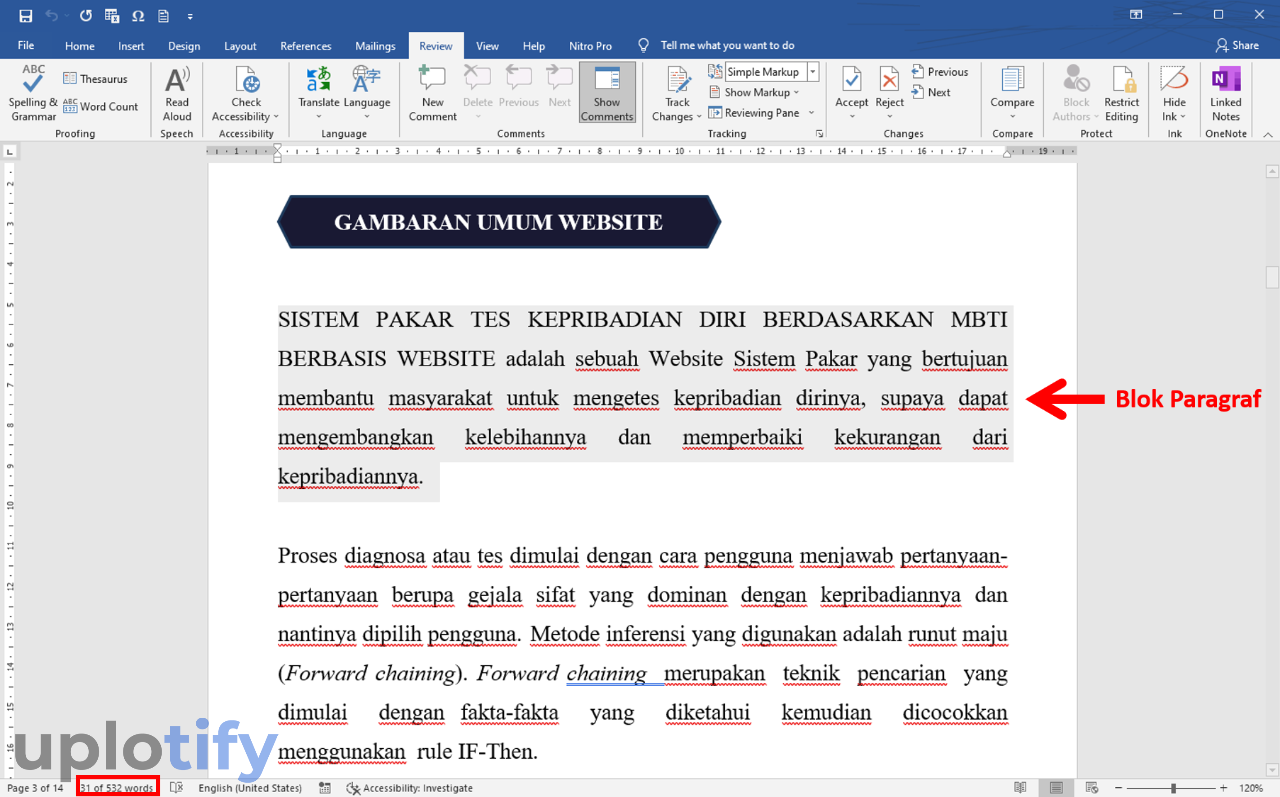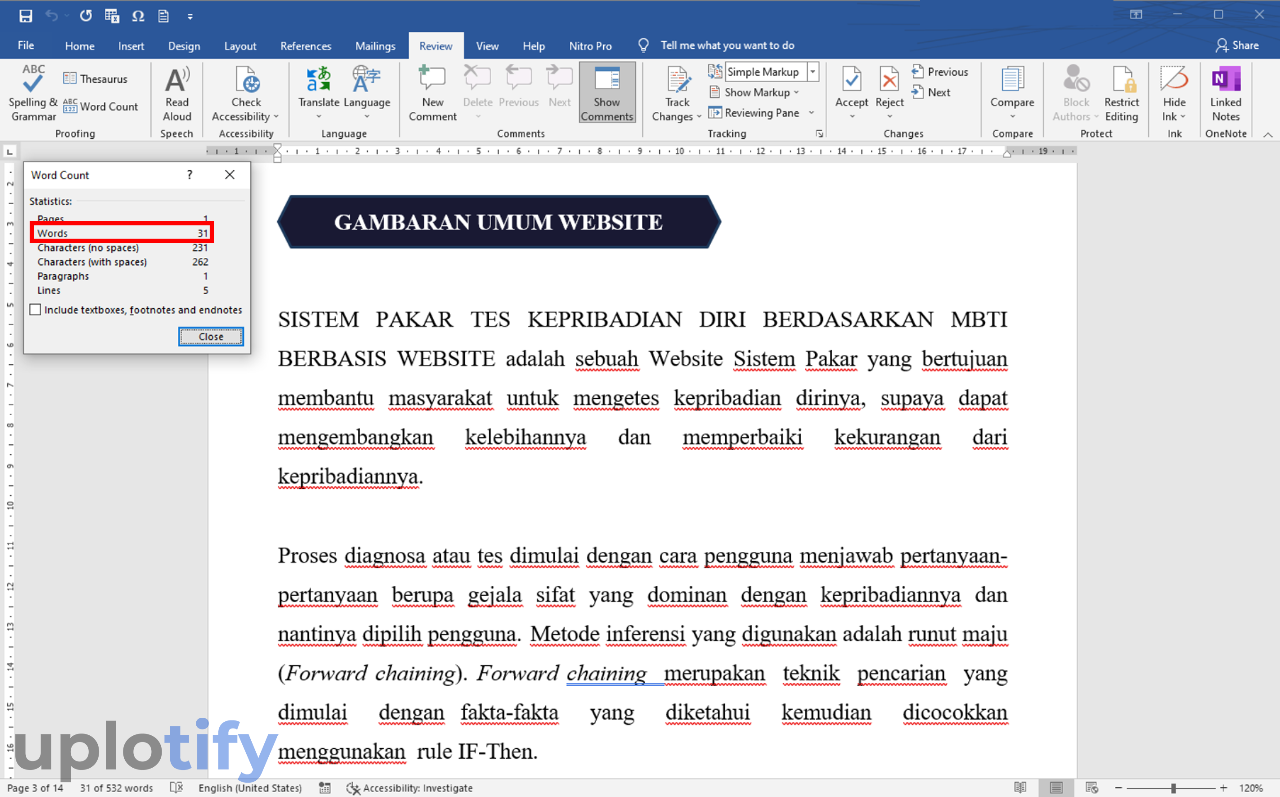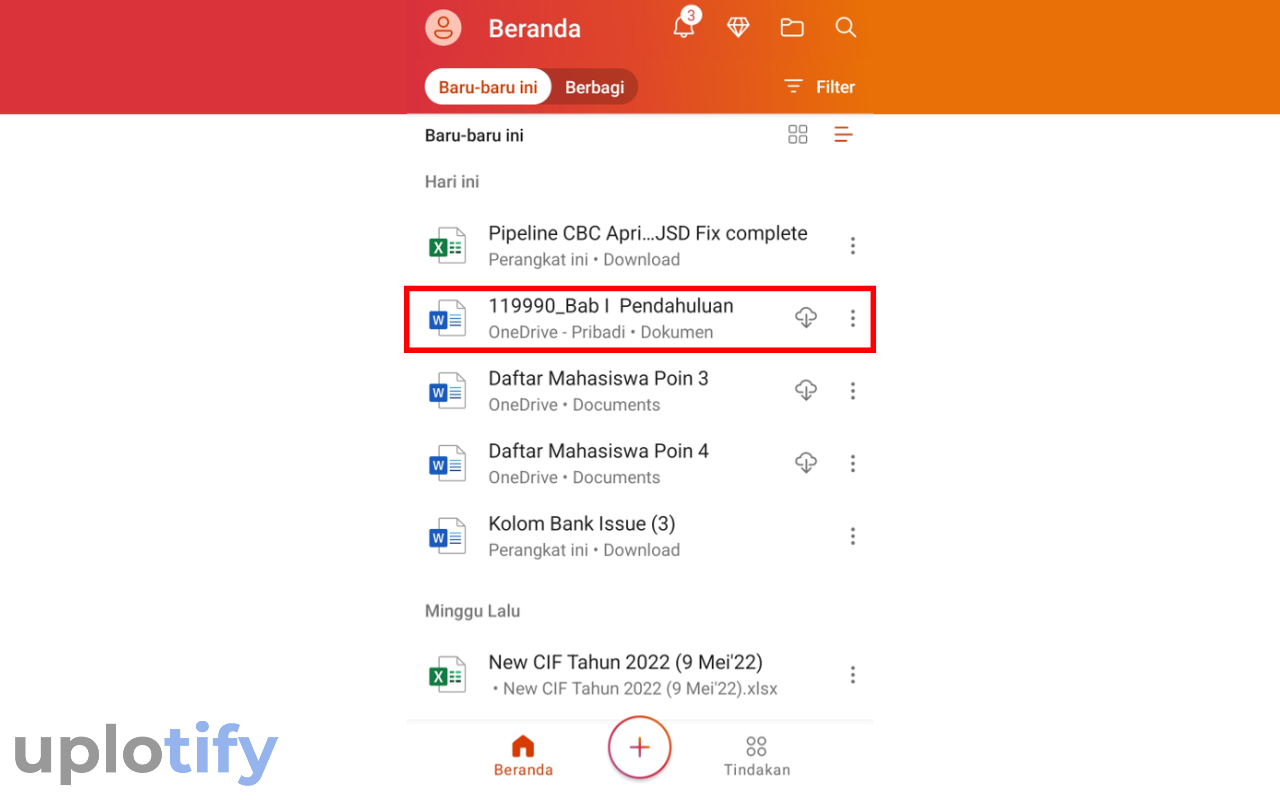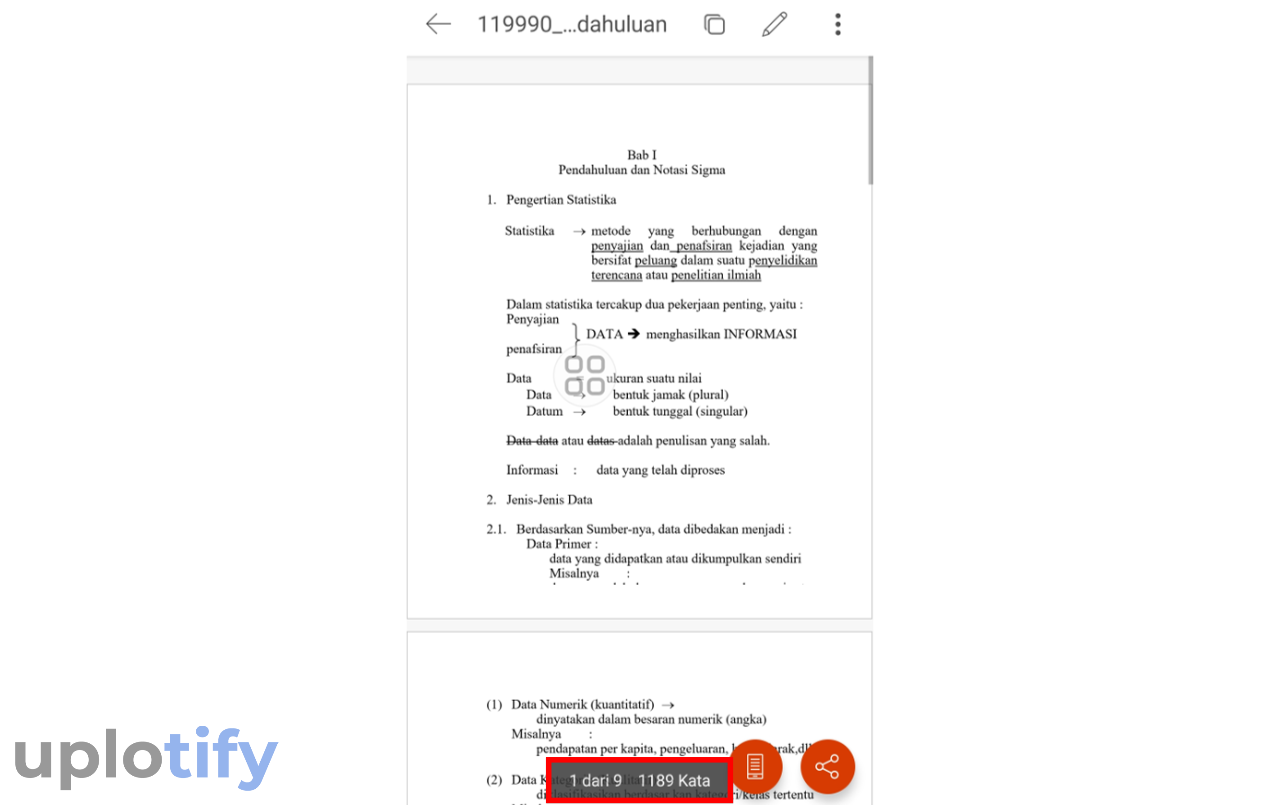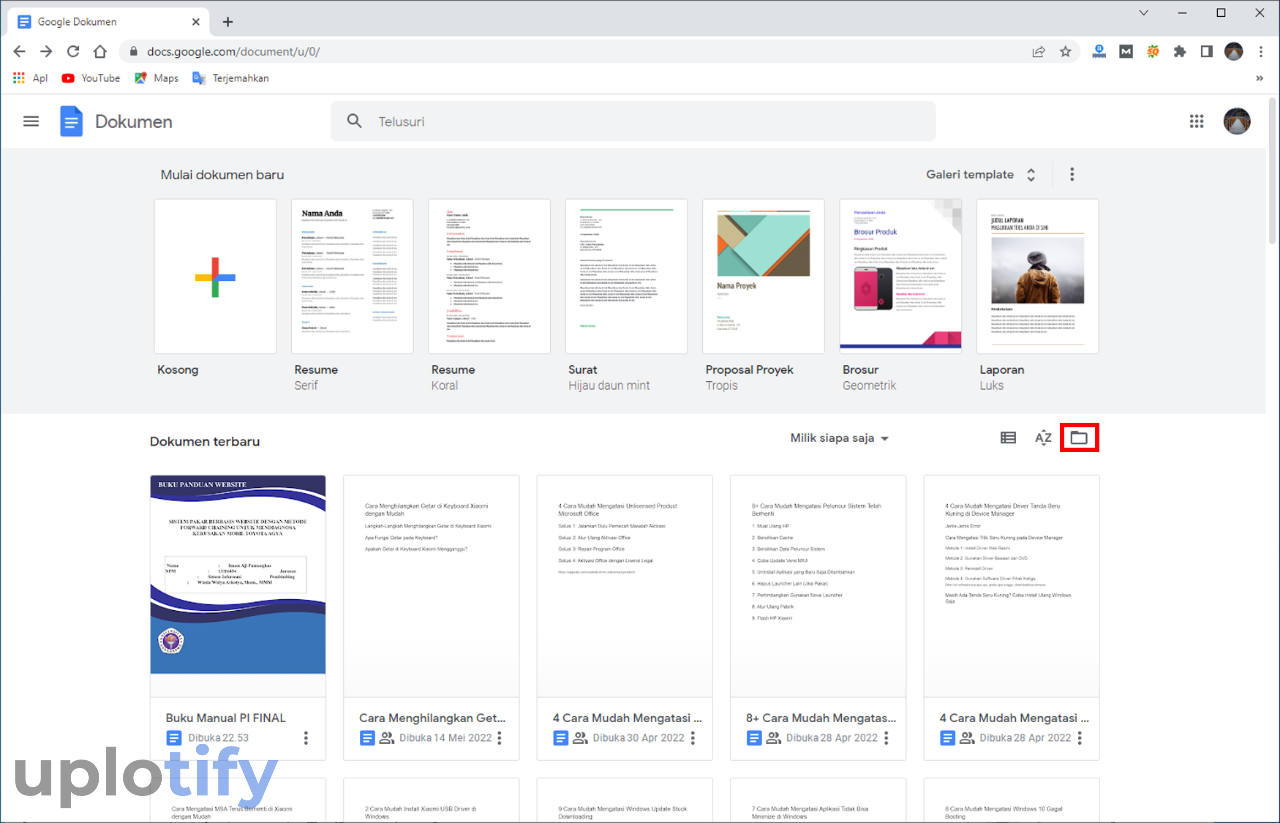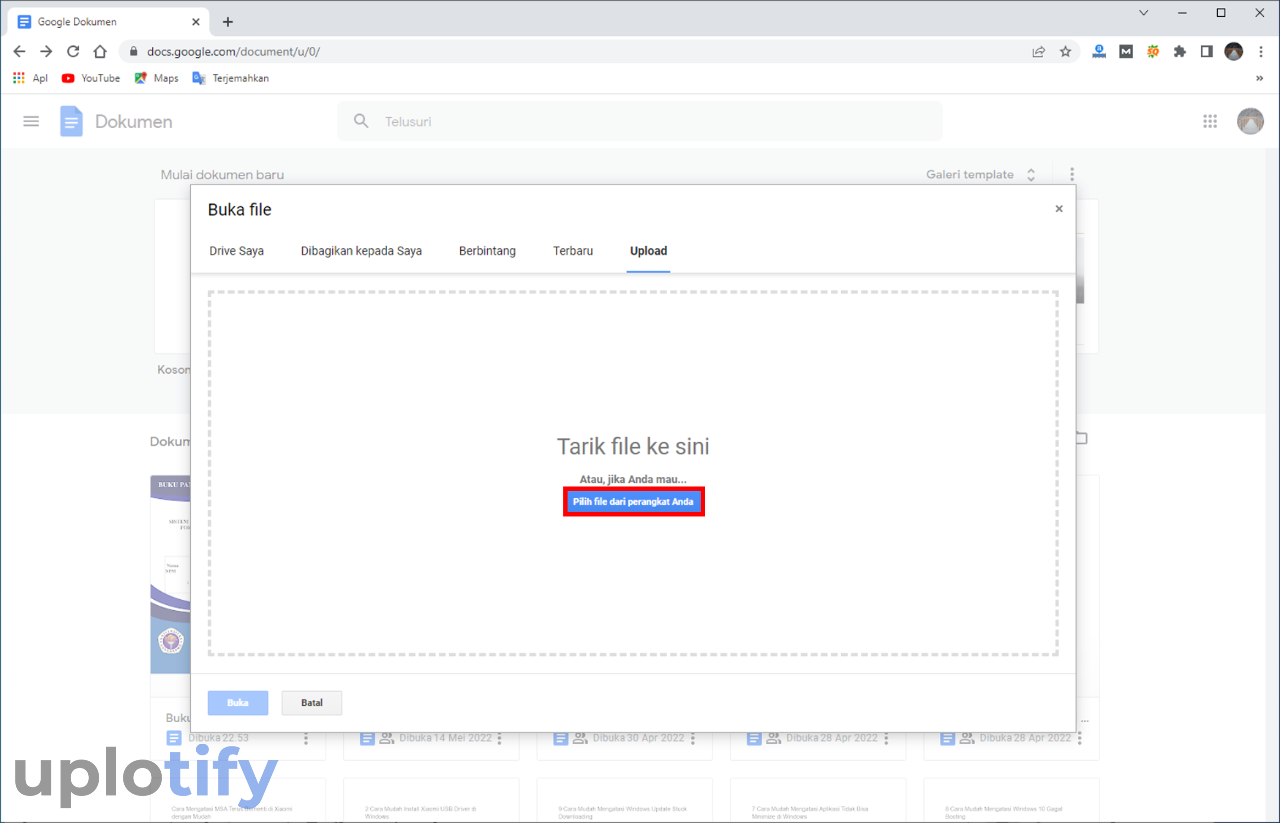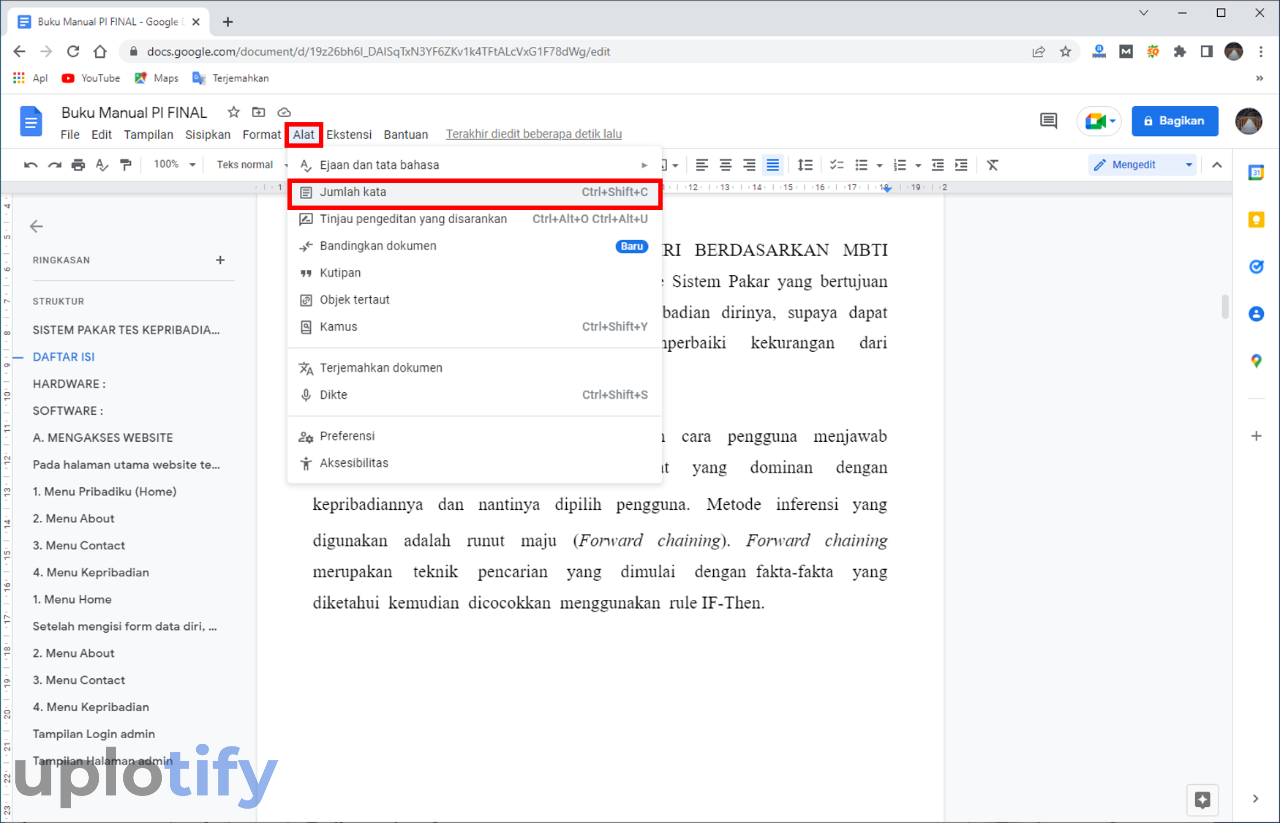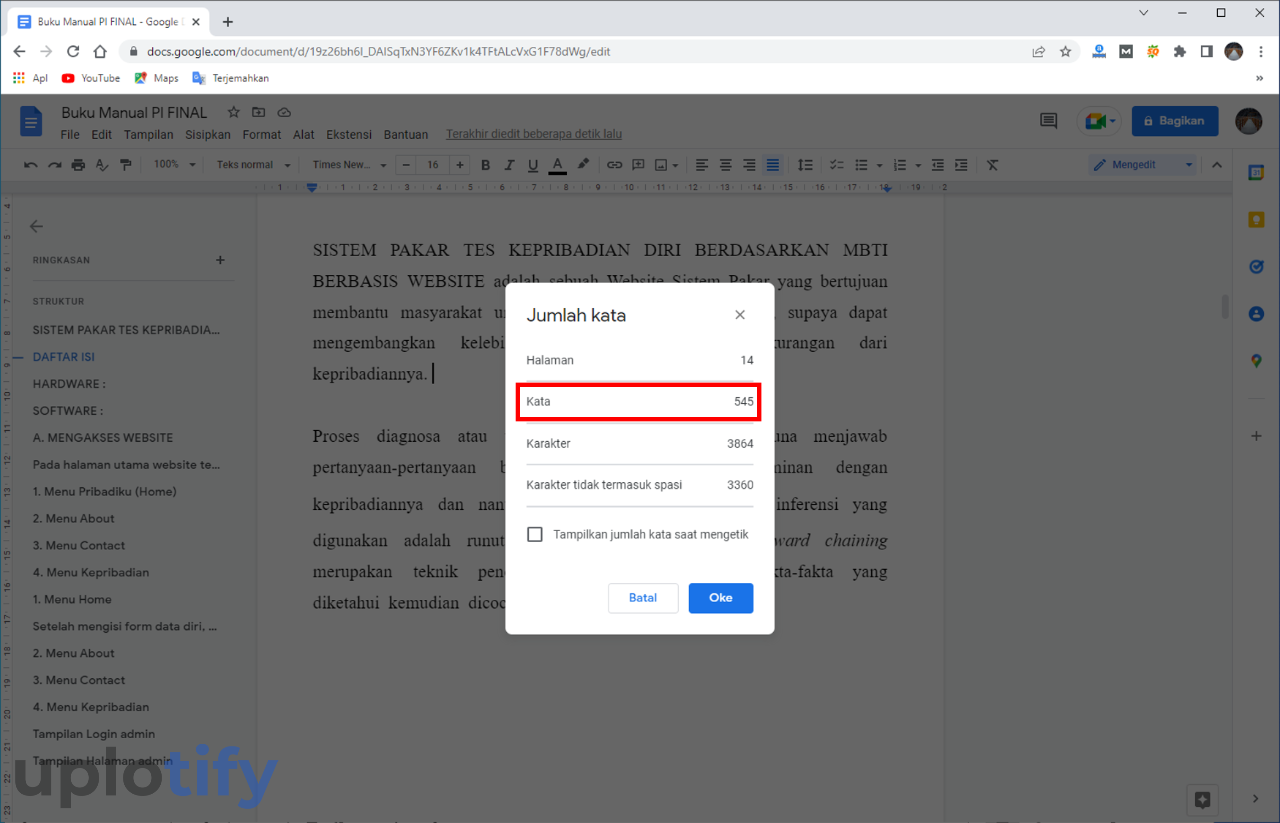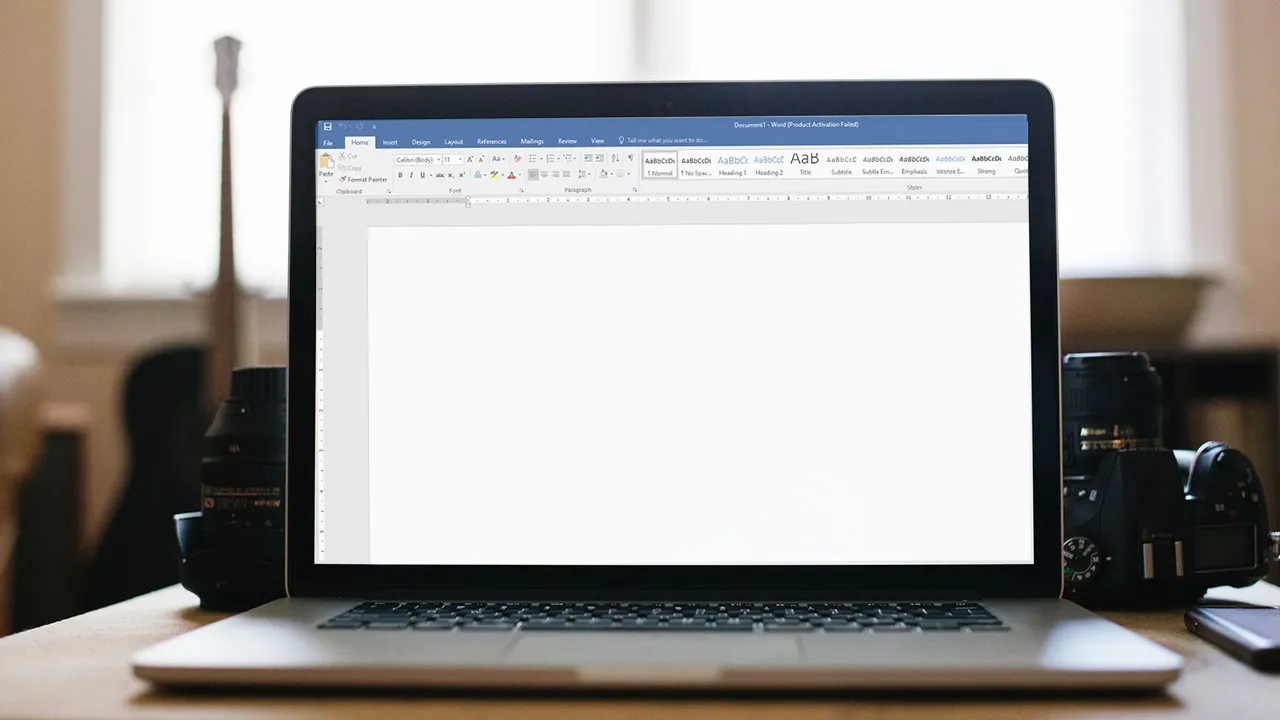Sewaktu-waktu, kamu pasti butuh untuk mengetahui jumlah kata di Word.
Apalagi kalau jumlah kata ini menjadi salah satu syarat di dokumen yang kamu buat.
Misalnya untuk membuat tugas cerita pendek, suatu informasi, artikel dan sebagainya.
Microsoft Word sendiri sebenarnya sudah menyediakan fitur untuk menghitung kata, baik itu secara keseluruhan sampai kalimat yang di blok saja.
Bagi kamu yang belum mengetahui cara menghitung kata di Word, bisa langsung cek artikel dari Uplotify.id di sini.
Cara Menghitung Kata di Microsoft Word
Pertama, kamu akan dijelaskan bagaimana cara menghitung kata di Word secara keseluruhan.
Fitur yang bisa kamu gunakan untuk menghitung di Word ini ialah Word Count.
Berikut langkah-langkah untuk menghitung kata di Word dengan fitur Word Count:
- Silakan kamu buka Dokumen di Word terlebih dahulu.
- Selanjutnya, klik tab Review dan pilih menu Word Count yang ada di bagian Proofing.

- Kalau sudah, nantinya kotak dialog Word Count akan muncul. Kamu bisa melihat jumlah kata di dokumen pada kolom Words.

- Selesai.
Catatan
Selain bisa melihat jumlah kata, dengan mengakses fitur Word Count kamu juga dapat mengetahui banyak paragraf, karakter, lembar dan lainnya.
Fitur Word Count akan menghitung semua tulisan yang ada pada dokumen.
Jika kamu membuat tabel di Word, membuat lingkaran atau menyilang tulisan, semua tulisan yang ada pada fitur-fitur tersebut tetap akan dihitung.
Cara Menghitung Sebagian Kata di Microsoft Word
Dalam membuat tugas, terkadang kita tidak hanya harus memperhatikan banyaknya jumlah keseluruhan kata di suatu dokumen saja.
Melainkan terkadang harus memperhatikan jumlah katanya di setiap paragraf.
Nah untuk kamu yang ingin tahu bagaimana cara menghitung sebagian kata di Word, bisa ikuti langkah-langkah berikut:
- Pastikan kamu masih membuka Dokumen di Word.
- Kemudian cari kata di Word yang kamu inginkan, dan silahkan blok seluruh kalimat yang ingin diketahui jumlah katanya.
- Lalu lihat di bagian bawah, nantinya akan muncul jumlah kata dari banyaknya kata di keseluruhan dokumen.
- Contohnya di panduan ini, terlihat ada 31 of 532 Words atau ada 31 kata dari 532 banyak kata keseluruhan di dokumen.

- Kalau ingin melihat spesifiknya secara terperinci, silahkan di klik 31 of 532 Words saja. Nantinya, kotak dialog Word Count akan muncul.

- Selesai.
Contoh di sini memakai Microsoft Word 2019.
Kalau kamu memakai Microsoft Word versi lain, seperti 2013, 2010 atau ke bawahnya, bisa menyesuaikan saja langkah-langkahnya.
Cara Menghitung Jumlah Kata di Word HP
Kedua cara di atas, bisa kamu pakai untuk menghitung kata di Word PC.
Sedangkan untuk menghitung kata di Word HP, caranya beda lagi.
Meskipun beda, tapi langkah-langkahnya juga sederhana. Sehingga sangat mudah untuk kamu ikuti dan praktikan sendiri.
Berikut cara menghitung jumlah kata di Word HP:
- Buka aplikasi Office terlebih dahulu.
- Kemudian kamu pilih Dokumen yang ingin dilihat jumlah katanya.

- Kalau sudah, langsung saja ketuk icon Dokumen.

- Lalu scroll dokumen, nantinya jumlah kata akan muncul.

- Selesai.
Cara Menghitung Jumlah Kata Word Secara Online
Terakhir, kamu juga bisa menghitung jumlah kata Word secara online.
Salah satu aplikasi yang paling direkomendasikan untuk menghitung jumlah kata secara online, adalah Google Docs.
Google Docs ini memiliki fitur yang sangat mirip seperti Microsoft Word. Bedanya, kamu bisa menyimpan dokumen di cloud storage atau pada Google Drive.
Langkah-langkah untuk menghitung jumlah kata dokumen secara online, bisa lihat di bawah ini:
- Pertama, kamu bisa buka browser dan buka situs Google Docs.
- Kemudian langsung saja klik icon Folder.

- Lalu masukkan file Word yang ingin dihitung jumlah katanya ke dalam Google Docs dengan menekan tombol Pilih File Dari Perangkat Anda.

- Kalau sudah berhasil diupload, nantinya file Word akan terbuka. Kamu bisa langsung klik tab Alat dan pilih Jumlah Kata.

- Nantinya, kotak jumlah kata akan muncul. Kamu bisa langsung lihat banyak kata di kolom Kata.

- Selesai.
Selain melihat jumlah kata, kamu juga bisa menemukan banyaknya halaman, karakter dan karakter tanpa spasi di Google Docs.
Kemudian jika sebelumnya orientasi dokumen tersebut diubah, misalnya kamu mengatur dokumen menjadi landscape di Word, biasanya orientasi tersebut harus kamu atur ulang.
Kesimpulan
- Singkatnya kamu bisa melihat jumlah kata di Word, dengan menggunakan fitur Word Count yang terletak pada menu Proofing.
- Kamu juga bisa mengecek sebagian jumlah kata, dengan memblok tulisan yang diinginkan.
- Jika kamu ingin melihat jumlah kata dokumen di HP, kamu cukup scroll dokumen tersebut di Office sampai bawah. Jumlah kata akan terlihat di sana.
- Sedangkan untuk secara online, kamu bisa menggunakan Google Docs, dengan memilih menu Alat, kemudian memilih opsi Jumlah kata.
Menghitung kata di Word, bisa dilakukan lewat perangkat apapun. Mulai dari melihatnya dari perangkat PC, HP sampai lewat browser secara online di Google Docs.
Mungkin sampai di sini saja pembahasan kita tentang cara menghitung kata di Word.
Uplotify.id menyediakan kolom komentar untuk kamu yang mau bertanya seputar pembahasan di atas ya.