Windows dikenal memiliki tampilan interface yang sangat cantik.
Salah satu cara mempercantik tampilannya lagi ialah dengan mengganti wallpaper default ke gambar lain.
Menariknya, fitur ganti wallpaper ini bisa kamu pakai di semua versi Windows.
Mulai dari Windows XP, Windows 7, Windows 8, Windows 10 hingga Windows 11.
Ingin tahu bagaimana cara mengganti wallpaper laptop Windows? Ikuti lebih lanjut artikel Uplotify.id ini.
Cara Mengganti Wallpaper Laptop
Cara mengganti wallpaper laptop sebenarnya sangat mudah. Windows sendiri juga sudah menyediakan wallpaper-wallpaper bawaan yang dapat kamu pakai.
Gunakan daftar isi di bawah untuk menyesuaikan dengan versi Windows kamu:
Cara Mengganti Wallpaper Windows 10
Windows 10 memakai wallpaper warna biru aesthetic yang sudah terpasang secara otomatis.
Tapi kalau kamu kurang suka gambarnya, kamu bisa menambahkan sendiri.
Asalkan gambar yang kamu akan jadi wallpaper harus berkualitas, supaya tidak blur saat dijadikan wallpaper.
Berikut cara mengubah wallpaper Windows 10:
- Klik kanan di tampilan desktop sampai muncul Context Menu.
- Pilih Personalize di menu tersebut.
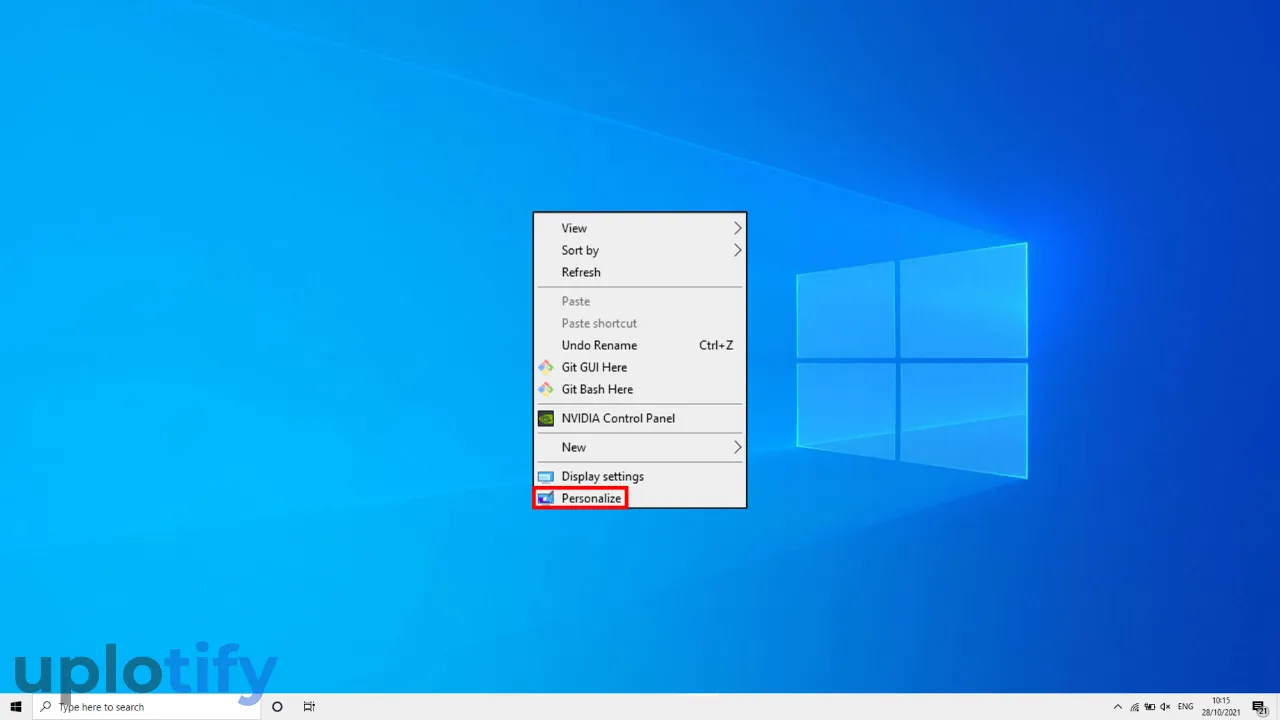
- Kemudian pilih wallpaper yang tersedia. Kalau tidak ada yang cocok, kamu bisa tekan Browse.
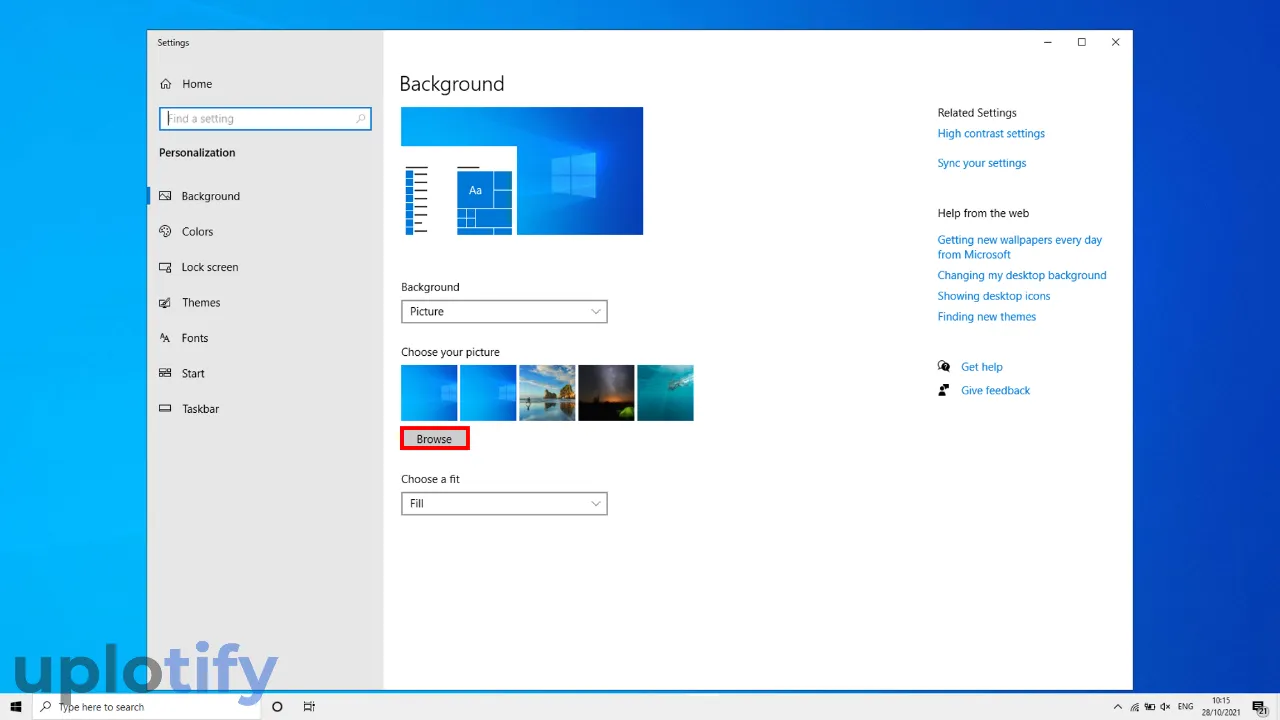
- Lalu cari wallpaper di File Explorer.
- Terakhir, pilih wallpaper yang ingin dipakai dan klik Choose Picture.
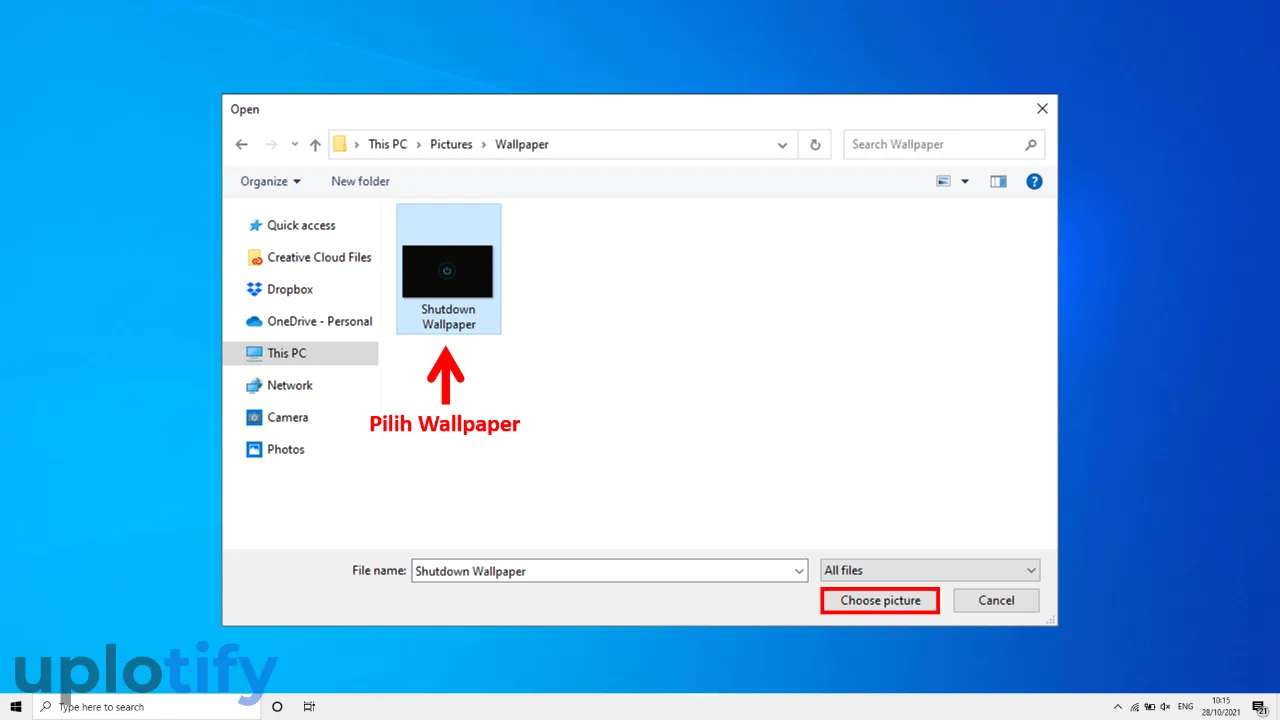
- Nantinya wallpaper akan langsung terpasang.
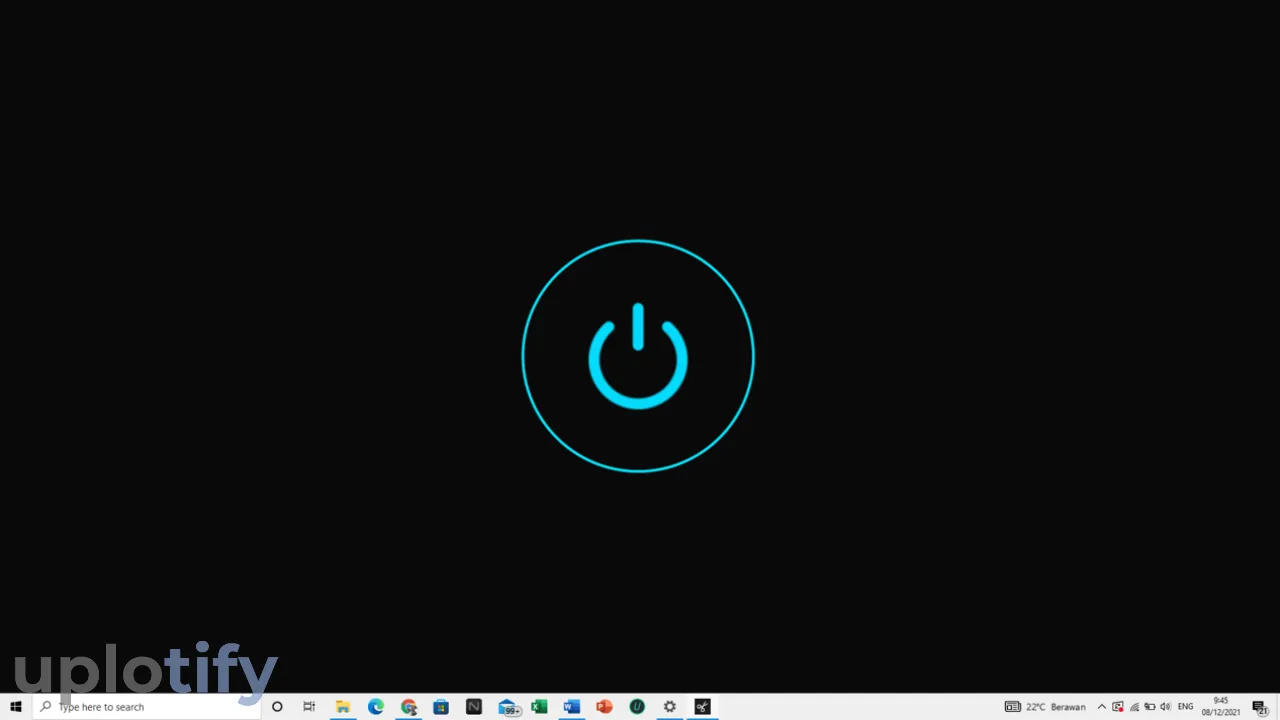
- Selesai. Silahkan refresh laptop kamu jika perlu.
Di Windows 10 terdapat tiga jenis background, yaitu Picture, Solid Color dan Slideshow. Kalau ingin tahu perbedaannya, kamu bisa cek tabel berikut:
| Picture | Solid Color | Slideshow |
| Jenis background biasa yang menjadi gambar sebagai wallpaper | Jenis background yang memungkinkan kamu memilih wallpaper satu warna saja | Jenis background dengan menambahkan animasi dari beberapa gambar yang kamu pilih |
Cara Mengganti Wallpaper Windows 8
Untuk Windows 8, caranya tidak terlalu jauh berbeda dengan Windows 10. Karena kamu hanya perlu mengakses menu Personalize. Lalu ganti wallpapernya seperti biasa.
Berikut cara mengubah wallpaper Windows 8:
- Klik kanan terlebih dulu di tampilan desktop.
- Pilih Personalize di Contextual Menu.
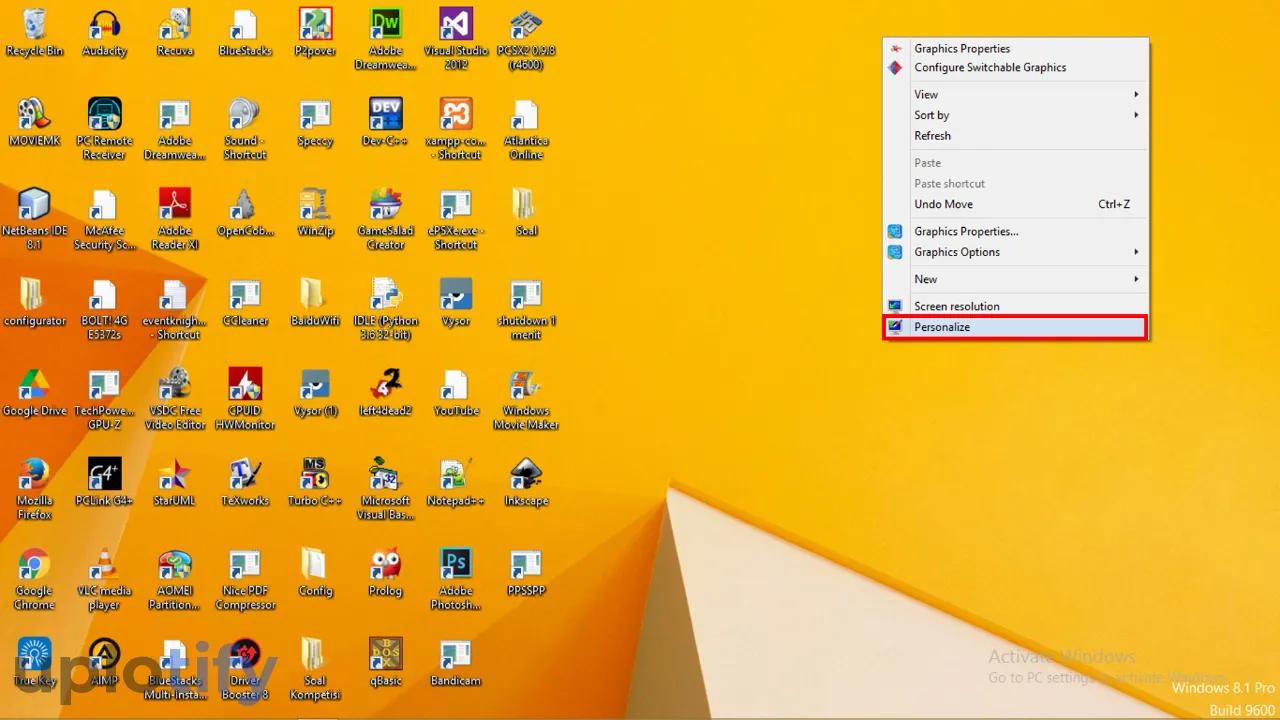
- Setelah itu, klik Desktop Background.
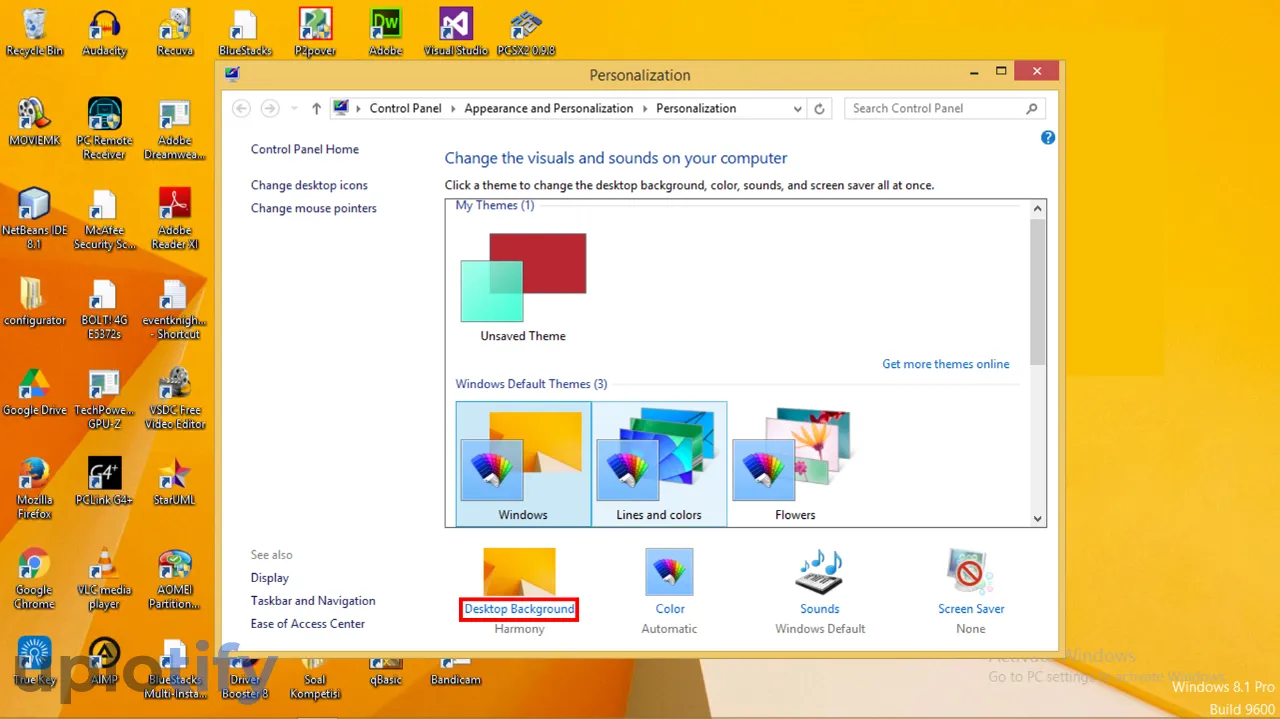
- Ganti background sesuai keinginan dan klik Save Changes.

- Nantinya background akan terpasang secara otomatis.
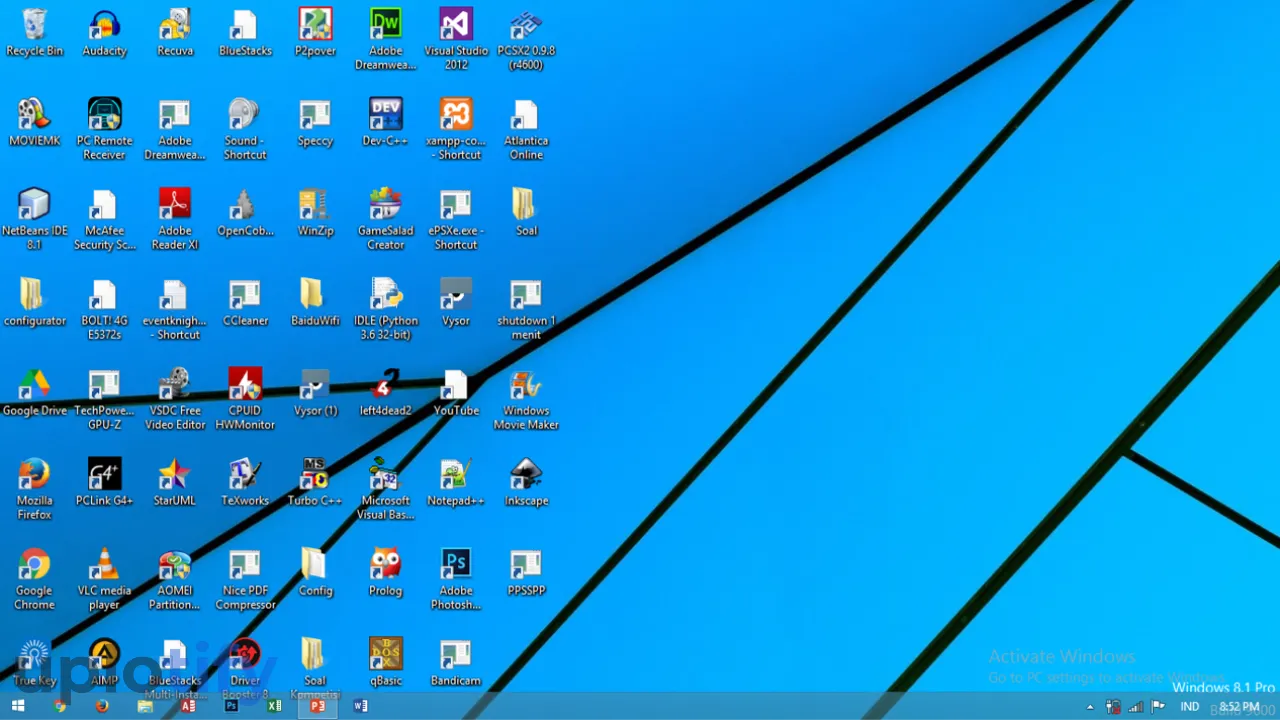
- Selesai. Wallpaper di Windows 8 sudah terganti.
Cara Mengganti Wallpaper Windows 7
Pada Windows 7, langkah untuk mengubah wallpaper tidak begitu jauh beda dengan sebelumnya. Hanya butuh sedikit penyesuaian saja.
Berikut cara mengganti wallpaper di Windows 7:
- Klik kanan di tampilan desktop Windows 7 dan pilih Personalize.
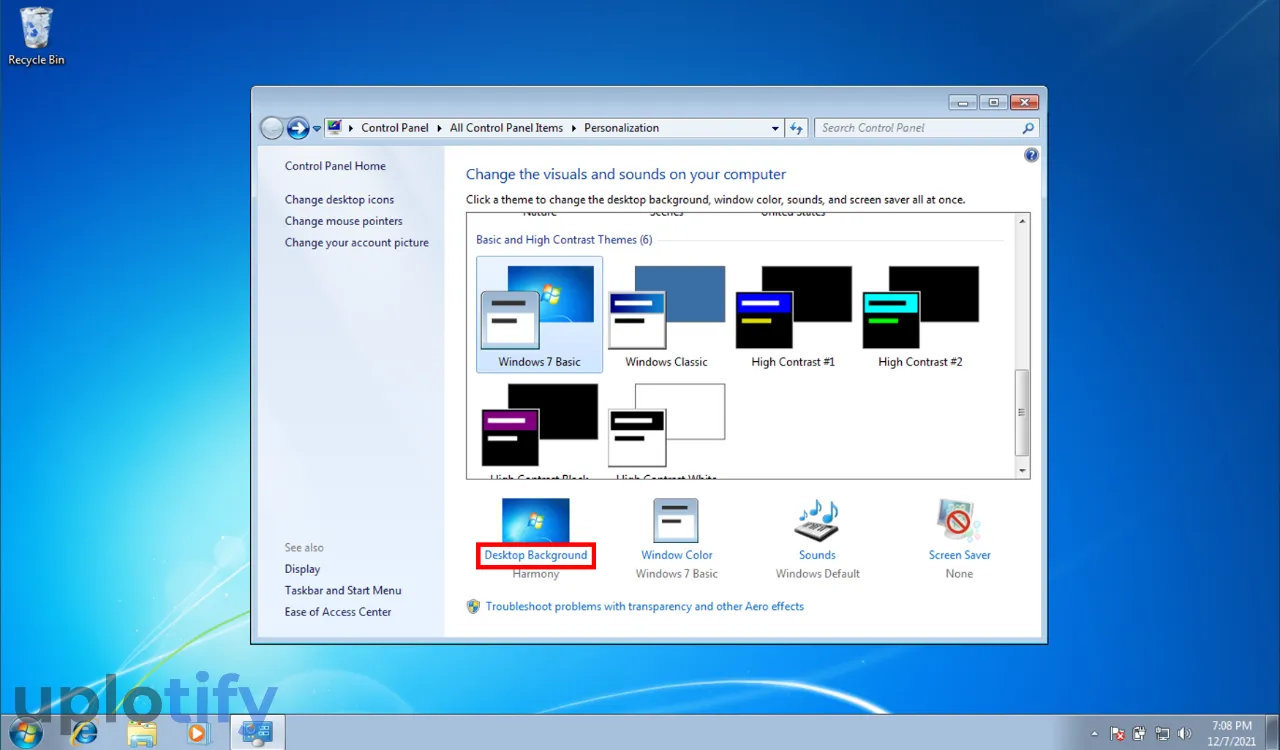
- Kemudian klik Desktop Background.
- Cari background sesuai keinginan.
- Kalau sudah, klik Save Changes.
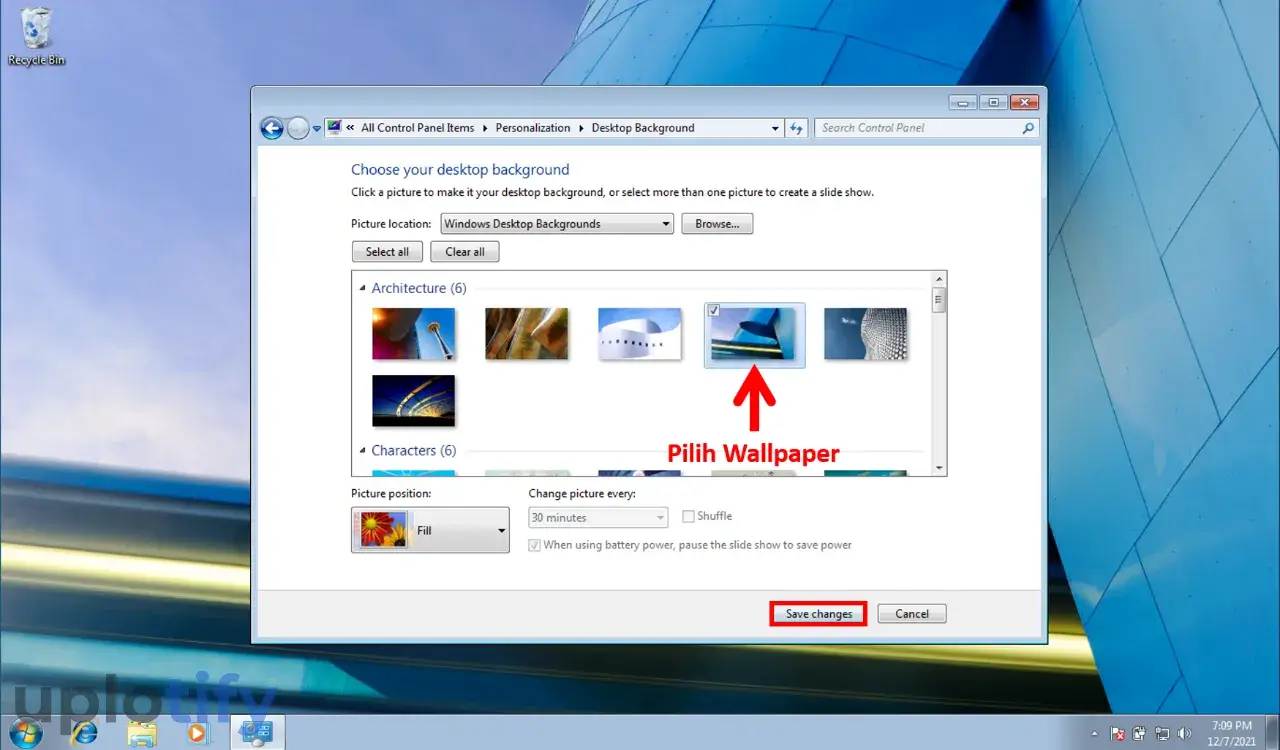
- Nantinya wallpaper di laptop Windows 7 akan terganti.
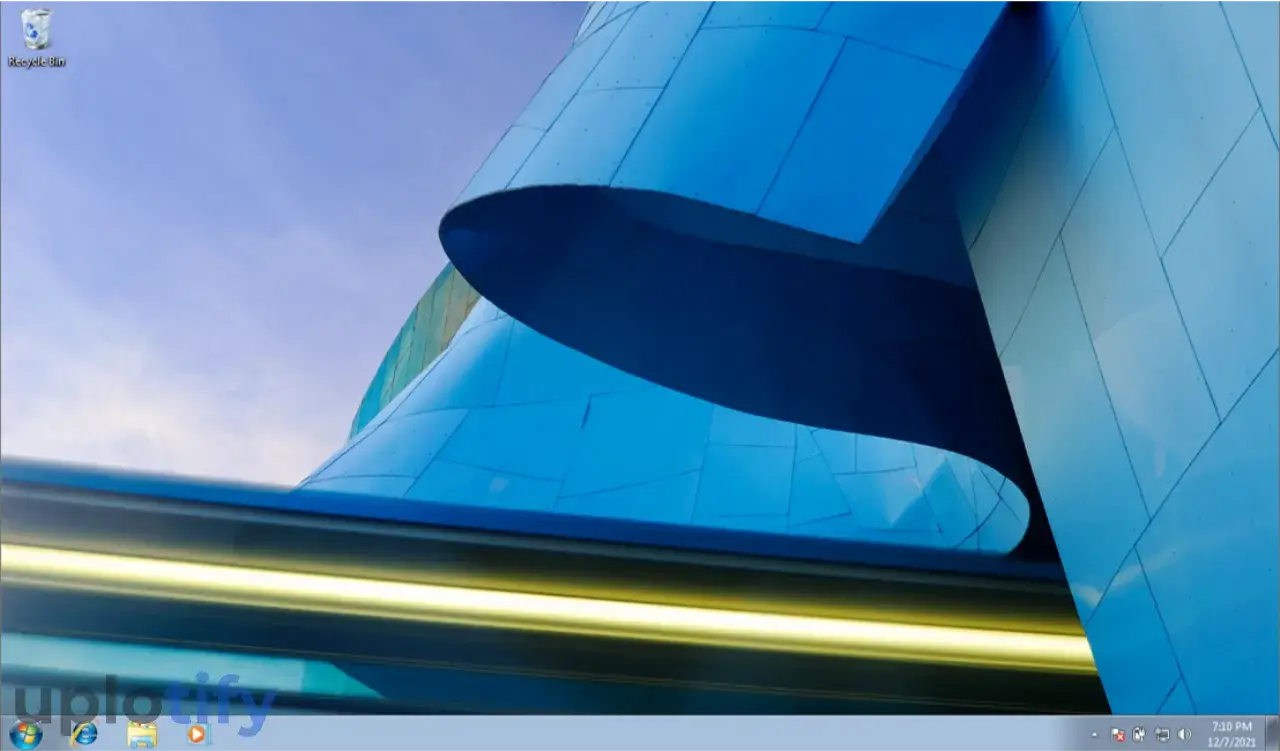
- Selesai. Wallpaper di Windows 7 sudah terganti.
Cara Mengganti Wallpaper Windows XP
Untuk kamu yang masih memakai Windows XP, tentu bisa juga mengganti wallpaper. Hanya saja langkahnya berbeda dengan versi-versi Windows baru.
Berikut langkah-langkahnya:
- Klik kanan di tampilan desktop sampai muncul Context Menu.
- Selanjutnya pilih opsi Properties.
- Silahkan klik tab Desktop.
- Lalu pilih background yang tersedia.
- Terakhir, silahkan klik Apply dan OK untuk menerapkannya.
- Selesai.
Cara Mengubah Wallpaper Windows 11
Windows 11 masih mengusung fitur-fitur yang ada di versi Windows sebelumnya. Seperti fitur dasar seperti taskbar, hingga fitur untuk membagi layar laptop dan lain-lain.
Hanya saja dari segi desain, Windows 11 bisa dikatakan dibuat fresh. Wallpaper yang digunakan juga mengusung warna lebih lembut.
Kamu bisa mengubah wallpaper di Windows 11 dengan cara berikut ini:
- Klik kanan di desktop, kemudian pilih Personalize.
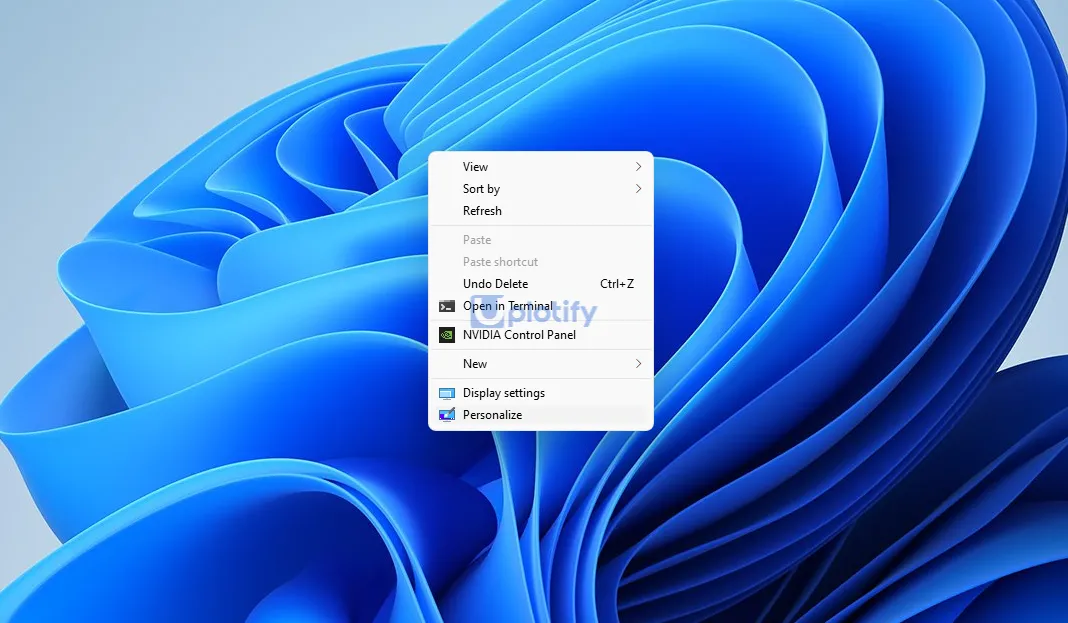
- Geser ke bagian bawah, silakan klik menu Background.
- Kamu bisa klik Browse untuk memilih foto yang diinginkan.
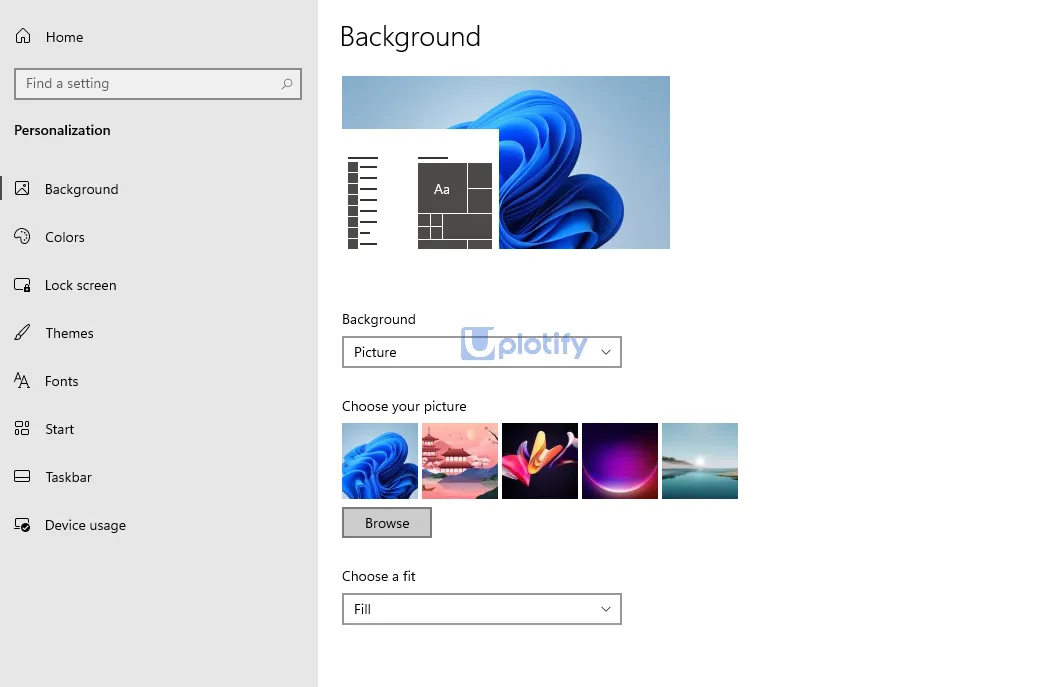
- Maka foto tersebut akan menjadi wallpaper laptop kamu di Windows 11.
Tips Memasang Wallpaper Laptop yang Bagus
Saat menerapkan wallpaper dengan gambar, tidak sedikit pengguna yang mendapatkan masalah. Salah satunya gambar terlihat blur atau kurang jernih.
Biasanya ada beberapa faktor yang menyebabkan masalah ini, baik itu dari gambar sampai resolusi layar yang tidak sesuai.
Kamu bisa ikuti tips-tips berikut ini untuk membuat wallpaper bisa terlihat lebih bagus:
1. Ketahui Resolusi Layar
Pertama, kamu harus mengetahui terlebih dulu resolusi layar dari laptop yang dipakai. Biasanya rata-rata laptop memakai resolusi 1920×1080 px.
Atau kalau ingin lebih pasti, kamu bisa memeriksanya langsung. Cara memeriksanya seperti berikut:
- Klik kanan di tampilan desktop dan pilih opsi Display Settings.
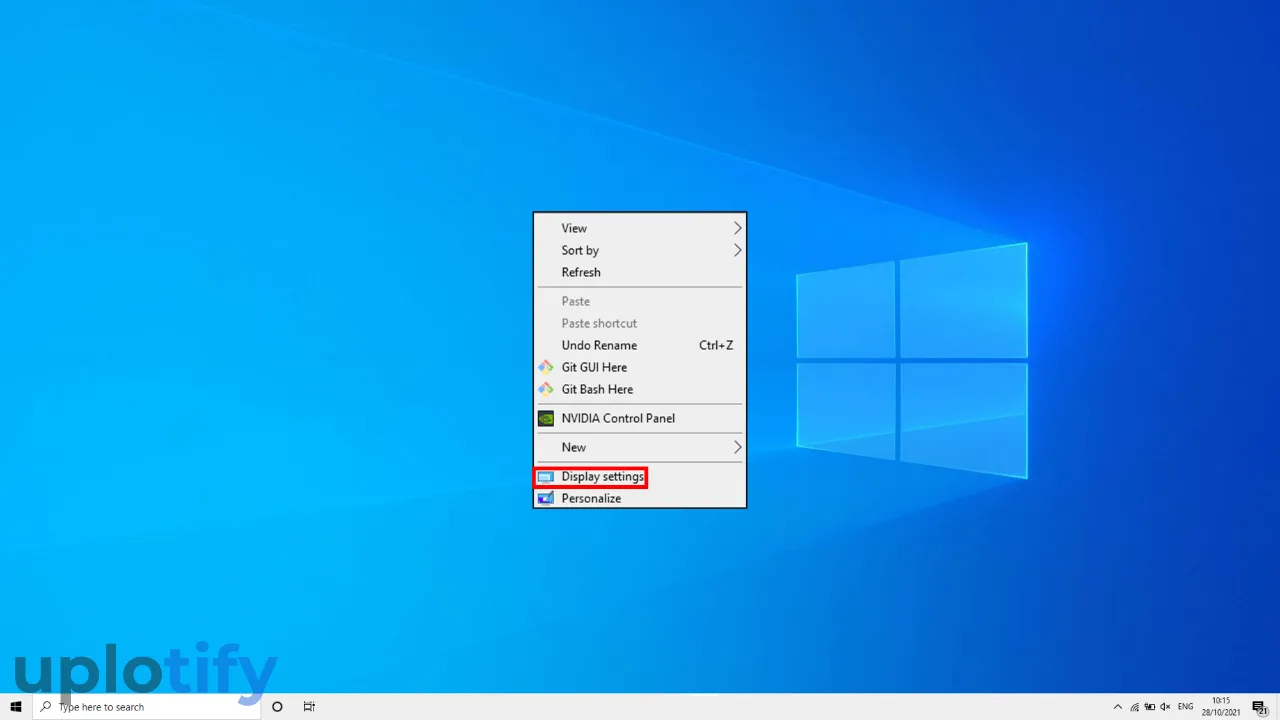
- Kalau sudah, silahkan scroll ke bawah.
- Lihat resolusinya di kolom Display Resolution.
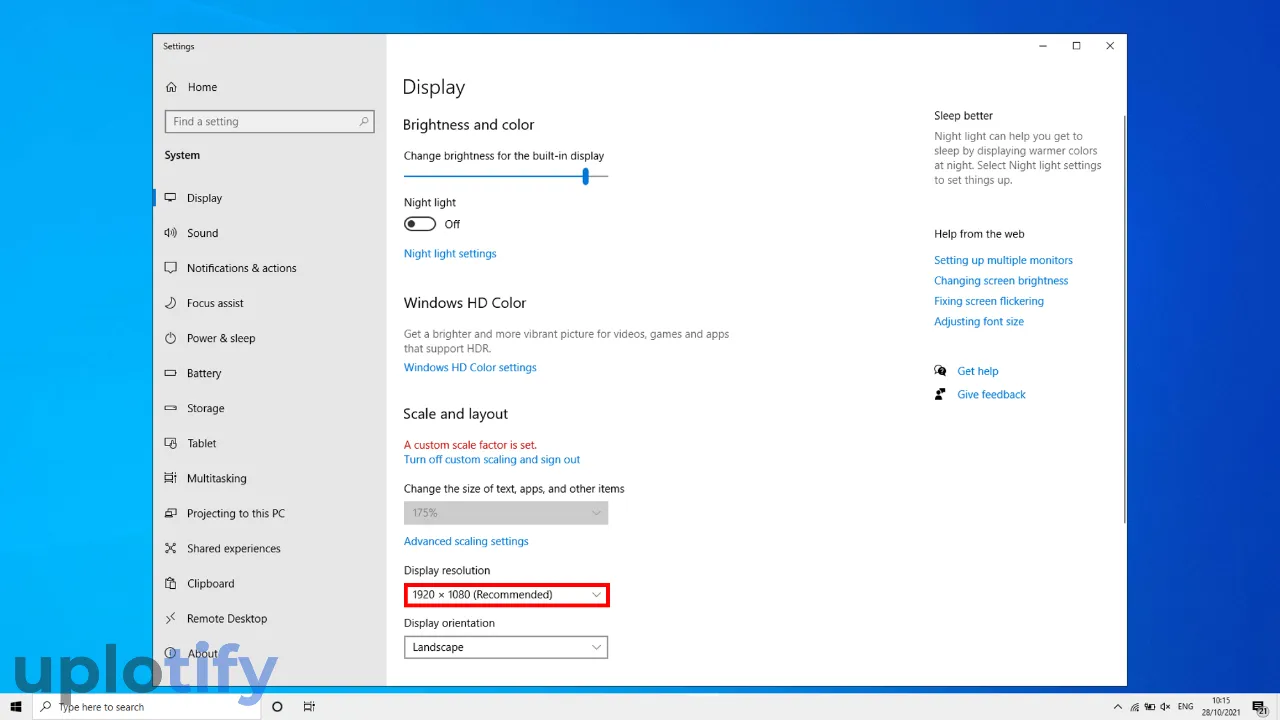
- Contohnya di laptop yang tim Uplotify.id pakai saat ini memiliki resolusi 1920 x 1080 px.
2. Pastikan Resolusi Gambar Minimal Setara Resolusi Layar
Kalau sudah tahu resolusi layar di laptop kamu, selanjutnya kamu hanya perlu mencari gambar dengan ukuran yang setara (lebih tinggi direkomendasikan).
Contoh kalau layar laptop kamu full HD (1920 x 1080), maka kamu harus mencari gambar full HD juga / dengan ukuran yang sama.
Karena kalau ukurannya lebih kecil, biasanya gambar akan diperluas. Nah hal inilah yang akan membuat gambar menjadi blur.
3. Pastikan Gambar Tidak Blur
Terakhir, kamu juga harus memastikan kalau gambar yang akan dijadikan wallpaper tidak blur.
Karena kalau gambar sudah blur, tentunya akan mengurangi kualitas wallpaper di laptop kamu.
Kalau ingin mencari gambar berkualitas HD, kamu bisa kunjungi situs stok photo gratis, seperti Pixabay, Unsplash dan Pexels.
Cara Memakai Wallpaper Slideshow di Laptop
Laptop yang memakai sistem operasi Windows, umumnya memiliki fitur untuk memungkinkan kamu menerapkan wallpaper slideshow.
Wallpaper slideshow ini terdiri dari beberapa gambar yang akan diganti secara otomatis dalam kurun waktu tertentu.
Kalau ingin tahu cara memakai wallpaper slideshow, bisa lihat caranya di bawah ini:
- Pertama silahkan klik kanan desktop sampai muncul Context Menu.
- Kemudian pilih opsi Personalize.
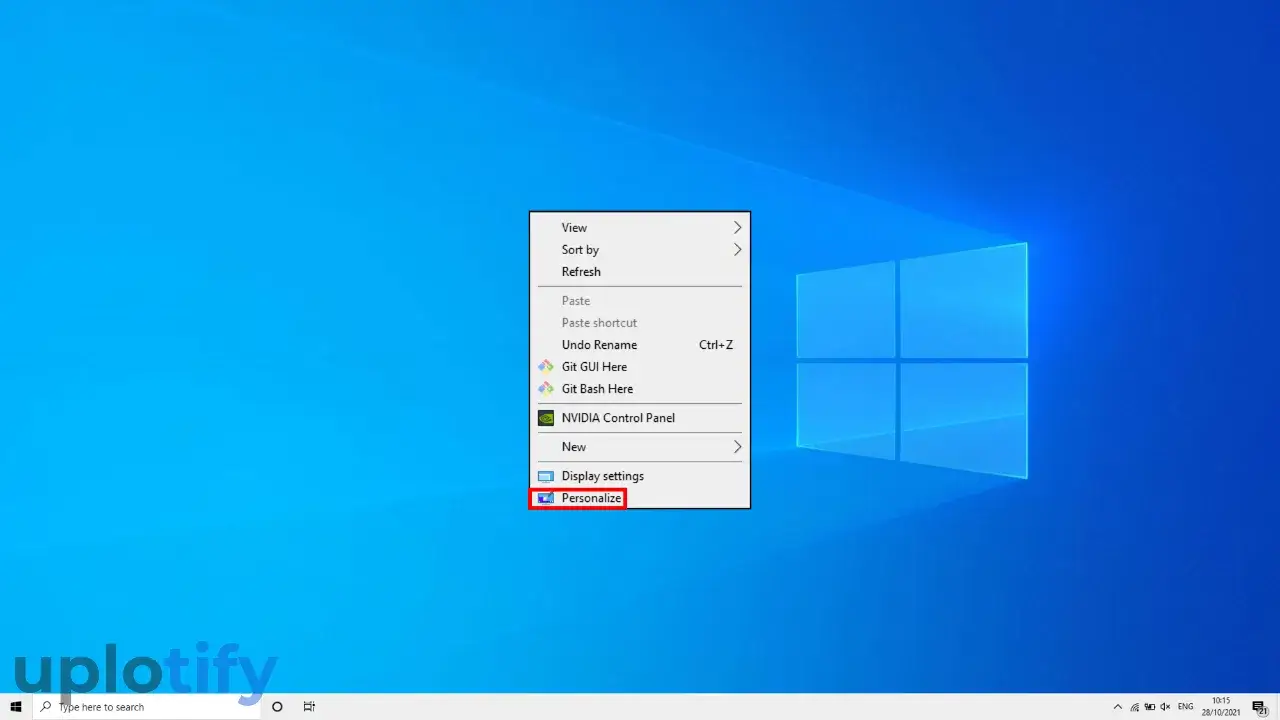
- Setelah itu akan muncul Background Settings.
- Silahkan klik kolom Background dan ganti ke Slideshow.
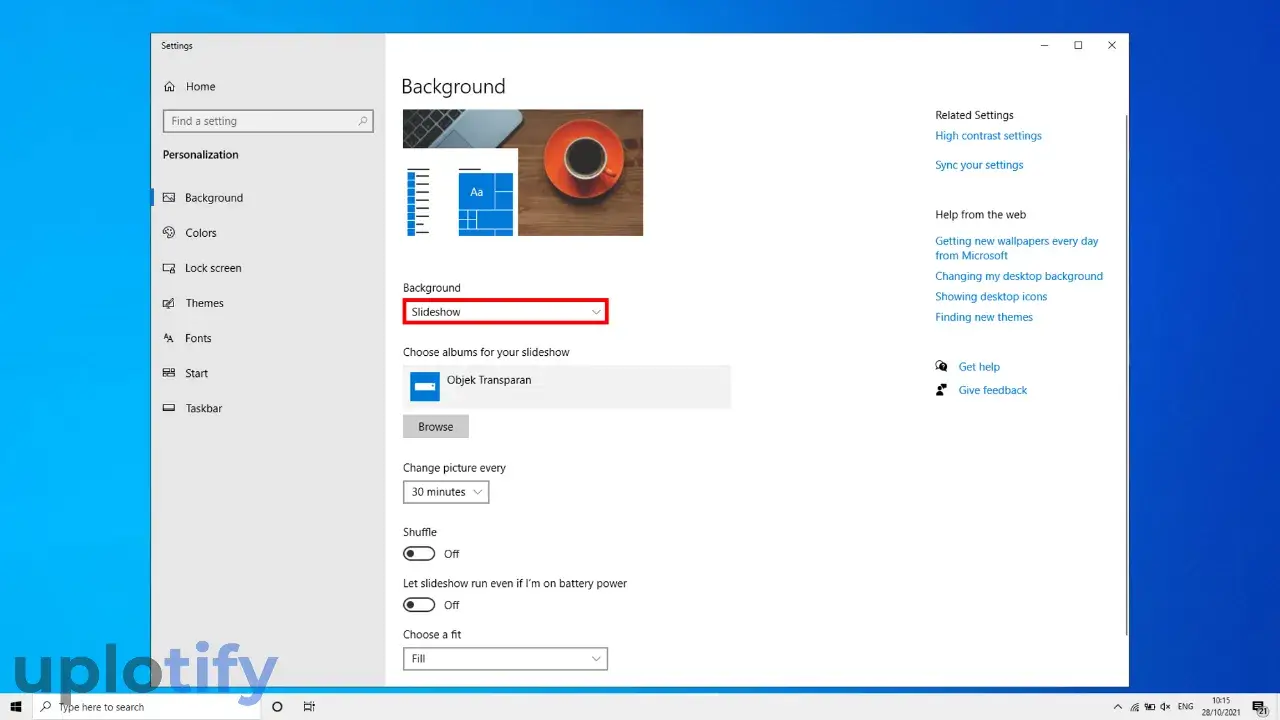
- Lalu klik Browse dan cari folder Wallpaper sesuai keinginan.
- Klik Choose This Folder untuk menerapkan semua gambar yang ada di dalam folder tersebut.
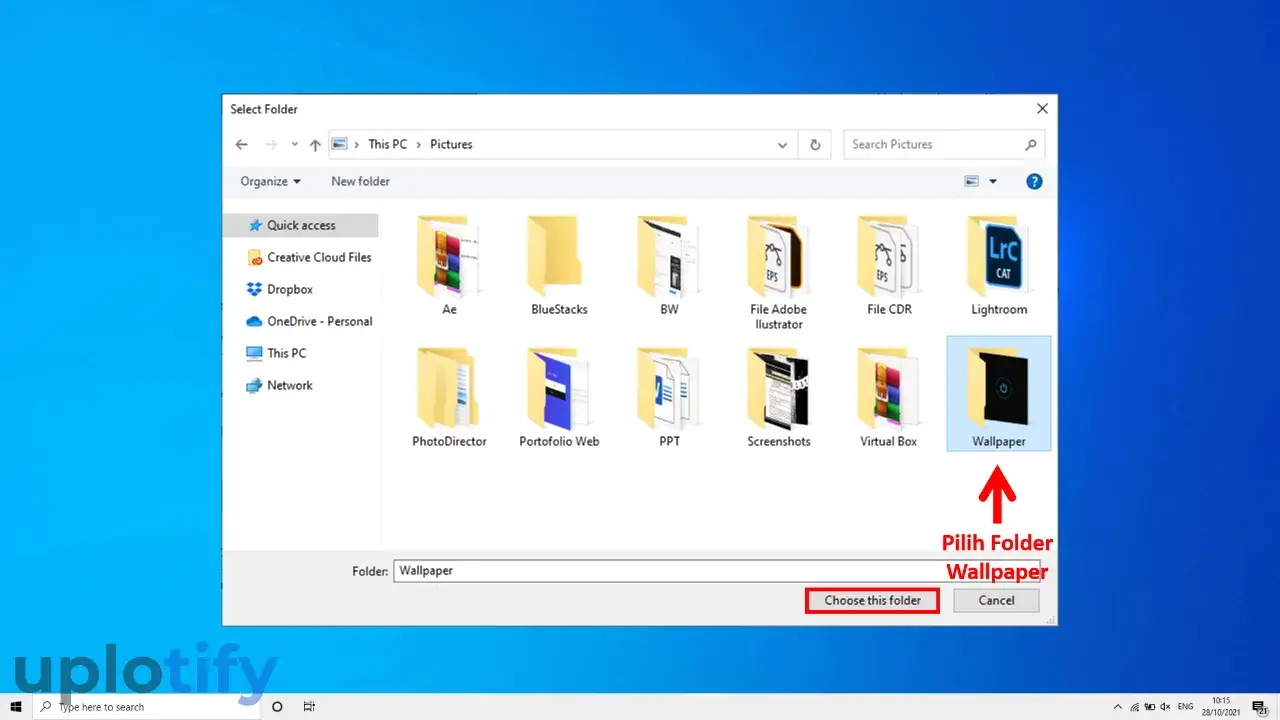
- Terakhir, silahkan tentukan durasi waktu untuk mengganti wallpaper.
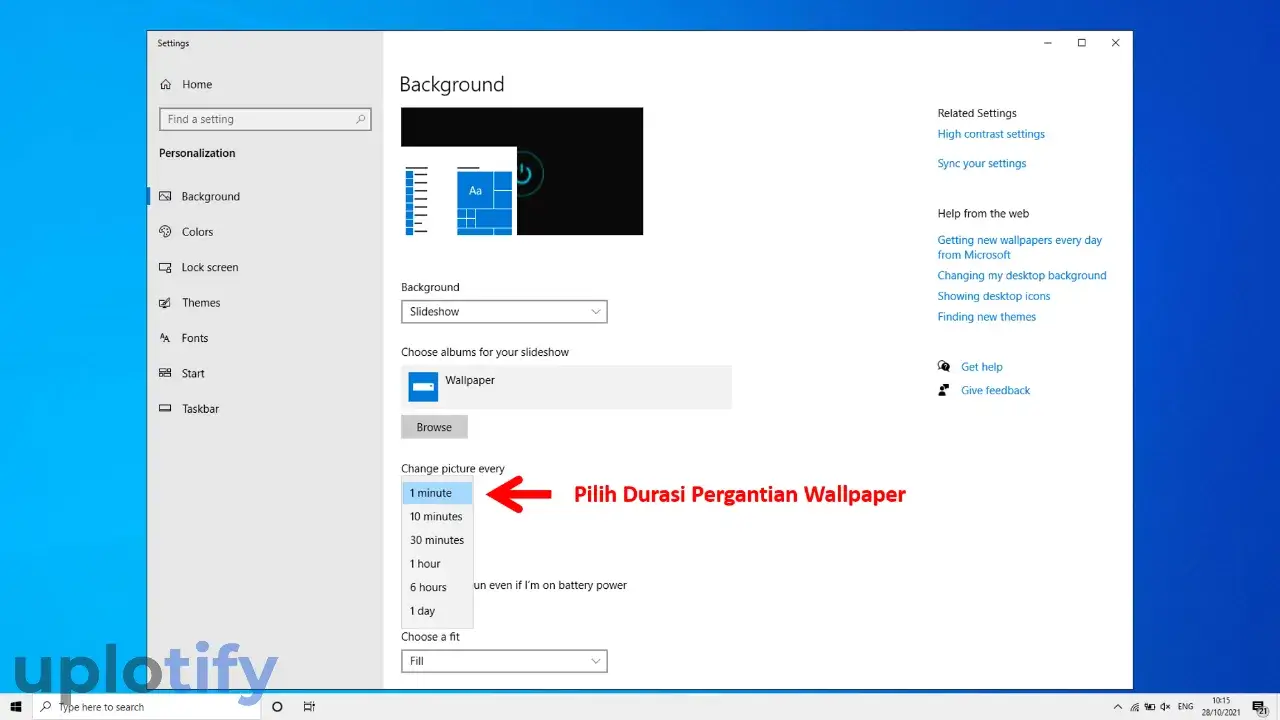
- Selesai.
Catatan
Untuk kamu yang ingin memakai wallpaper slideshow, sebaiknya copy paste gambarnya ke satu folder.
Supaya fitur slideshow bisa mudah menerapkan semua gambar yang kamu ingin jadikan wallpaper.
Penyebab Wallpaper Tidak Bisa Diganti
Jika wallpaper di laptop kamu tidak bisa diganti, ada beberapa kemungkinan penyebabnya. Di antaranya:
1. Pastikan Windows Aktif
Pertama kamu harus memastikan Windows dalam keadaan aktif. Alasannya karena Windows yang belum diaktivasi, akan membuat fitur menjadi terbatas, dan wallpaper juga tidak bisa diganti.
2. Hapus Data Slideshow.ini
Berikutnya kamu bisa menghapus data dari file slideshow.ini. Langkah-langkahnya seperti ini:
- Buka File Explorer
- Paste direktori berikut di kolom atas %USERPROFILE%\AppData\Roaming\Microsoft\Windows\Themes
- Buka slideshow.ini menggunakan Notepad
- Hapus semua data tulisan di dalam slideshow.ini
- Klik Ctrl + S untuk menyimpan hasilnya
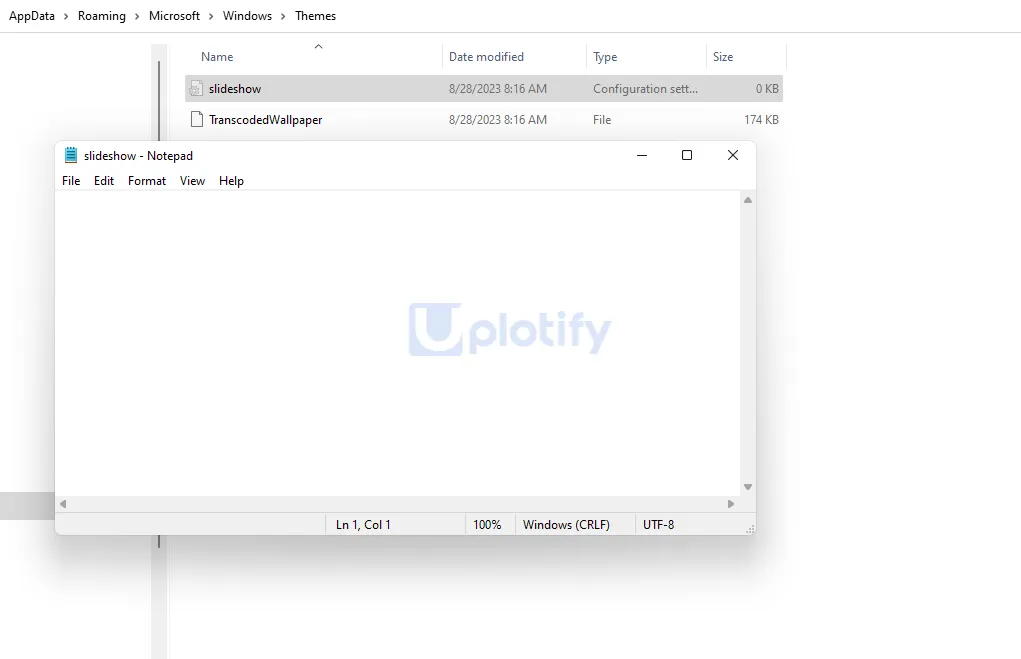
3. Cek Pengaturan Desktop Background
Pengaturan desktop background ini perlu kamu cek juga. Langkah-langkahnya seperti ini:
- Klik tombol Windows + R terlebih dahulu.
- Ketik
gpedit.msclalu klik OK.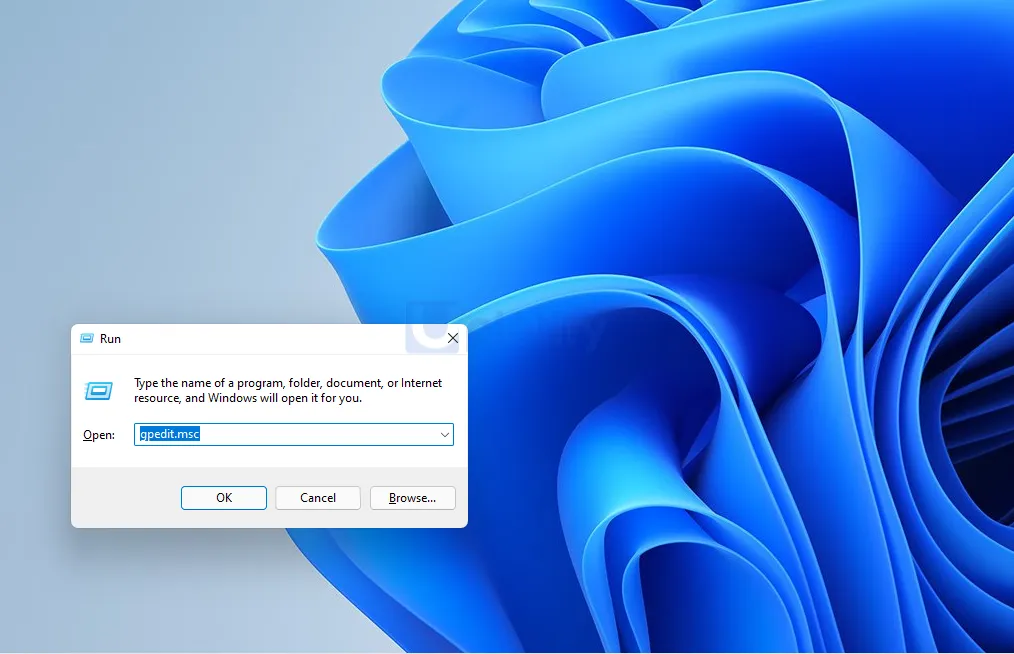
- Buka direktori User Configuration/Administrative Templates/Control Panel/Personalization.
- Klik dua kali pada Prevent Changing Desktop Background.
- Pilih Not Configured lalu klik OK.
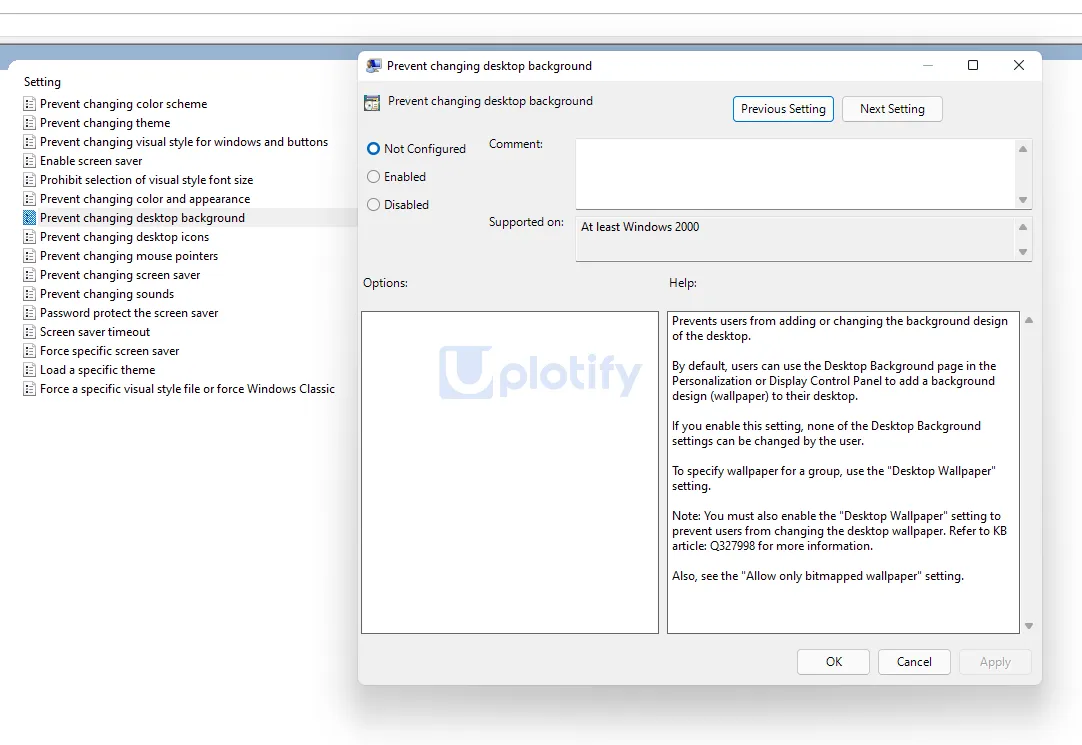
Cara mengganti wallpaper laptop ini harus disesuaikan dengan versi Windows yang kamu pakai.
Karena sudah ada banyak versi Windows yang memungkinkan kamu bisa ganti wallpaper. Mulai dari Windows XP, Windows 7, Windows 8, Windows 10 hingga Windows 11.
Misalnya ada kendala atau pertanyaan seputar ganti wallpaper laptop, boleh langsung dikirim ke kolom komentar. Supaya kami bisa bantu memberikan solusinya






