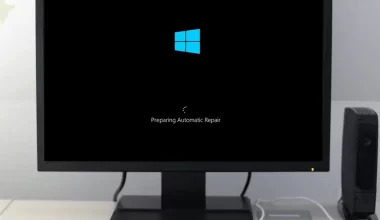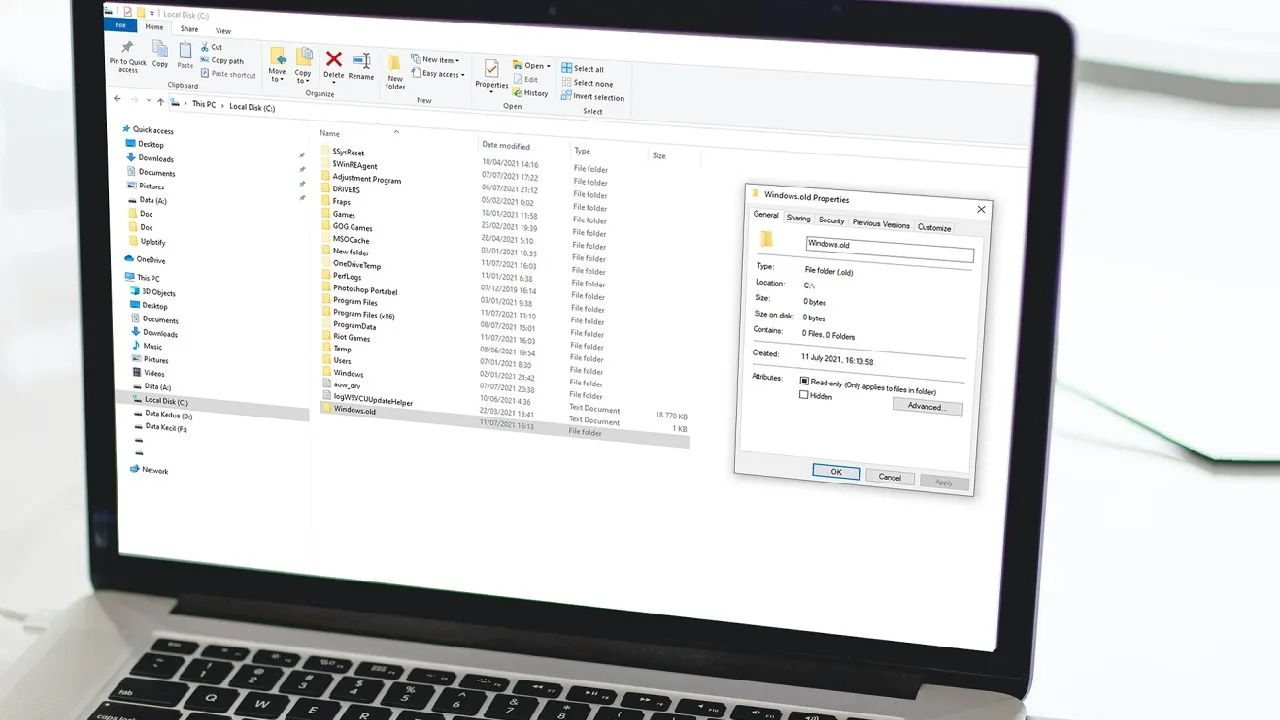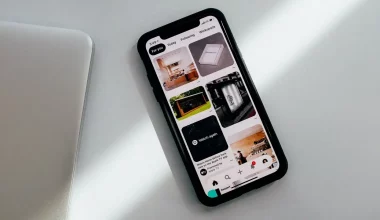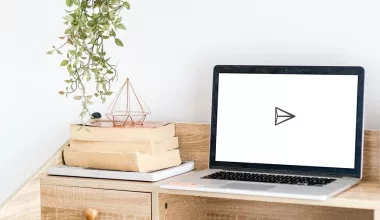Penggunaan laptop tidak lepas dari fungsi copy paste.
Copy (salin) dan paste (tempel), maksudnya adalah menyalin suatu file, folder maupun tulisan agar menjadi data yang baru.
Di Windows, copy paste bisa dilakukan dengan mudah hanya dengan beberapa klik saja.
Dan ada beberapa cara yang bisa dilakukan untuk menjalankan fungsi copy paste di laptop.
Kalau baru tahu dan penasaran, bisa cek cara copy paste di laptop yang akan dijelaskan di sini.
Cara Copy Paste di Laptop
1. Copy Lewat Menu
Cara ini yang paling umum, yaitu menyalin objek yang diinginkan melalui menu klik kanan.
Bukan hanya file, cara ini juga berlaku untuk semua objek data yang ada di Windows. Misalnya folder, tulisan hingga kode.
Berikut cara copy paste file di laptop:
- Buka folder tempat menyimpan file yang ingin disalin terlebih dulu.
- Kemudian klik kanan pada file yang ingin disalin.
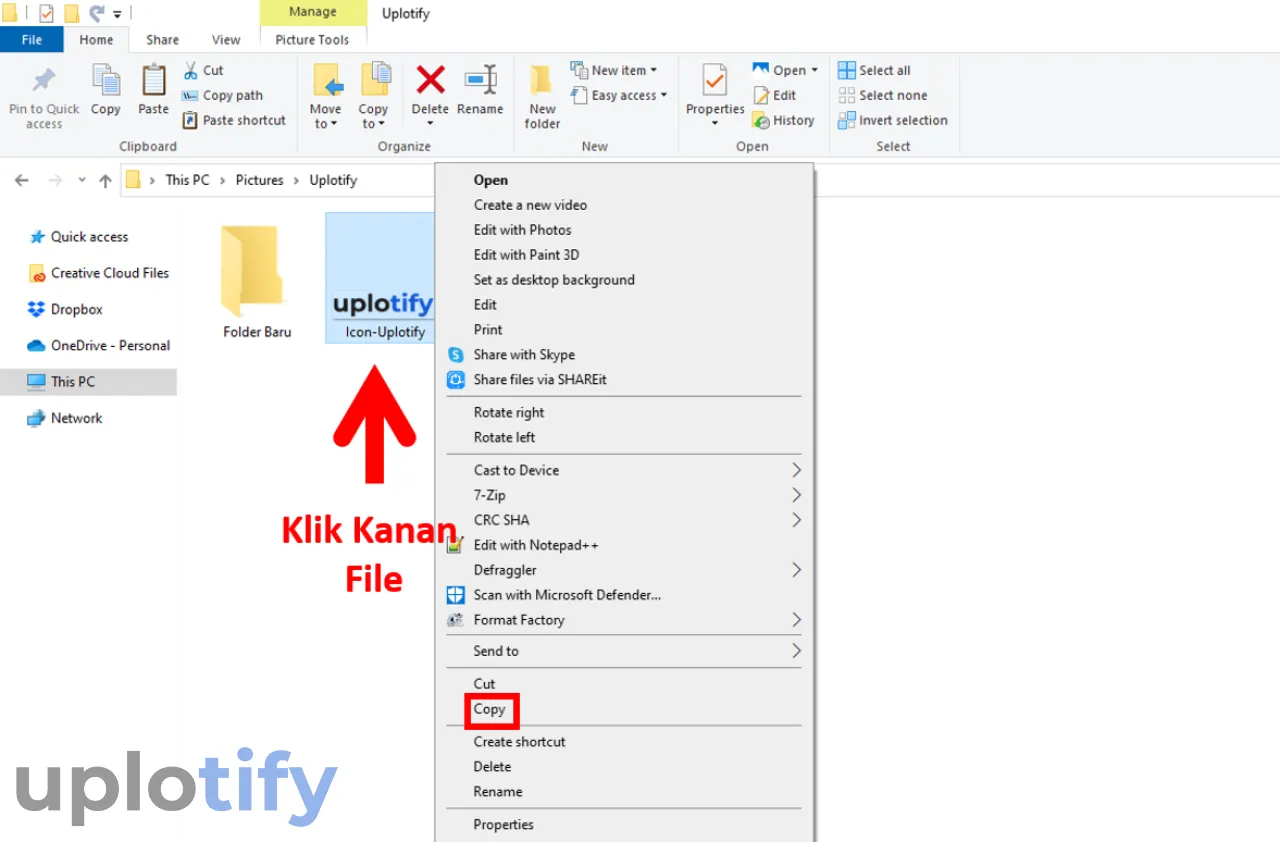
- Akan muncul konteks menu. Silahkan pilih opsi Copy.
- Kalau sudah, cari folder lain untuk menyimpan file yang sudah disalin.
- Lalu klik kanan di folder dan pilih Paste.
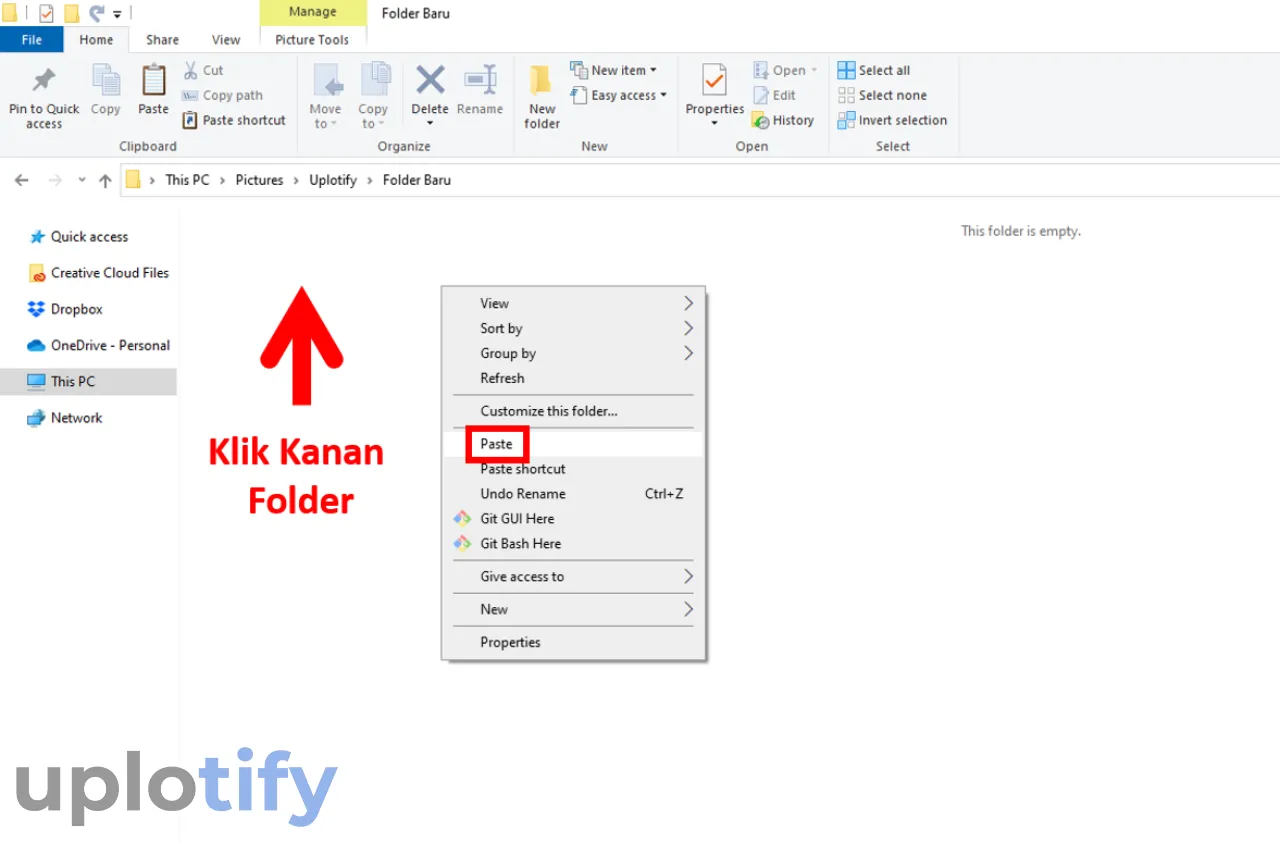
- Nantinya file yang disalin akan muncul di Folder Baru.
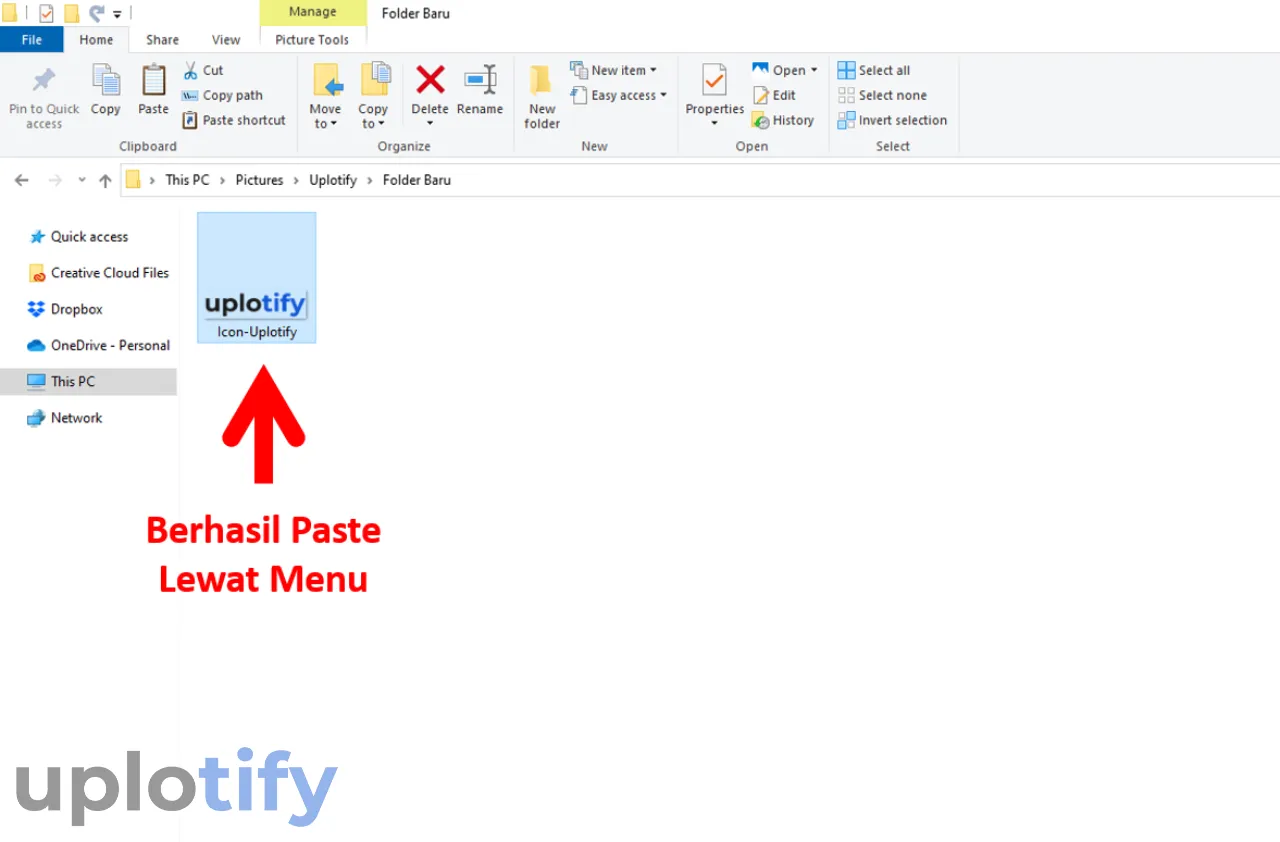
- Selesai. Silahkan refresh laptop kamu.
Catatan
Lamanya proses copy paste bergantung dari besarnya size file. Semakin besar size, akan semakin lama juga proses salinnya.
2. Drag and Drop Dengan Tombol Control
Cara ini lebih simpel, karena kamu hanya perlu memilih file yang diinginkan, kemudian menekan tombol control sambil menggeser file tersebut.
Secara otomatis nanti filenya akan terduplikat.
Kalau mau tahu lebih jelas, kamu bisa lihat cara copy paste dengan drag and drop berikut:
- Pertama block beberapa file terlebih dulu dengan menekan tombol Alt atau Shift.
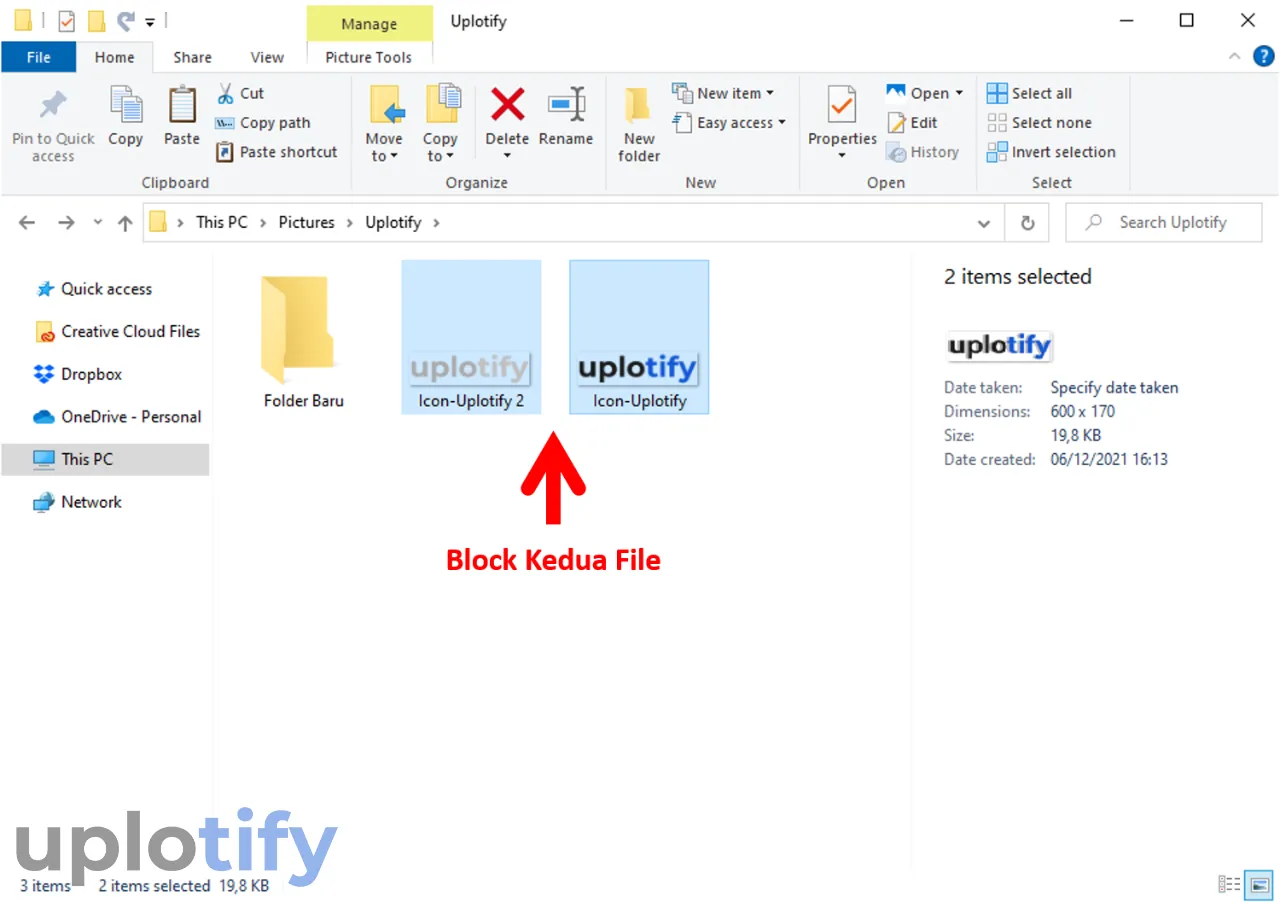
- Setelah di-block, kamu bisa tekan tombol Ctrl atau Control di keyboard.
- Lalu drag and drop file tersebut ke folder lain.
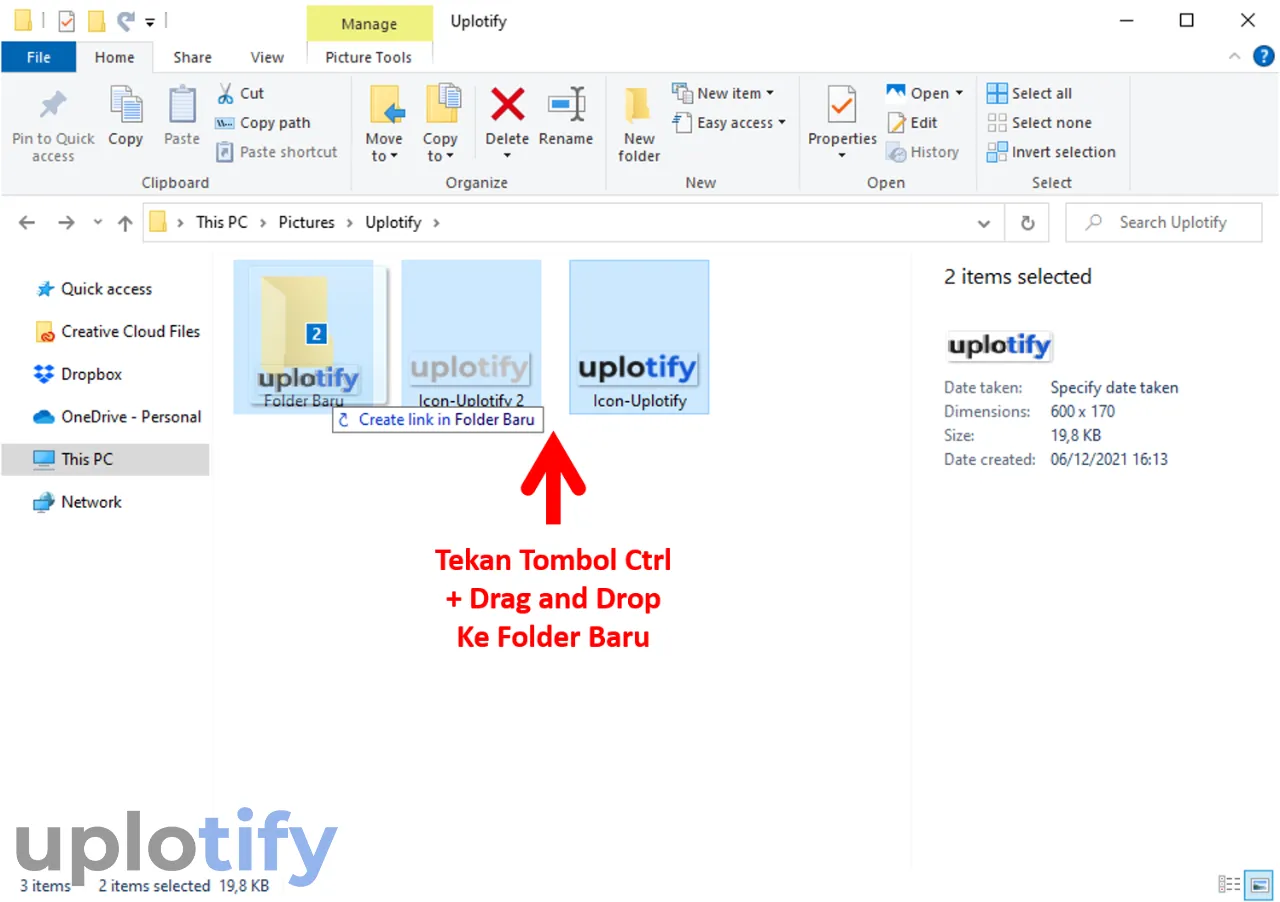
- Nantinya secara otomatis file yang disalin akan muncul di folder tersebut.
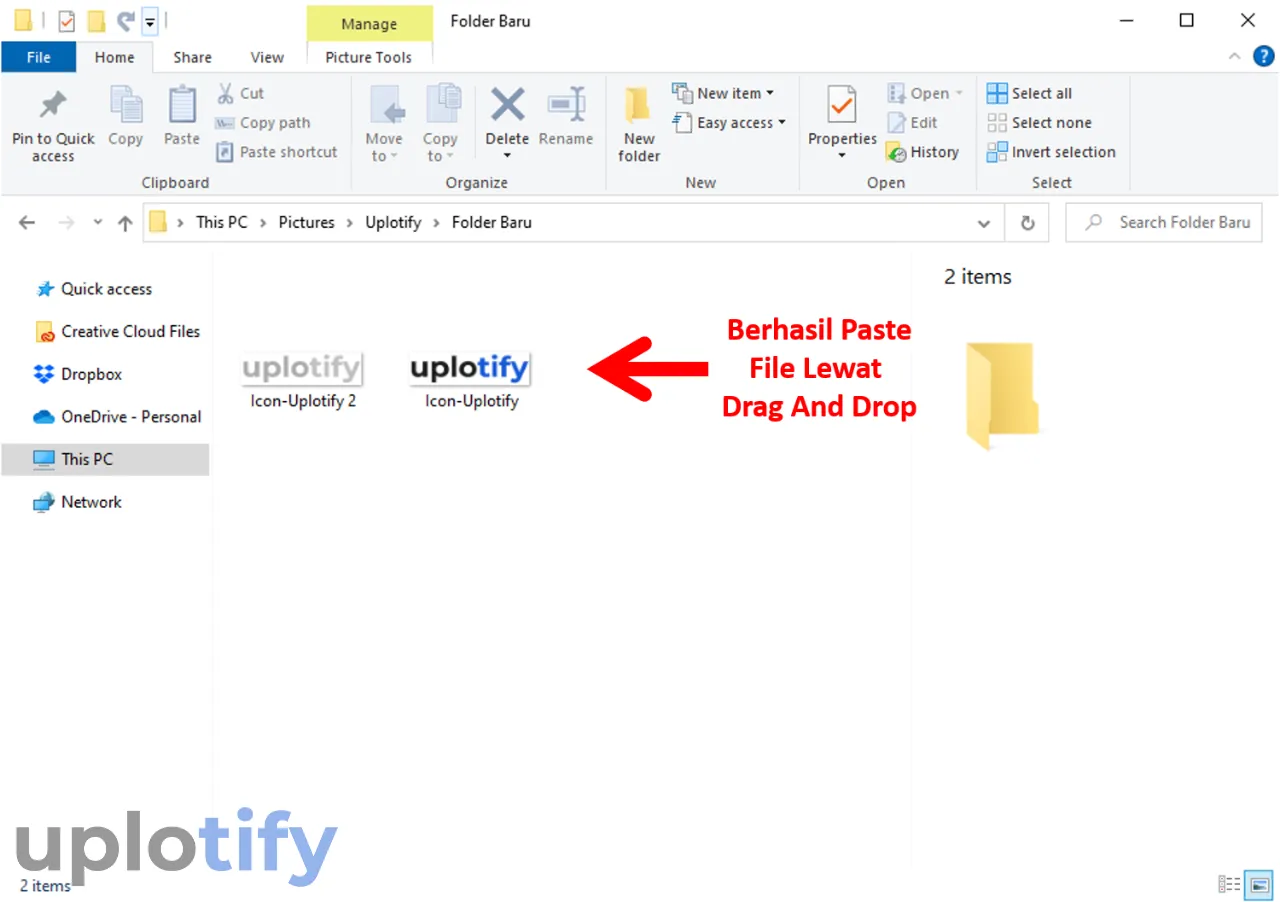
- Selesai.
3. Copy Paste Dengan Keyboard
Cara ini juga sangat umum dipakai. Yaitu dengan menggunakan tombol kombinasi keyboard untuk mengaktifkan fungsi salin.
Berikut langkah-langkah copy paste dengan keyboard:
- Klik objek yang ingin disalin terlebih dulu.
- Kemudian tekan shortcut copy, atau Ctrl + C.
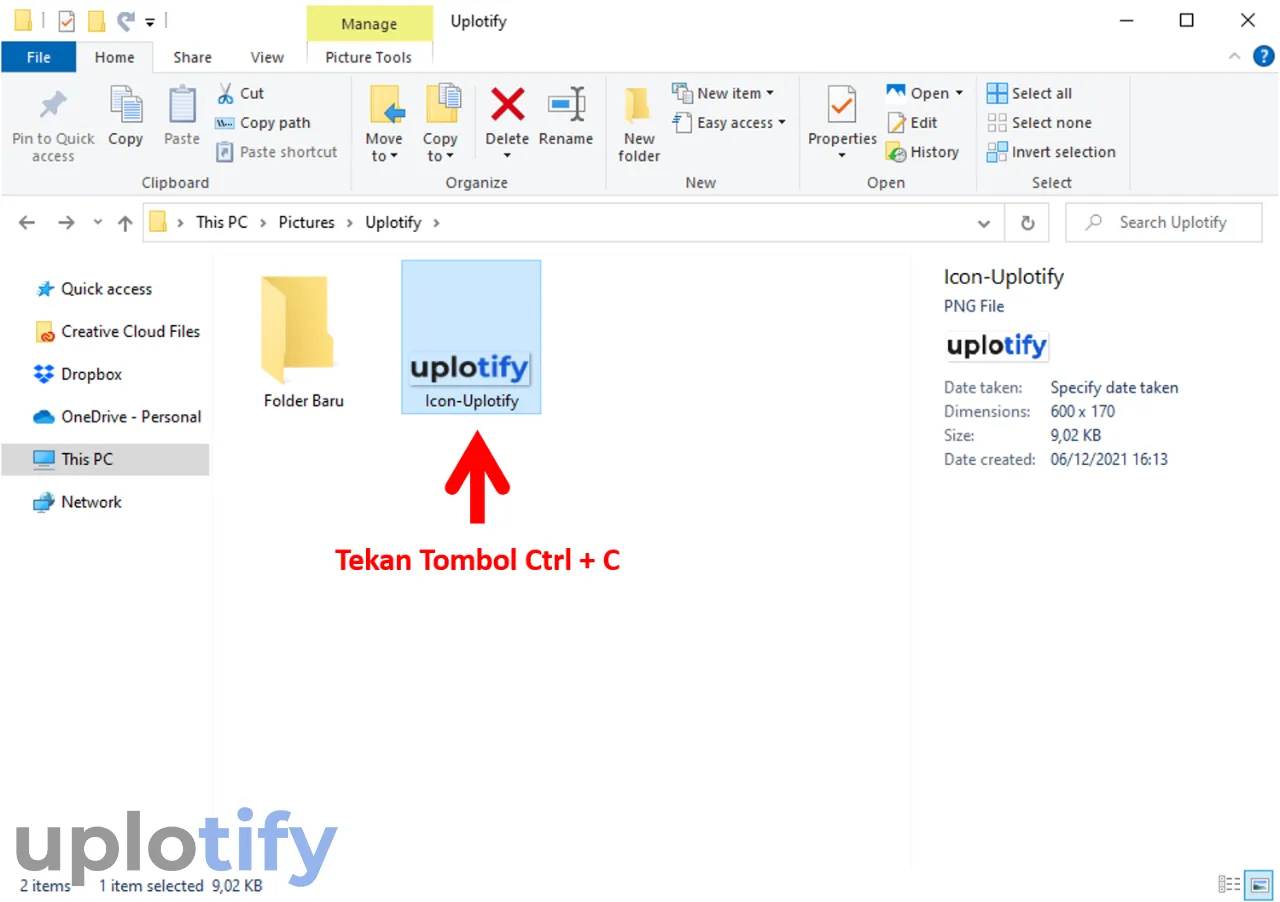
- Setelah itu, tekan shortcut paste, atau Ctrl + V di folder baru.
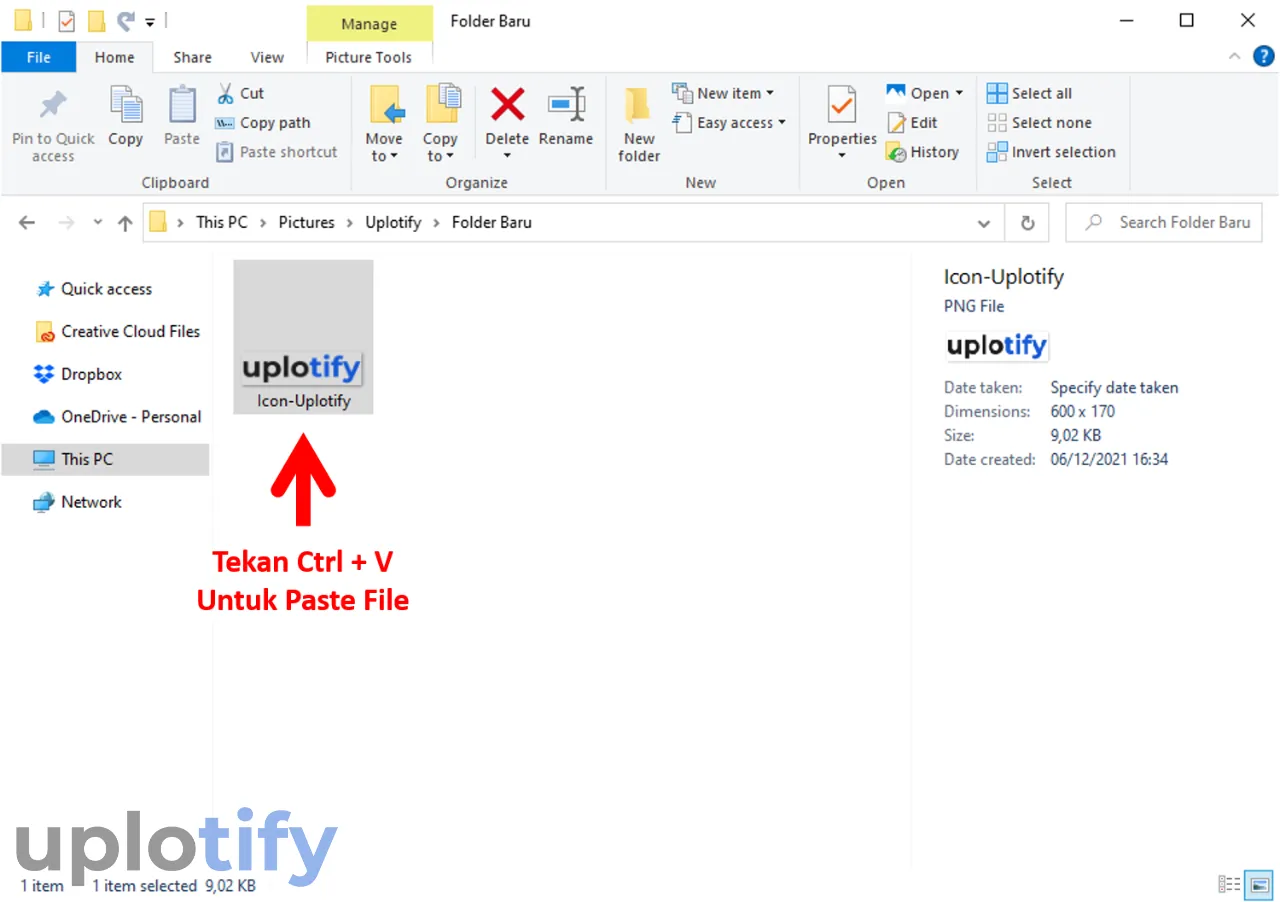
- Selesai.
4. Copy Paste Banyak File Sekaligus
Untuk kamu yang memiliki banyak file, bisa di-block sekaligus terlebih dulu dengan memakai shortcut select all.
Setelah semuanya di-block, kamu bisa langsung aktifkan shortcut copy paste.
Lebih jelasnya, bisa ikuti cara copy paste banyak file sekaligus berikut:
- Pertama, silahkan tekan shortcut select all, atau Ctrl + A untuk memilih semua objek.
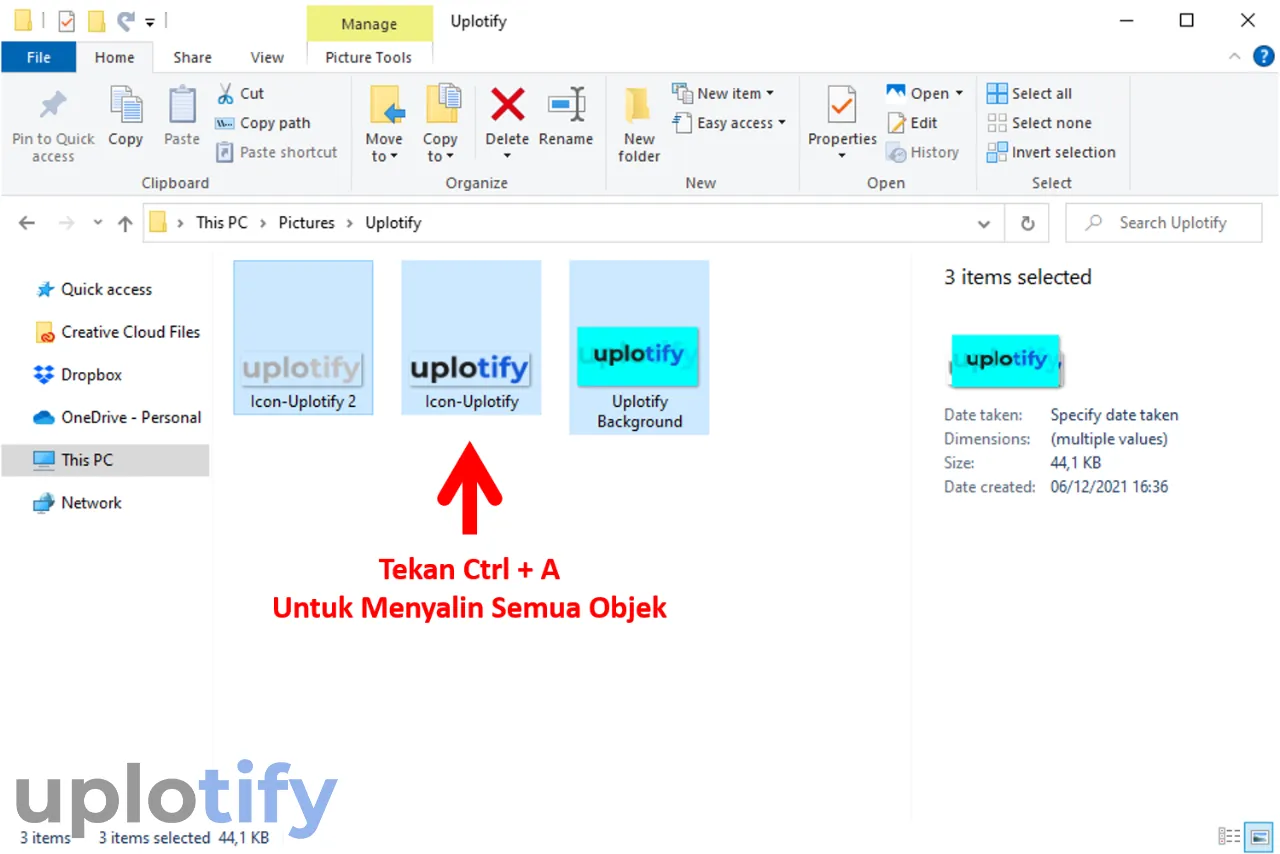
- Kalau sudah, klik kanan lalu pilih Copy atau bisa juga tekan Ctrl + C.
- Lalu buka folder yang diinginkan untuk meletakkan file yang sudah disalin.
- Kemudian tekan shortcut paste untuk meletakkan semua file sekaligus.
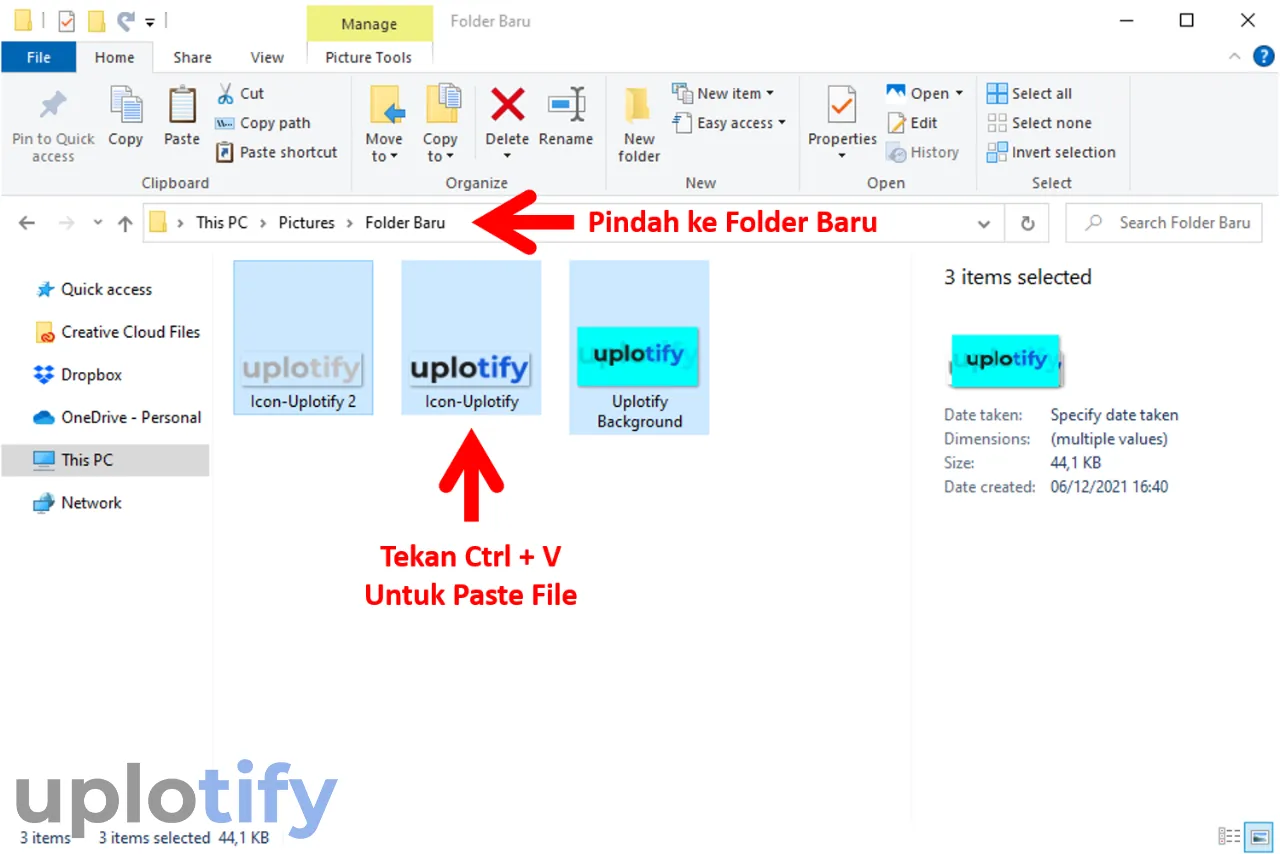
- Selesai. Semua file tersebut akan terduplikat ke folder baru.
Catatan
Jika kamu terbiasa multitasking, menyalin banyak file sekaligus bisa dilakukan dengan lebih efisien dengan membagi layar laptop.
5. Copy Paste Tulisan
Cara-cara di atas sebenarnya bisa kamu pakai juga untuk copy paste tulisan, tidak hanya objek.
- Misalnya dengan menekan tombol Ctrl + A kamu bisa memblock semua tulisan.
- Kemudian menekan Ctrl + C untuk menyalin tulisan, dan Ctrl + V untuk menempelkan tulisan.
Tapi ada satu lagi cara untuk copy paste tulisan, yaitu dengan memanfaatkan tombol panah dan Shift.
Berikut cara lebih jelasnya:
- Siapkan terlebih dulu teks yang ingin disalin.
- Kalau sudah, silakan tekan tombol Shift dan Panah bawah untuk menyalin semua tulisan.
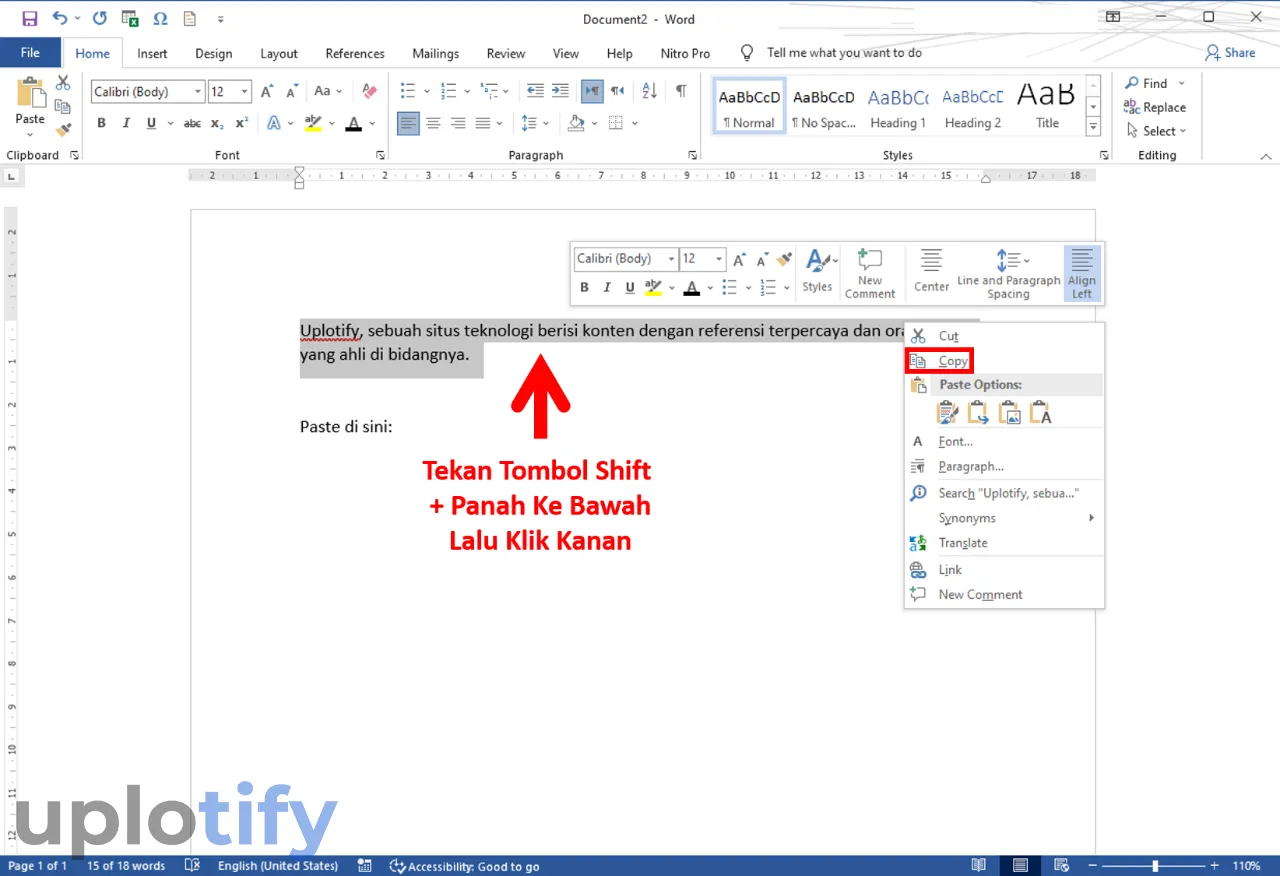
- Terakhir, silakan klik kanan kembali di tempat yang diinginkan dan pilih opsi Paste Options sesuai keinginan.
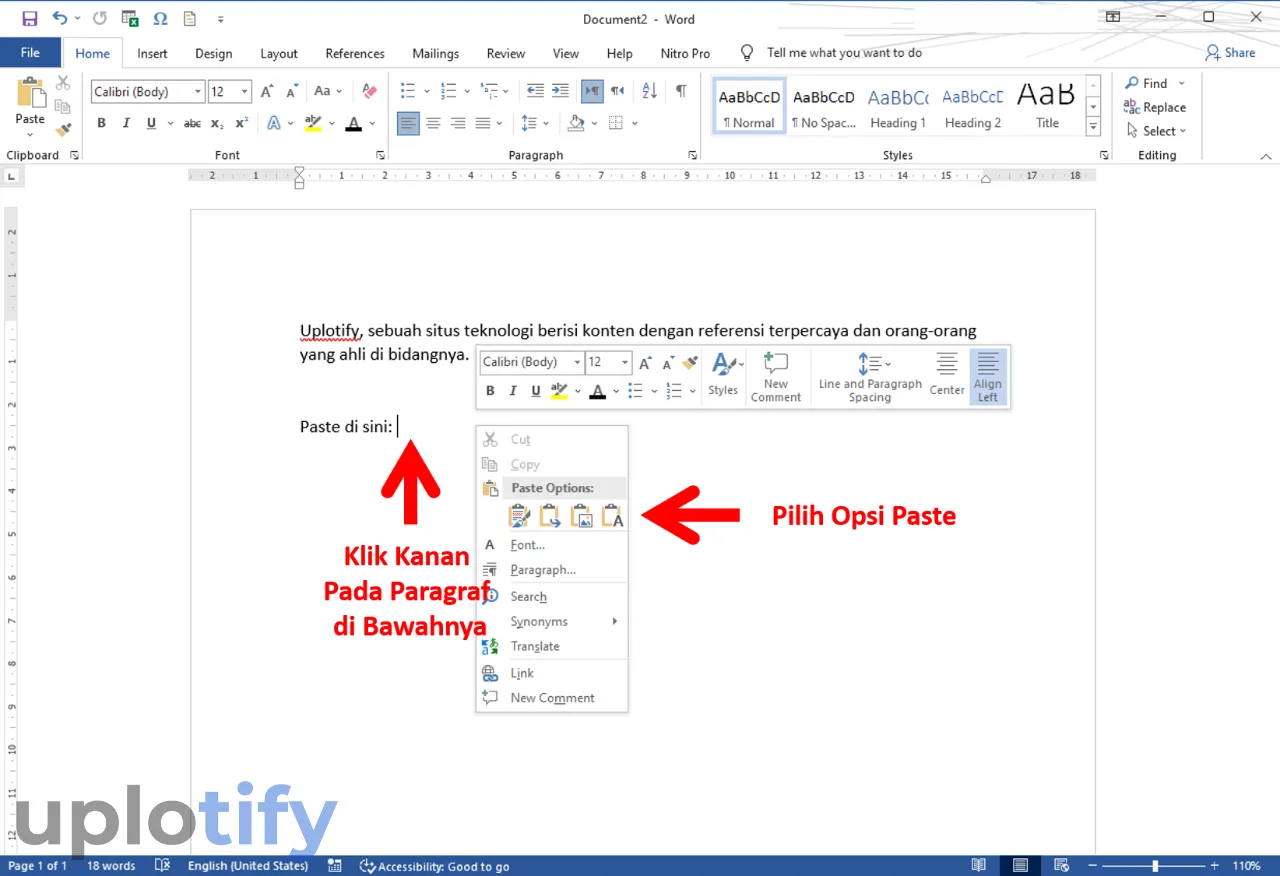
- Nantinya teks akan muncul di lokasi yang diinginkan.
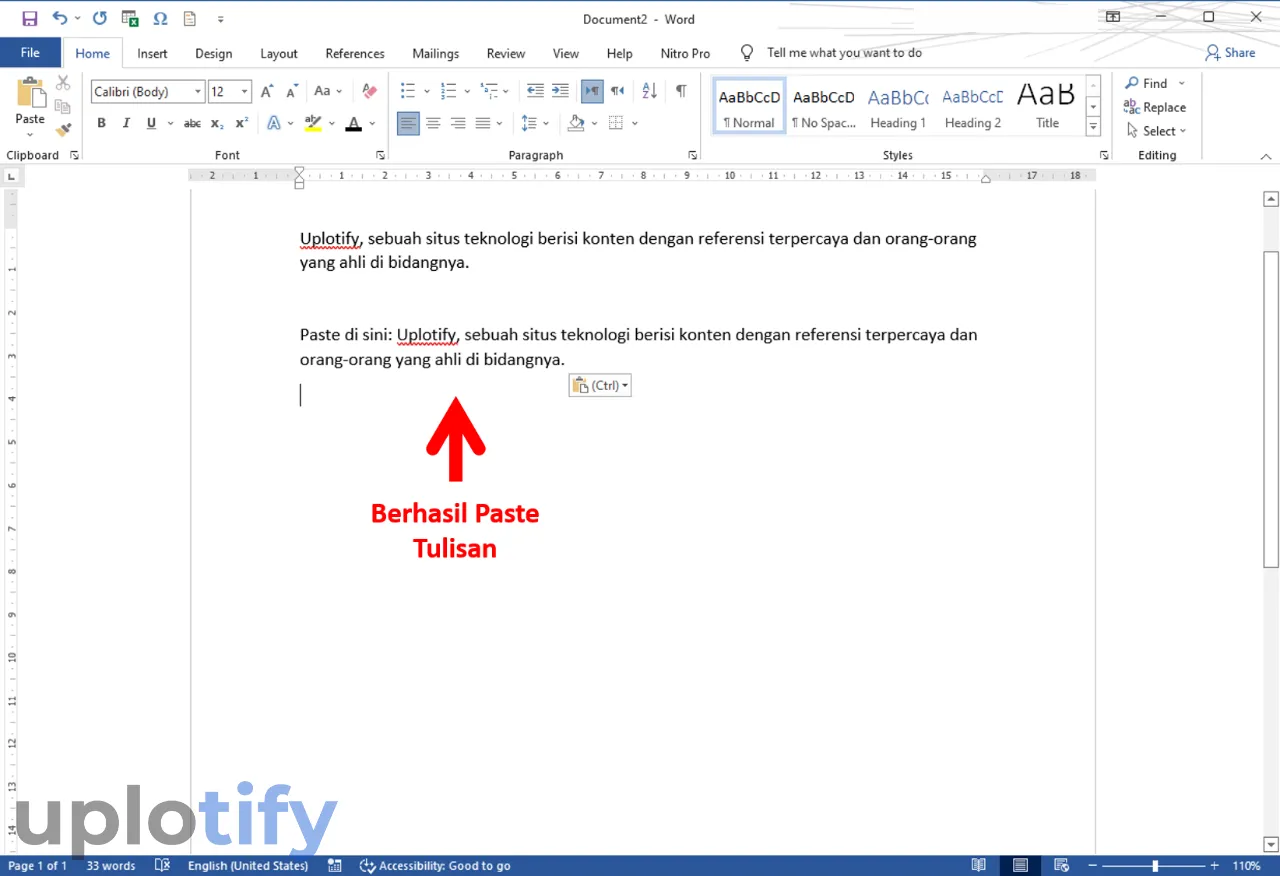
- Selesai.
Ada beberapa fungsi panah yang bisa kamu pakai untuk copy paste tulisan, seperti:
| Shortcut | Fungsi |
| Shift + Panah ke Kiri | Block ke sebelah kiri atau teks sebelumnya |
| Shift + Panah ke Kanan | Block ke sebelah kanan atau teks sesudahnya |
| Shift + Panah ke Bawah | Block ke paragraf di bawah teks |
| Shift + Panah ke Atas | Block ke paragraf di atas teks |
Cara ini dijelaskan melalui Microsoft Word. Namun berlaku juga untuk aplikasi teks editor lain seperti Notepad dan lain-lain
6. Menggunakan Send To
Cara ini umumnya digunakan ketika kamu ingin menyalin suatu file ke perangkat eksternal. Seperti flashdisk dan hardisk eksternal.
Kamu bisa klik kanan pada file atau folder yang diinginkan (jika lebih dari satu, kamu bisa blok juga beberapa file sekaligus).
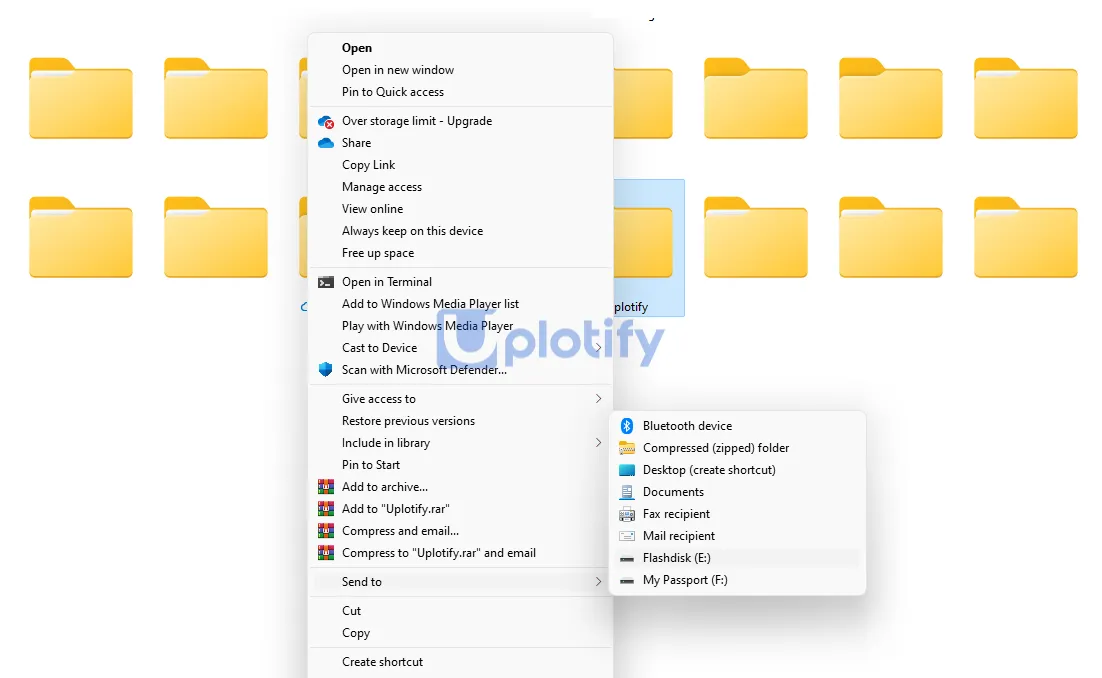
Kemudian silahkan kamu pilih menu Send to, dan pilih flashdisk atau hardisk eksternal yang terdeteksi sebelumnya.
Penyebab File Tidak Bisa Disalin
Fungsi copy paste secara otomatis akan selalu aktif. Namun terkadang ada juga beberapa masalah yang menyebabkan file tidak bisa disalin.
Kalau kamu juga sedang mengalami masalah ini di laptop, berikut beberapa penyebabnya:
1. File Sedang Dibuka
Syarat file bisa disalin ialah tidak boleh dibuka. Oleh karena itu, kalau kamu lupa menutup file yang sedang dibuka, maka kamu tidak bisa menyalinnya.
Misalnya, sebelum menyalin data kamu membuka suatu file gambar. Lalu kamu lupa menutup file gambar ini dan langsung menyalin datanya.
Maka kamu tidak bisa menyalin file tersebut sebelum ditutup terlebih dulu.
2. Suatu Proses Terkait File Sedang Berjalan
Bukan hanya filenya langsung, aplikasi sedang berjalan yang terkait dari file yang disalin juga bisa berpengaruh.
Sederhananya kamu sedang membuka suatu dokumen di Microsoft Word, kemudian kamu mencoba menyalin dokumennya.
Maka proses tersebut akan bisa gagal, dikarenakan Microsoft Wordnya yang sedang terbuka.
Ketika kamu menutup dokumen tersebut di Word, atau menutup aplikasi Microsoft Wordnya, maka secara otomatis fungsi salin akan kembali.
3. Menyalin File yang Terhapus
Terakhir, kamu juga tidak akan bisa menyalin file yang sudah terhapus. Karena secara otomatis, file yang sudah terhapus datanya juga akan hilang.
Misalnya kamu mengganti wallpaper laptop, sebelumnya kamu sudah menyalin file wallpaper tersebut, kemudian kamu tidak sengaja menekan tombol delete di keyboard.
Maka kamu tidak akan bisa mem-paste file wallpaper tersebut. Kecuali kamu mengembalikan filenya terlebih dahulu.
4. Clipboard Tidak Dalam Keadaan Aktif
Pada Windows terdapat clipboard yang berfungsi untuk merekam aktivitas copy paste di laptop.
Kamu harus memastikan clipboard ini aktif. Langkah-langkahnya seperti ini:
- Tekan tombol Windows + R.
- Ketik services.msc
- Cari Clipboard User Service, pastikan statusnya running
- Kalau belum running, klik Start
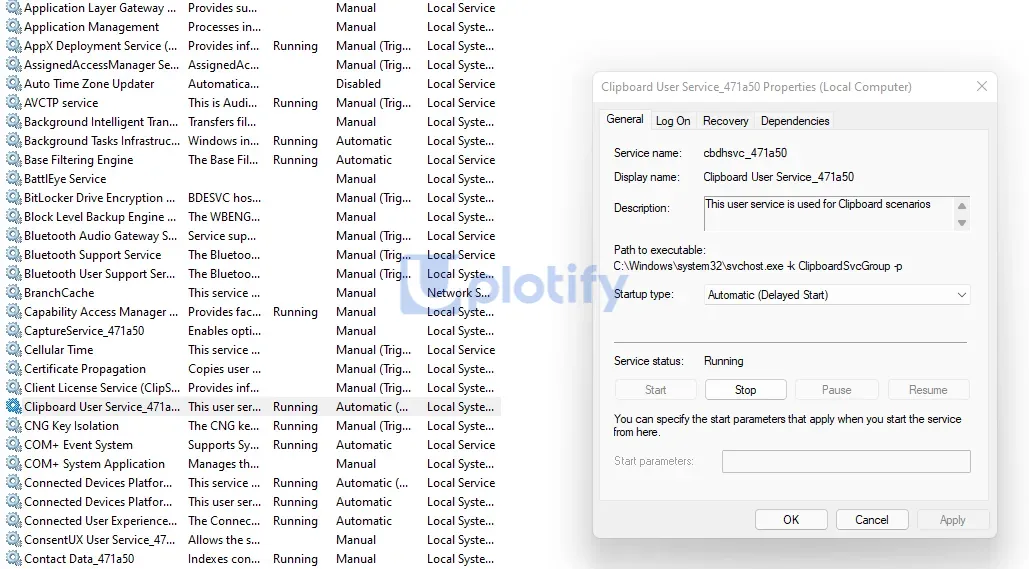
Kesimpulan
Ada beberapa cara untuk copy paste di laptop. Salah satunya, kamu bisa klik kanan file atau folder yang diinginkan, kemudian pilih Copy. Maka file atau folder tersebut akan tersalin. Selanjutnya kamu tinggal klik kanan pada direktori yang diinginkan, lalu klik Paste.
Nah itulah beberapa cara copy paste di laptop yang bisa kamu pakai. Mulai dari yang paling umum dipakai, sampai yang masih jarang diketahui orang banyak.
Cara ini bisa kamu gunakan di semua merk laptop. ASUS, Lenovo, Acer, HP, Toshiba, Dell, dan lain-lain.
Juga cara ini bisa kamu gunakan di semua versi Windows. Mulai dari Windows lama seperti Windows 7, Windows 8, Windows 10 dan Windows 11.
Kalau kamu punya hal yang ingin ditanyakan seputar copy paste atau masalah di pembahasan ini, boleh kirim langsung ke kolom komentar. Supaya diberikan solusinya.