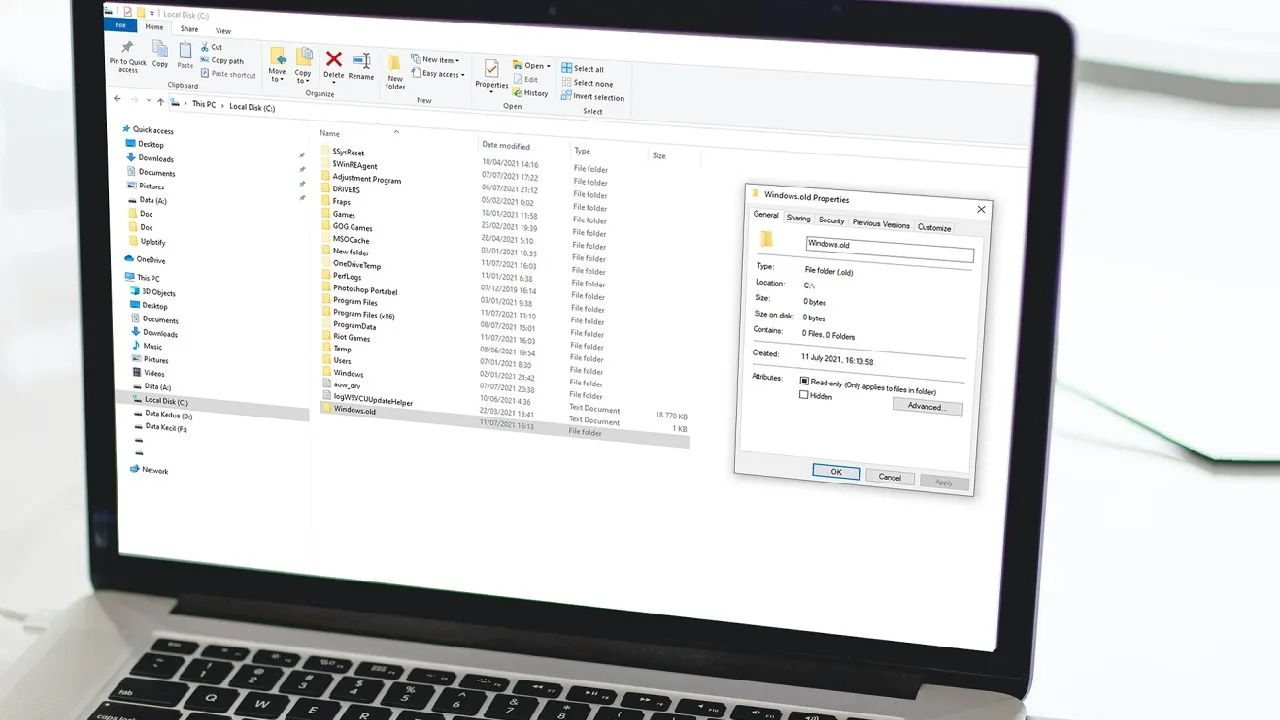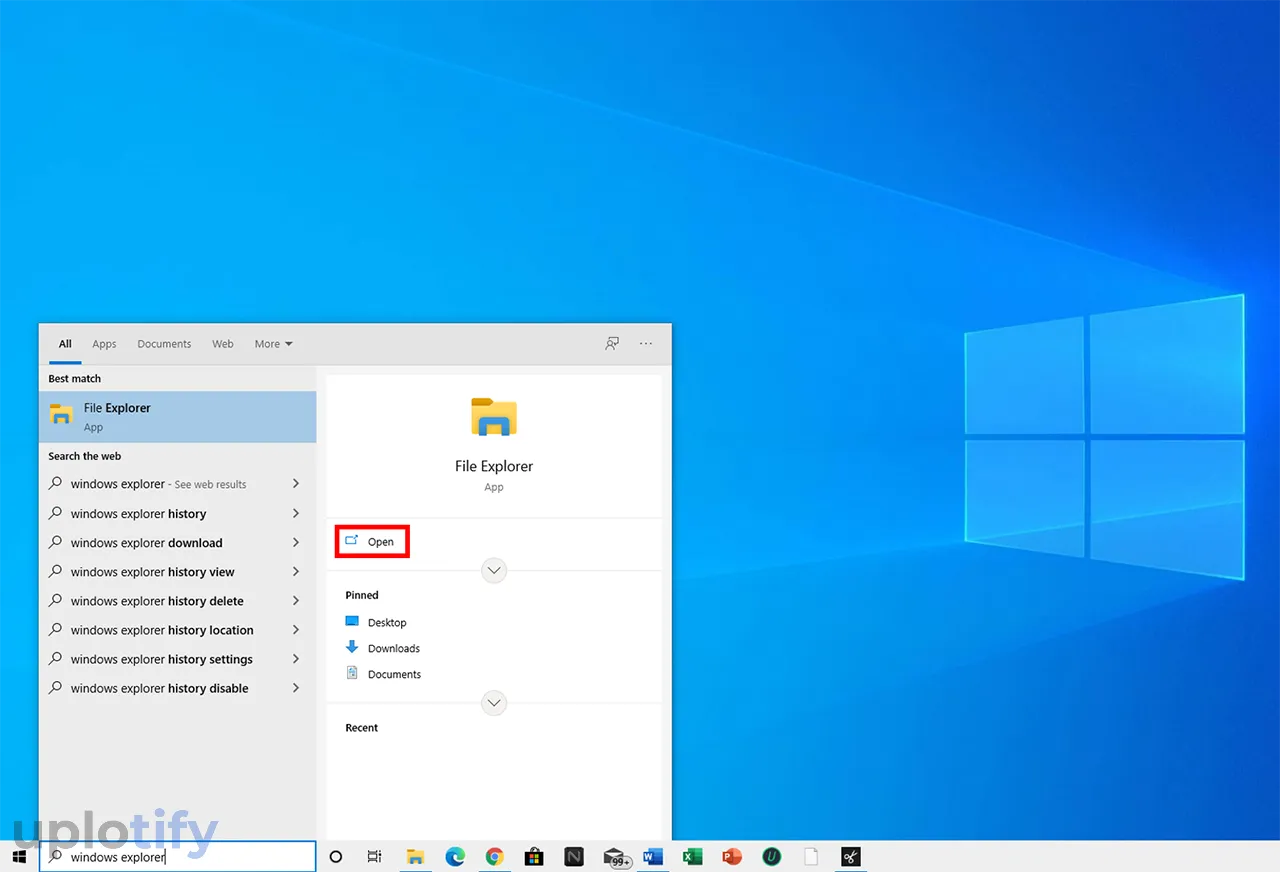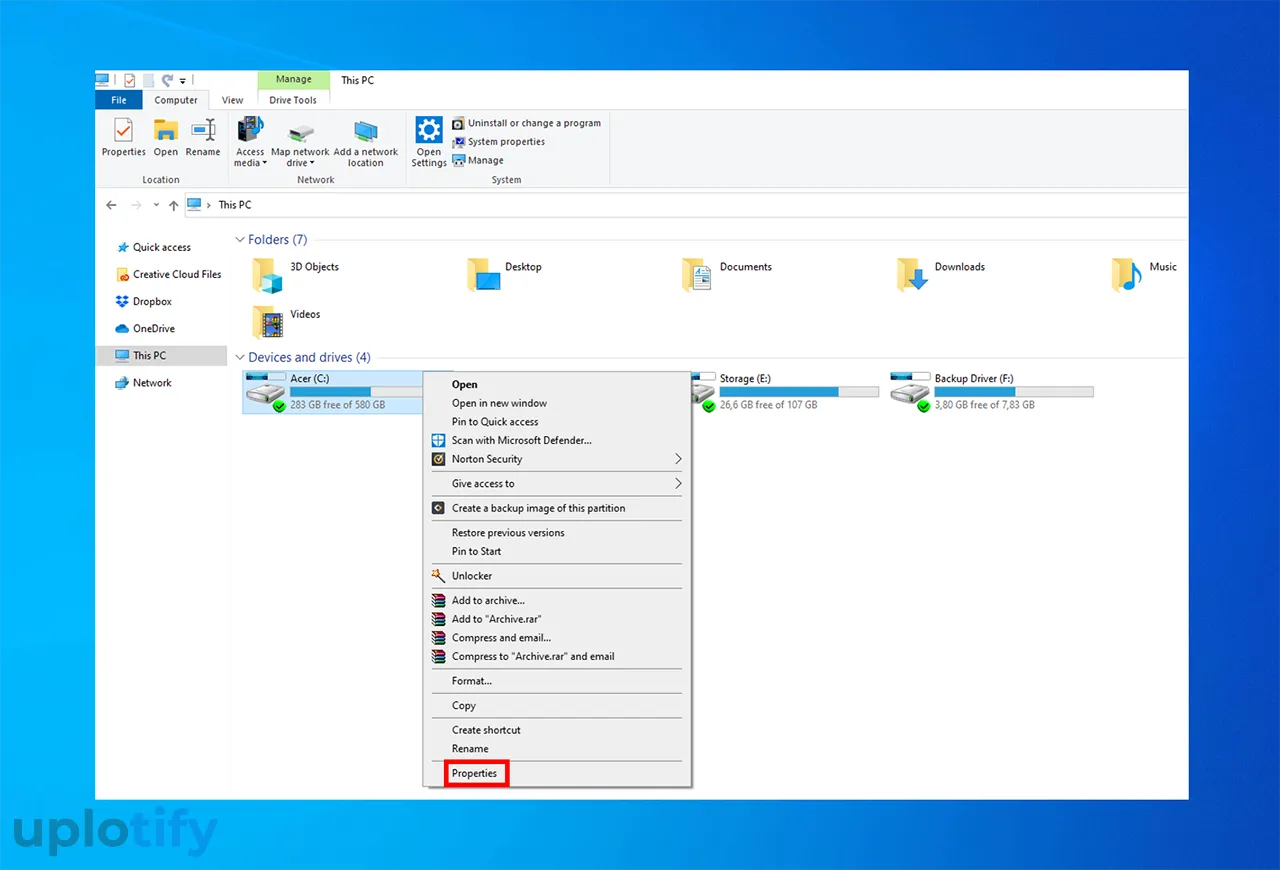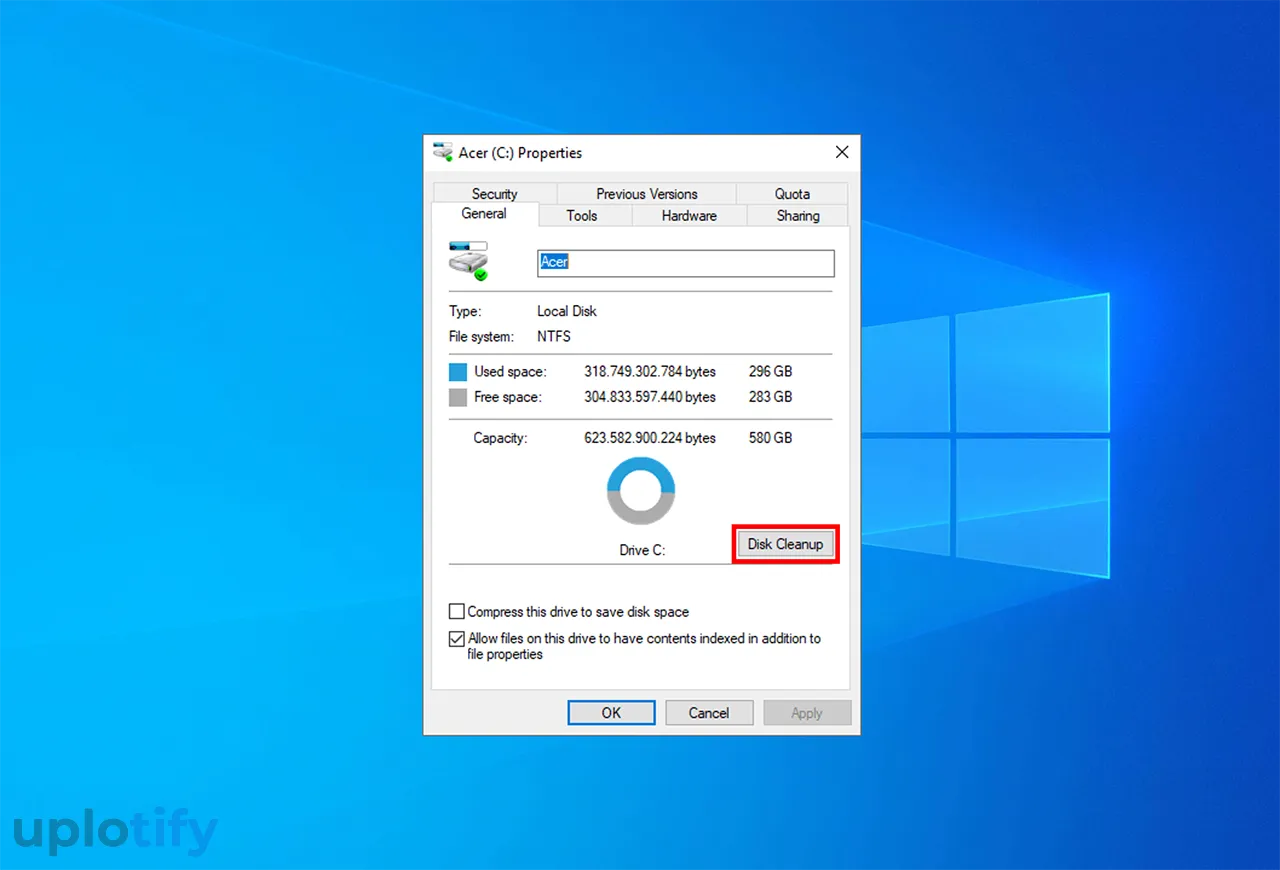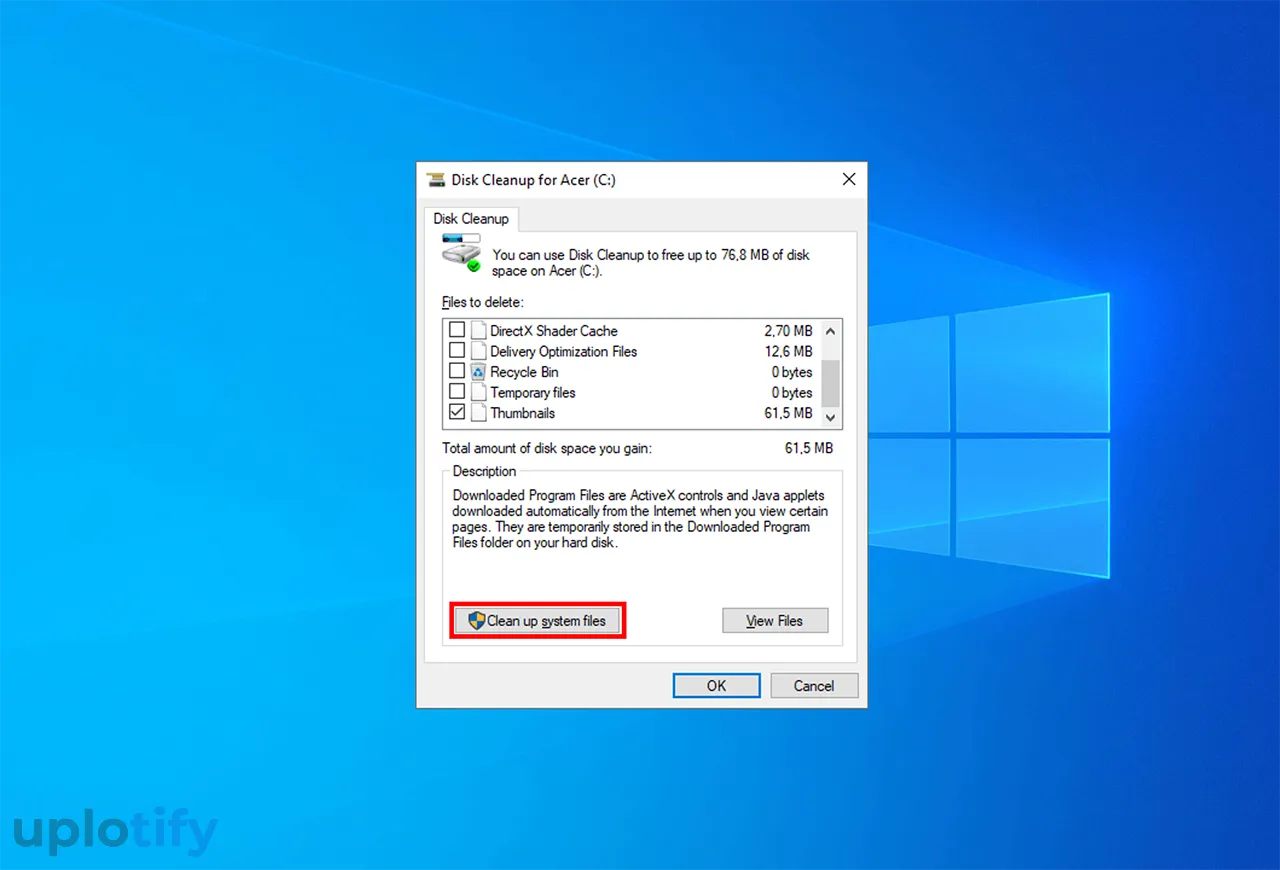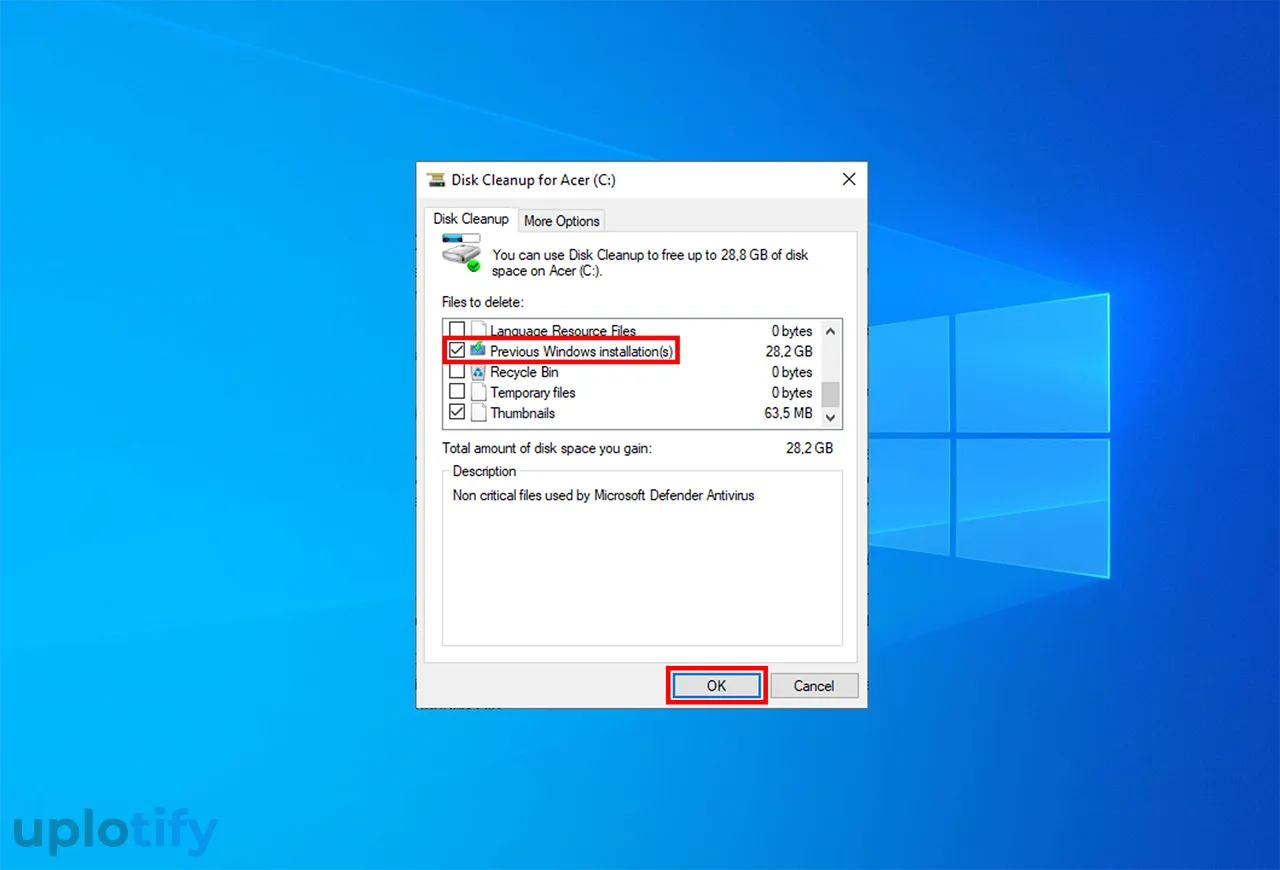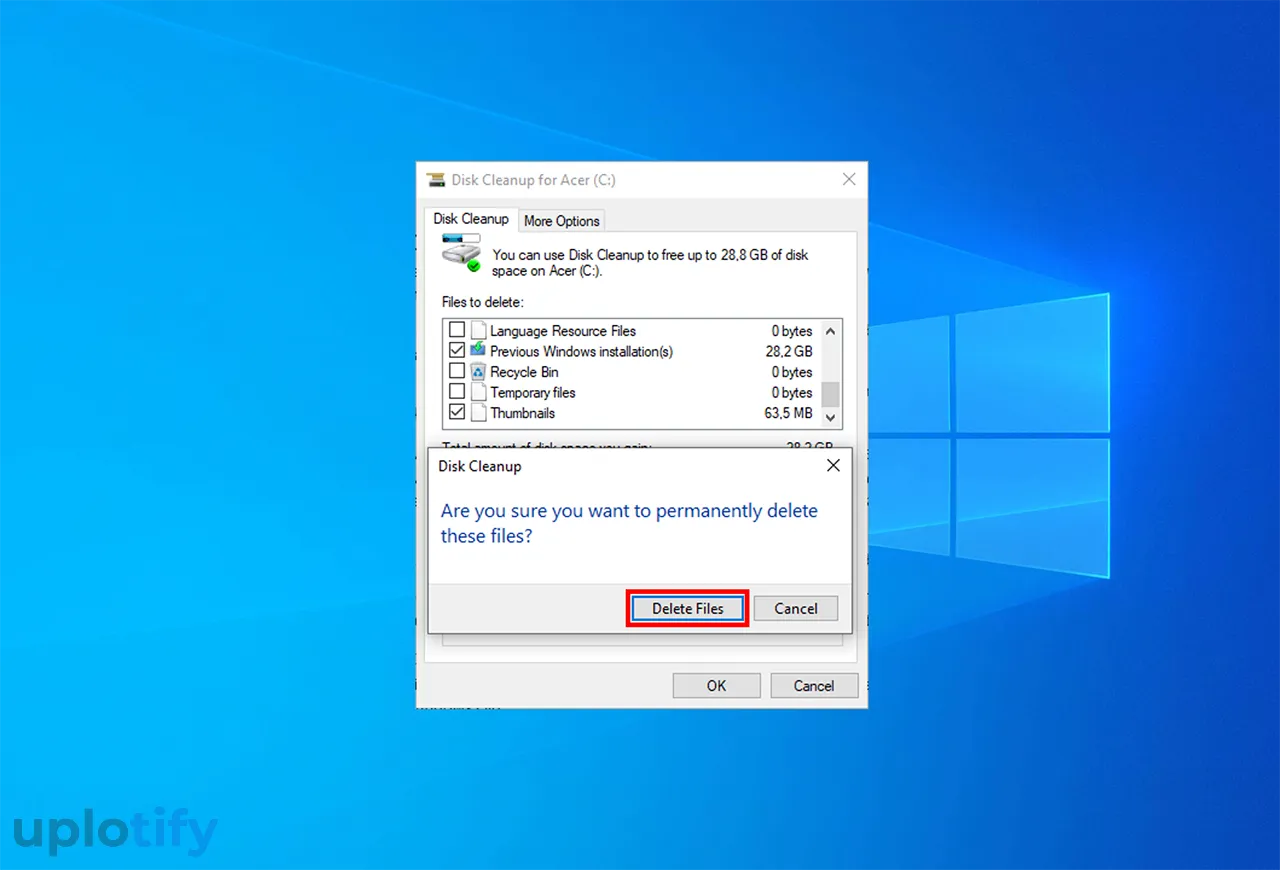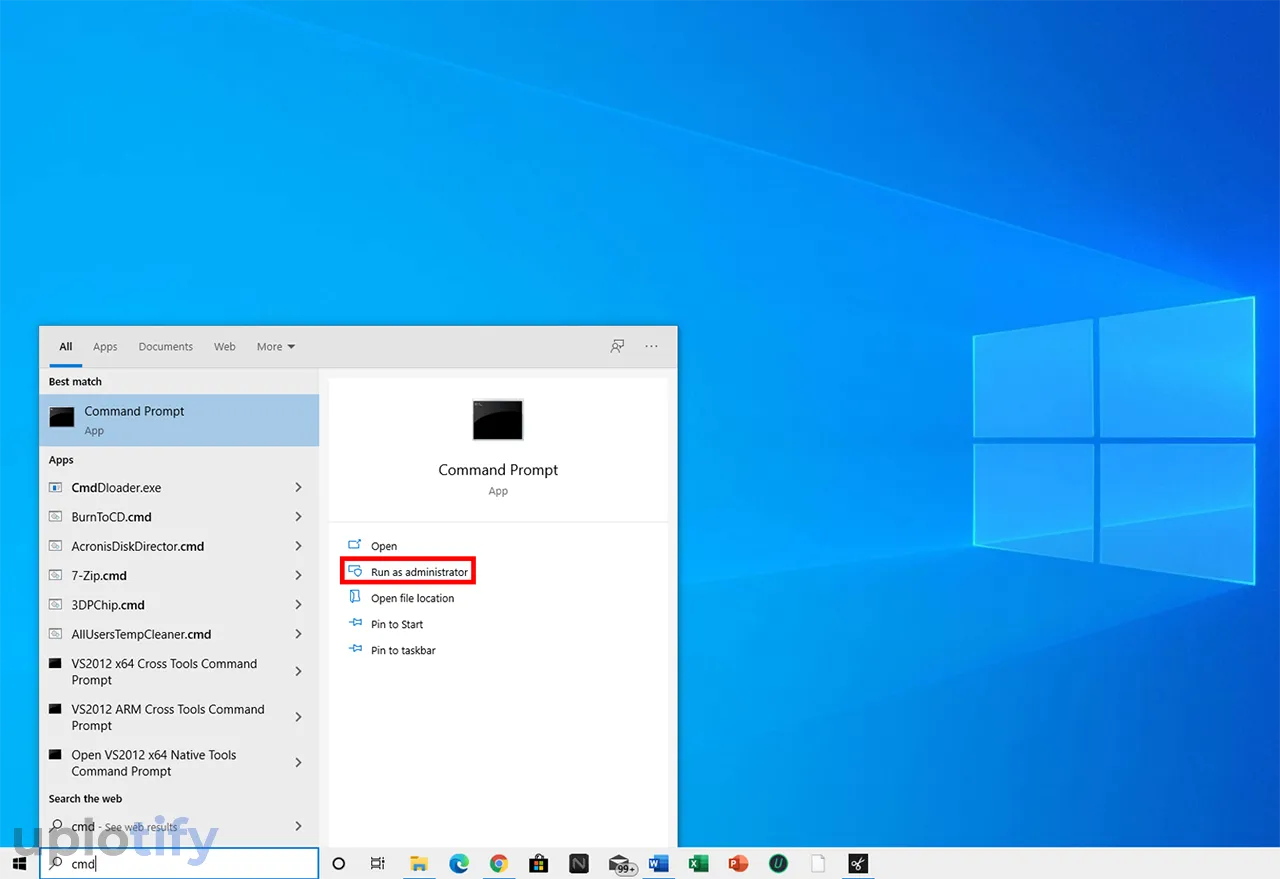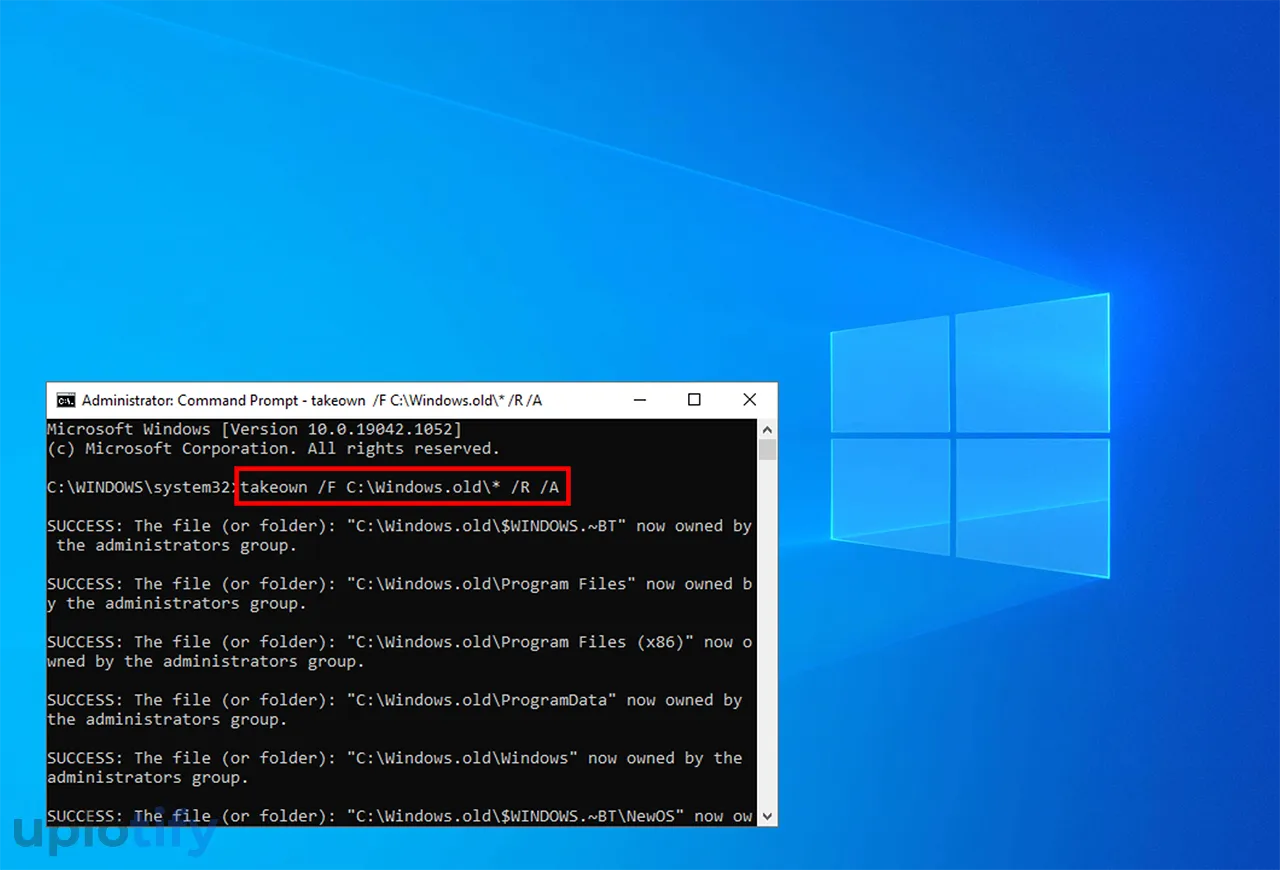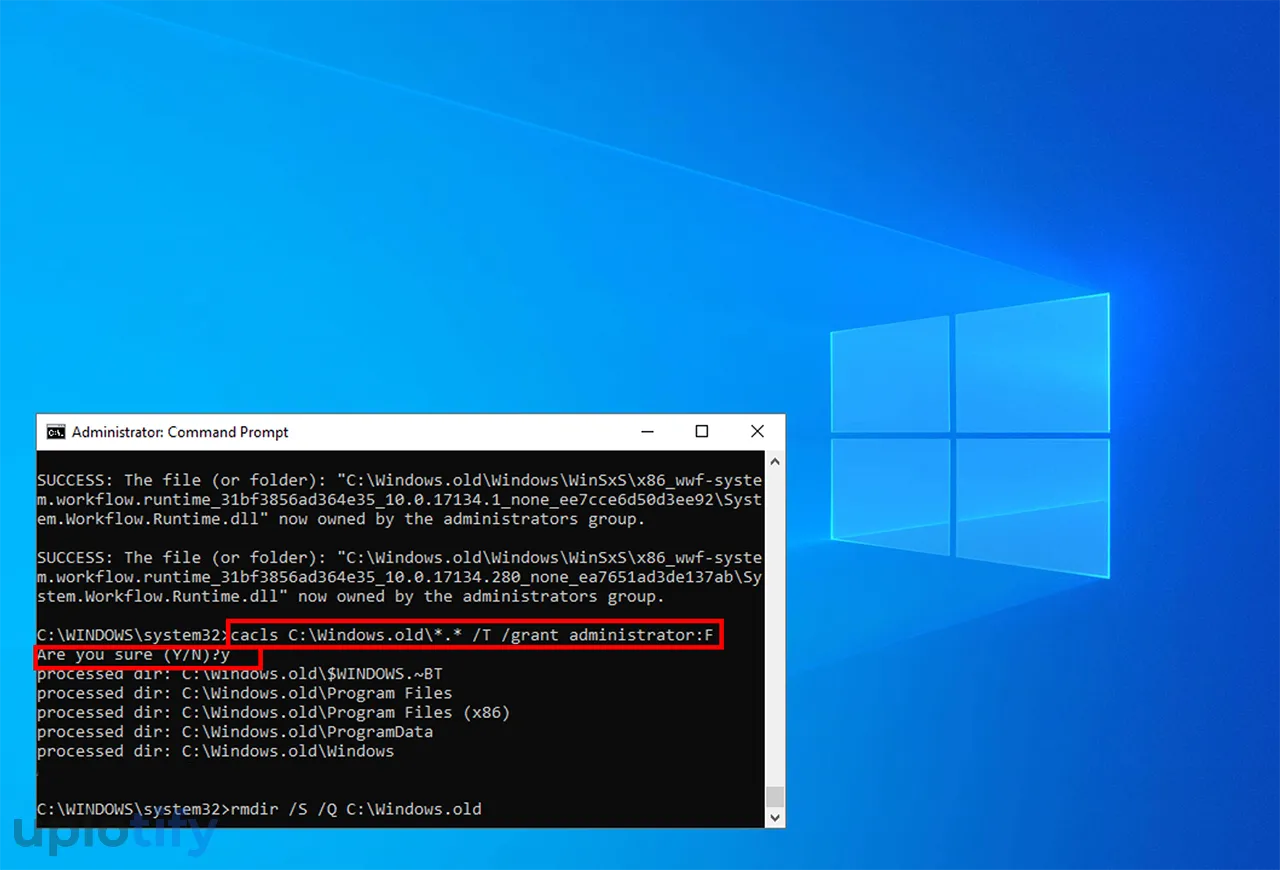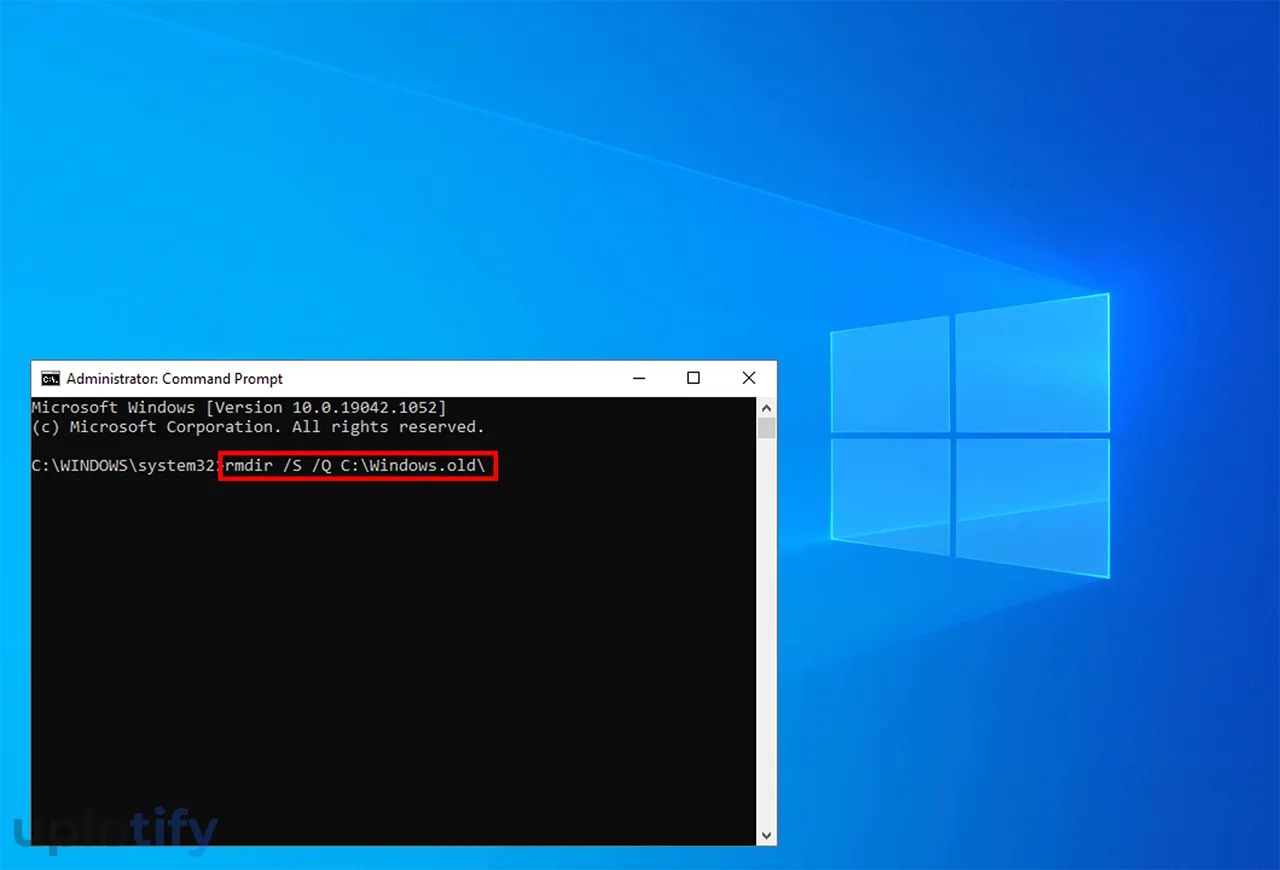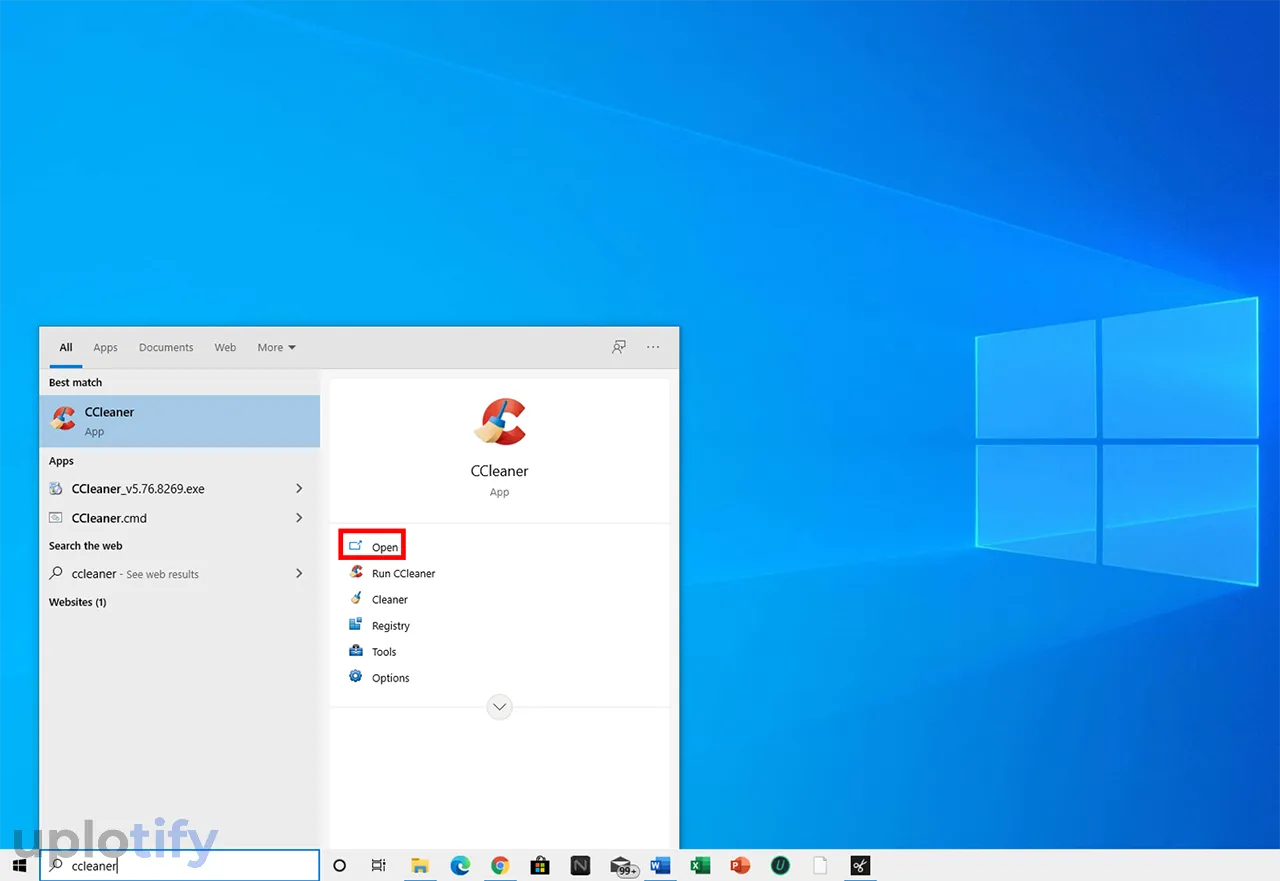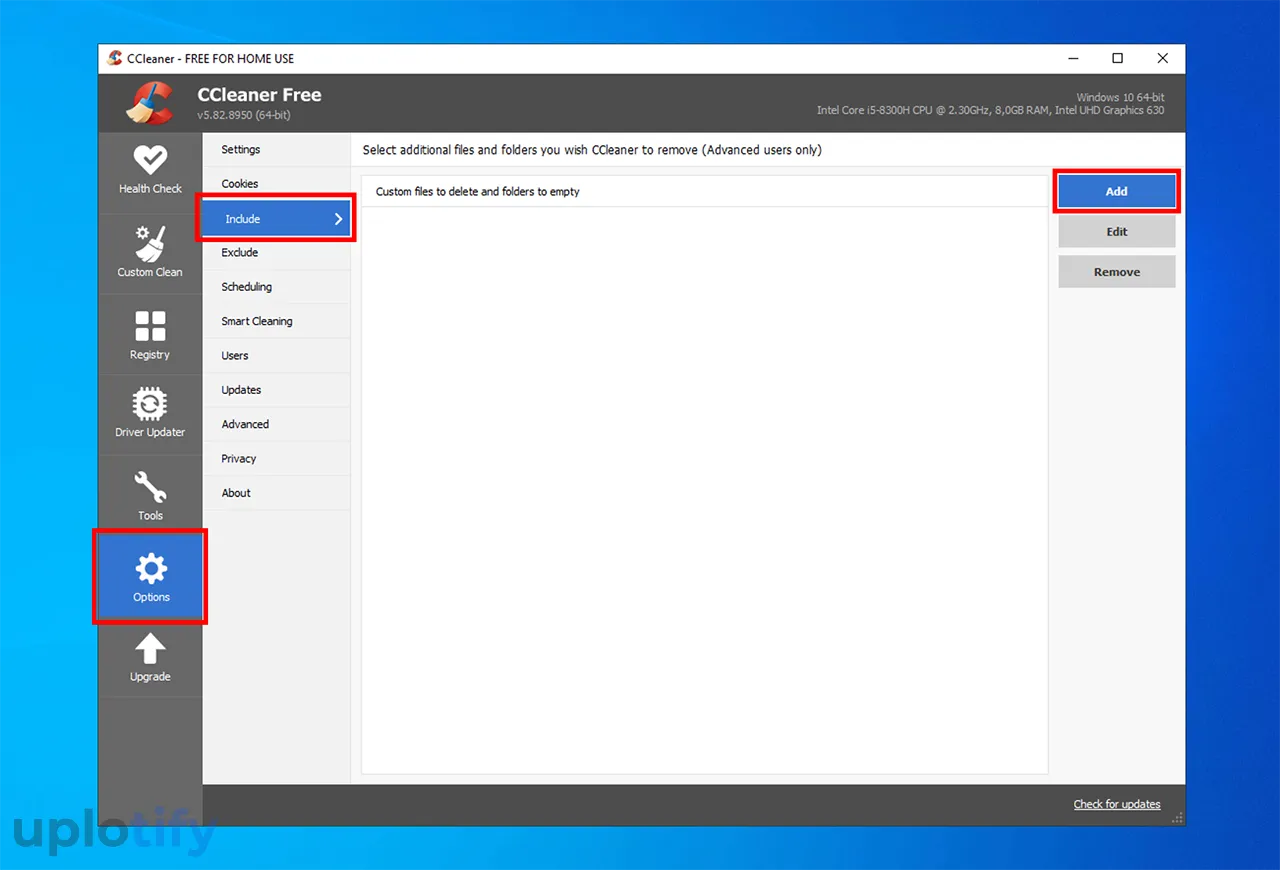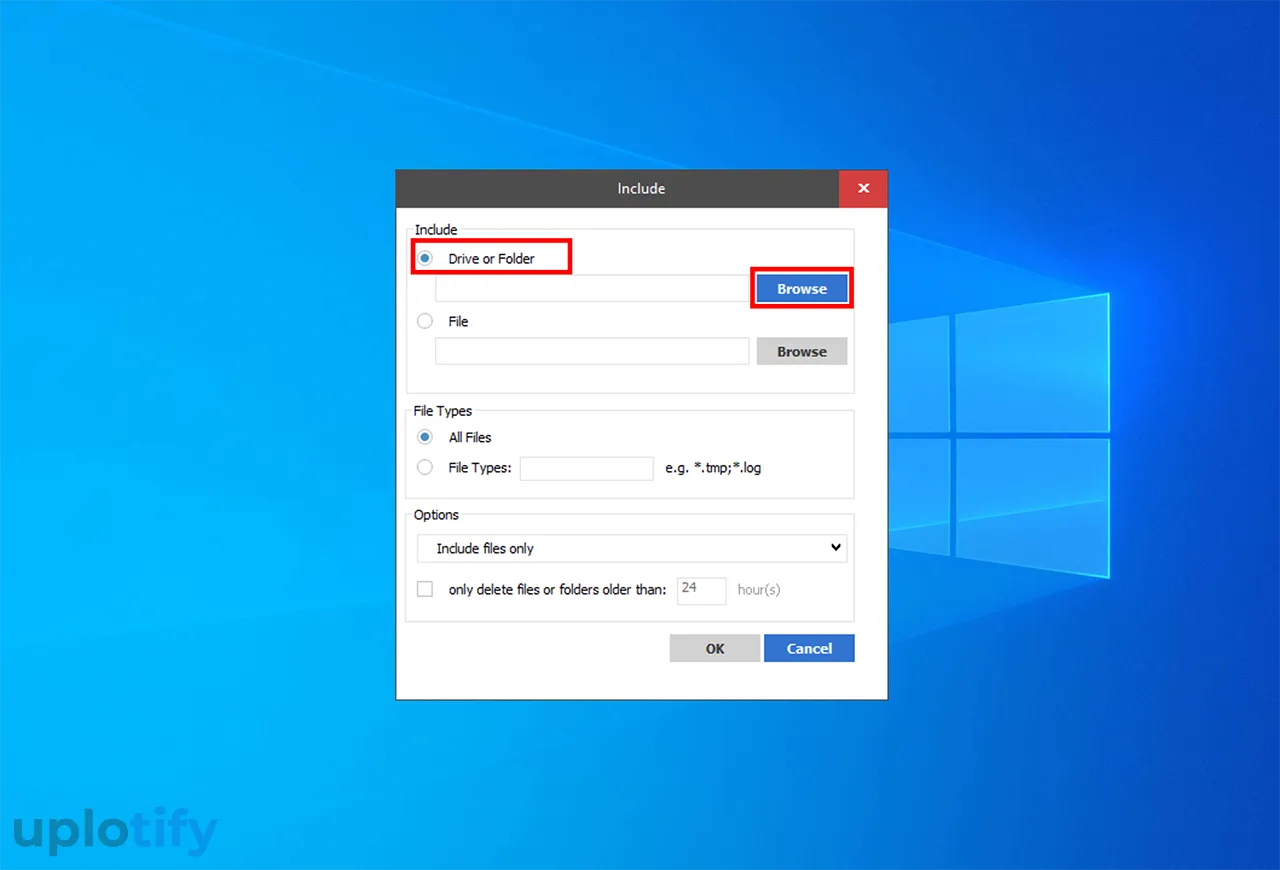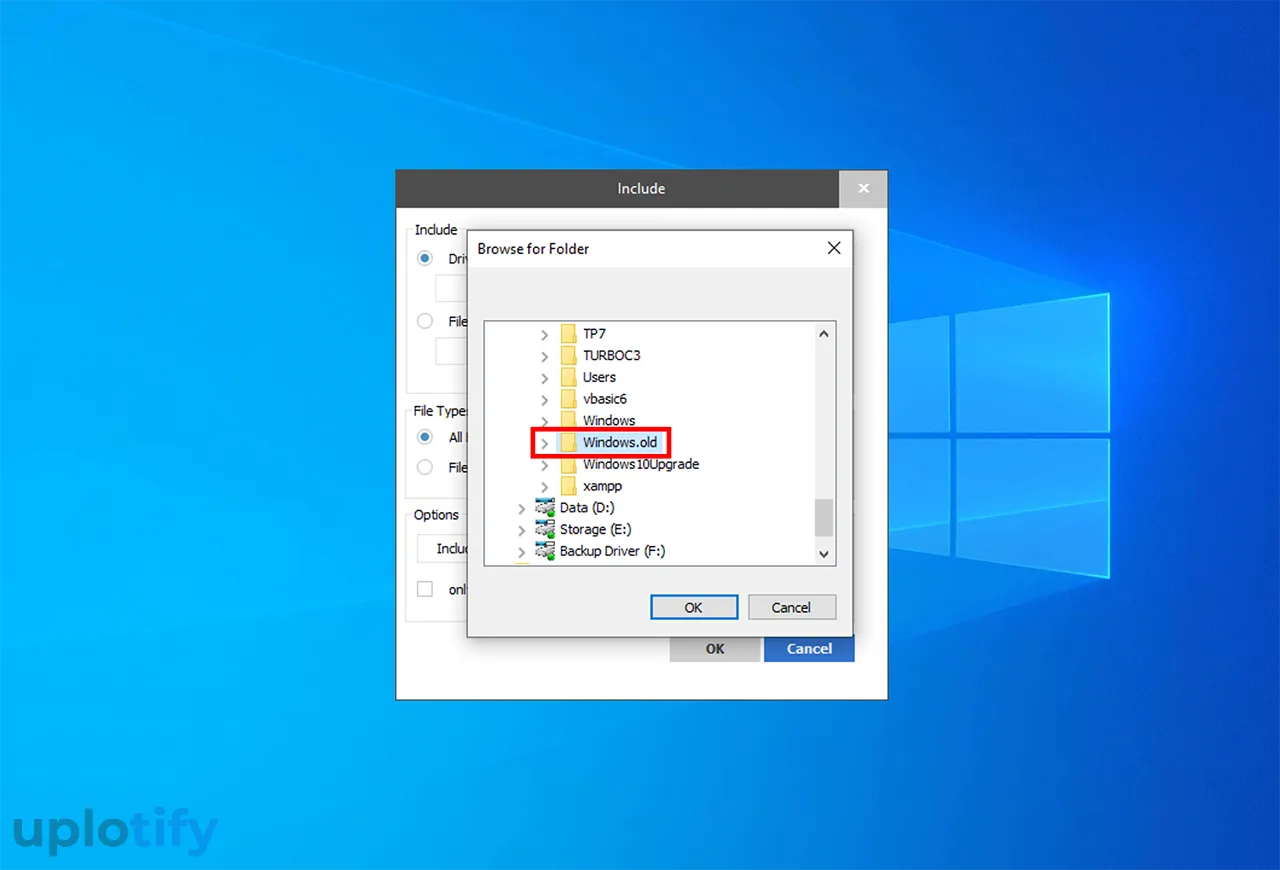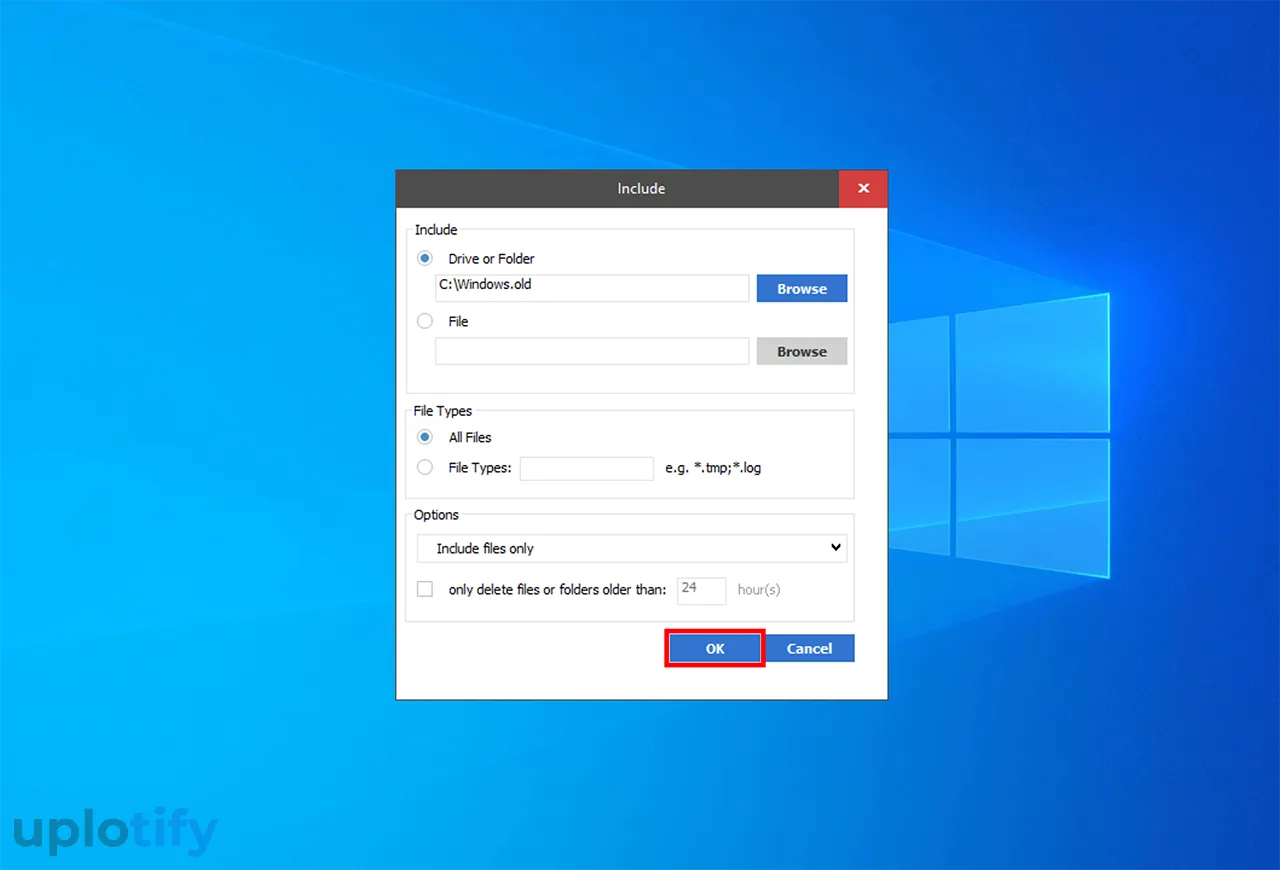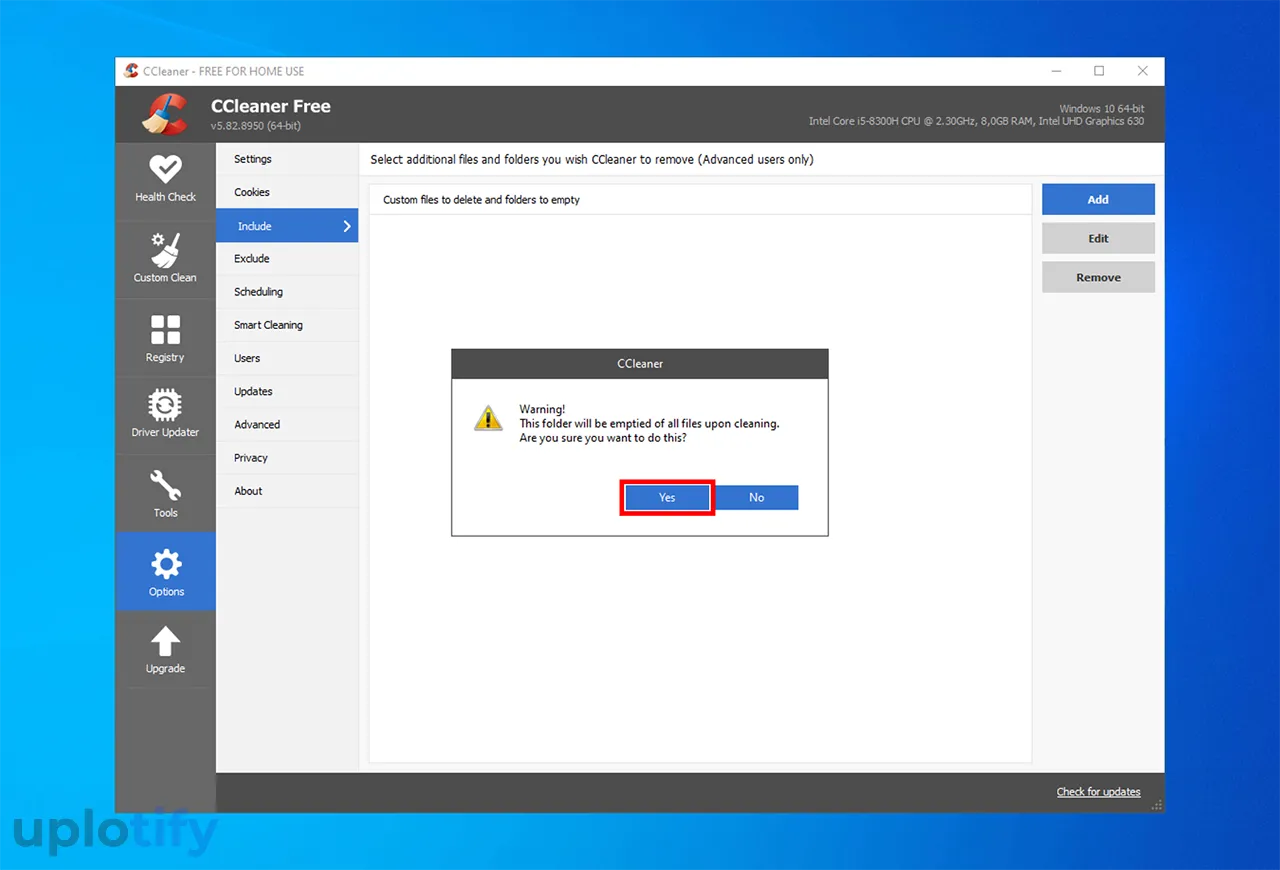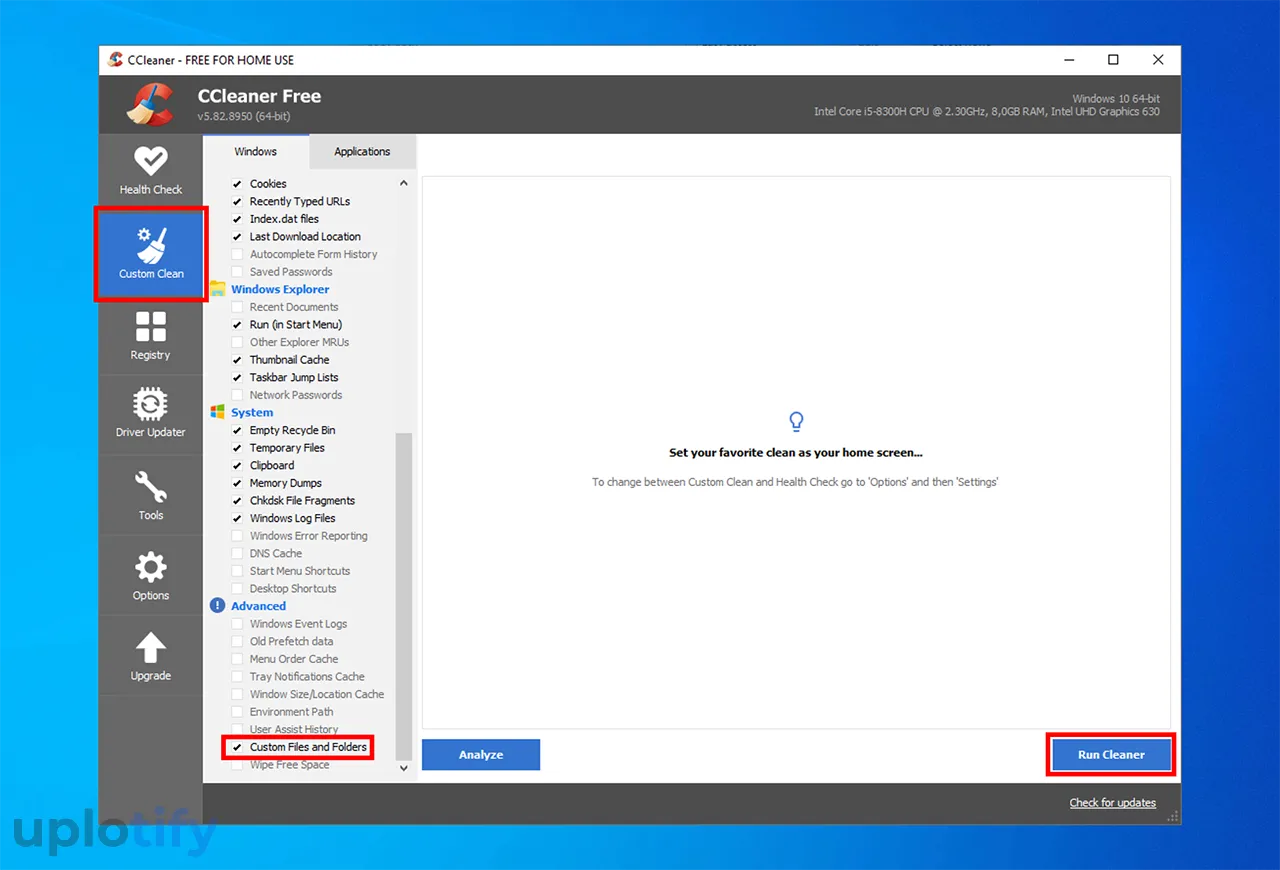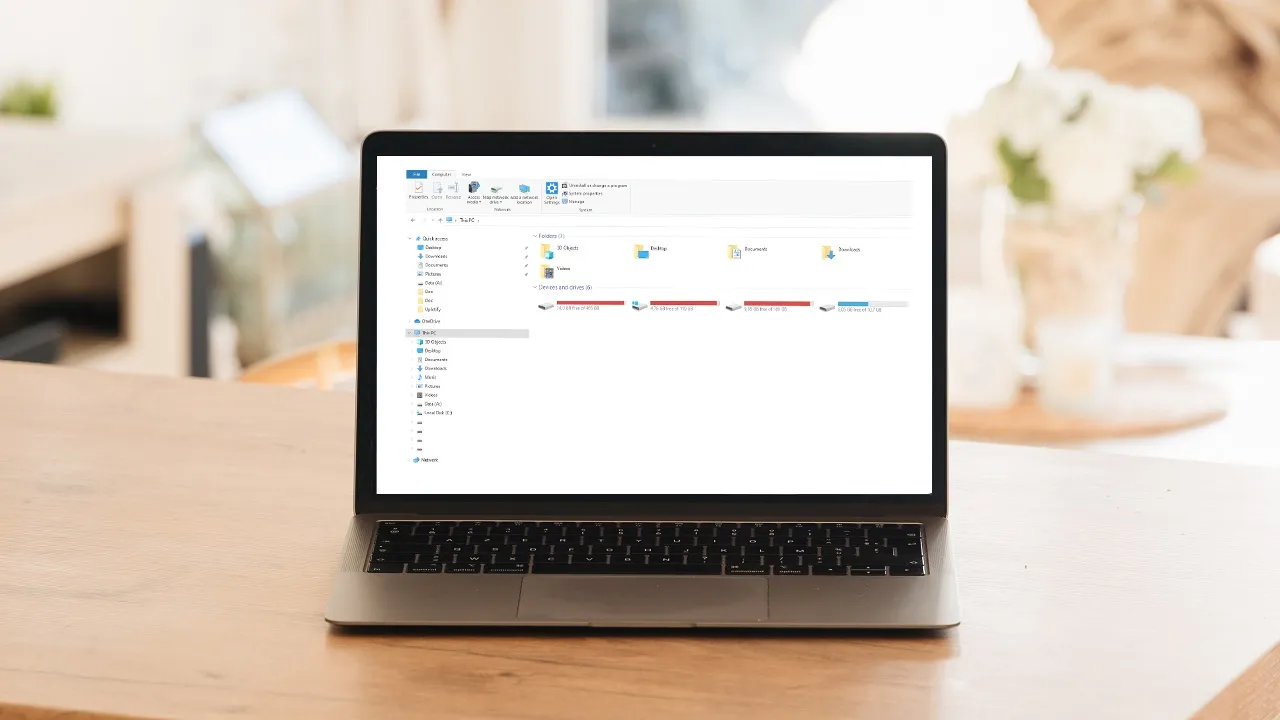Kamu memakai komputer atau laptop, kemudian ketika melihat drive sistem, di sana terdapat folder Windows Old.
Dan anehnya waktu kamu cek, folder tersebut ukurannya besar sekali. Mencapai hingga belasan GB, bahkan lebih.
Tentunya folder ini membuat drive sistem kamu menjadi penuh. Yang jadi pertanyaan adalah:
Apakah kita bisa menghapus folder tersebut atau tidak?
Kemudian amankah?
Untuk menjawab hal tersebut, di sini Uplotify.id ingin membahas mengenai apa itu Windows Old dan bagaimana cara menghapusnya.
Apa itu Folder Windows OLD? Dan Kenapa Sizenya Besar?
Sederhananya, Windows Old adalah folder khusus yang berisi data backup dari sistem operasi sebelumnya.
Misalnya sebelumnya kamu memakai Windows 7, kemudian kamu melakukan upgrade atau install ulang ke Windows 10, maka data dari Windows 7 akan tersimpan di Windows 10 dalam folder Windows Old.
Berlaku juga untuk Windows lainnya. Misalnya kamu mengupgrade Windows 10 ke Windows 11.
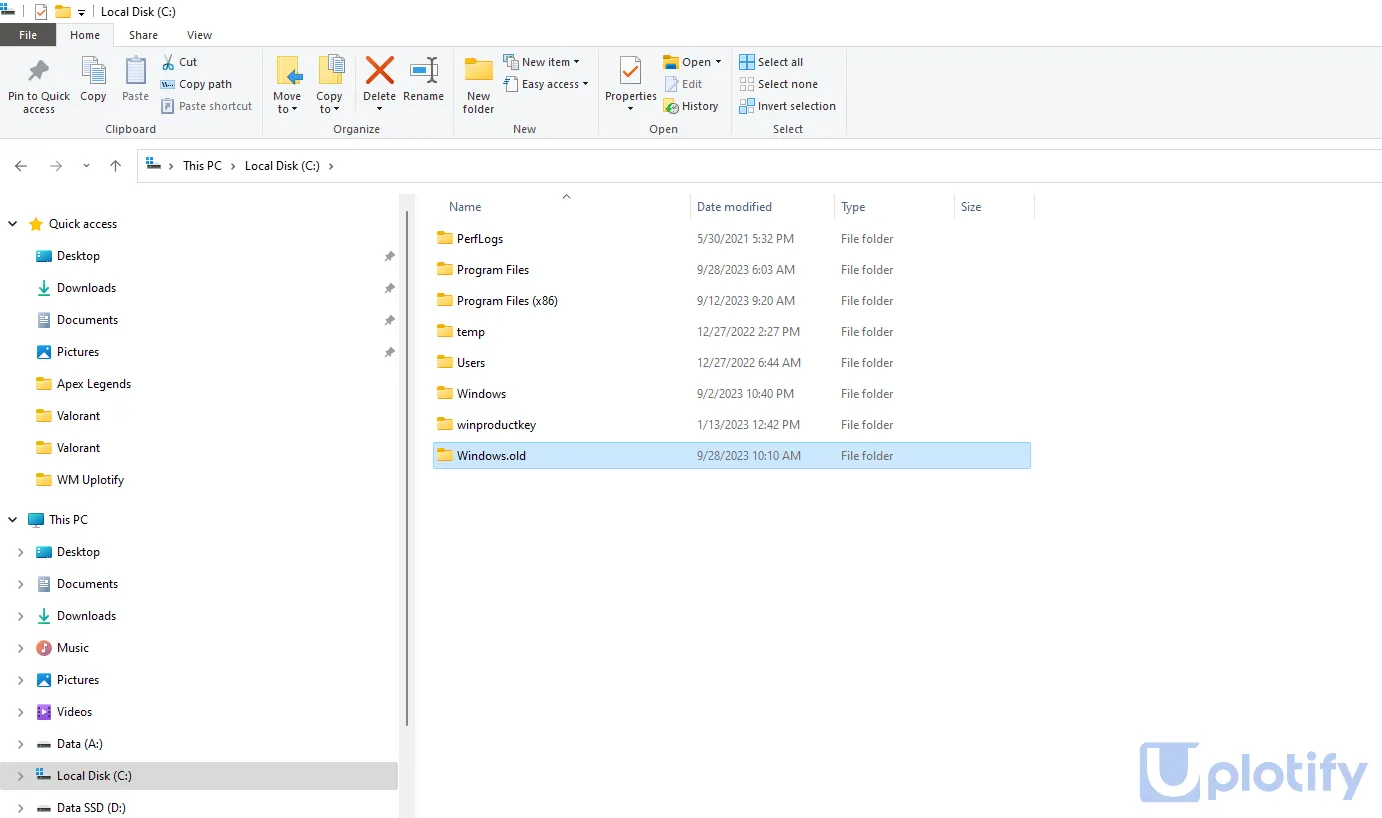
Alasan adanya folder ini adalah sebagai backup. Jika sewaktu-waktu ada masalah atau kamu ingin melakukan downgrade.
Sehingga kamu tidak perlu melakukan install ulang. Cukup merestore data-data yang ada di Windows Old tersebut saja.
Cara Menghapus Folder Windows OLD
Jika kamu tidak ada masalah dengan sistem operasi sekarang, atau mungkin kamu merasa folder Windows Old tidak dibutuhkan, maka kamu bisa menghapusnya.
Kamu tidak bisa menghapusnya dengan klik kanan > pilih Delete begitu saja. Nanti akan muncul Access Denied.
Kamu perlu mengikuti panduan yang akan dijelaskan Uplotify.id berikut ini.
Langkah 1. Buka Pengaturan Sistem
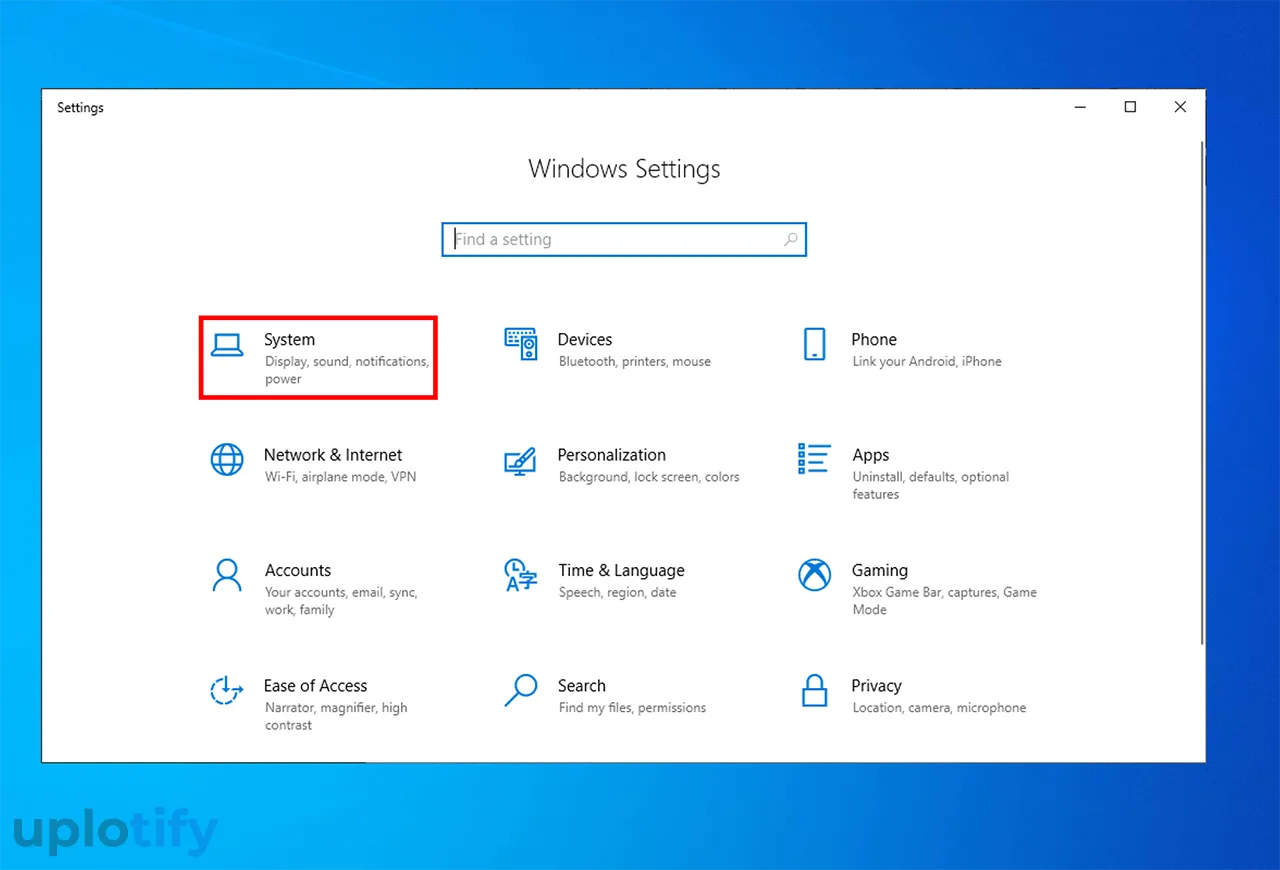
Pertama, kamu buka Windows Settings terlebih dulu.
Supaya mudah, kamu bisa menekan tombol Windows + I untuk membuka menu pengaturan Windows tersebut.
Kalau sudah, sekarang kamu pilih menu System yang ada di bagian kiri atas.
Langkah 2. Buka Fitur Storage Sense
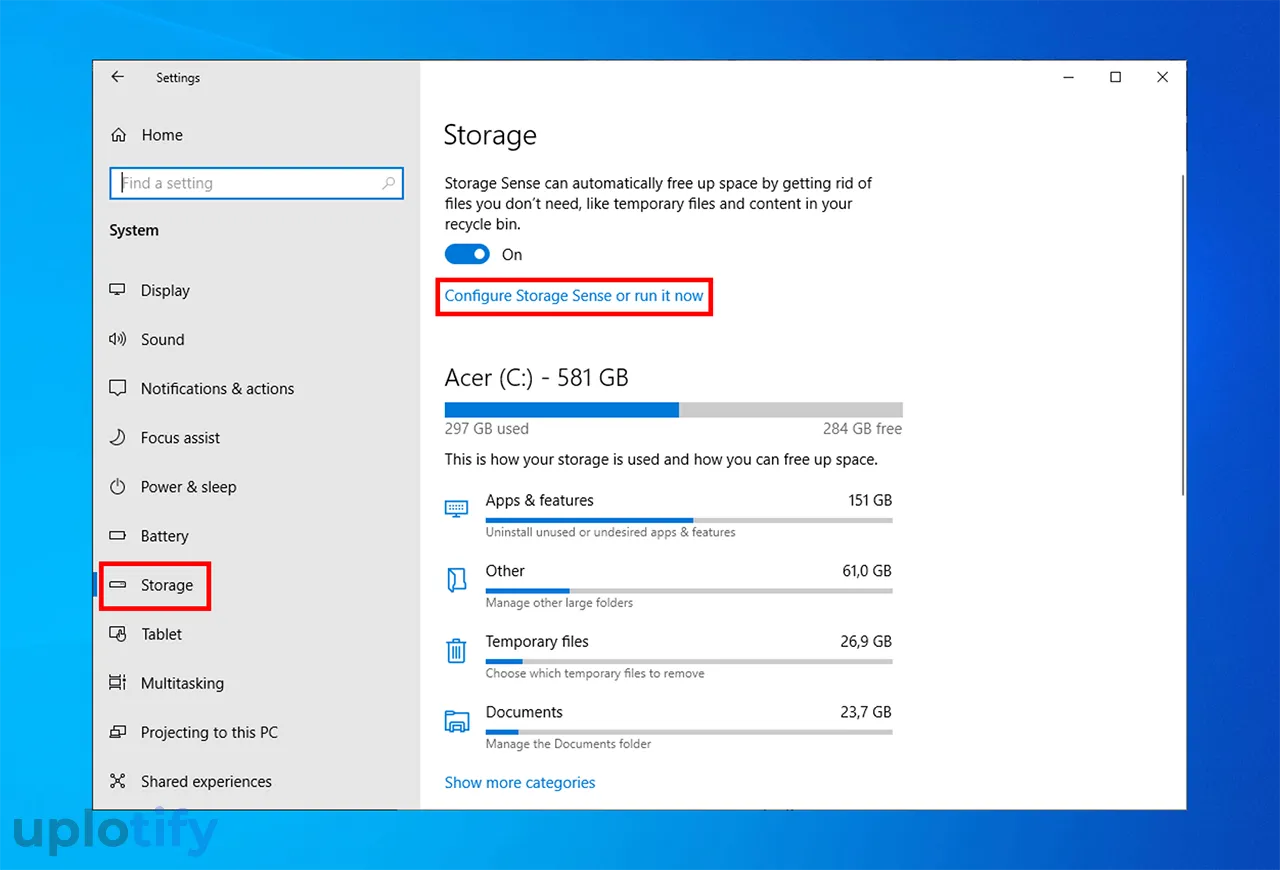
Selanjutnya kamu akan diarahkan ke pengaturan sistem.
Silahkan pilih tab Storage pada menu yang ada di sebelah kiri. Lalu pilih opsi Configure Storage Sense or run it now.
Langkah 3. Bersihkan Windows Old
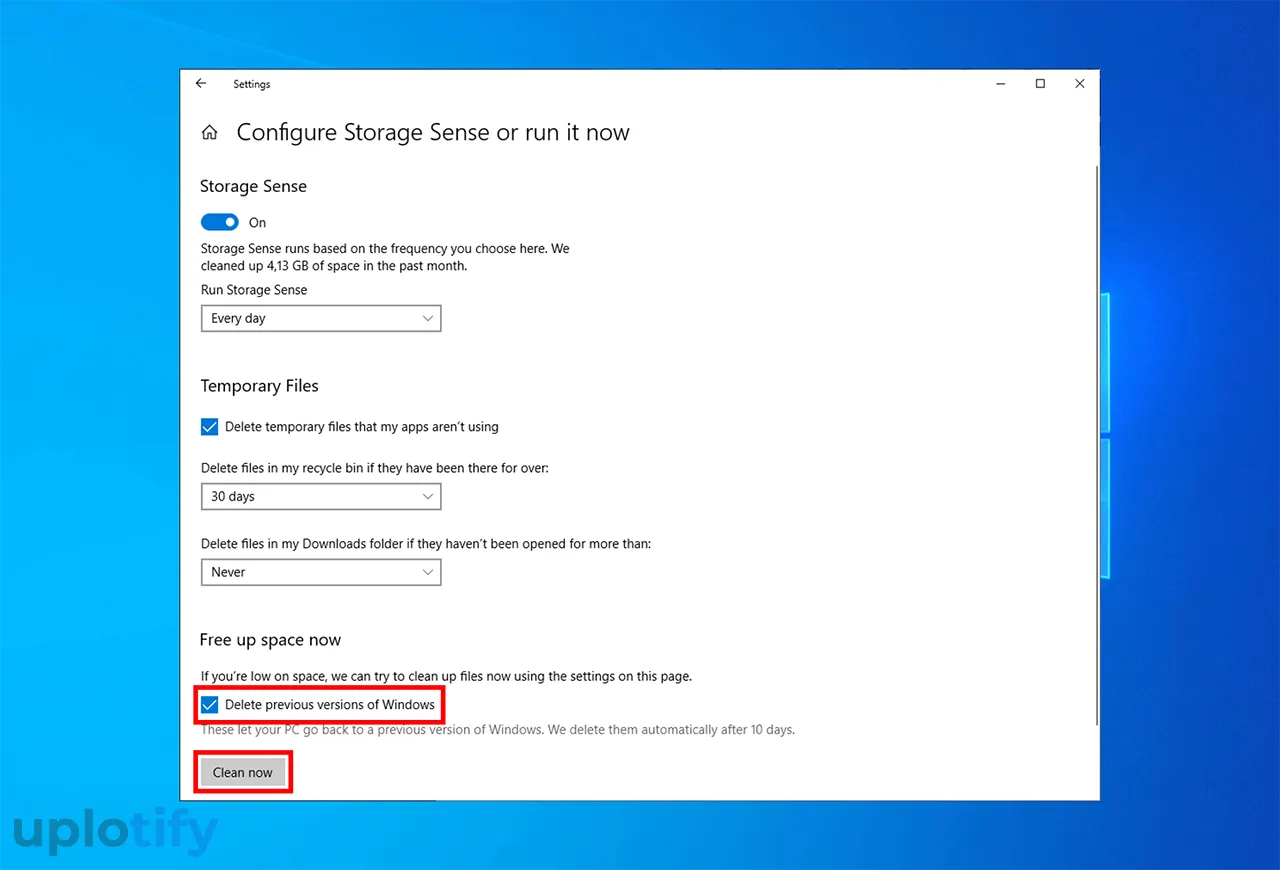
Terakhir, silahkan lihat bagian Free up space now.
Kemudian centang opsi Delete previous versions of Windows dan klik tombol Clean now. Maka dengan ini Windows Old akan terhapus.
Sedikit tambahan supaya hasilnya lebih optimal, kamu ikuti juga beberapa panduan berikut ini:
Aplikasi Tambahan untuk Menghapus Windows Old
Folder Windows Old bisa muncul di semua versi Windows. Mulai dari Windows 7, Windows 8, Windows 10 dan Windows 11.
Dengan catatan Windows kamu sekarang merupakan versi upgrade dari versi Windows sebelumnya.
Kalau fitur sebelumnya hanya ada di Windows 10 dan Windows 11, di sini juga akan dibahas untuk versi Windows lainnya. Silahkan kamu ikuti panduan berikut ini.
1. Disk Cleanup
Disk Cleanup adalah fitur bawaan Windows, yang memiliki fungsi dasar untuk membersihkan file sampah.
Dengan Disk Cleanup, kamu juga bisa membersihkan Windows Old sampai bersih.
Berikut cara membersihkan Windows Old dengan Disk Cleanup:
- Kamu buka File Explorer terlebih dulu.

- Kemudian klik kanan pada drive C dan pilih menu Properties.

- Kalau sudah, sekarang klik tombol Disk cleanup.

- Lalu pada kotak dialog Disk cleanup, kamu klik tombol Clean up system files.

- Selanjutnya cari dan centang opsi Previous Windows Installation(s).

- Tekan Enter untuk mulai menghapus. Nanti akan muncul kotak dialog untuk mengkonfirmasi penghapusan, kamu bisa klik Delete Files.

Catatan
Setelah proses penghapusan selesai, maka Windows Old di drive C kamu akan hilang. Kamu bisa mengeceknya langsung.
2. Command Prompt
Di Command Prompt (CMD), terdapat berbagai perintah yang bisa kamu jalankan. Nah di CMD juga kamu dapat membersihkan data Windows Old sampai 100% bersih.
Berikut cara menghapus Windows Old dengan Command Prompt:
- Pertama, kamu buka Command Prompt dengan opsi Run as administrator.

- Selanjutnya masukkan perintah
takeown /F C:\Windows.old\* /R /Adan tekan Enter.
- Kalau prosesnya sudah selesai, sekarang kamu masukkan perintah
cacls C:\Windows.old\*.* /T /grant administrator:Fdan tekan Enter. - Saat muncul pertanyaan konfirmasi, kamu bisa ketik
Y.
- Terakhir, kamu hanya perlu ketik perintah
rmdir /S /Q C:\Windows.old\dan tekan Enter.
Catatan
Selesai menekan Enter, silakan restart dulu Windowsnya. Kemudian cek folder Windows Old tersebut sudah terhapus dengan benar atau belum.
3. CCleaner
CCleaner merupakan program dari Piriform, yang berfungsi untuk mengoptimalisasi sistem.
Misalnya membersihkan file sampah, mempercepat booting, menghapus registry bermasalah dan lain-lain.
Di CCleaner kamu juga bisa menghapus folder Windows Old sampai bersih. Caranya seperti berikut ini:
- Silahkan kamu buka CCleaner terlebih dulu.

- Kemudian pilih tab Options di bagian kiri.
- Klik Include dan tombol Add untuk menambahkan file atau folder yang ingin dibersihkan.

- Lalu kamu bisa centang opsi Driver or folder dan klik tombol Browse.

- Cari letak Folder Windows Old di drive C.

- Selanjutnya klik OK.

- Nanti akan muncul notifikasi kalau folder akan dibersihkan, kalau yakin, kamu bisa pilih Yes.

- Setelah itu, silahkan klik tab Custom Clean dan centang opsi Custom Files and Folders.
- Klik tombol Run Cleaner untuk memulai proses cleaning CCleaner.

- Terakhir, kalau muncul notifikasi hapus, kamu pilih Continue untuk mengkonfirmasinya.
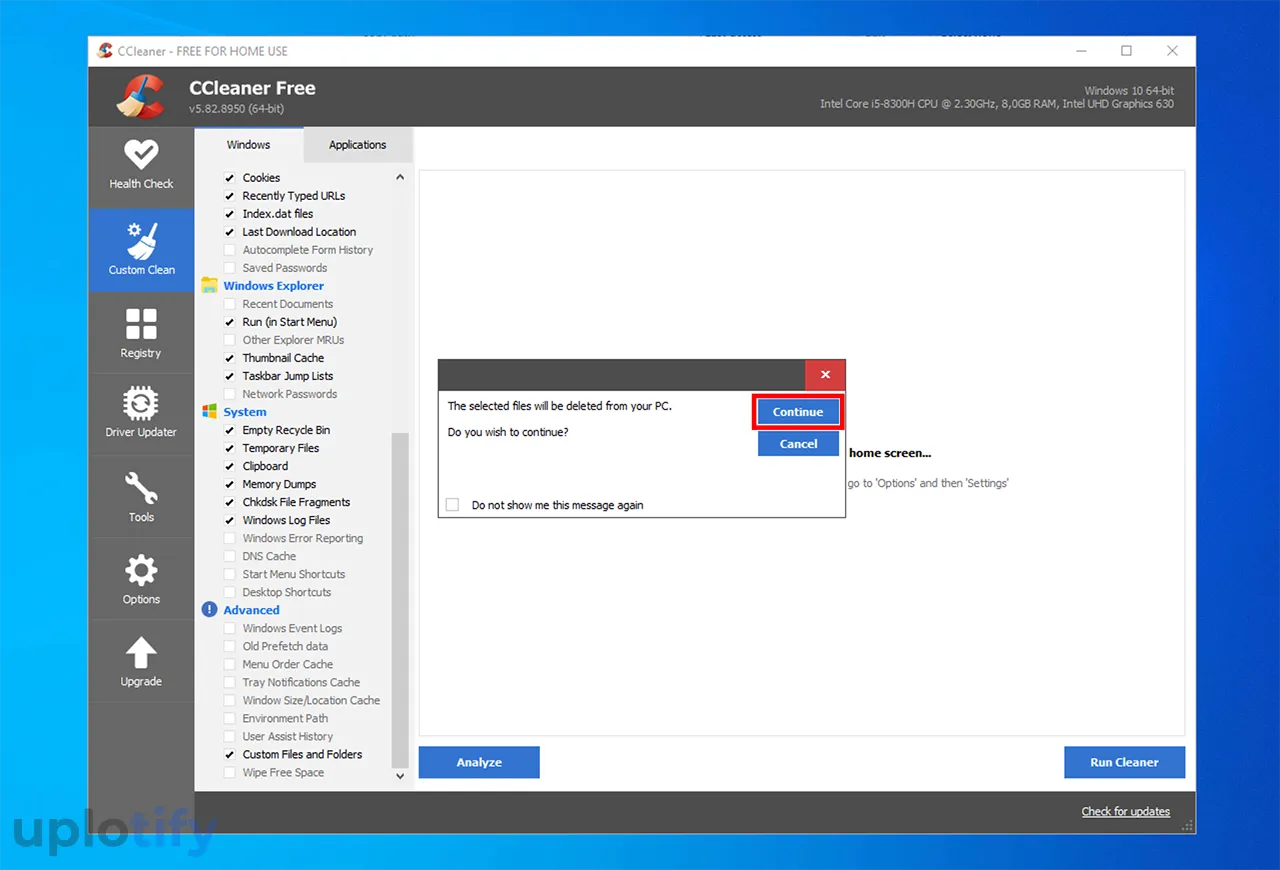
FAQ Seputar Windows Old
Apakah Data Windows Old Boleh Dihapus?
Tidak masalah untuk menghapus data Windows Old. Karena tidak akan berpengaruh ke sistem PC atau laptop kamu
Dimana Lokasi Windows Old?
Windows Old dapat kamu temukan di drive sistem, umumnya drive C.
Kenapa Windows Old Tidak Bisa Dihapus?
Windows Old tidak bisa kamu hapus secara manual. Melainkan harus memakai cara tertentu.
Itulah cara yang bisa kamu pakai untuk menghapus Windows Old di drive C. Mulai dari memanfaatkan fitur yang ada di Windows, sampai memakai aplikasi tambahan.
Dengan bersihnya data Windows Old, akan membuat PC atau laptop kamu menjadi lebih responsif. Kamu juga akan lebih leluasa dalam menyimpan data nantinya.
Apabila menemukan langkah-langkah yang kurang kamu pahami, tanyakan saja melalui kolom komentar yang sudah disediakan.