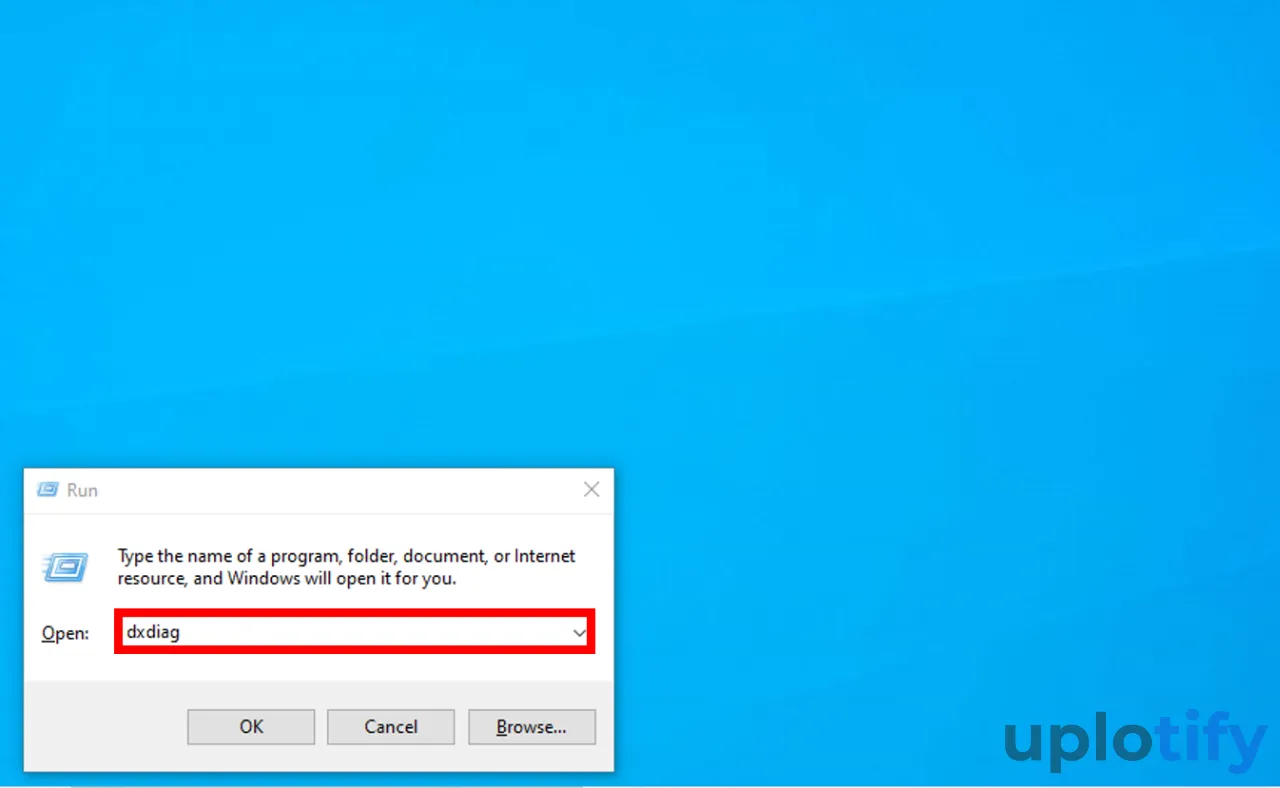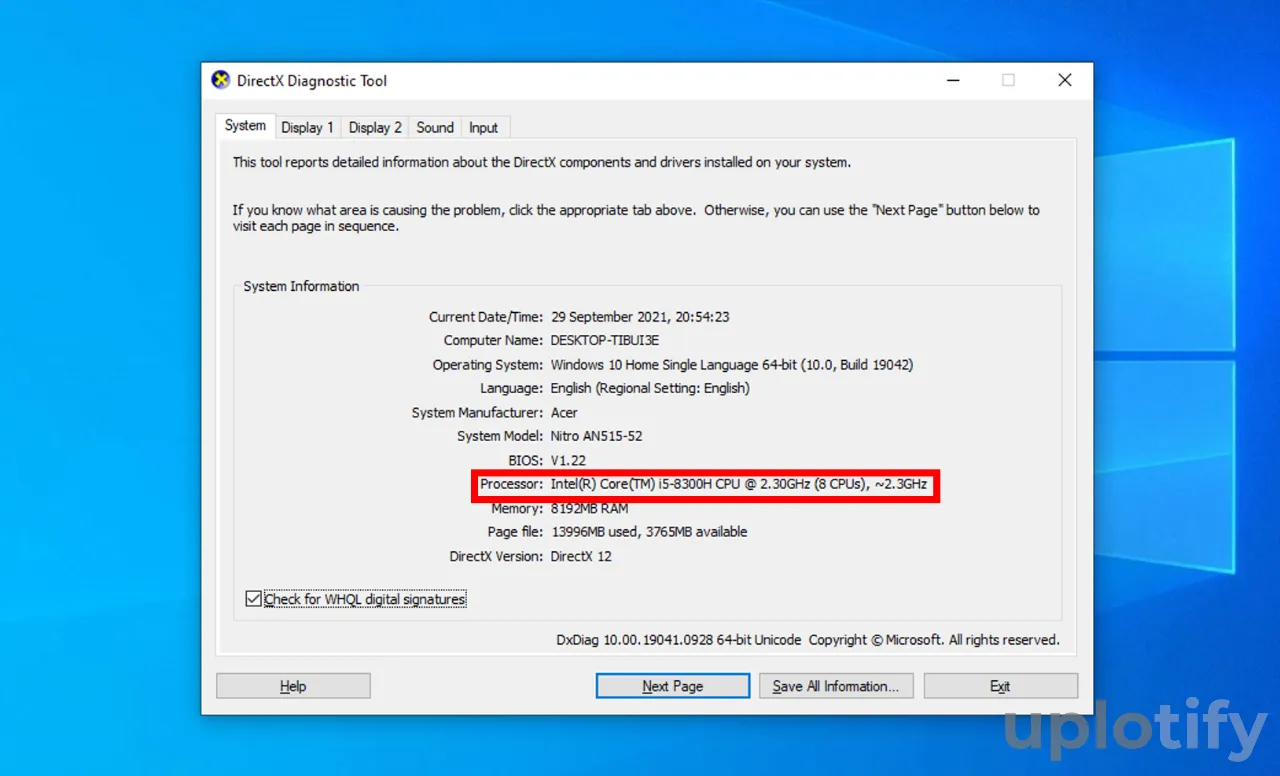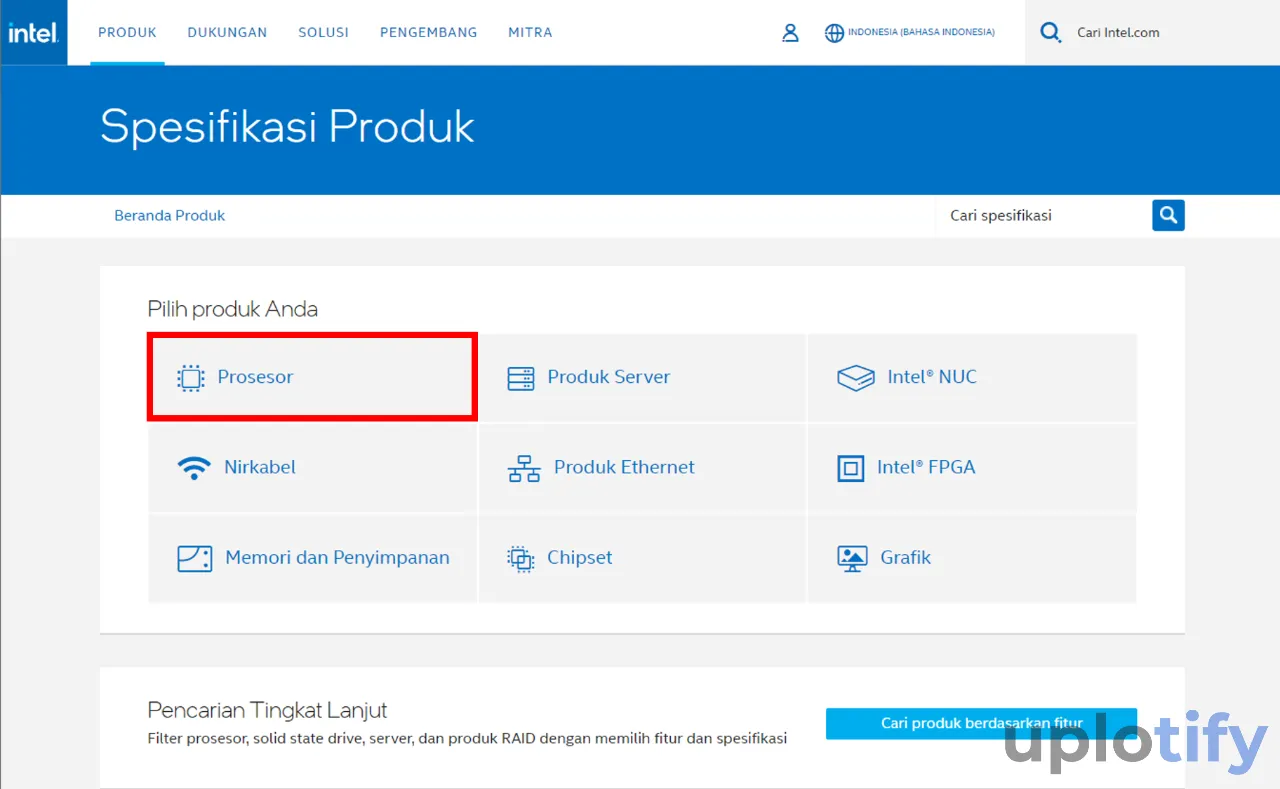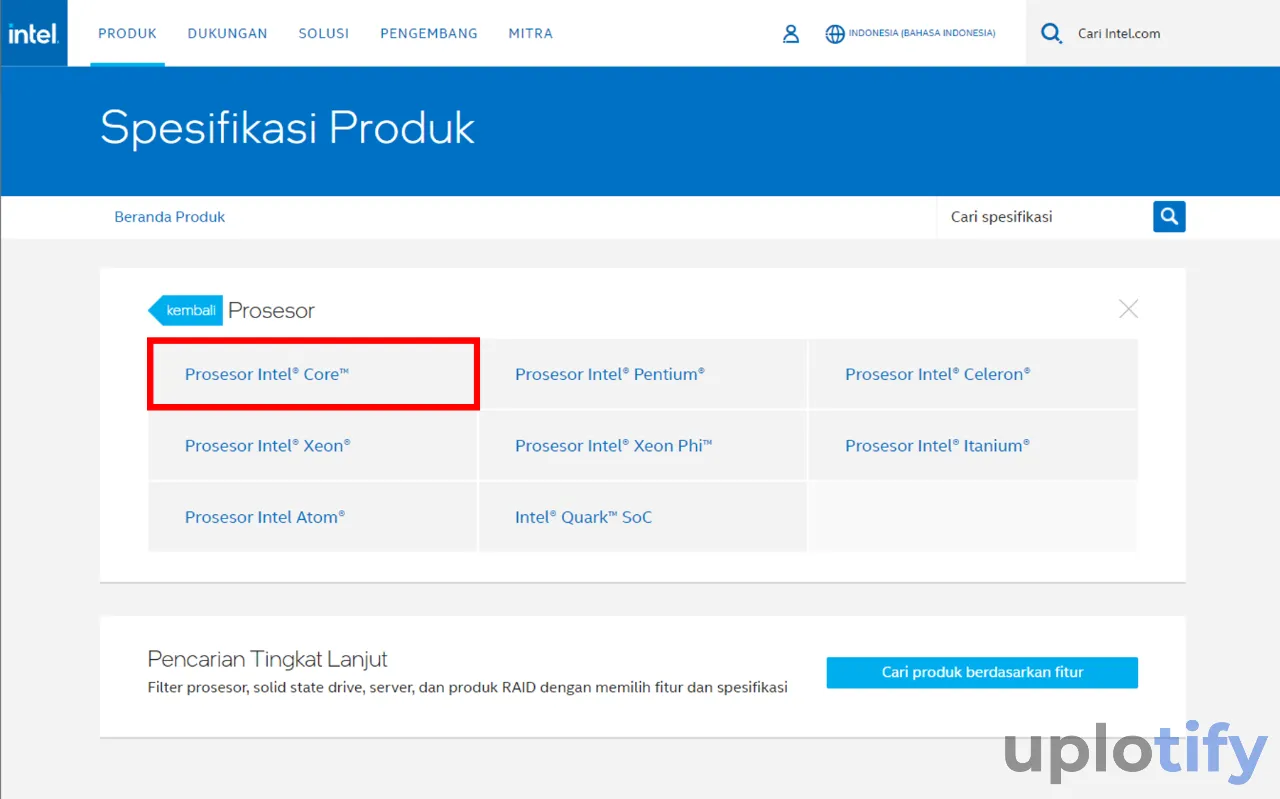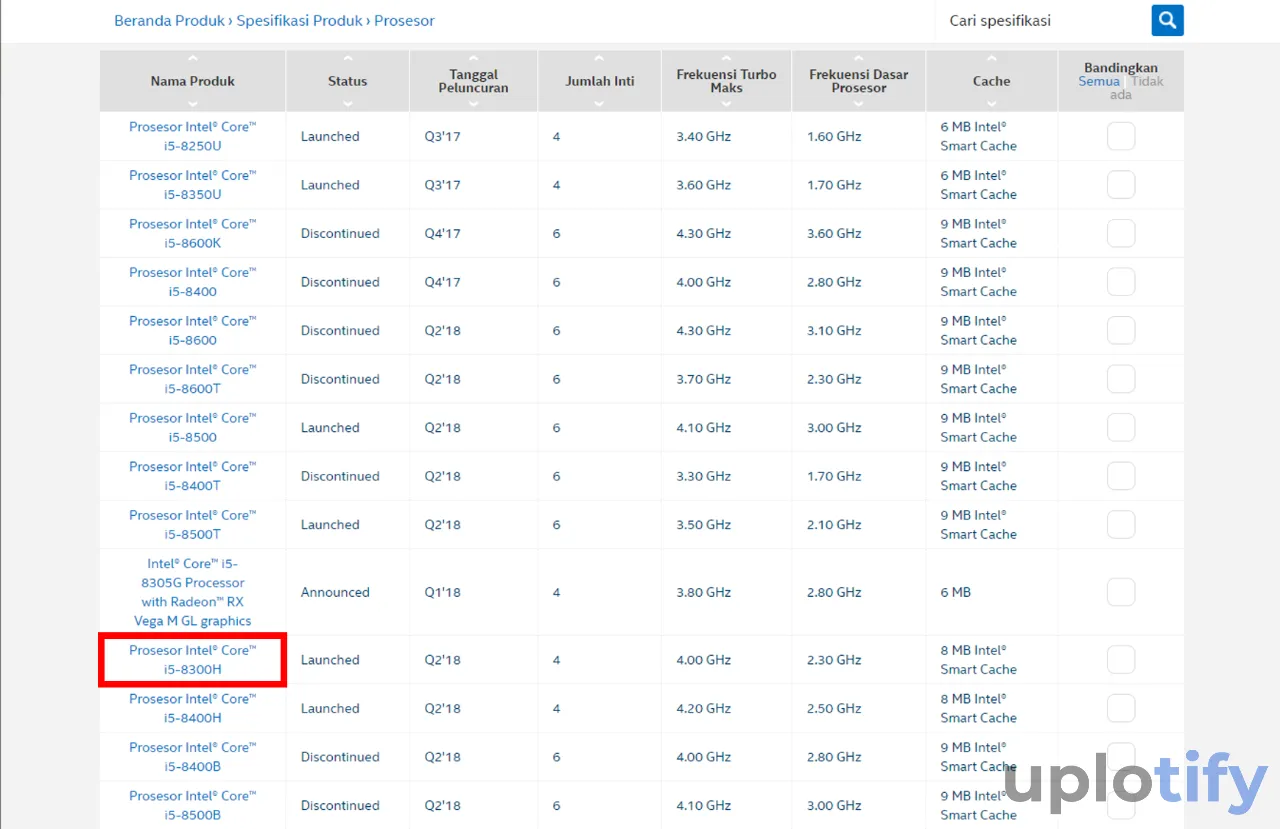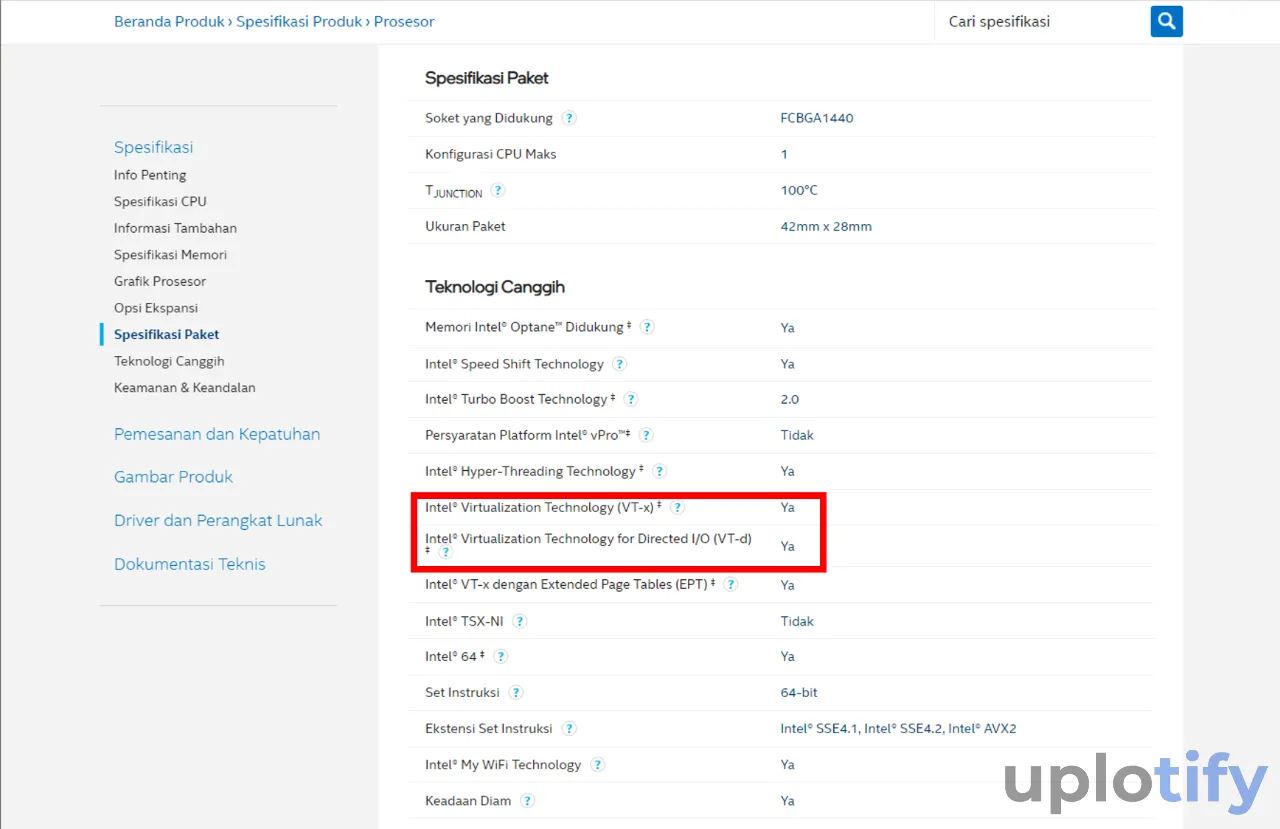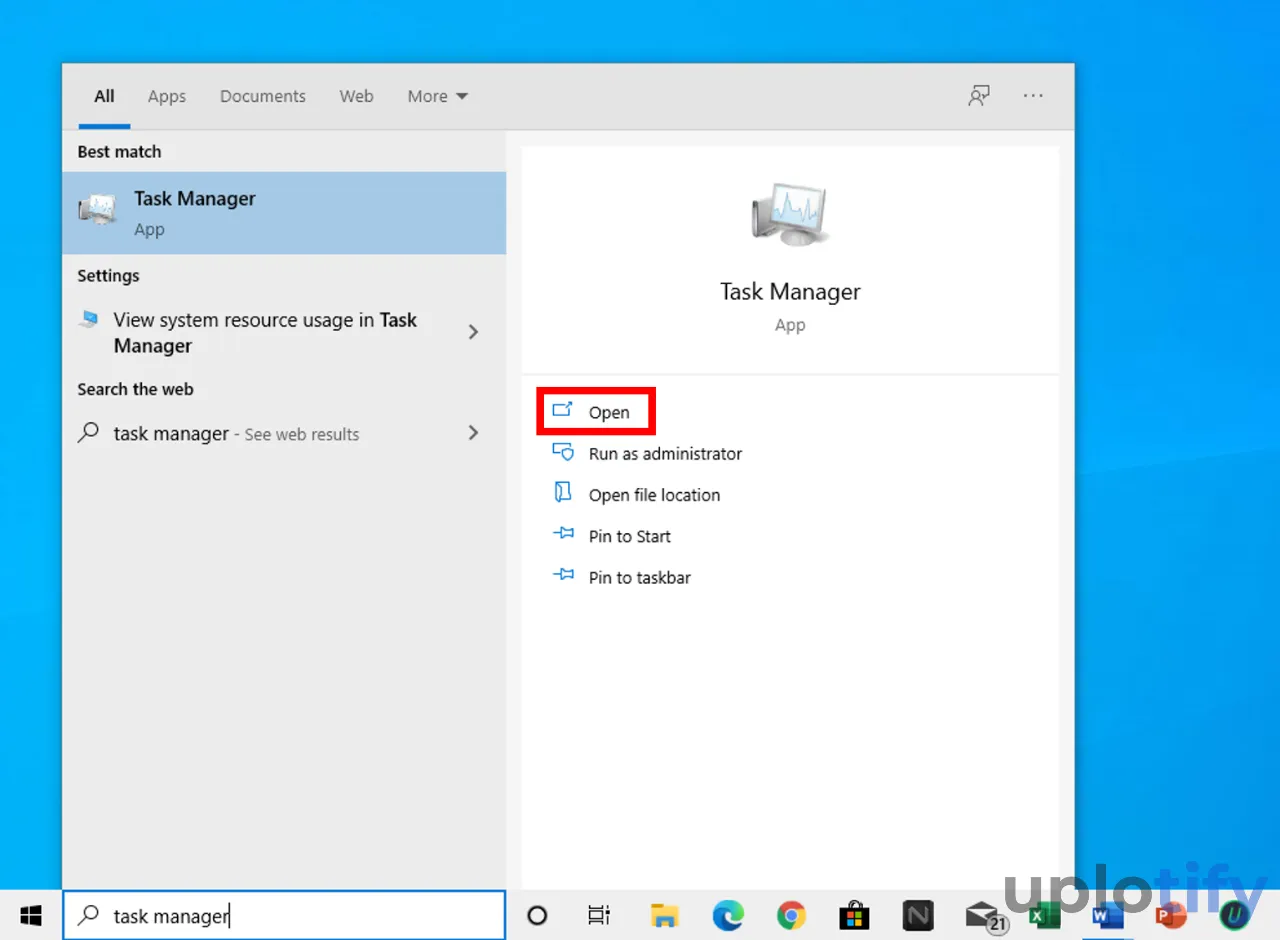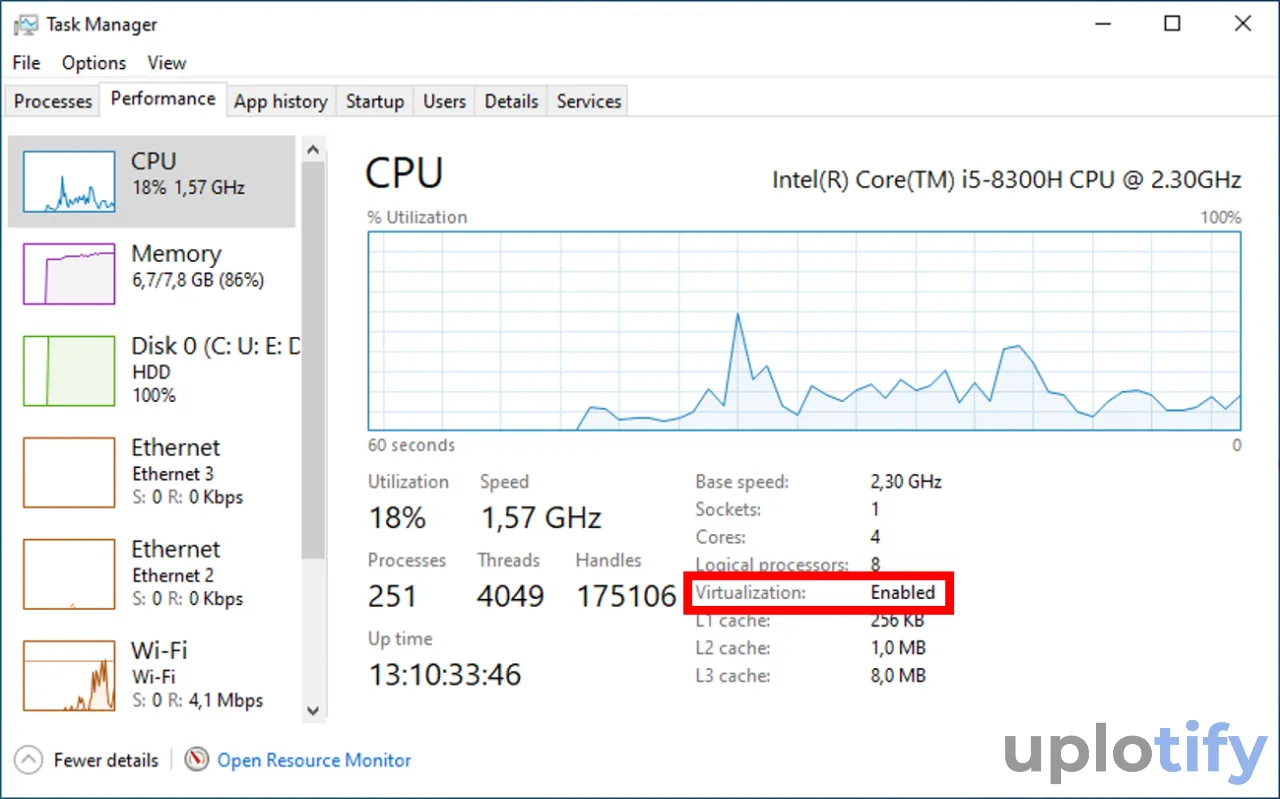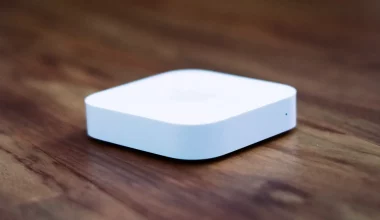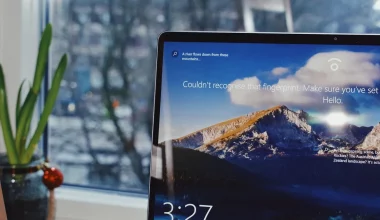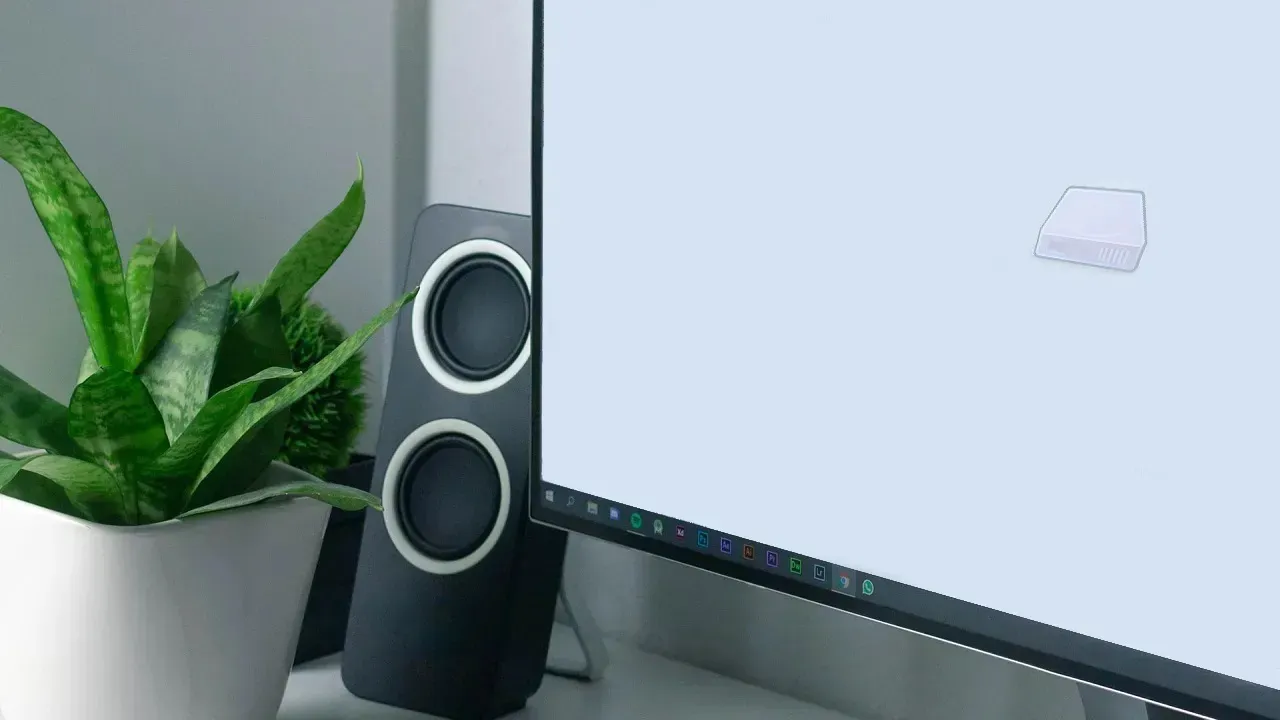Windows memiliki banyak fitur untuk mengoptimalkan performanya di PC atau laptop kamu, salah satunya ialah adanya VT (Virtualization Technology).
Adanya fitur Virtualization memungkinkan kamu untuk bisa menjalankan aplikasi virtual machine dan emulator secara optimal, seperti Virtual Box atau Bluestack.
Melihat fungsinya yang cukup bermanfaat, membuat sebagian orang ingin tahu cara mengaktifkan VT di komputer yang mereka pakai.
Nah, kamu juga termasuk salah satunya? Kamu bisa cek cara mengaktifkan VT di sini. Tapi kita bahas lebih lanjut sedikit dulu tentang TV.
Apa itu Virtualization?
Virtualization Technology merupakan sebuah fitur yang memungkinkan processor kamu memiliki dua atau lebih CPU secara virtual.
Nantinya setiap processor tersebut bisa menjalankan tugasnya masing-masing.
Fitur ini sering dimanfaatkan untuk membuka virtual machine, seperti Virtual Box. Sehingga PC atau laptop bisa menjalankan dua OS sekaligus secara bersamaan.
Selain untuk virtual machine, fitur VT ini juga menjadi syarat penting untuk menjalankan emulator. Contohnya seperti Bluestack, Nox Player dan lainnya.
Karena Virtualization bisa memperlancar Bluestack, Nox dan lain-lain. Juga menjadi salah satu syarat saat kamu memasang emulator, seperti menginstall LDPlayer, Memu dan lainnya.
Meskipun rata-rata emulator bisa dijalankan tanpa VT, namun untuk sebagian penggunaan hasilnya akan kurang optimal.
Cara Mengetahui Processor Support VT atau Belum
Tidak semua processor sudah support VT. Terutama untuk processor seri keluaran lama, biasanya harus dicek terlebih dulu.
Berikut cara mengetahui processor support VT atau belum di Windows:
- Tekan tombol Windows + R. Ketik
DXDIAGdan tekan Enter.
- Tunggu sampai proses scanning DXDIAG selesai.
- Kalau sudah, silahkan cek seri CPU di kolom Processor. Misalnya di contoh ini seri CPU-nya Intel Core i5-8300H.

- Kemudian buka browser, lalu akses situs ark.intel.com.
- Setelah itu, klik produk Prosesor.

- Lalu pilih jenis Processor sesuai yang ada di PC/laptop kamu.

- Selanjutnya, klik generasi dan seri Processor yang dipakai.

- Maka kamu akan segera diarahkan ke spesifikasi Processor tersebut.
- Cari kolom Intel Virtualization Technology, kalau statusnya YA berarti CPU di PC tersebut mendukung fitur VT.

Catatan
Tutorial ini untuk processor Intel. AMD kurang lebih sama, hanya saja waktu searching di situsnya butuh penyesuaian.
Kamu bisa membuka halaman AMD Processor untuk mencari jenis processor yang dipakai.
Cara Mengaktifkan Virtualization Processor
Kalau CPU kamu support fitur Virtualization Technology, selanjutnya kamu hanya perlu mengaktifkannya saja.
Untuk caranya bisa melalui BIOS. Berikut langkah-langkahnya:
Langkah 1. Masuk Ke BIOS
Pertama, silahkan matikan PC atau laptop kamu dulu.
Kemudian hidupkan kembali sambil klik tombol F1, F2 atau lainnya (tergantung merk dan seri laptop yang dipakai). Kalau sudah, kamu bisa pilih menu BIOS Setup.
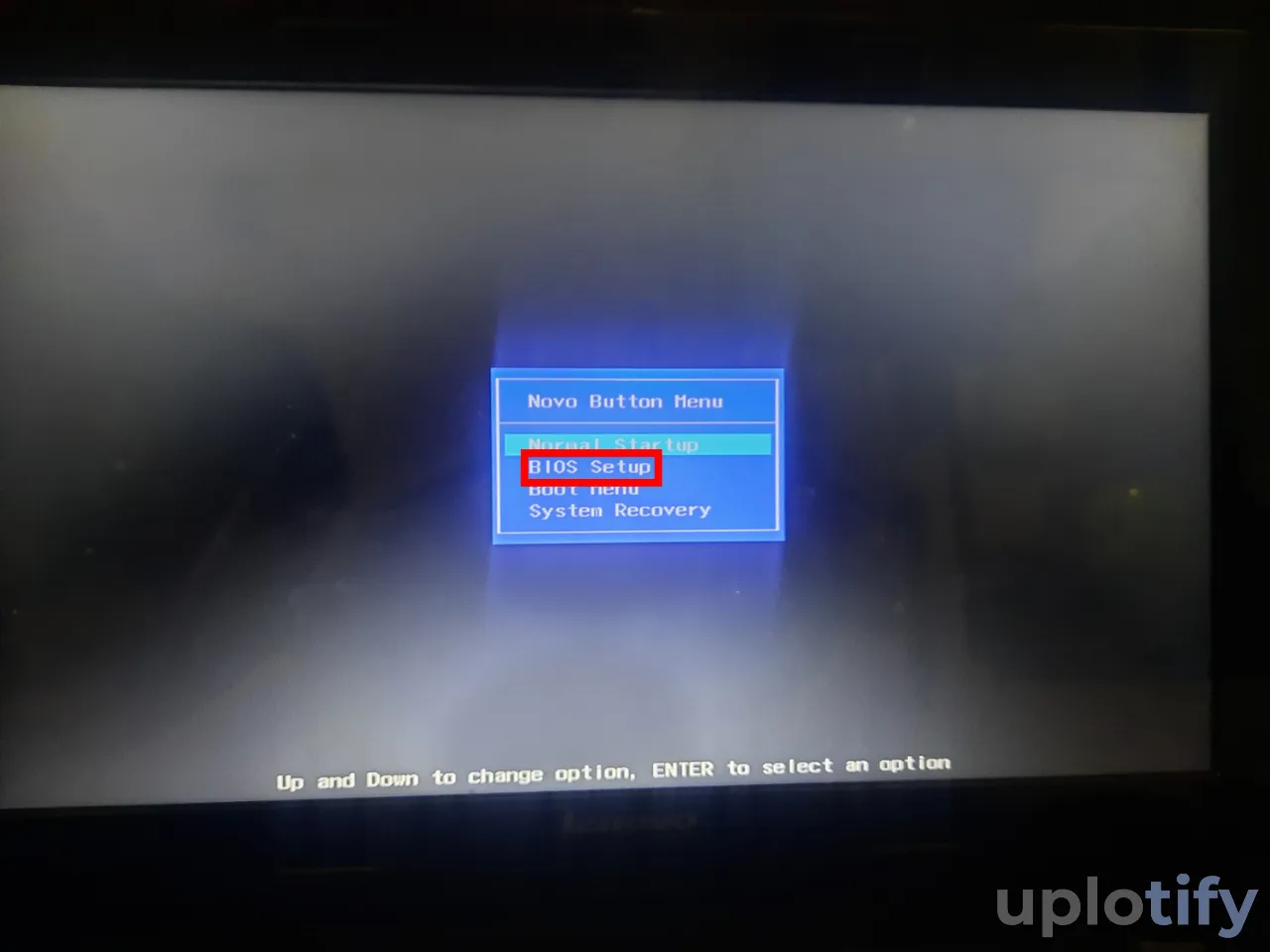
Langkah 2. Pilih Tab Configuration
Tunggu beberapa saat sampai sistem mengarahkan kamu ke BIOS. Kalau sudah di BIOS, sekarang silahkan klik tab Configuration yang ada di bagian atas.
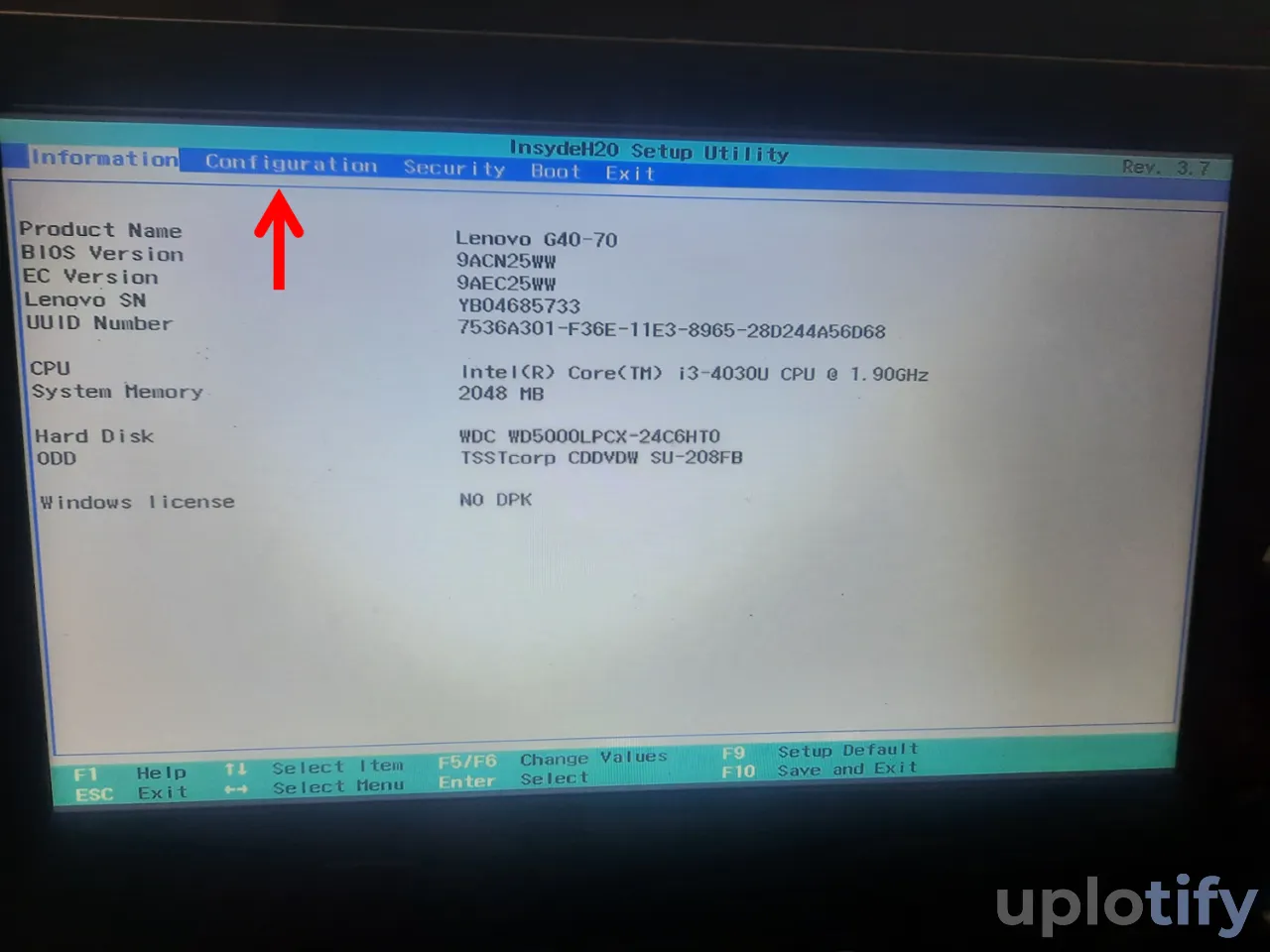
Langkah 3. Aktifkan Intel Virtualization Technology atau AMD Virtualization
Kemudian cari fitur Intel Virtualization Technology. Kamu bisa tekan Enter untuk memunculkan opsi dan pilih Enabled.
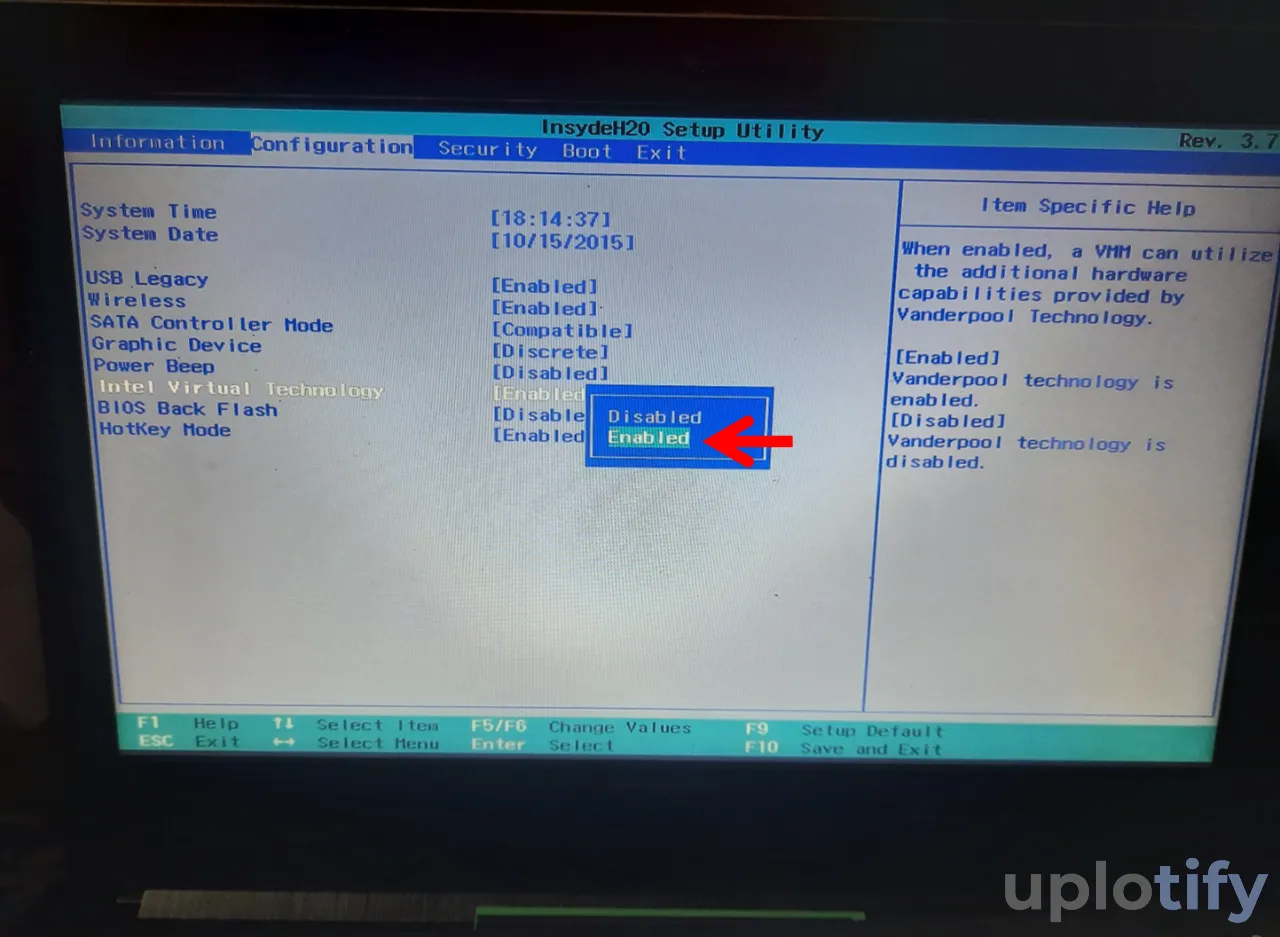
Setelah itu, tekan tombol F10 untuk menerapkan pengaturan tersebut dan keluar dari BIOS Setup. Maka fitur Virtualization di PC kamu sudah aktif.
Catatan
Sedikit catatan tambahan, jika PC atau laptop kamu memakai UEFI, langkah-langkahnya harusnya tidak jauh beda.
Kamu cukup cari saja pengaturan Intel Virtualization atau AMD-V, aktifkan kemudian simpan pengaturannya.
Cara Mengetahui VT Sudah Aktif atau Belum
Tidak ada tanda khusus kalau Virtualization sudah aktif atau belum di PC kamu.
Maka dari itu, kamu harus cek VT-nya melalui Task Manager untuk melihat status dari fitur tersebut.
Berikut ini cara mengetahui VT sudah aktif atau belum di Windows:
- Tekan tombol Windows.
- Ketik Task Manager dan buka aplikasi tersebut.

- Kemudian pilih tab Performance.
- Di bagian CPU, cek kolom status Virtualization. Apabila statusnya Enabled, tandanya VT di PC sudah aktif.

Beberapa Hal tentang Virtualization yang Harus Kamu Tahu
Sekarang kamu sudah mengetahui cara mengecek apakah processor sudah mendukung virtualization atau belum.
Termasuk kamu juga sudah tahu cara mengaktifkannya. Nah di bawah ini ada beberapa hal terkait virtualization yang harus kamu tahu juga.
1. VT Hanya Bisa Diaktifkan Lewat BIOS
Fitur VT ini tidak bisa kamu aktifkan lewat program lain ataupun pihak ketiga.
Karena Virtualization Technology hanya bisa diaktifkan melalui BIOS saja. Caranya seperti yang sudah dijelaskan di atas.
2. VT dan SVM Sama
Virtualization Technology (VT) dan Secure Virtual Machine (SVM) sebenarnya sama, hanya saja beda penyebutannya. Karena VT ini hanya terdapat di CPU Intel.
Sedangkan SVM merupakan fitur virtualisasi khusus dari AMD.
3. VT Tidak Wajib Diaktifkan
Fitur VT sebenarnya hanya perlu diaktifkan kalau kamu ingin menjalankan aplikasi tertentu, seperti Virtual Box, VMWare dan emulator seperti Bluestack.
Namun kalau kamu tidak memakai aplikasi tersebut, fitur VT tidak wajib untuk diaktifkan.
Virtualization bisa kamu aktifkan jika kamu biasa menggunakan PC atau laptop untuk kebutuhan tertentu. Seperti dual-OS atau emulator Android.
Meskipun saat ini banyak emulator Android ringan, dan banyak emulator yang bisa berjalan tanpa VT, namun emulator tetap akan berjalan lebih optimal dengan VT aktif.
Kalau ada langkah-langkah yang mungkin kurang kamu pahami, boleh kirim ke komentar.