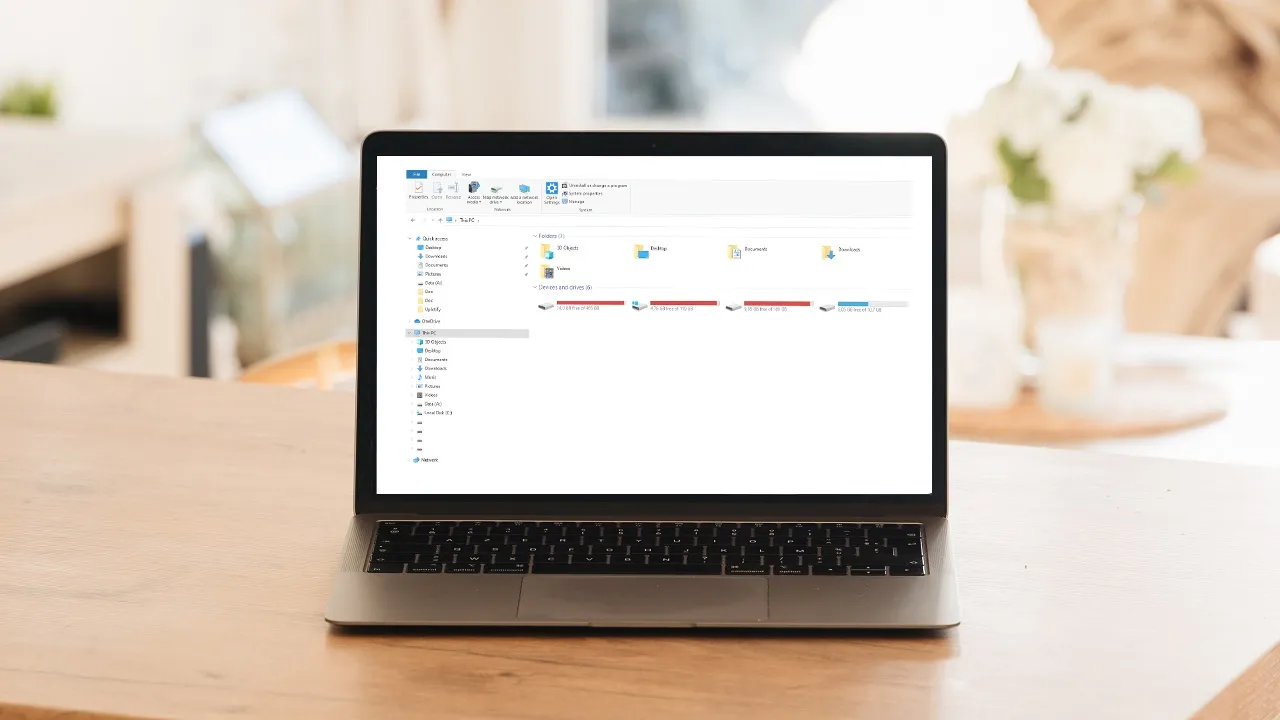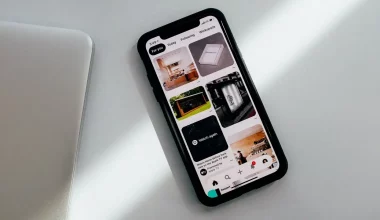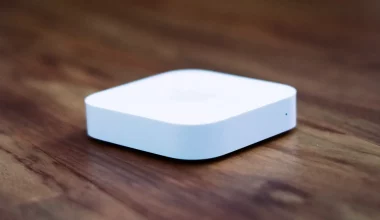Ada beragam penyebab yang membuat performa PC atau laptop kamu menjadi lambat. Salah satunya ialah menumpuknya file sampah di dalam hardisk.
File sampah ini berasal dari aktivitas kamu ketika memakai PC atau laptop tersebut. Mulai dari file yang ditinggalkan aplikasi ketika selesai dipakai sampai file yang kamu hapus dan tersimpan di Recycle Bin.
Dan bukan hanya membuat performa jadi lambat, banyaknya file sampah juga akan memenuhi ruang penyimpanan di hardisk kamu.
Sehingga hal ini dapat membatasi kamu ketika ingin menyimpan data-data.
Tapi tenang saja, kamu bisa mengatasinya dengan mengikuti panduan menghapus file sampah di Windows yang akan dijelaskan berikut ini.
- Cara Menghapus File Sampah di Windows
- 1. Hapus Data Folder Temp
- 2. Hapus Data di Folder Document
- 3. Hapus Data di Folder Download
- 4. Hapus Data Folder Software Distribution
- 5. Hapus Data Download dari IDM
- 6. Hapus Data Folder Prefetch
- 7. Jalankan Disk Cleanup
- 8. Gunakan Aplikasi CCleaner
- 9. Aktifkan Storage Sense
- 10. Hapus Data Browsing di Browser
Cara Menghapus File Sampah di Windows
Data file sampah ini tersebar di beberapa direktori. Jadi untuk menghapusnya, kamu perlu mengecek direktori-direktori tersebut.
Silahkan kamu ikuti panduannya satu-satu agar hasilnya maksimal.
1. Hapus Data Folder Temp
Langkah pertama kamu harus menghapus isi data dari folder Temp. Pada folder ini, terdapat file sampah yang berasal dari aplikasi hingga sistem.
Berikut cara menghapus file sampah di Windows:
- Langkah awal, silahkan tekan tombol Windows + R, ketik
temp, dan tekan Enter.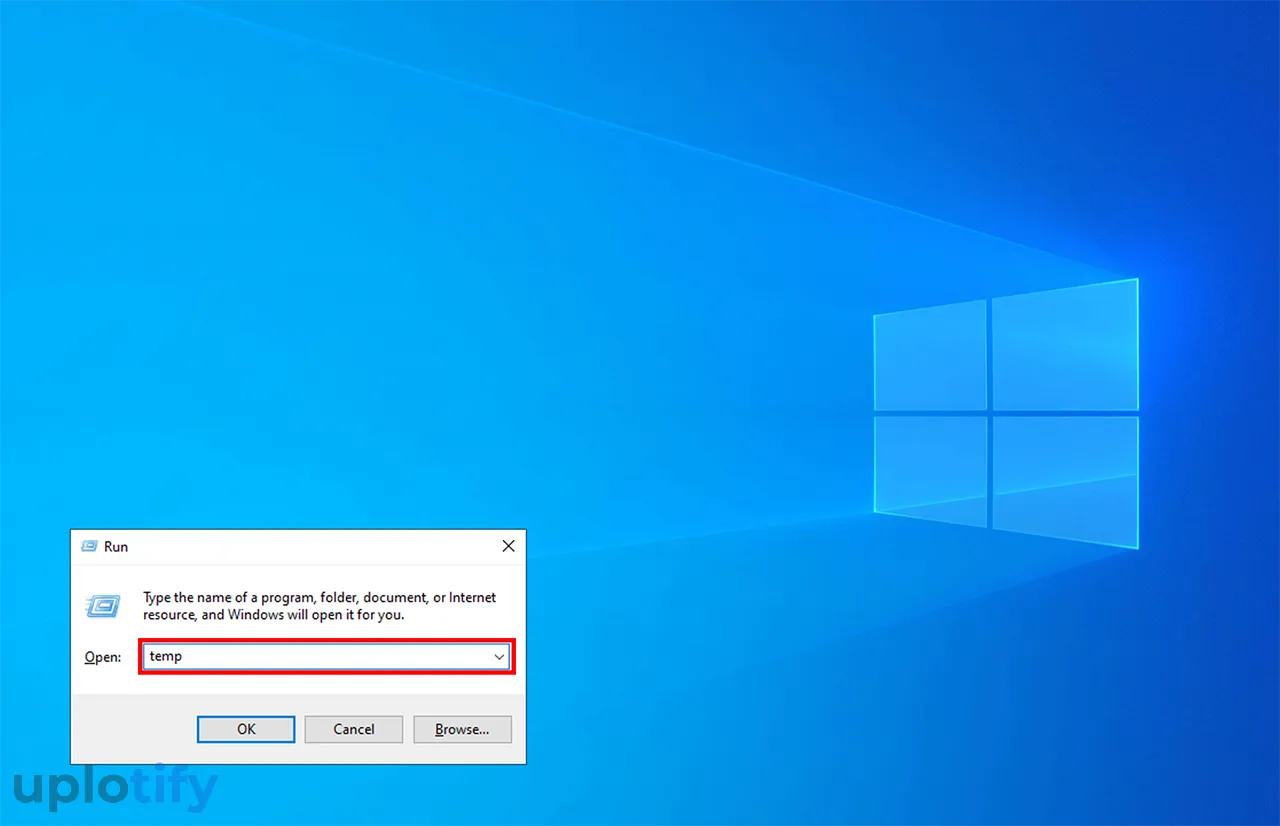
- Kalau sudah, maka folder Windows Temp akan terbuka.
- Tekan tombol Ctrl + A, lalu klik kanan dan pilih Delete untuk menghapusnya.
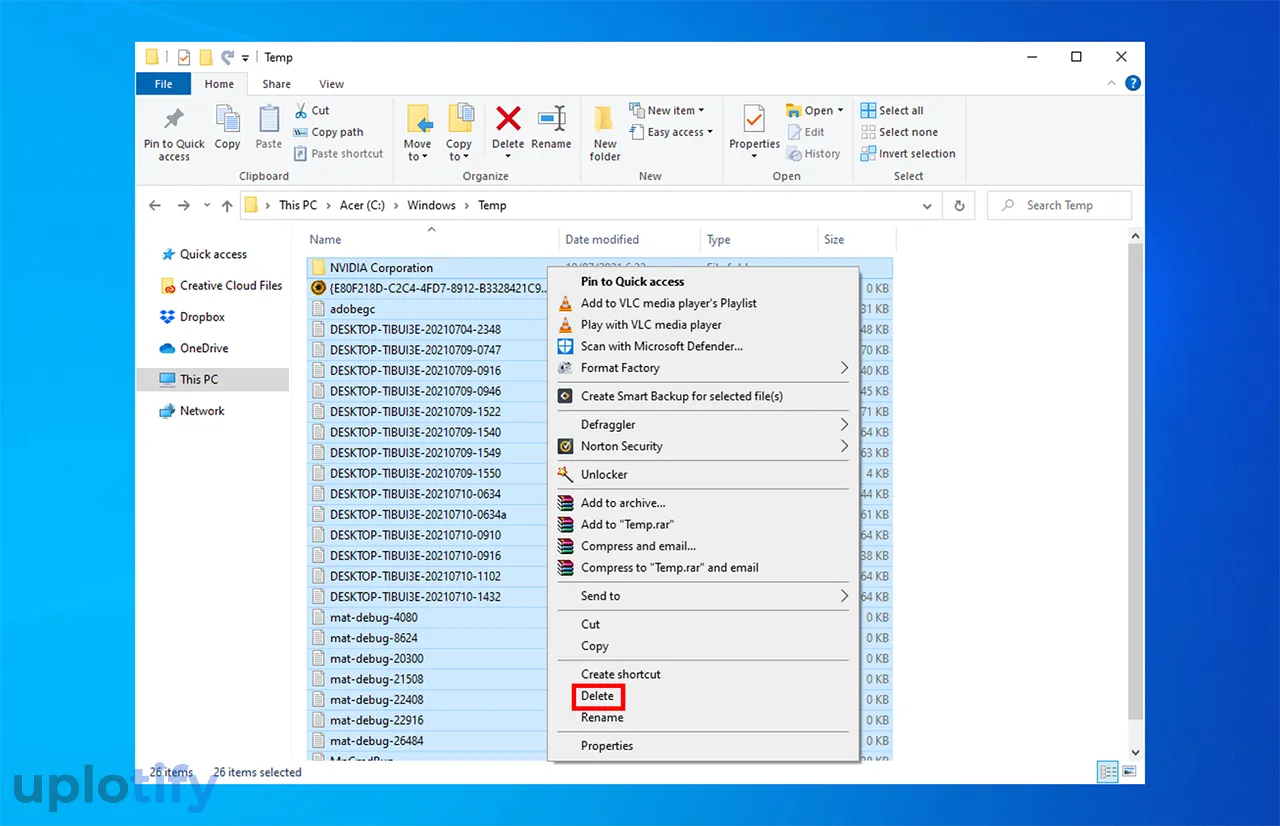
- Setelah berhasil terhapus, sekarang kamu tekan tombol Windows + R kembali, ketik
%temp%, dan tekan Enter.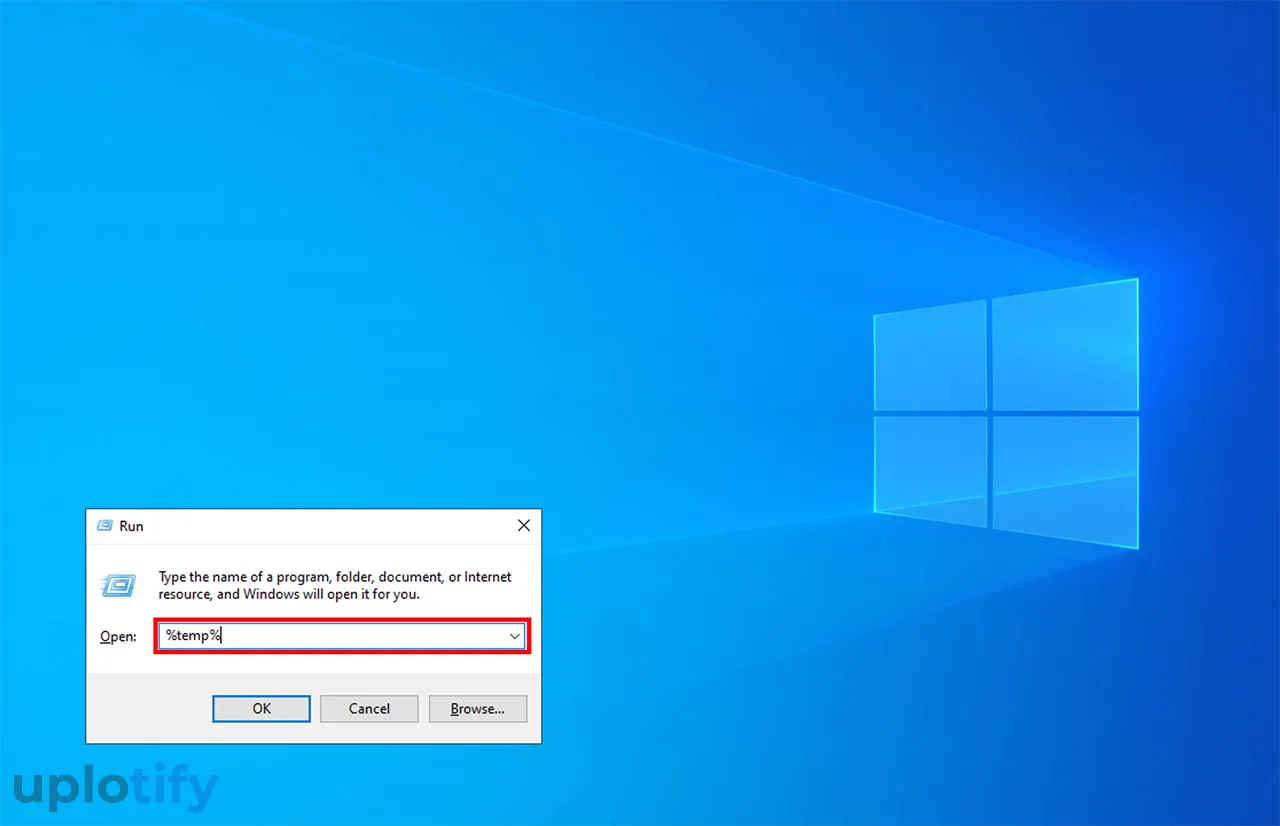
- Tunggu selama beberapa saat, maka folder Local Temp akan terbuka.
- Silahkan kamu block semua data dengan menekan tombol Ctrl + A, lalu klik kanan dan pilih Delete.
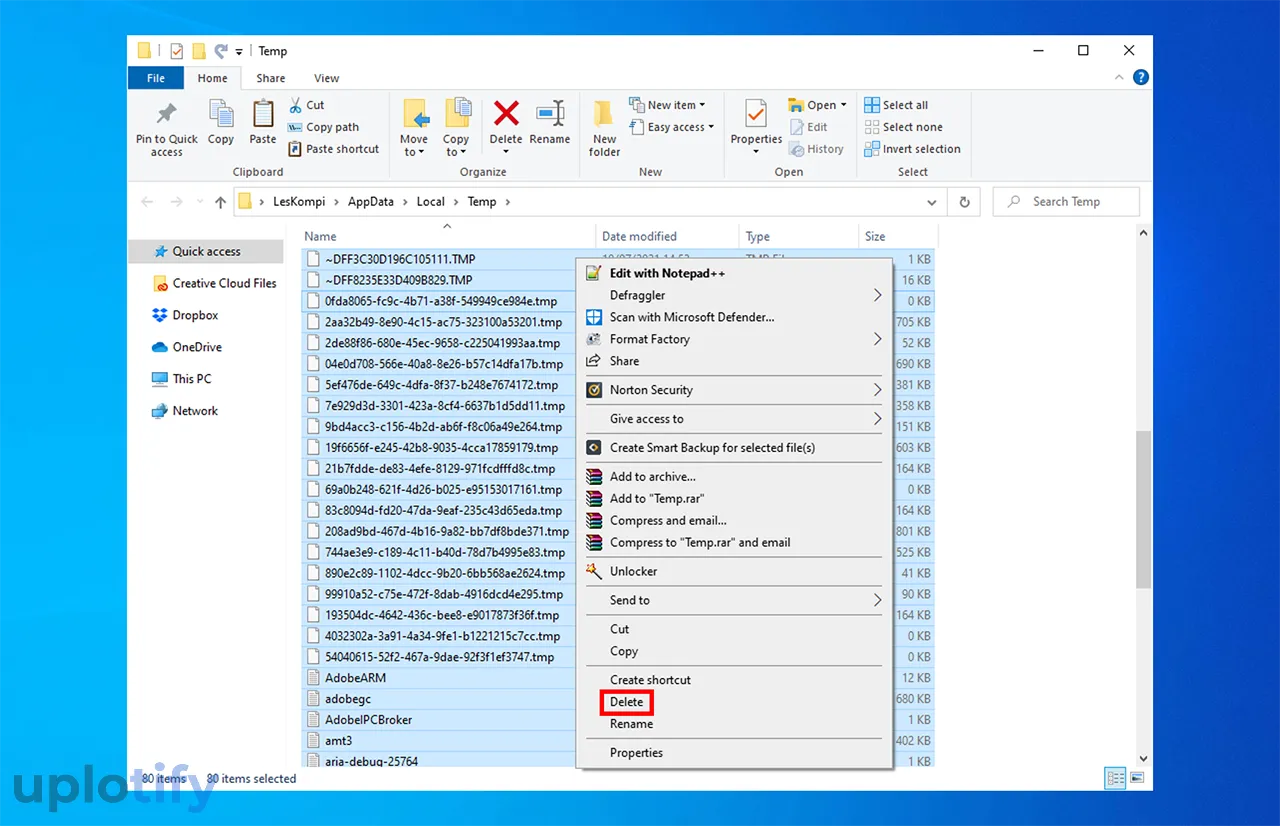
Catatan
File yang ada di folder tersebut bukan file penting. Sehingga kamu tidak perlu khawatir akan ada file yang hilang atau sistem rusak ketika menghapusnya.
2. Hapus Data di Folder Document
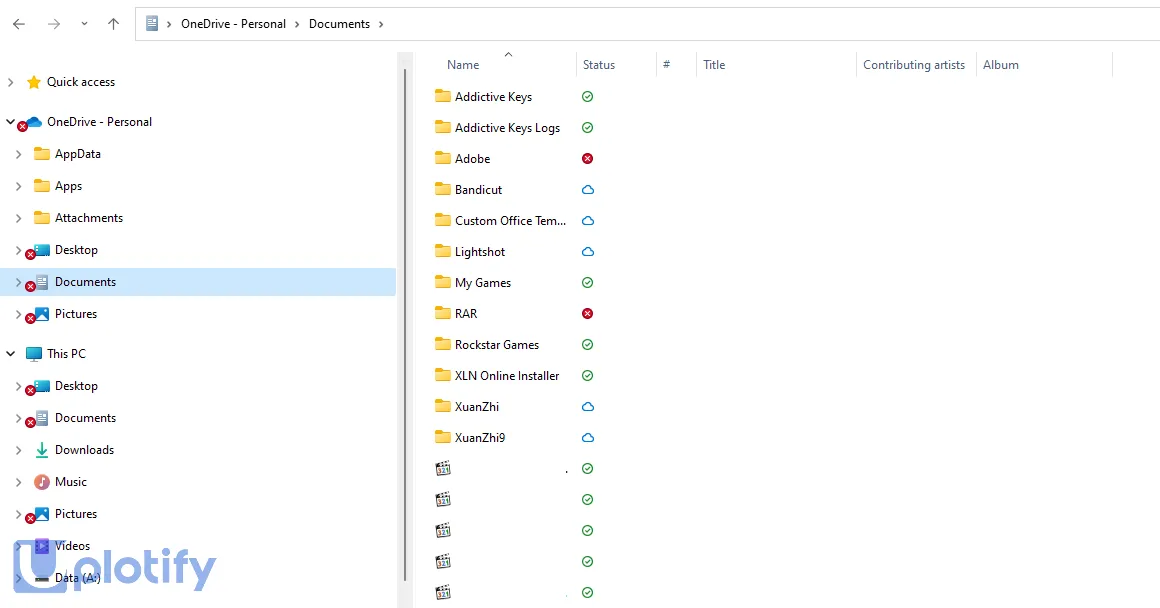
Kebanyakan data tersimpan dari aplikasi yang kamu pakai, akan masuk ke folder Document.
Jika ada salah satu aplikasi yang tidak kamu gunakan lagi, kamu bisa cek datanya di folder Document, dan hapus.
Caranya klik kanan pada file atau folder pada folder Document, tekan Shift dan tekan tombol Delete.
3. Hapus Data di Folder Download
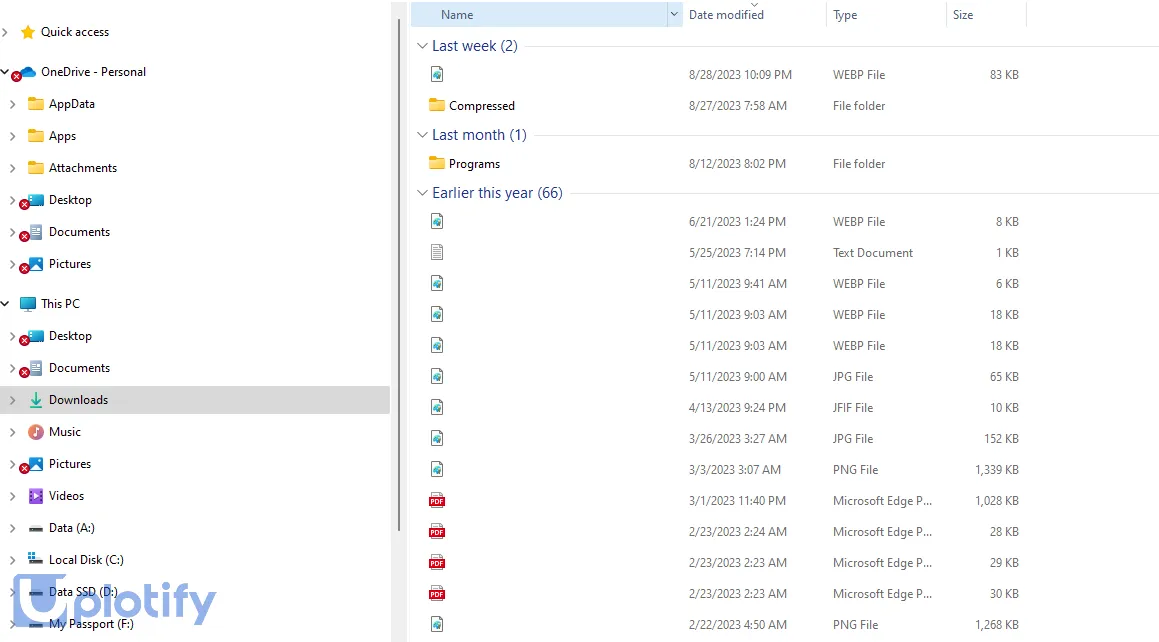
Sebagian besar data yang kamu download, biasanya akan tersimpan di folder download.
Dan kamu harus rutin menghapus data-data di folder download tersebut, agar data-data tersebut tidak menjadi file sampah.
Buka folder Download, klik kanan pada file atau folder yang tidak kamu butuhkan, lalu tekan Shift dan tekan tombol Delete.
4. Hapus Data Folder Software Distribution
Ketika kamu melakukan update Windows, maka data dari update sebagian akan dialokasikan ke folder khusus yaitu folder Software Distribution.
Kalau update sudah selesai, data update tersebut akan tidak terpakai nantinya. Sehingga daripada memenuhi isi hardisk, kamu bisa menghapusnya kalau mau.
Berikut cara menghapus data sampah di folder Software Distribution:
- Pertama, kamu buka CMD lewat Run as Administrator.
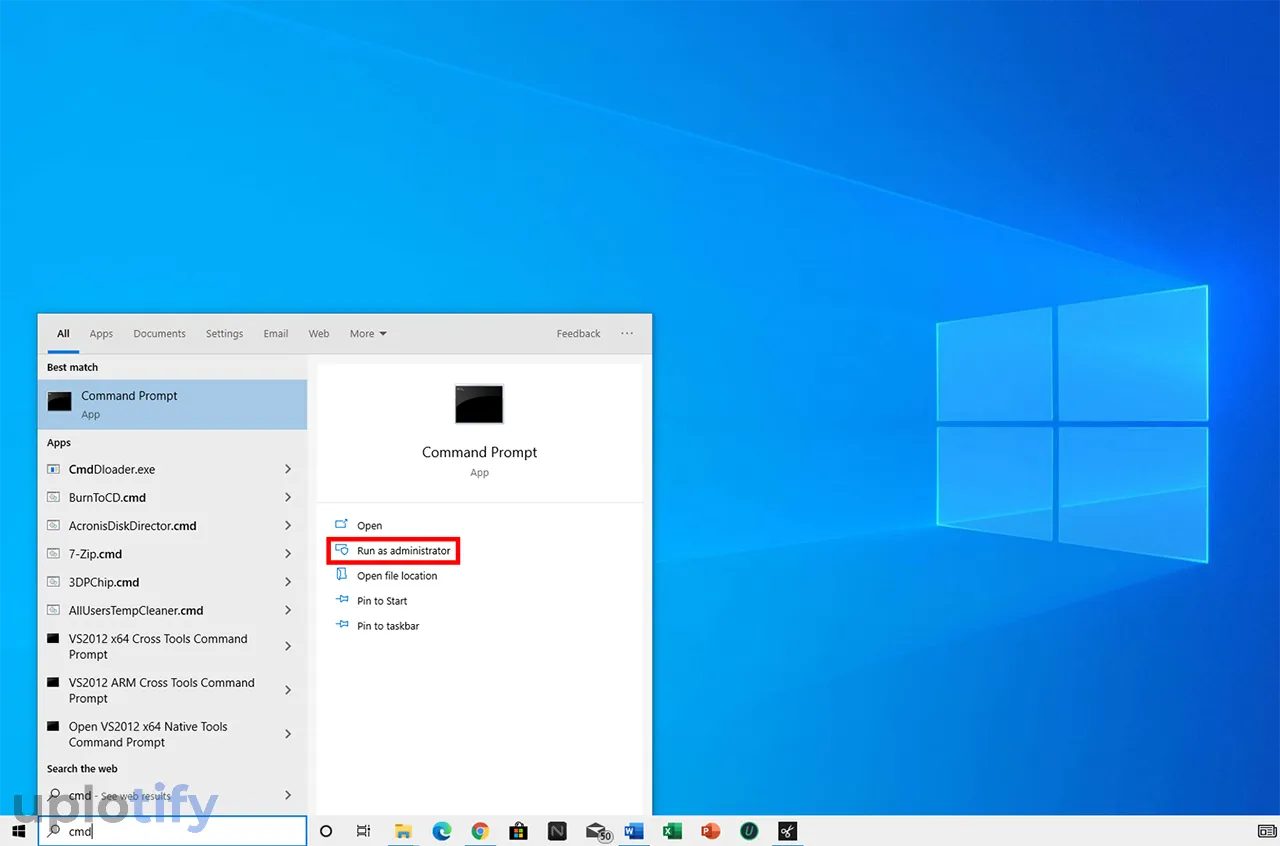
- Kemudian ketik perintah
net stop wuauservdan tekan Enter. - Ketik lagi perintah
net stop bitsdan tekan Enter.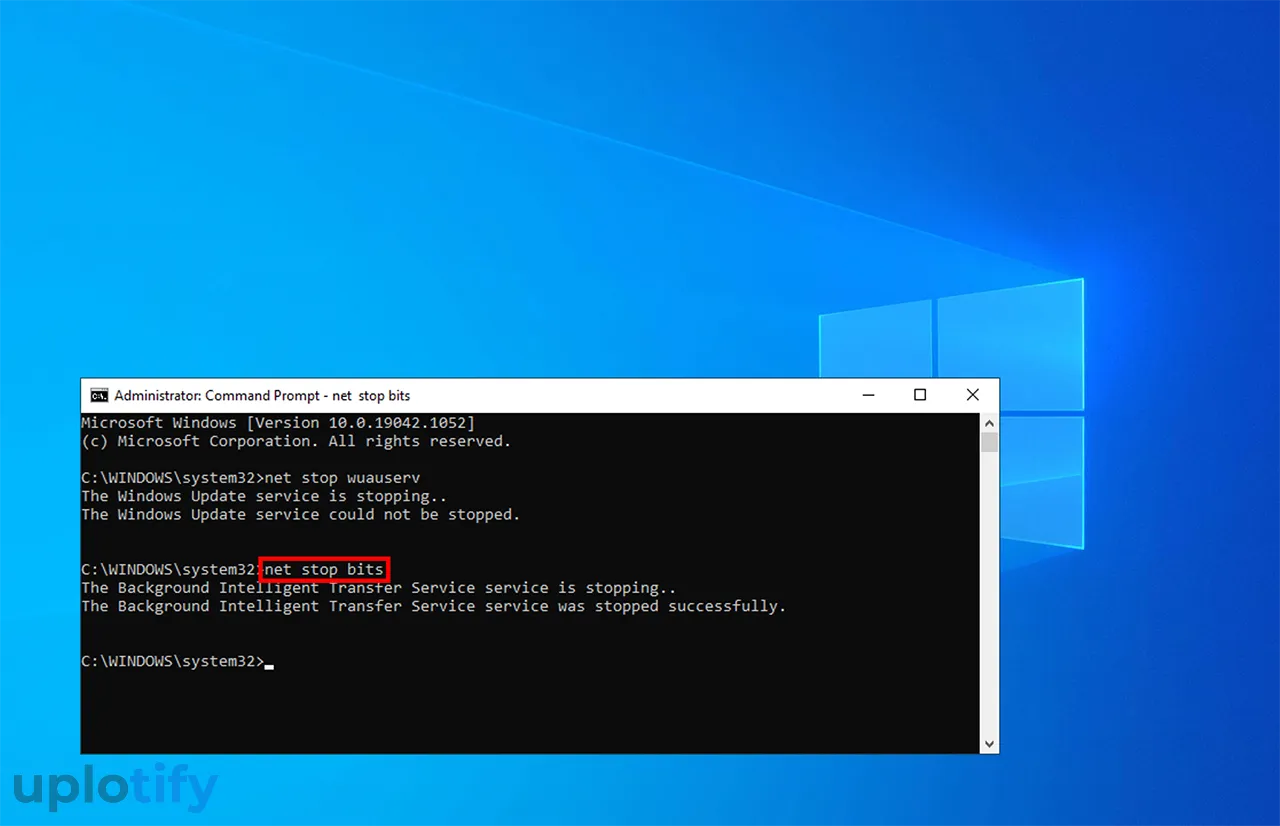
- Sekarang, kamu buka File Explorer.
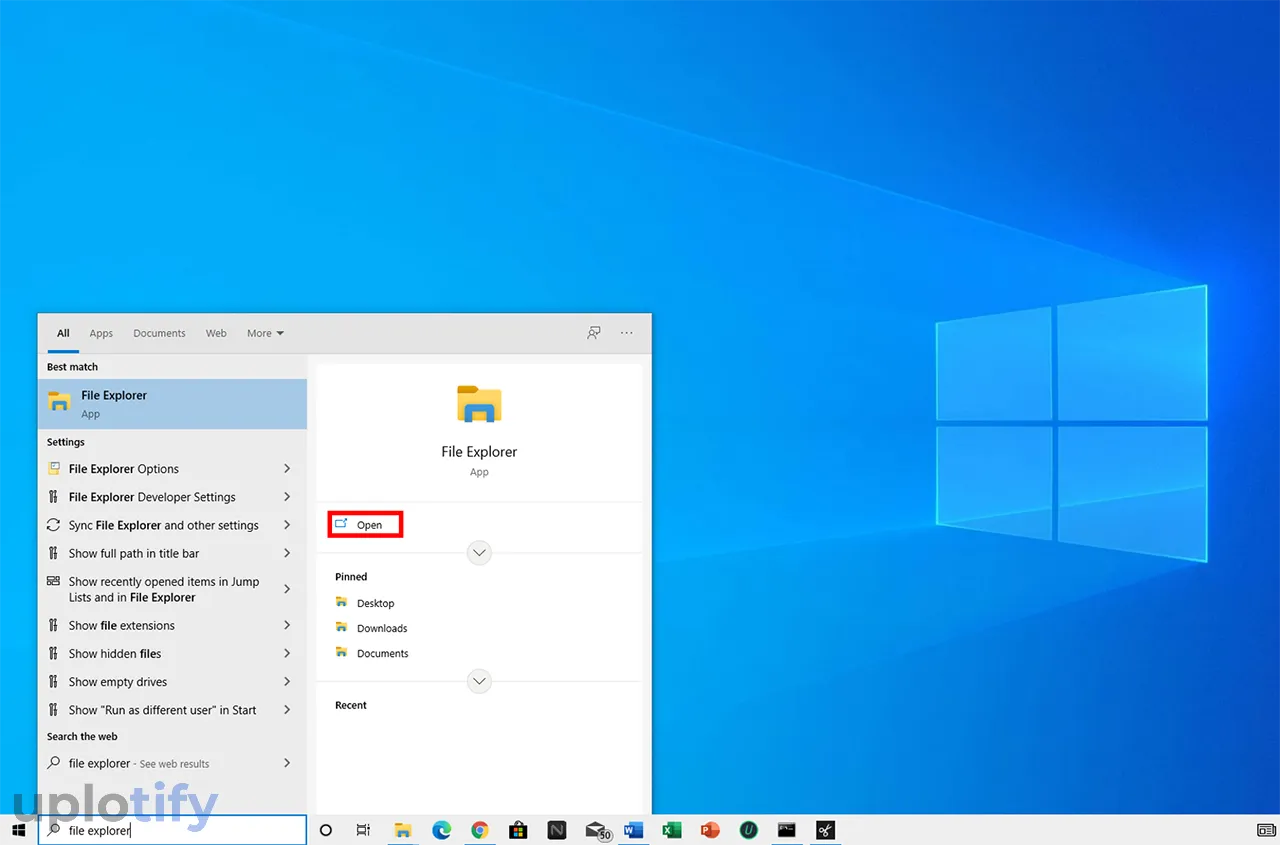
- Selanjutnya akses direktori C: > Windows > Software Distribution > Download.
- Kalau sudah, tekan tombol Ctrl + A, klik kanan dan pilih Delete.
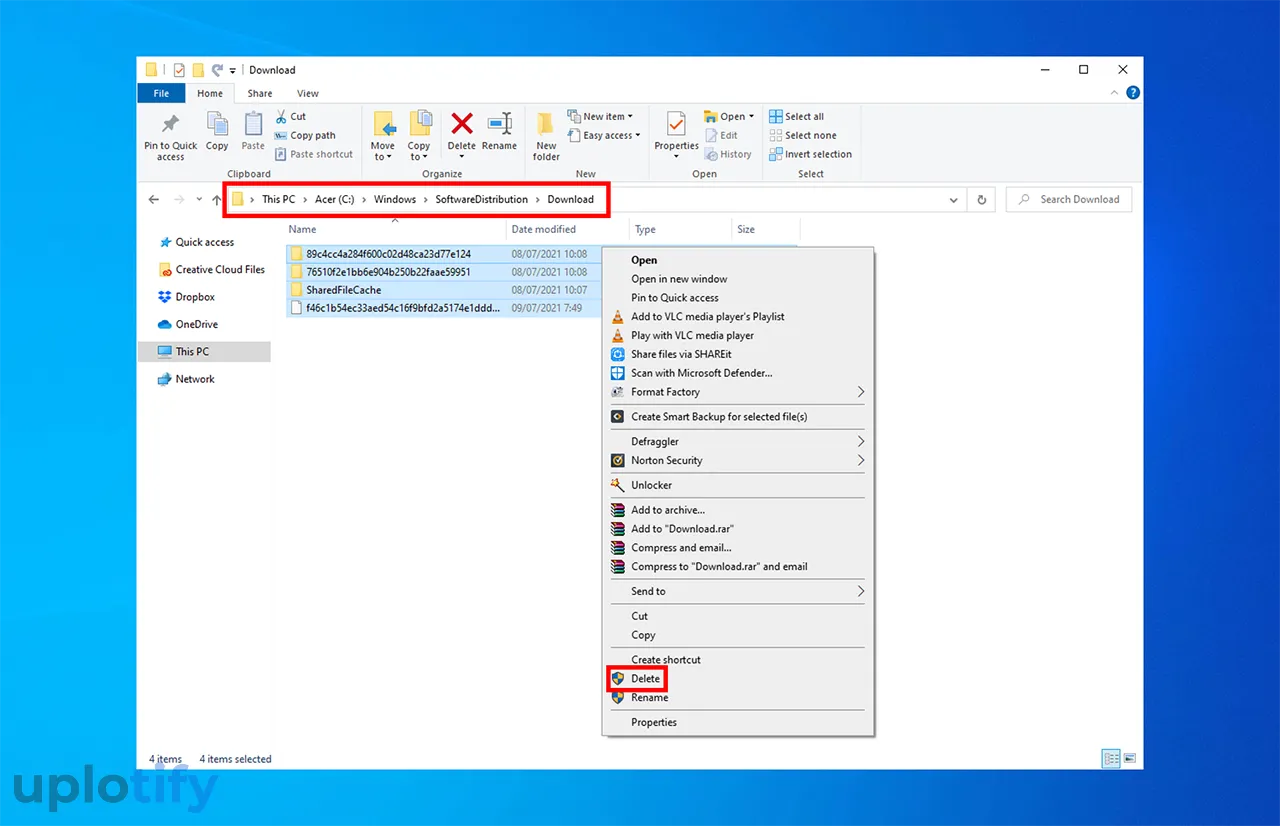
- Setelah dihapus, sekarang restart PC kamu dulu.
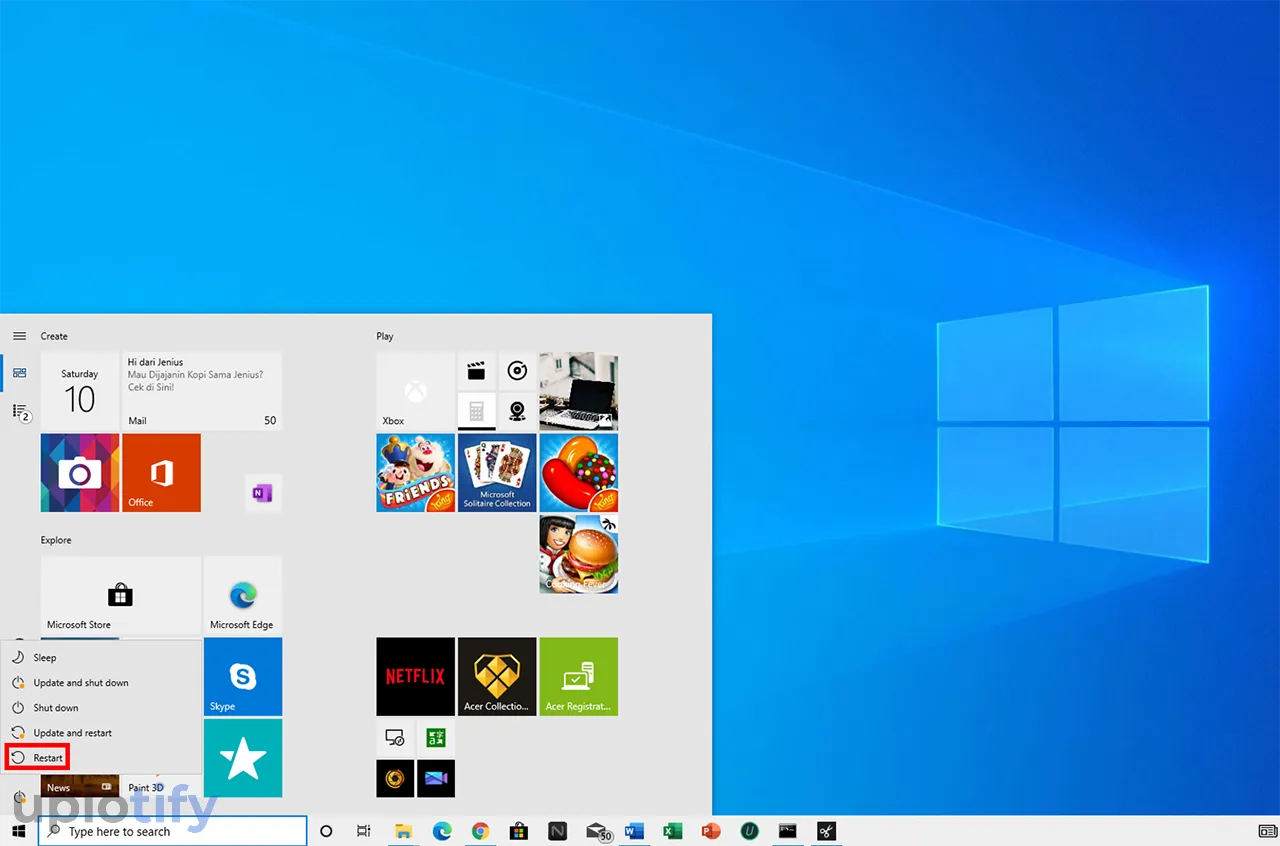
- Buka CMD kembali dan ketik perintah
net start wuauservtekan Enter.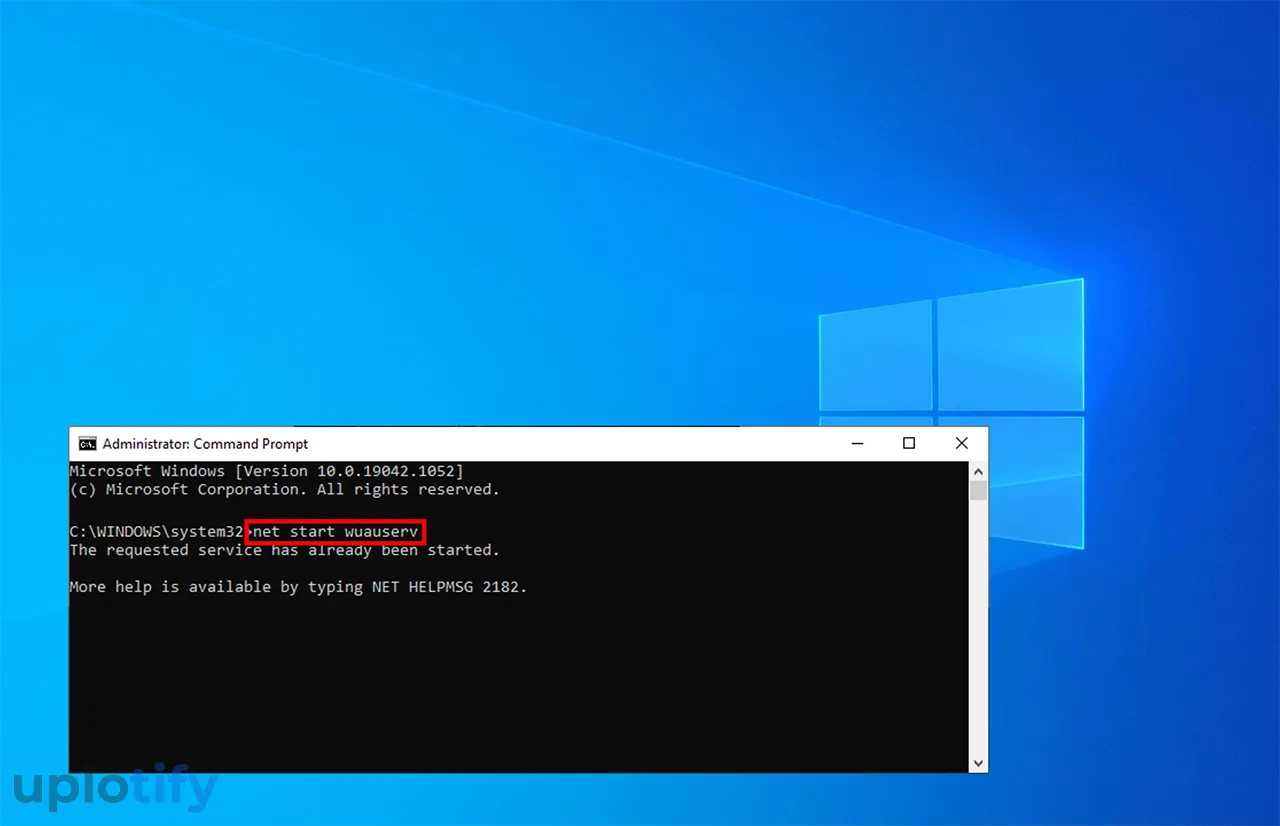
- Lalu ketik juga perintah
net start bitstekan Enter.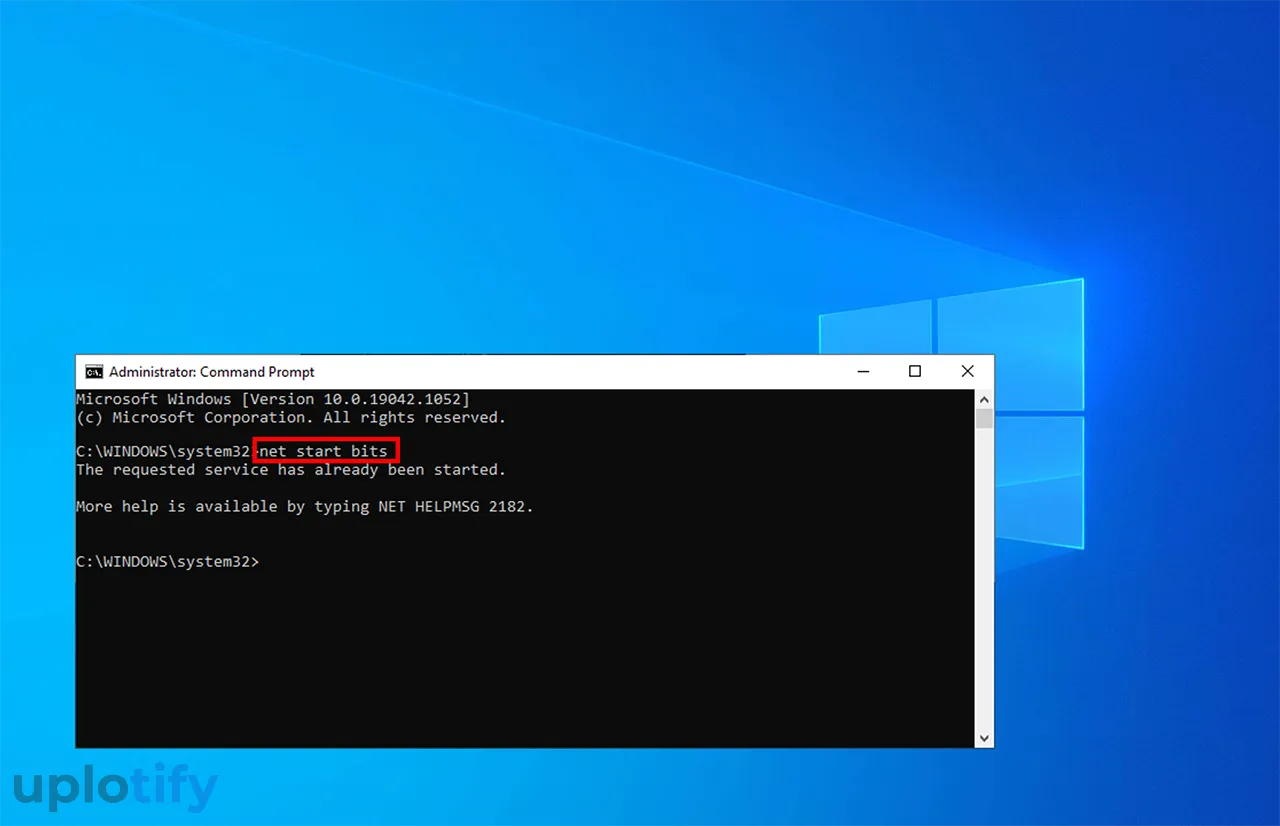
Catatan
Perintah di atas berfungsi untuk mematikan dan menghidupkan Windows Update Service serta Background Intelligent Transfer.
5. Hapus Data Download dari IDM
Jika kamu terbiasa menggunakan IDM untuk mendownload file, kamu wajib memperhatikan poin ini.
Di Internet Download Manager (IDM) setiap download yang belum selesai, akan menyimpan data sementara.
Jika kamu memiliki daftar download belum selesai (dan tidak pernah kamu lanjutkan lagi), maka sebaiknya kamu cek.
Karena data sementara dari download tersebut kalau dibiarkan akan menjadi file sampah, yang menumpuk. Bahkan bisa hingga beberapa GB. Caranya sebagai berikut:
- Silahkan buka File Explorer terlebih dulu.
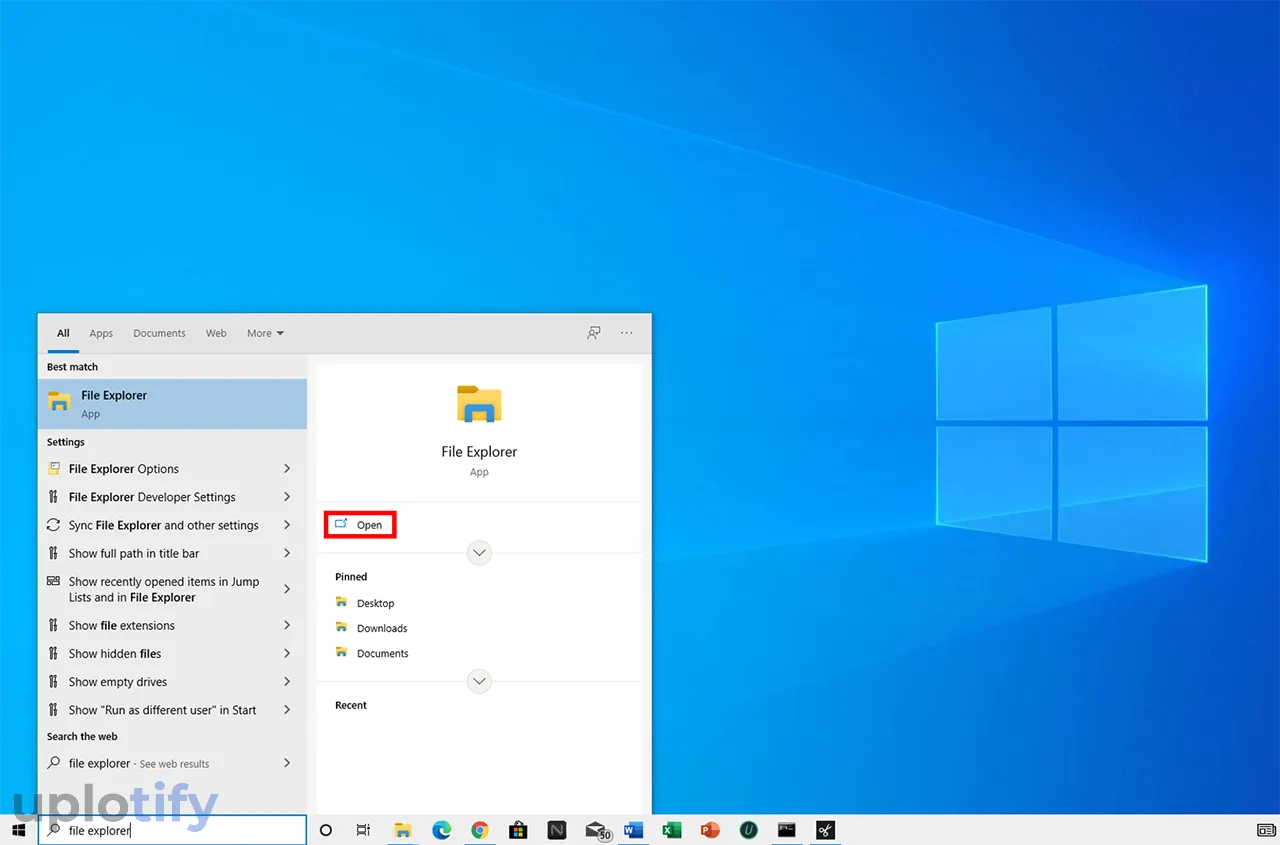
- Selanjutnya akses direktori C: > Users > PC Name > AppData > Roaming > IDM > DwnlData.
- Kalau sudah, kamu tekan Ctrl + A, klik kanan dan pilih menu Delete.
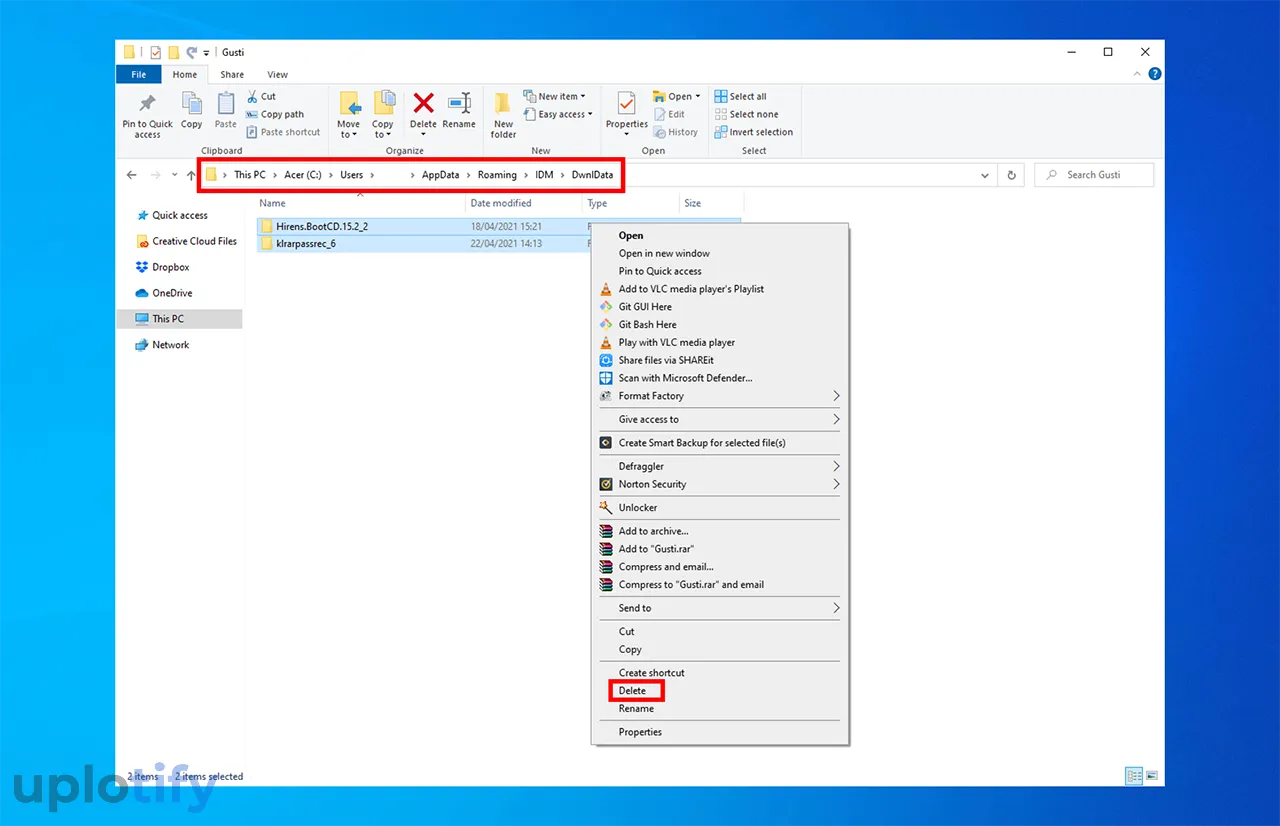
6. Hapus Data Folder Prefetch
Folder Prefetch difungsikan untuk menyimpan rekaman berupa data atau informasi dari setiap aplikasi yang sudah kamu jalankan.
Kalau kamu sering beraktivitas memakai PC atau laptop, file-file yang ada di folder ini akan menumpuk. Sehingga bisa menjadi file sampah yang harus kamu bersihkan secara rutin.
Berikut cara menghapus file sampah di folder Prefetch:
- Kamu bisa tekan tombol Windows + R, ketik
Prefetchdan tekan Enter.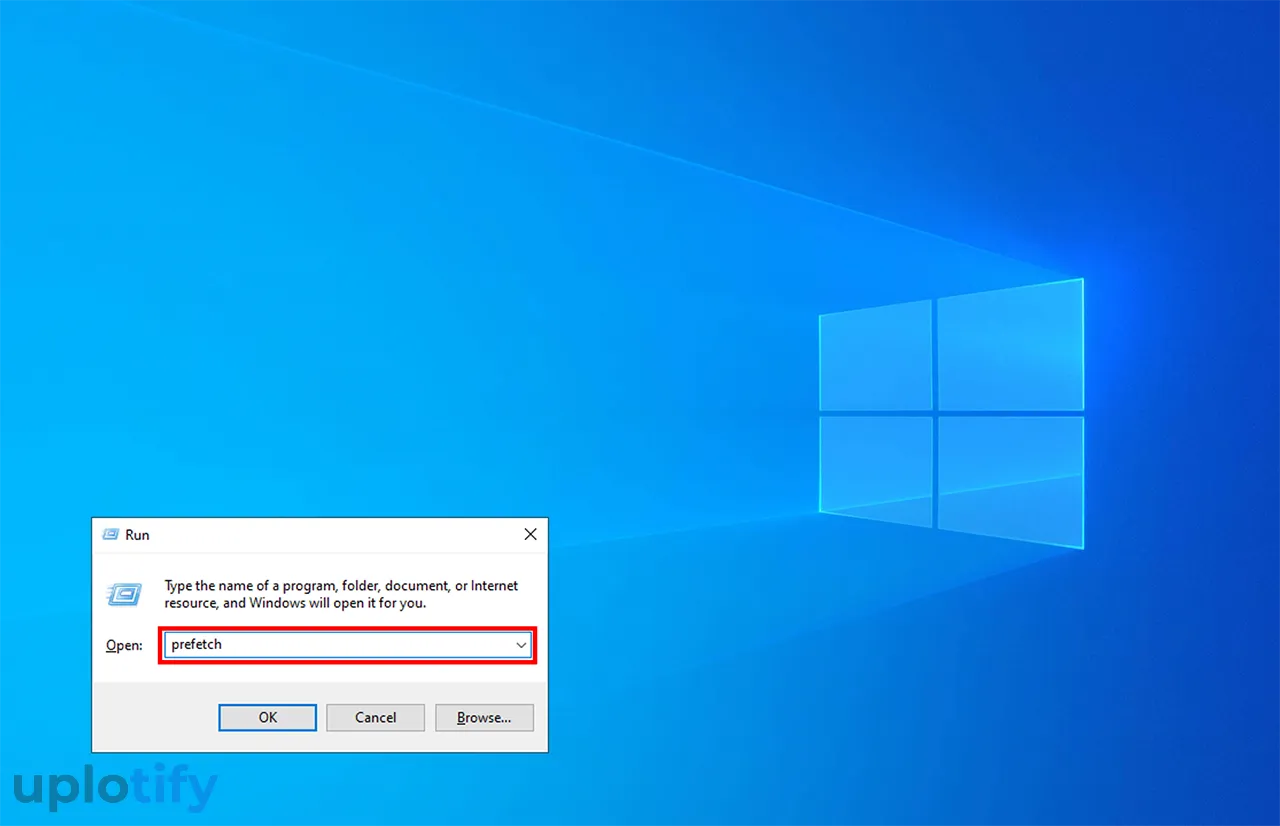
- Nanti folder prefetch akan muncul. Sekarang kamu tekan tombol Ctrl + A untuk block semua file.
- Selanjutnya kamu klik kanan dan pilih Delete untuk menghapus data-data di sana.
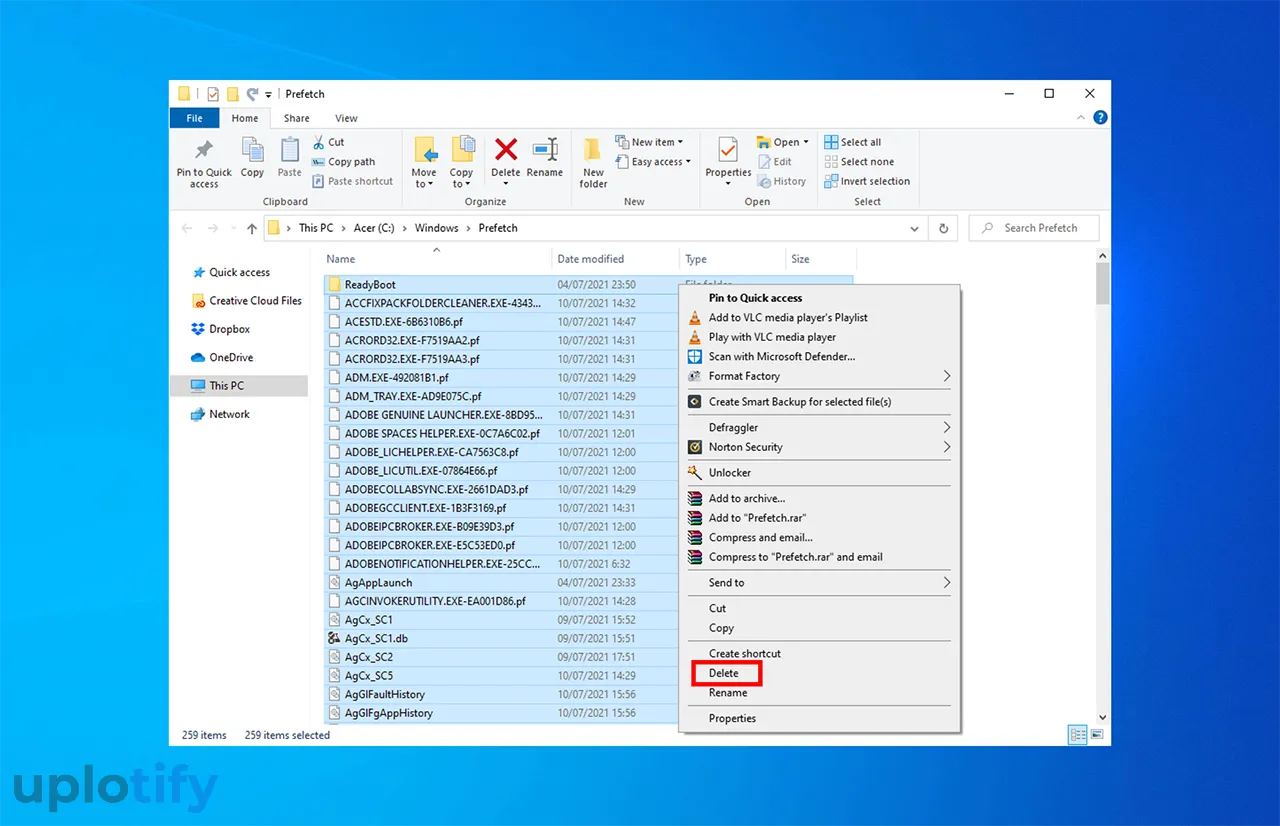
- Setelah hapus folder prefetch, kamu bisa restart sistem.
7. Jalankan Disk Cleanup
Disk Cleanup ini biasa dipakai untuk membersihkan drive C. Disk Cleanup memiliki beberapa fungsi.
Yaitu untuk menghapus temporary files, data di Recycle Bin dan file sampah sejenis.
Berikut cara menjalankan Disk Cleanup di Windows:
- Pertama kamu buka File Explorer terlebih dulu.
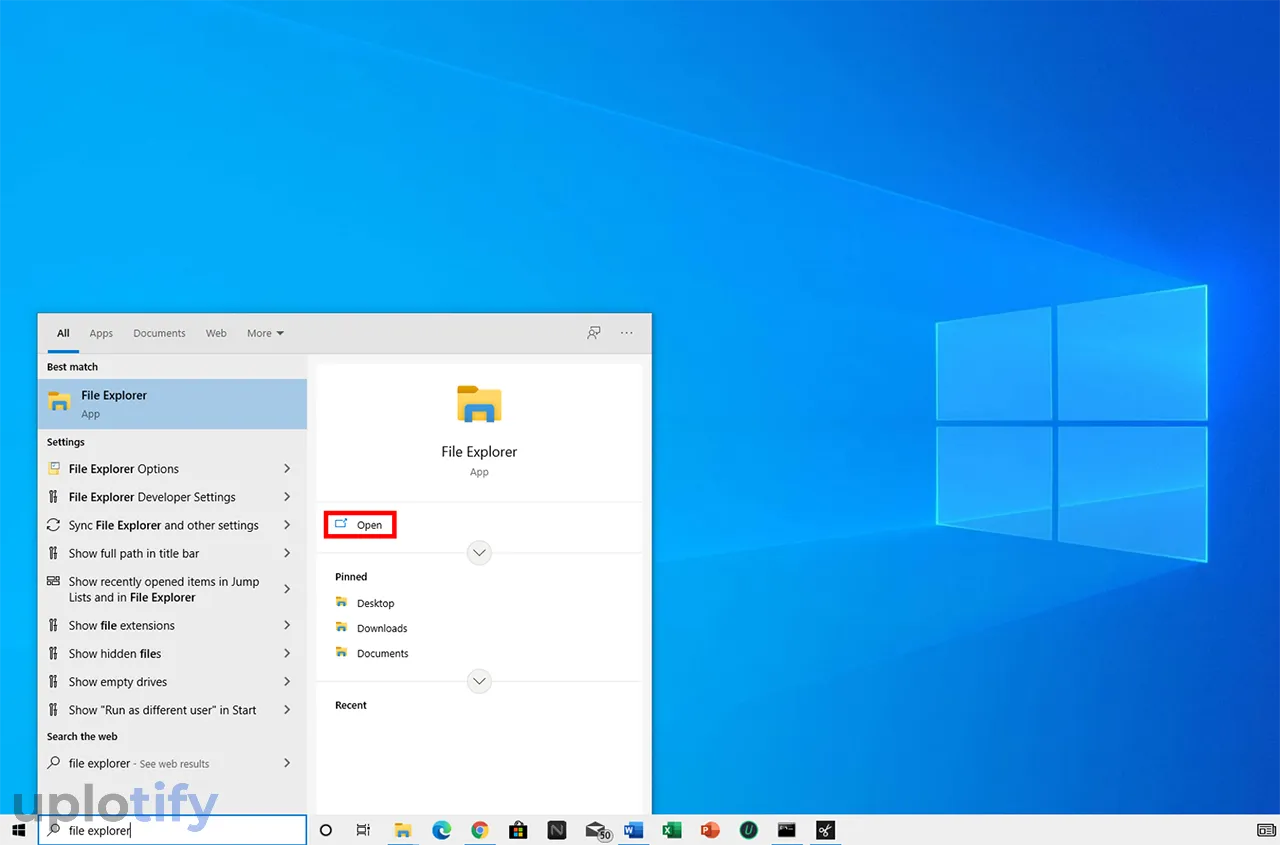
- Kemudian klik kanan Drive C dan pilih menu Properties.
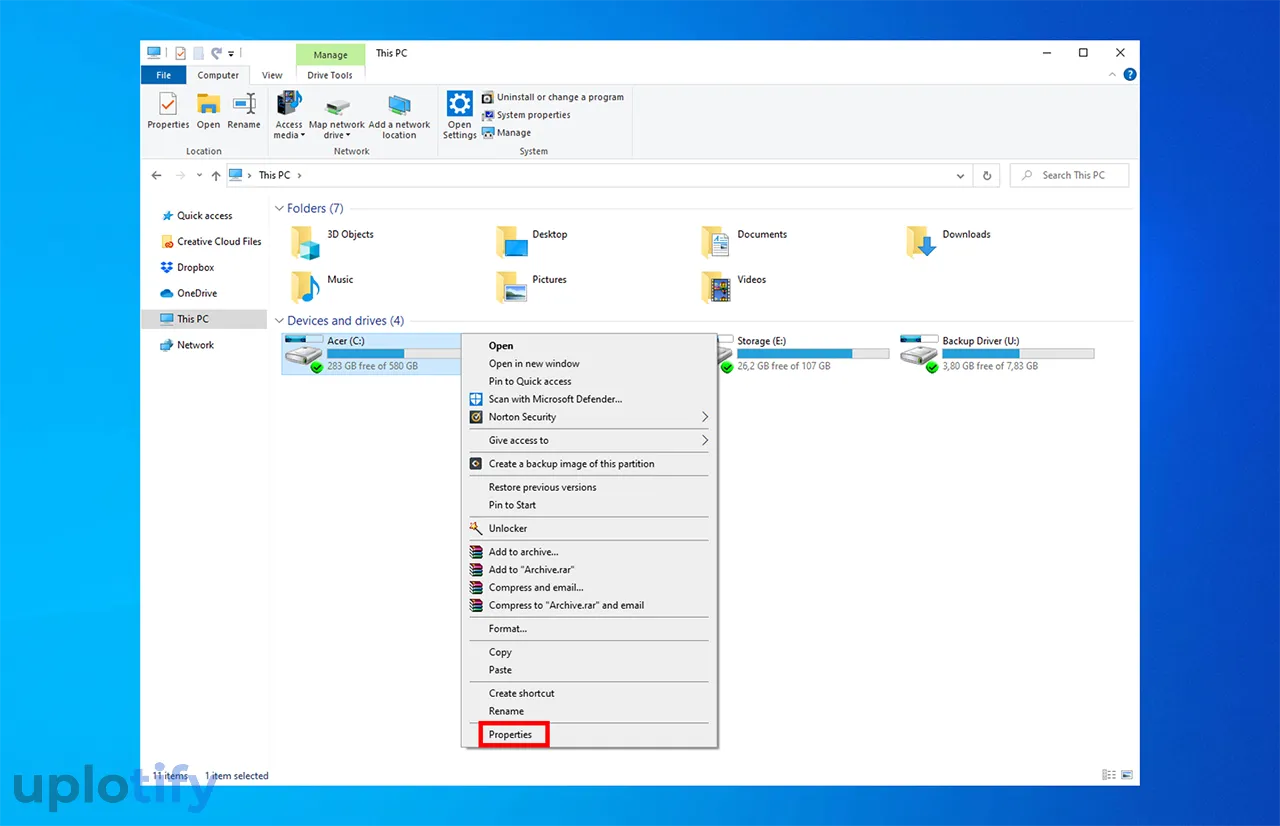
- Setelah itu klik Disk Cleanup.
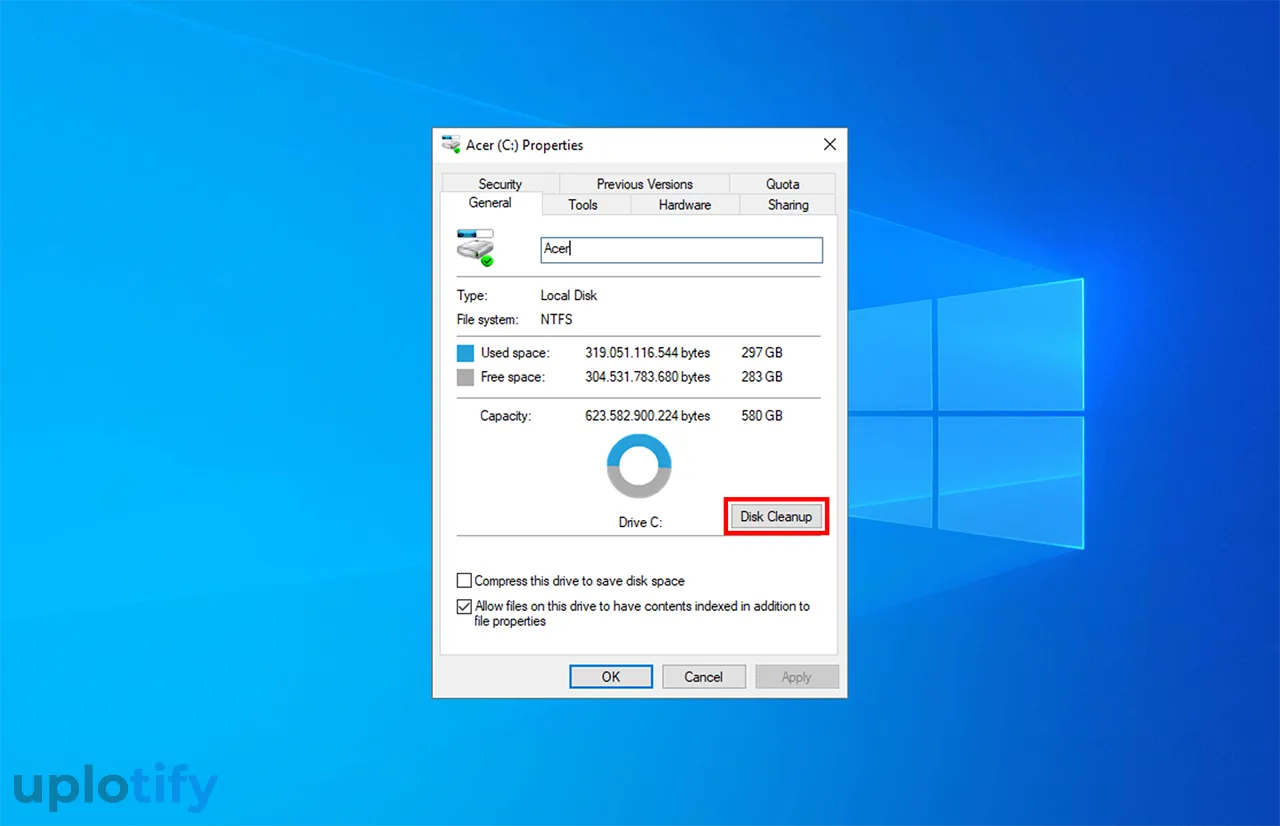
- Centang data-data file sampah yang ukurannya besar.
- Kalau sudah, klik OK dan konfirmasi penghapusan file sampah dengan cara klik tombol Delete Files.
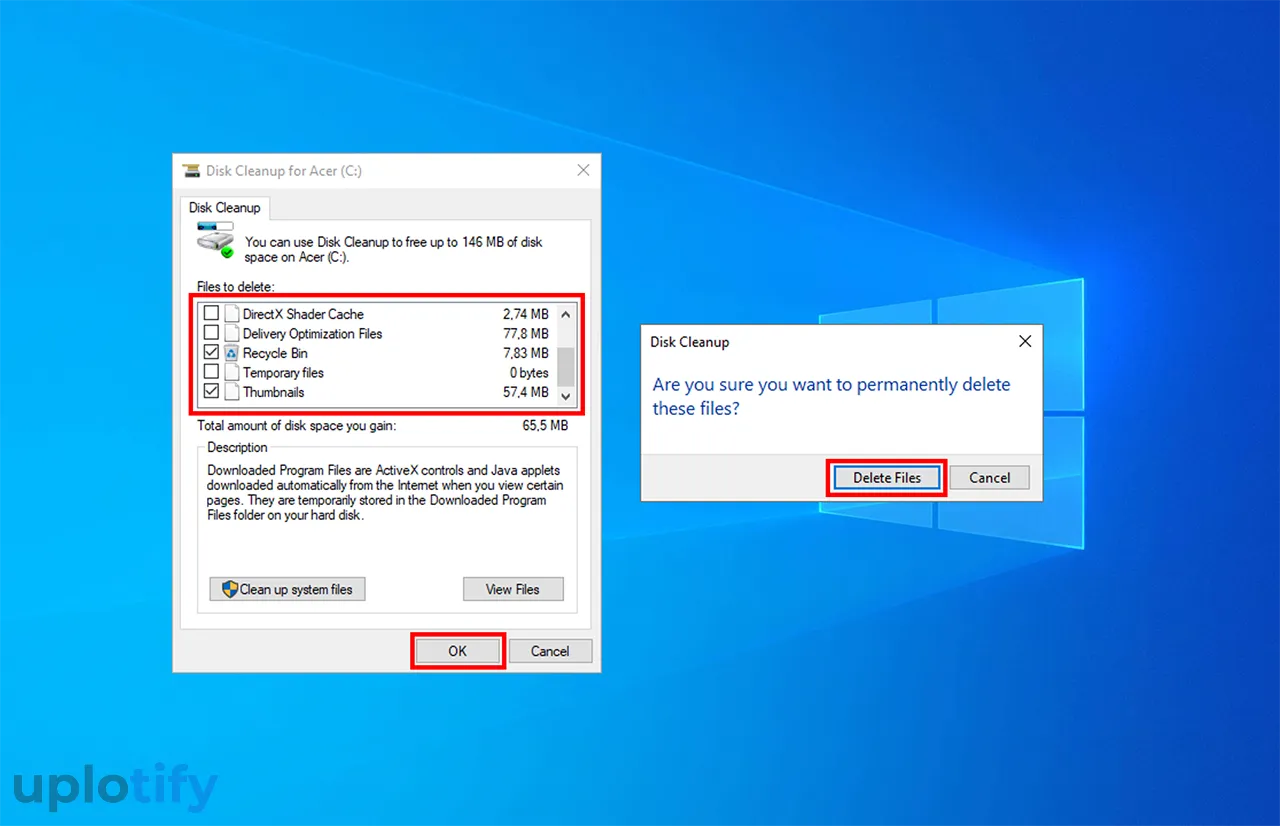
- Tunggu sampai proses cleaning file sampah selesai.
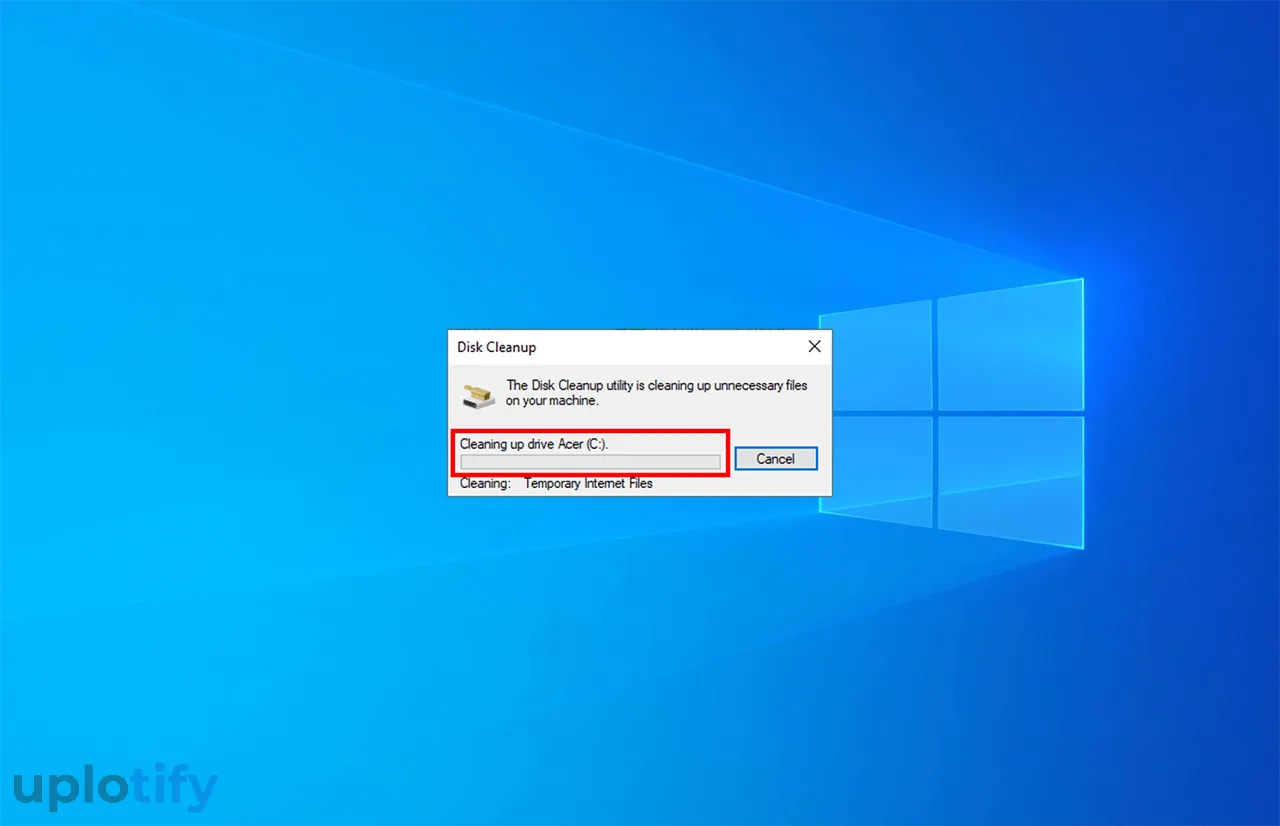
8. Gunakan Aplikasi CCleaner
CCleaner berfungsi untuk mengoptimalisasi sistem dengan berbagai macam cara. Salah satunya CCleaner memiliki fungsi untuk menghapus file sampah.
Kalau kamu sudah mengikuti panduan memakai Disk Cleanup tadi, maka dengan CCleaner ini kamu tinggal membersihkan data registry saja. Berikut caranya:
- Kamu bisa buka CCleaner terlebih dulu.
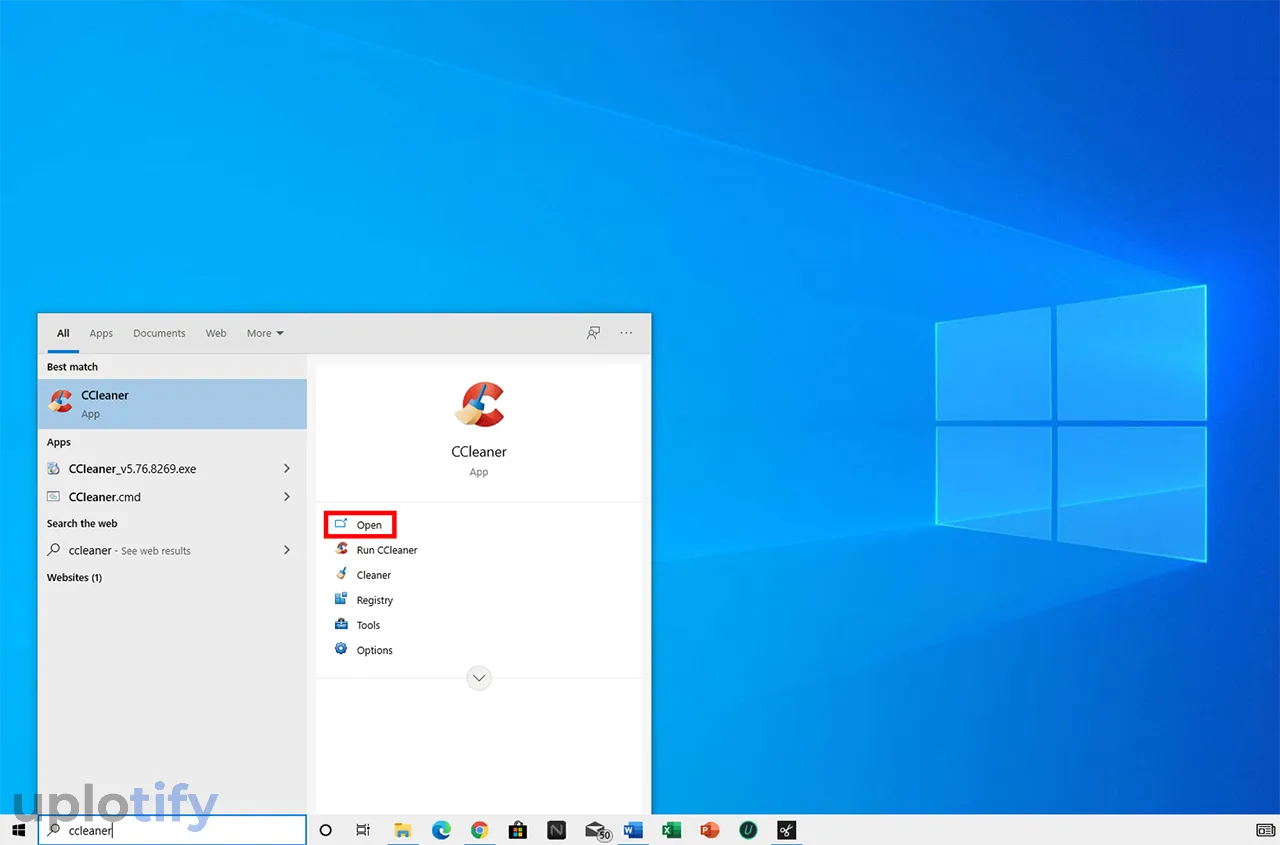
- Kemudian pilih tab Registry dan tekan tombol Scan for Issues.
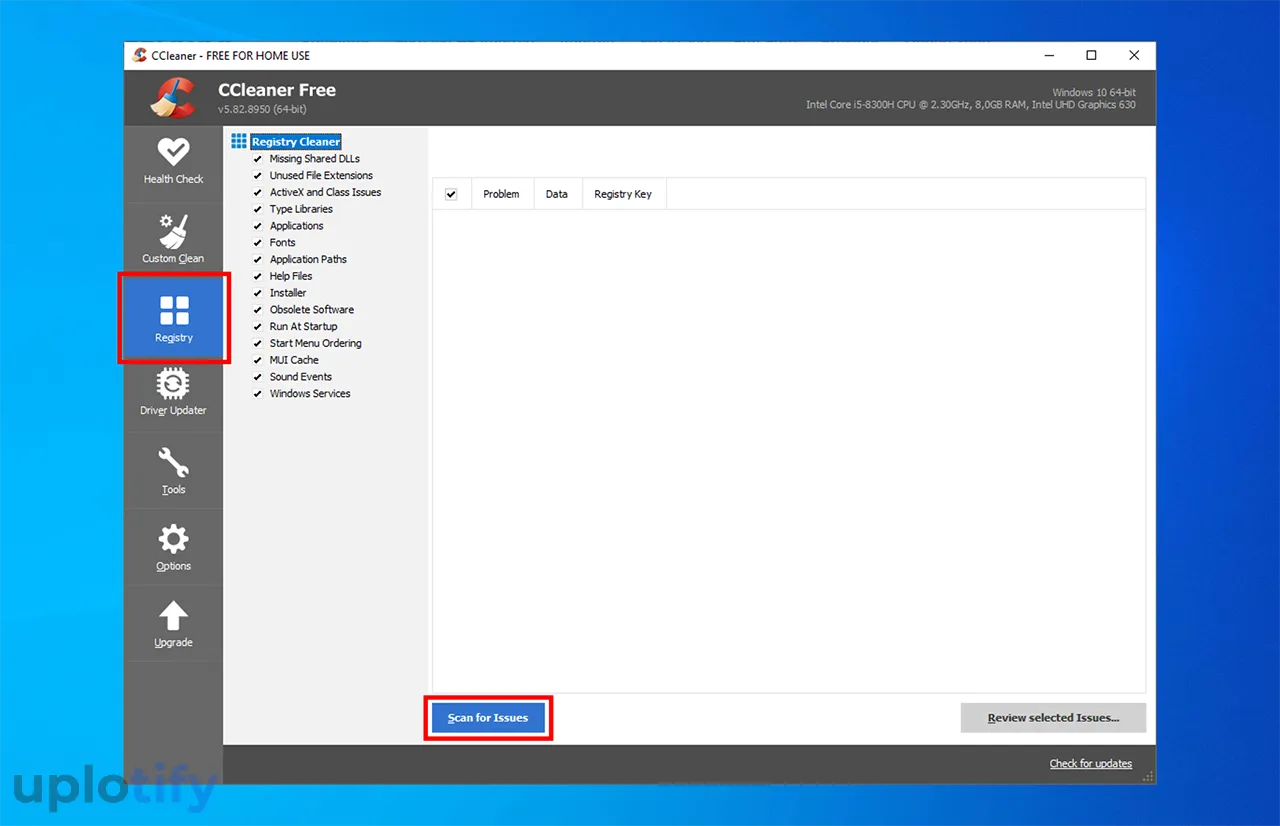
- Kalau sudah, kamu bisa klik tombol Review Selected Issues dan pilih No untuk lanjut ke proses hapus registry.
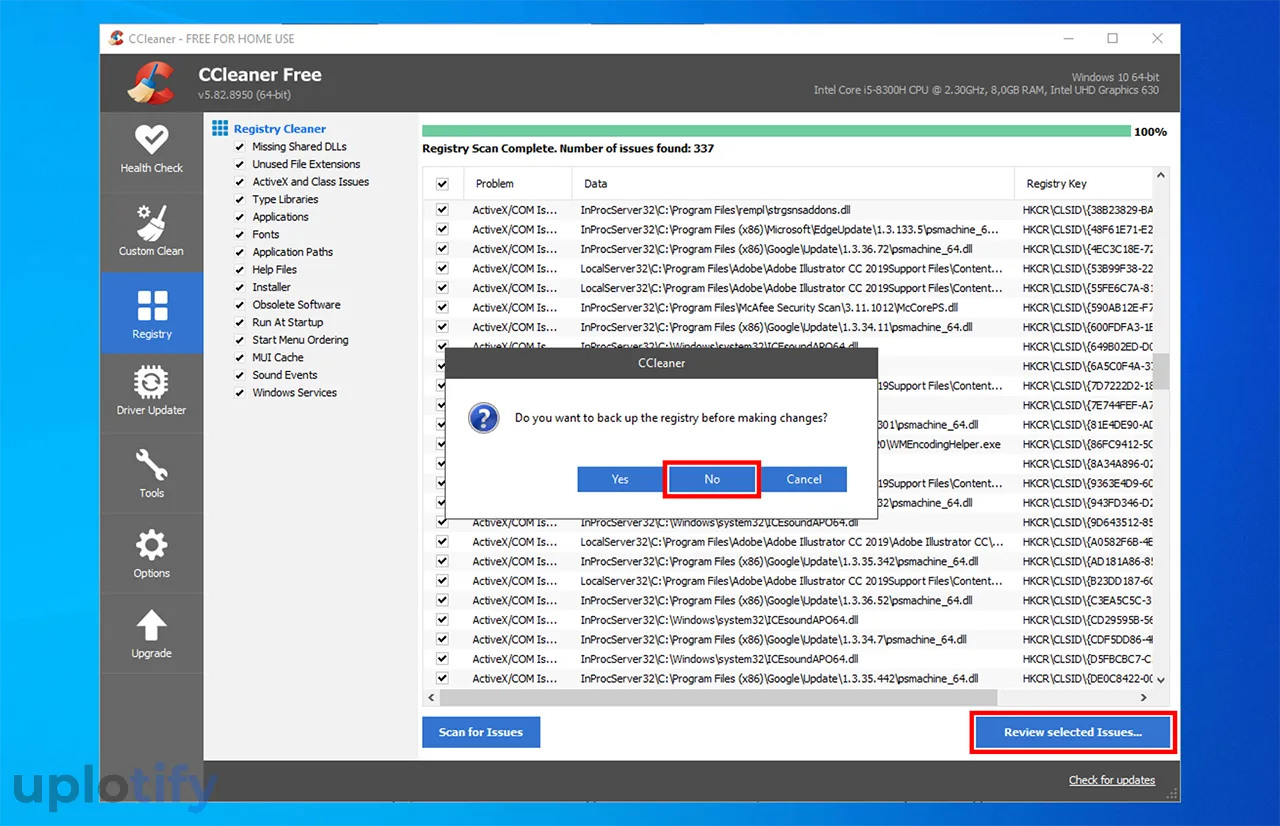
- Terakhir, pilih Fix All Selected Issues untuk menghapus semua registry.
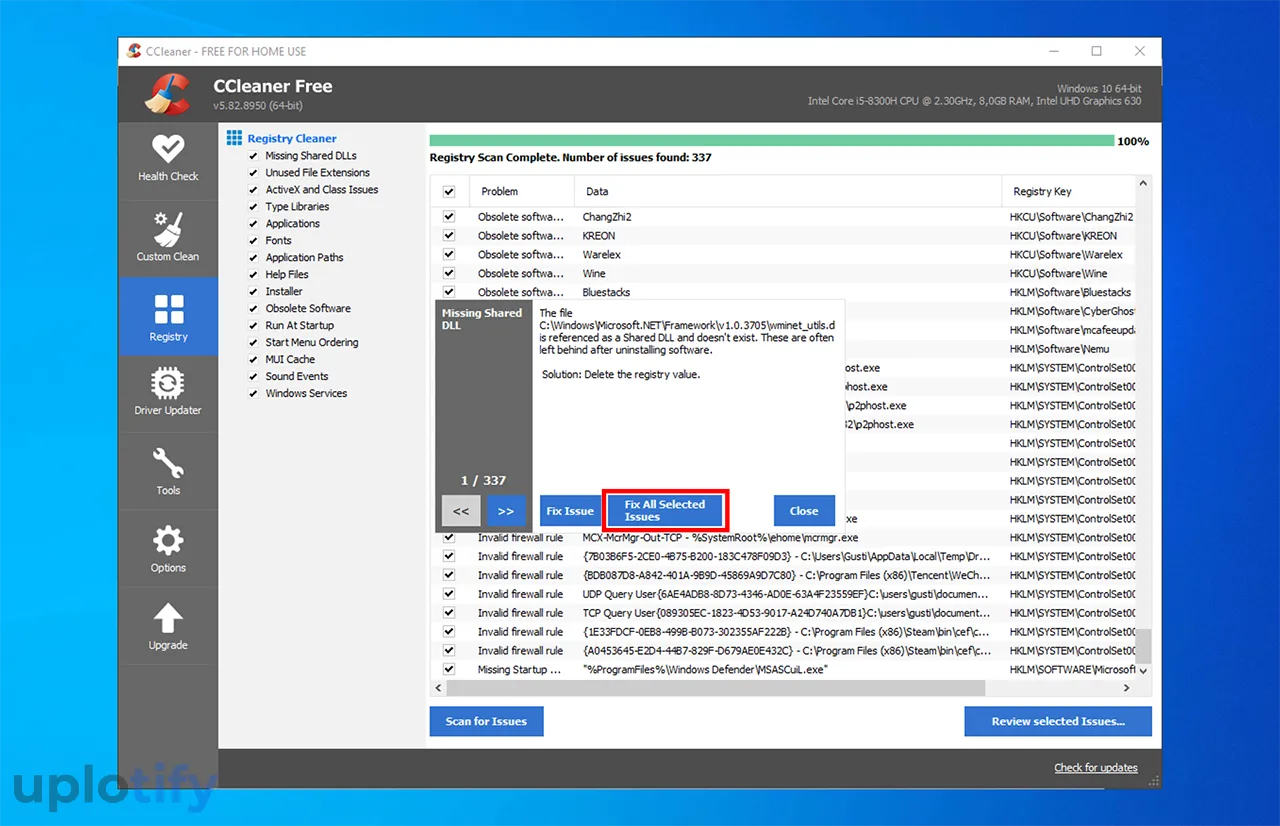
Penghapusan registry ini juga bisa membuat komputer atau laptop kamu menjadi lebih responsif. Baik itu secara langsung maupun tidak langsung.
Karena data-data registry yang tidak terpakai tersebut akan secara otomatis semuanya hilang.
9. Aktifkan Storage Sense
Sekarang PC atau laptop kamu sudah bersih dari file sampah. Selanjutnya kamu perlu mengaktifkan Storage Sense.
Fungsi Storage Sense ini bukan untuk membersihkan file sampah, melainkan untuk membuat file-file sampah selanjutnya yang muncul akan terhapus secara otomatis.
Meskipun yang terhapus tidak semua (hanya sebagian), untuk menjaga kinerja sistem tentunya hal ini tidak ada salahnya untuk dilakukan.
Berikut cara mengaktifkan Storage Sense:
- Silahkan buka Windows Settings.
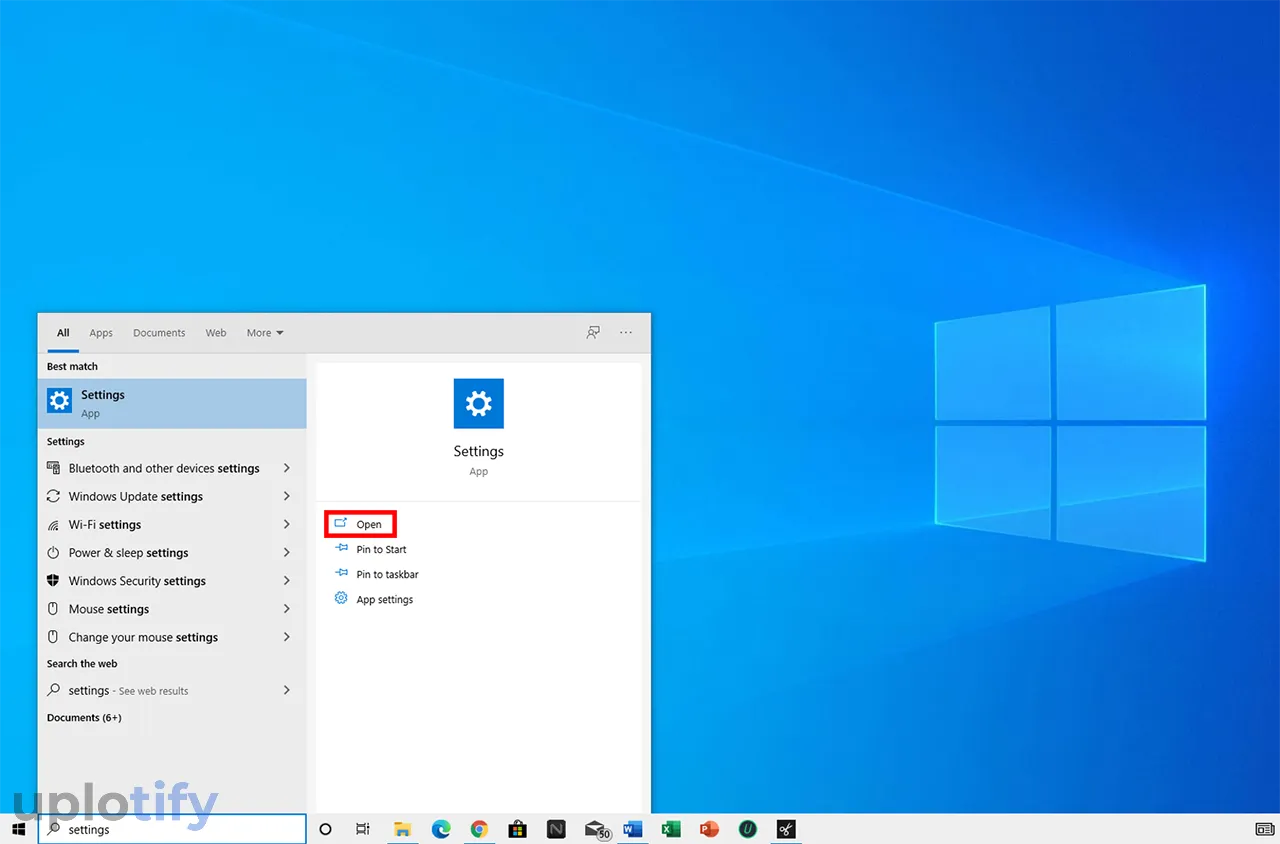
- Pilih menu pengaturan System.
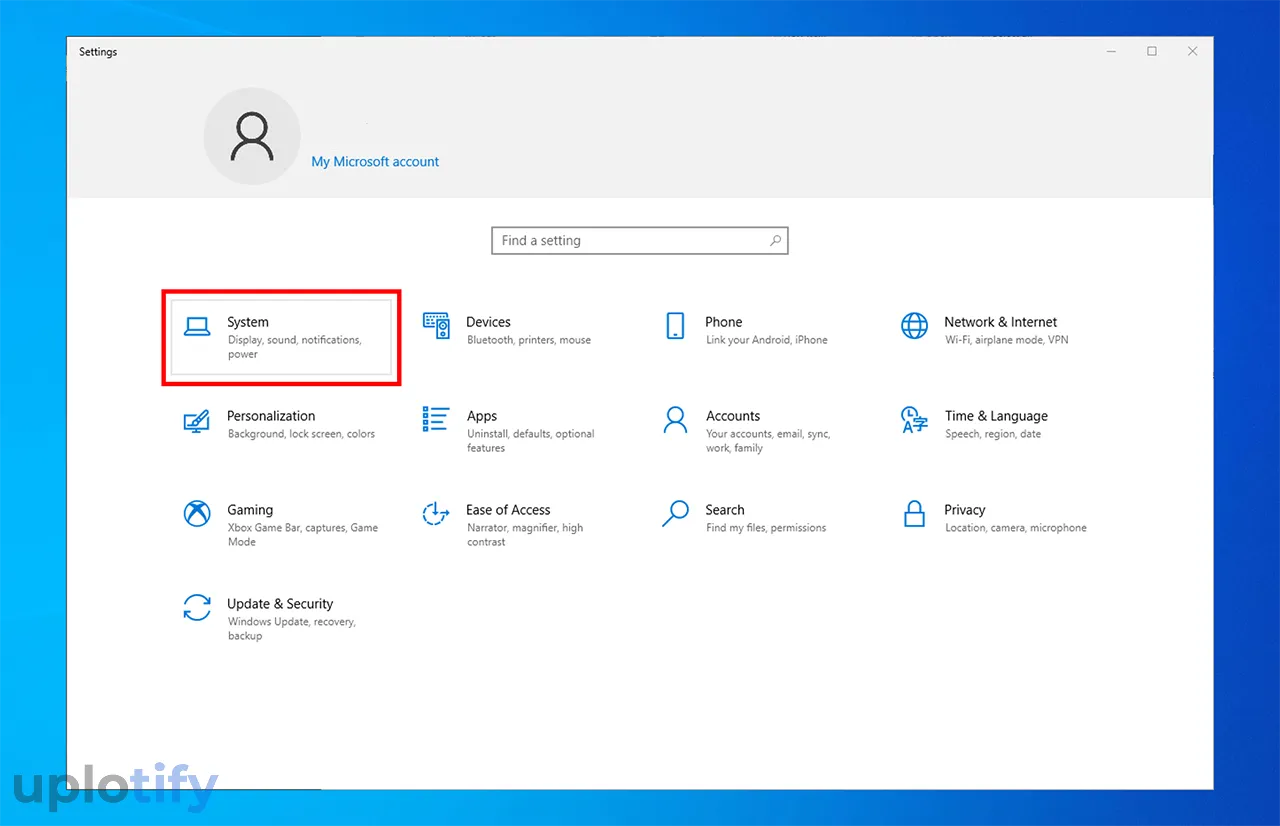
- Buka tab Storage. Aktifkan Storage Sense ke opsi On.
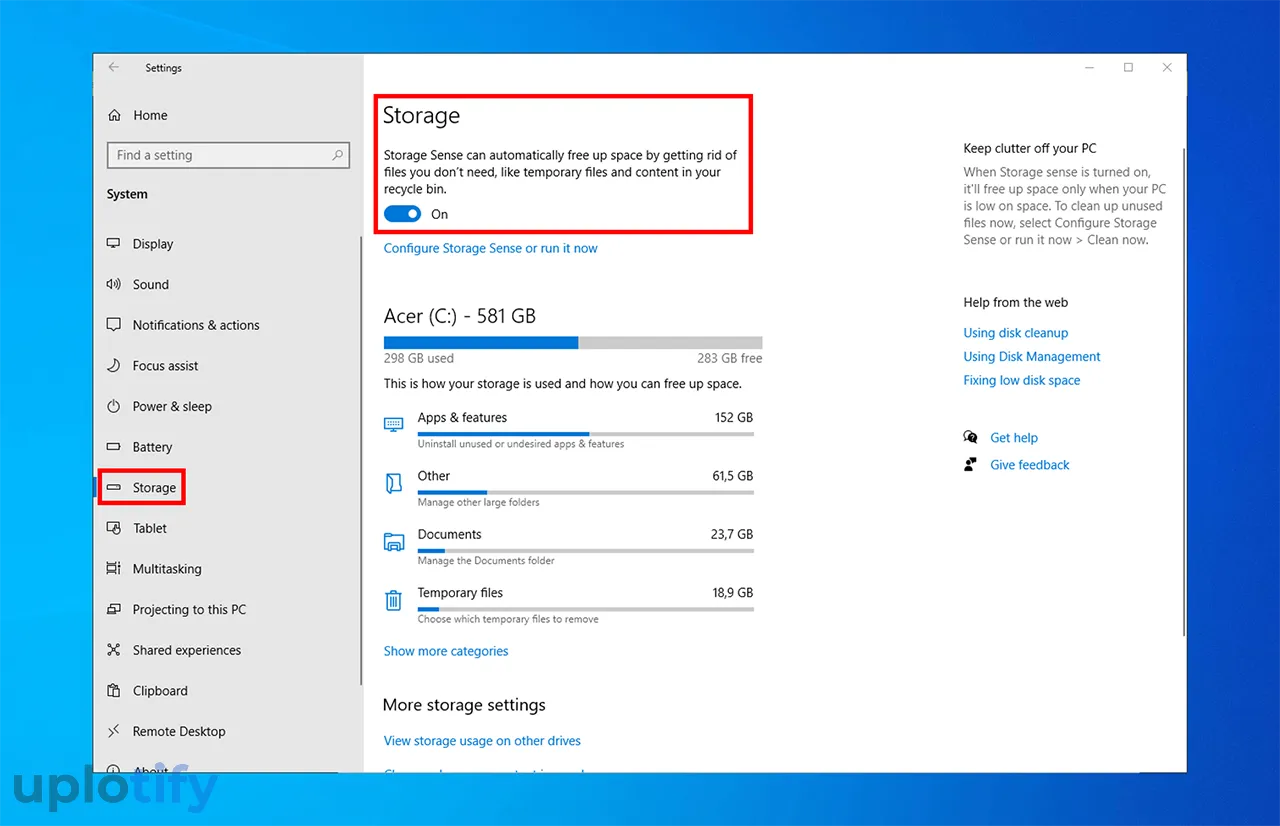
- Selesai.
Jadwal Storage Sense di sini sudah diatur secara otomatis oleh Windows. Kalau kamu ingin mengaturnya secara manual, kamu bisa klik Configure Storage Sense. Di sana nantinya akan terdapat pengaturan jadwal.
Catatan
Selain bisa menghilangkan file sampah secara otomatis, dengan Storage Sense kamu juga bisa membersihkan cache di laptop sampai bersih.
Kemudian terdapat juga opsi menghapus Windows Old, jika di drive sistem kamu terdapat data Windows lama yang membuat kapasitas sistem penuh.
10. Hapus Data Browsing di Browser
Data browsing di browser, sebenarnya merupakan junk files jika kamu memang tidak membutuhkannya lagi.
Apalagi data browser ini kebanyakan ukurannya cukup besar. Jika kamu memang tidak membutuhkannya, kamu bisa menghapusnya.
Google Chrome:
- Tekan tombol Ctrl + H
- Klik Hapus Data Penjelajahan
- Klik Hapus Data untuk mengkonfirmasi
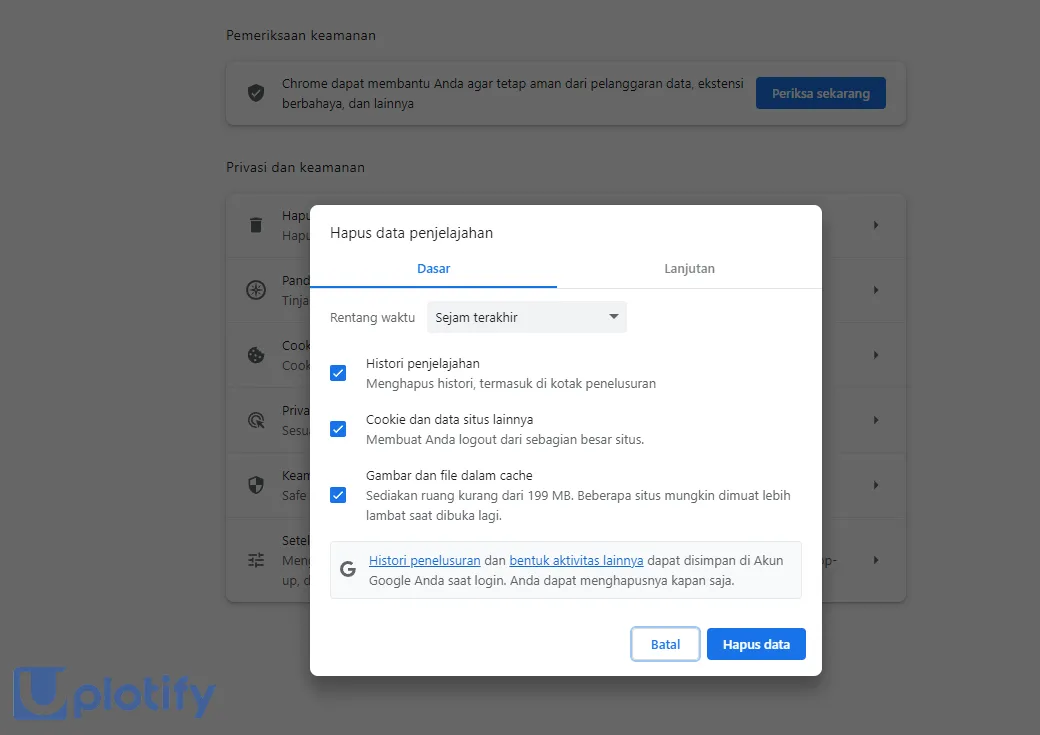
Mozilla Firefox:
- Tekan tombol Ctrl + Shift + Del
- Pilih data browsing yang ingin kamu hapus
- Tekan Bersihkan Sekarang untuk mengkonfirmasi
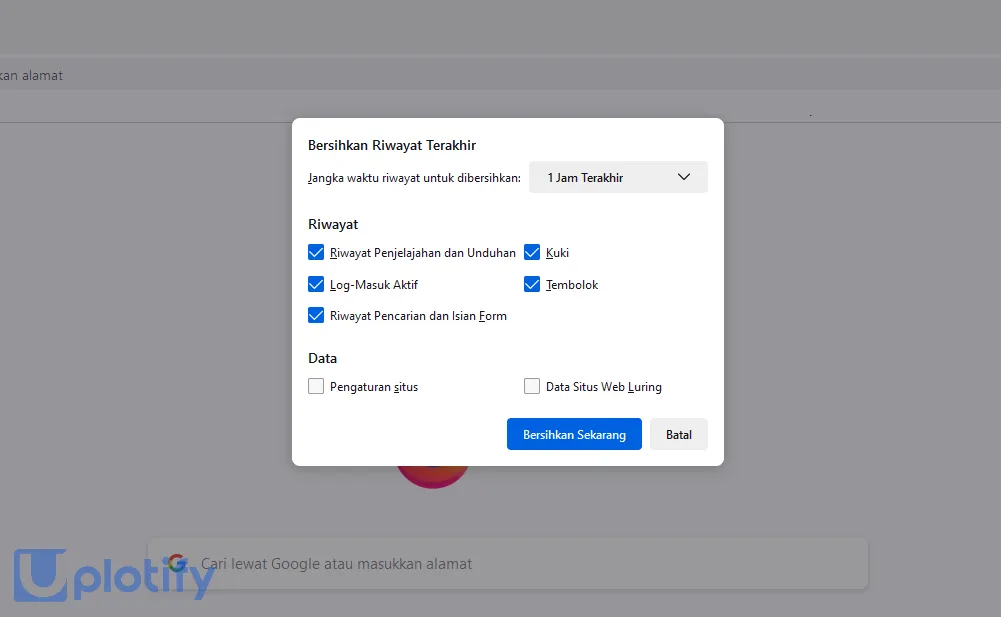
Microsoft Edge:
- Tekan tombol Ctrl + H
- Klik icon sampah di bagian kanan
- Klik Clear Now untuk menghapus data browser
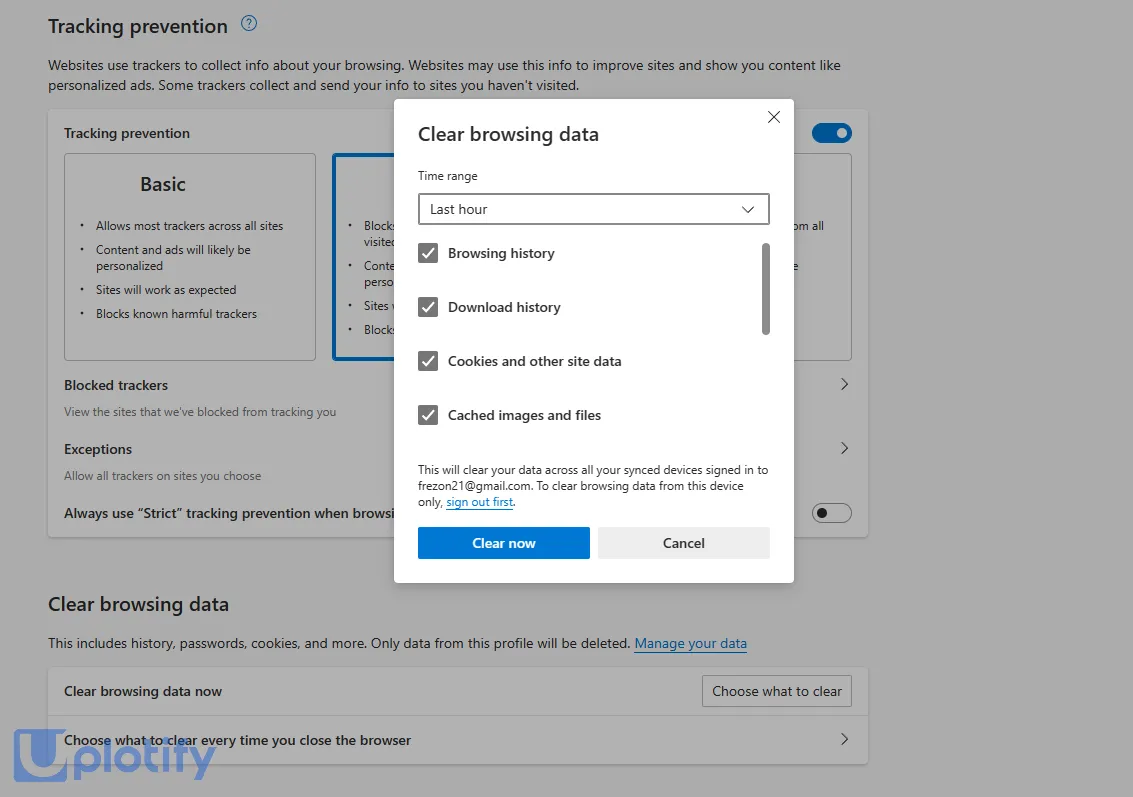
Kesimpulan
- File sampah di Windows wajib kamu bersihkan, karena dapat membuat lambat PC atau laptop kamu.
- File sampah ini bisa berasal langsung dari sistem, maupun dari aplikasi-aplikasi yang kamu pasang.
- Untuk membersihkan file sampah di Windows, kamu bisa menggunakan fitur-fitur bawaan yang ada, maupun menggunakan aplikasi tambahan. Kamu juga bisa membersihkannya secara manual.
Itulah cara-cara yang direkomendasikan untuk membersihkan file sampah di Windows.
Kamu bisa menerapkan langkah-langkah tadi secara berkala. Misalnya seminggu sekali atau sebulan sekali.
Tutorial di atas bisa kamu ikuti di semua versi Windows. Windows 7, Windows 8 dan Windows 10. Kecuali untuk Storage Sense, fitur ini khusus hanya ada di Windows 10.
Dengan mengikuti langkah-langkah tadi, harusnya sekarang PC atau laptop kamu bisa menjadi responsif. Tips-tips di atas juga akan mempercepat booting Windows.
Share ke teman-teman kamu jika bermanfaat. Jangan lupa juga berkomentar.