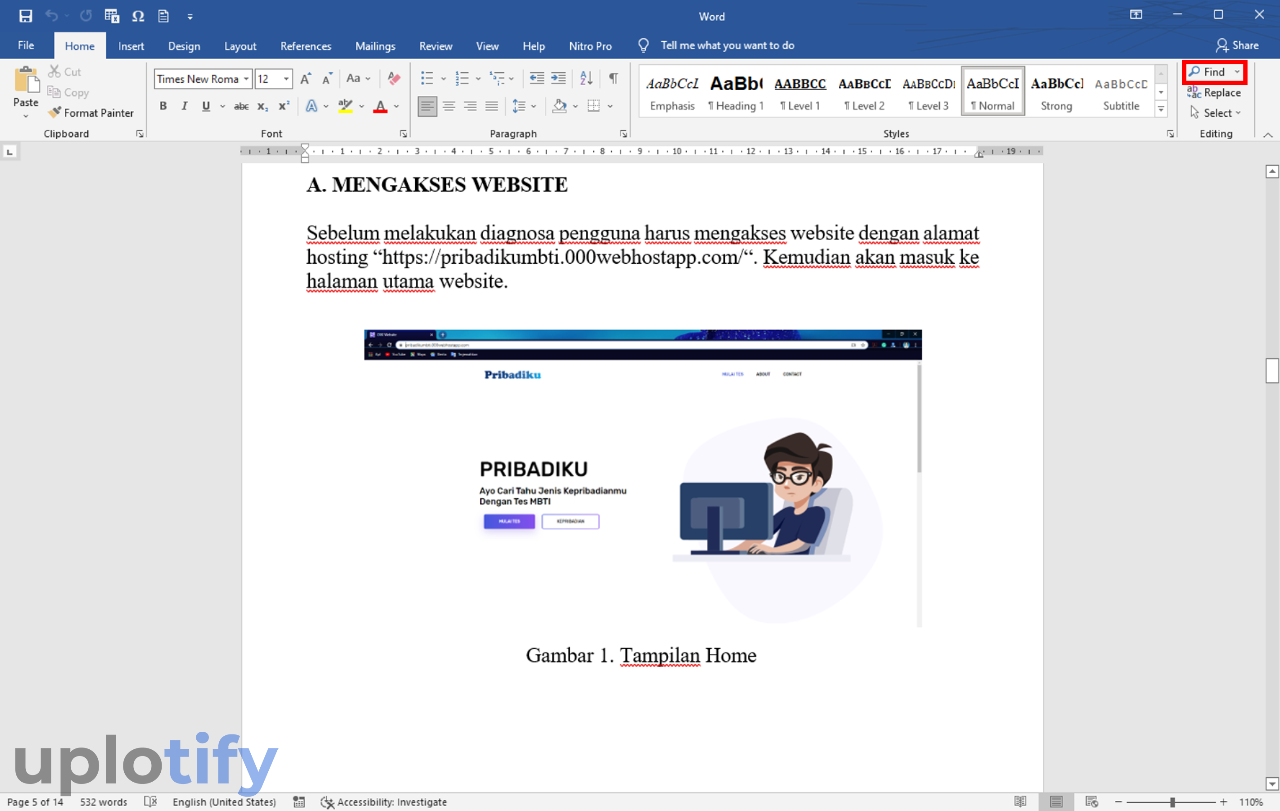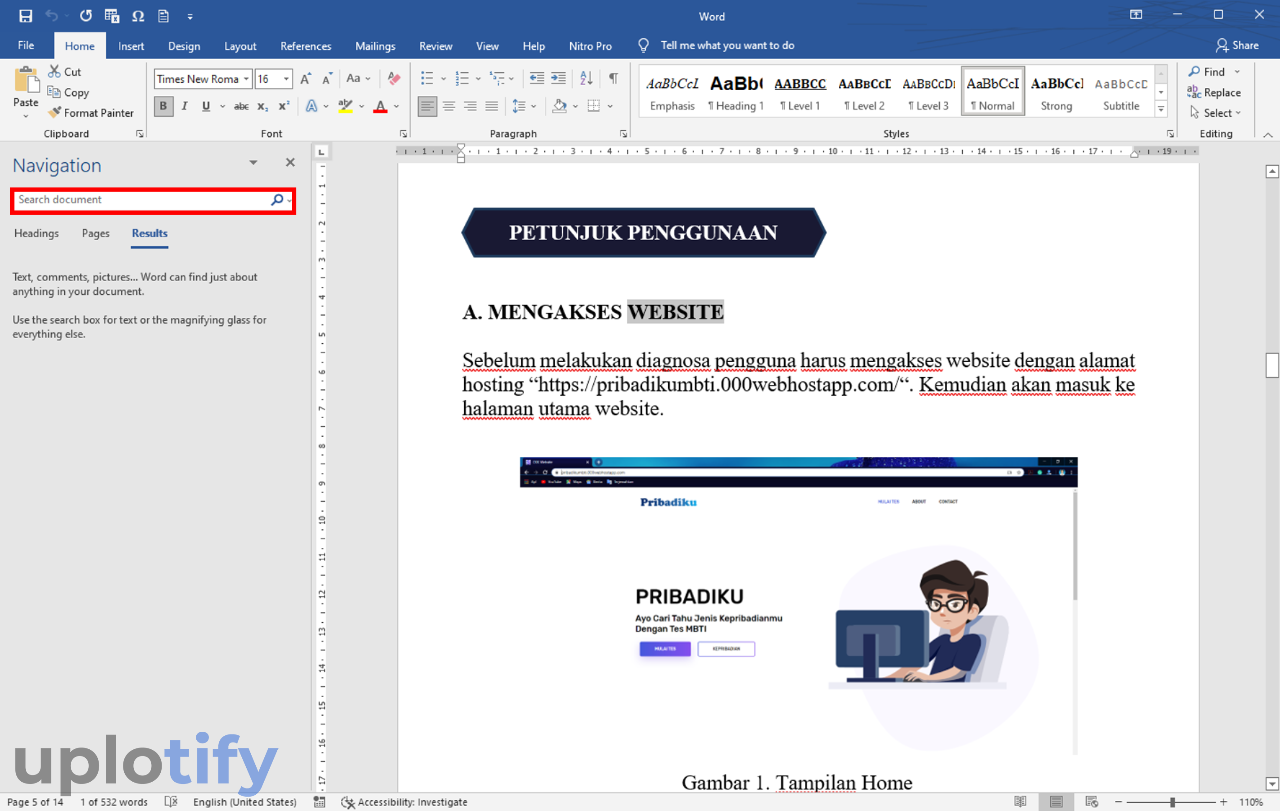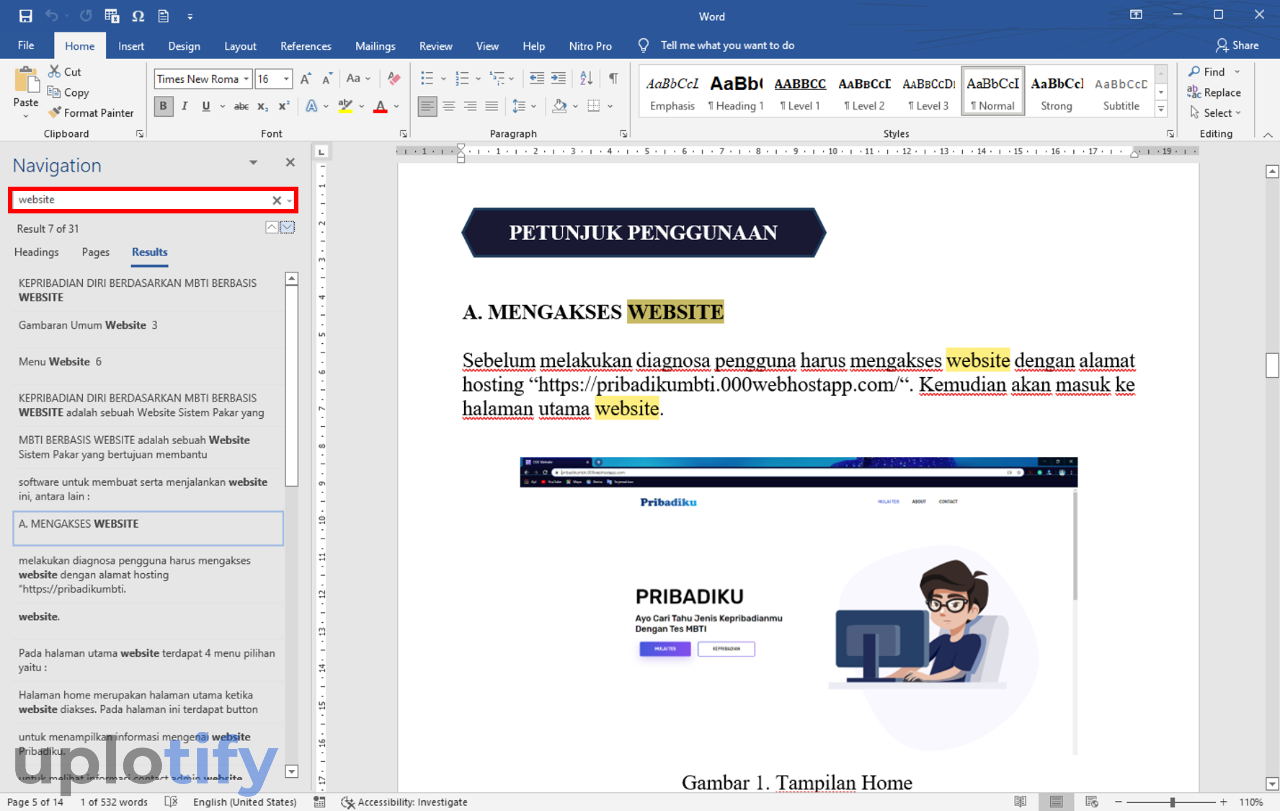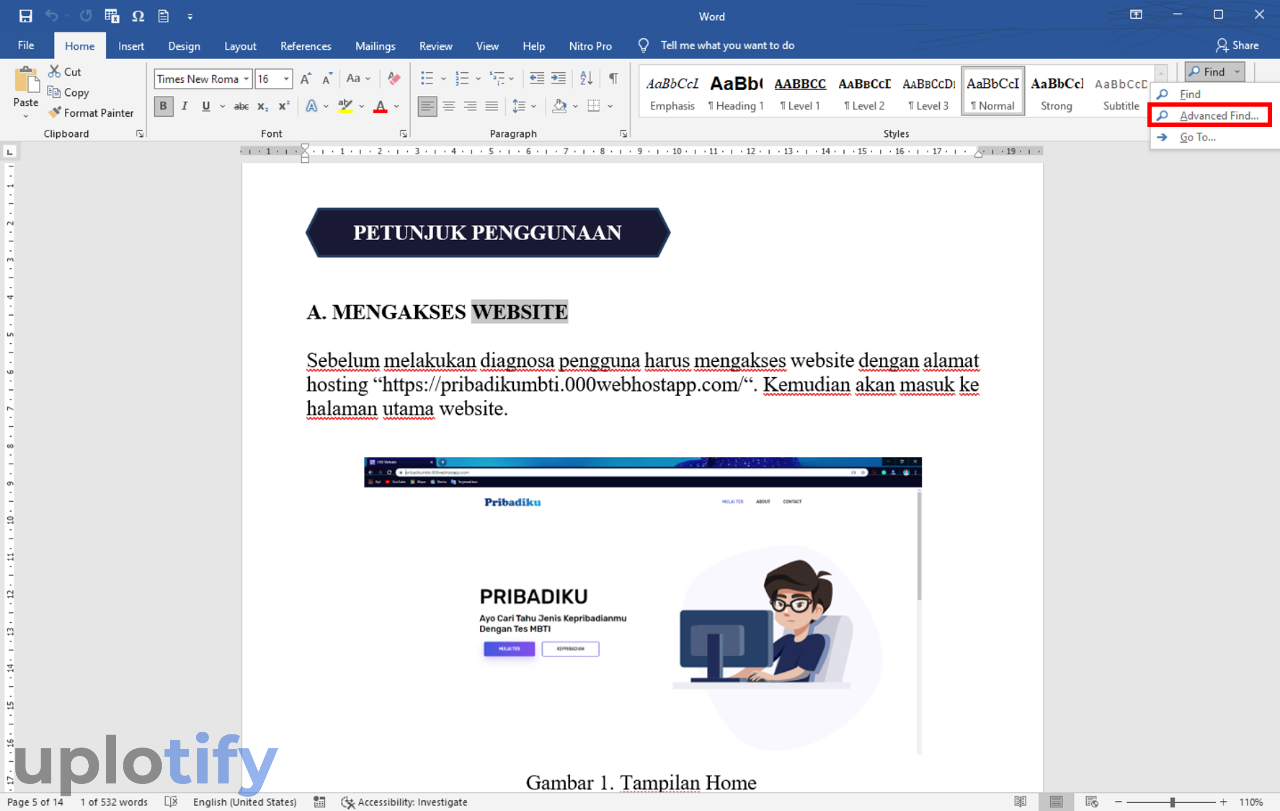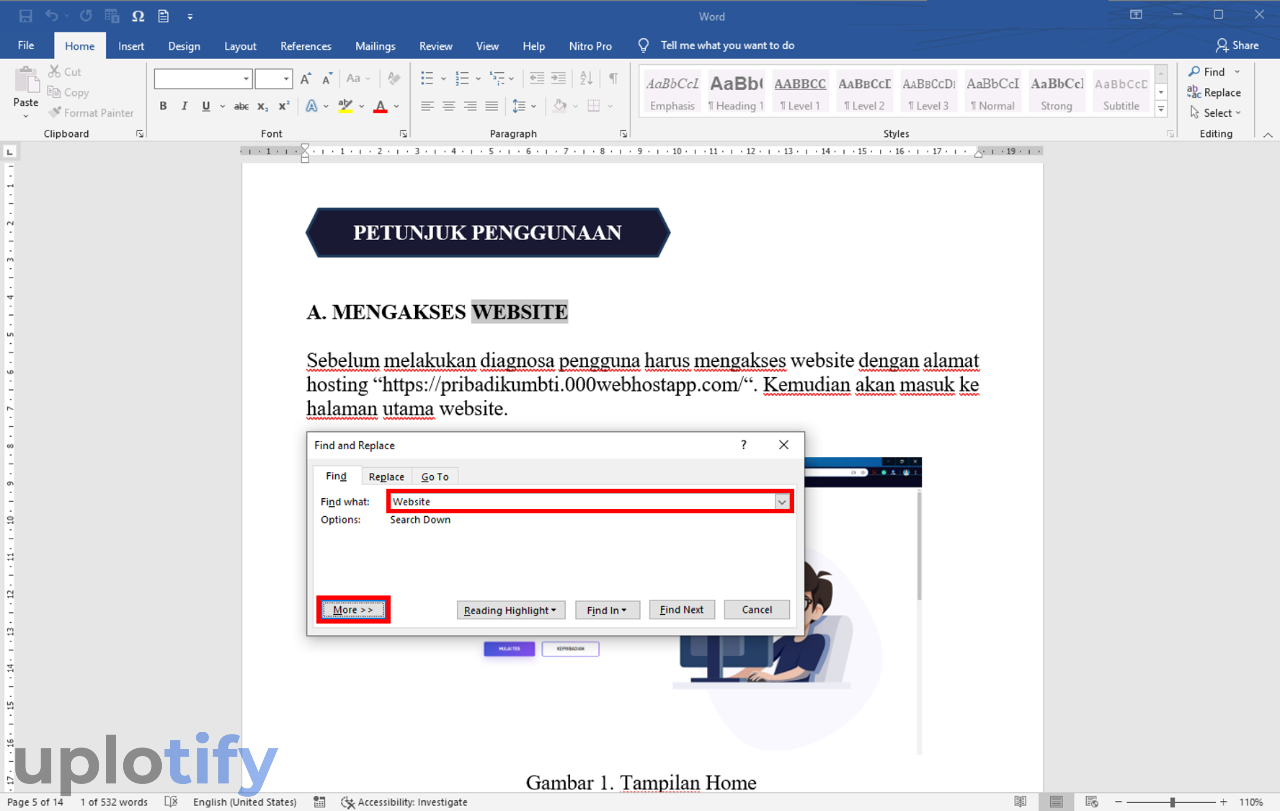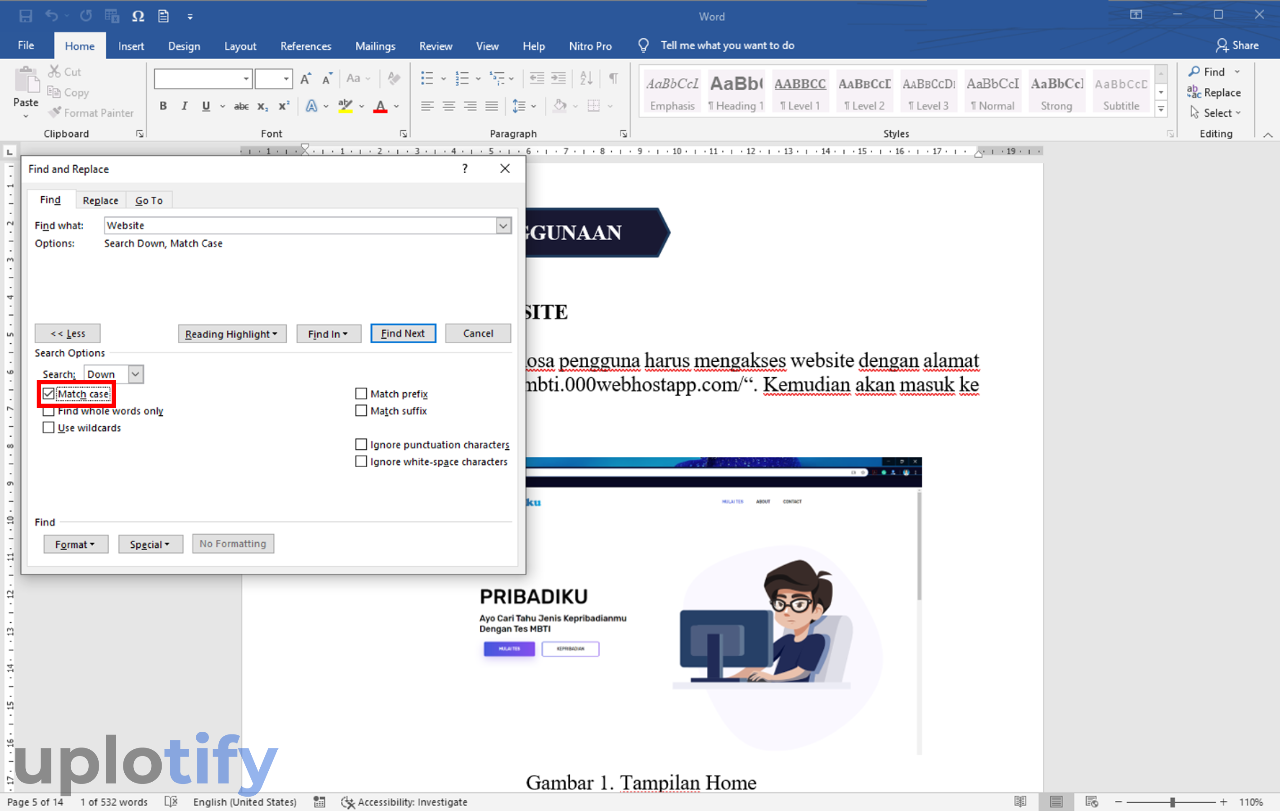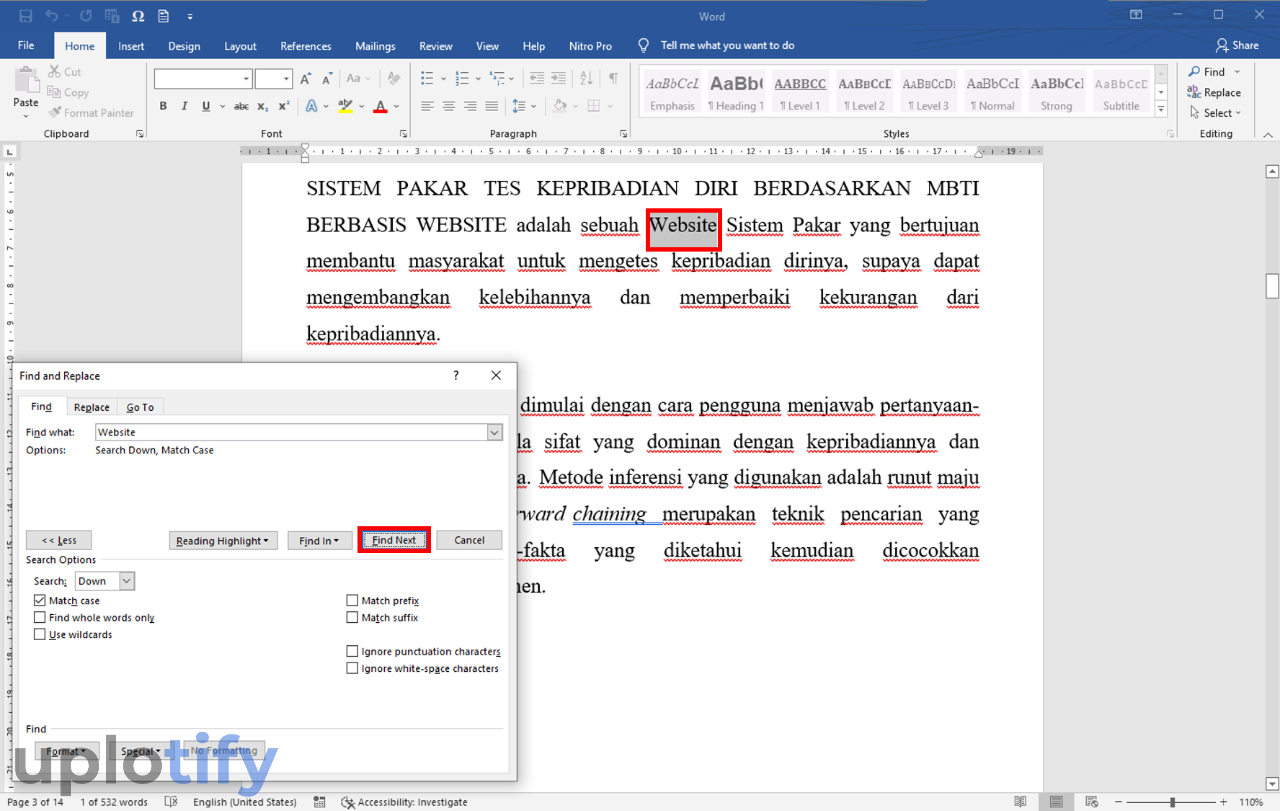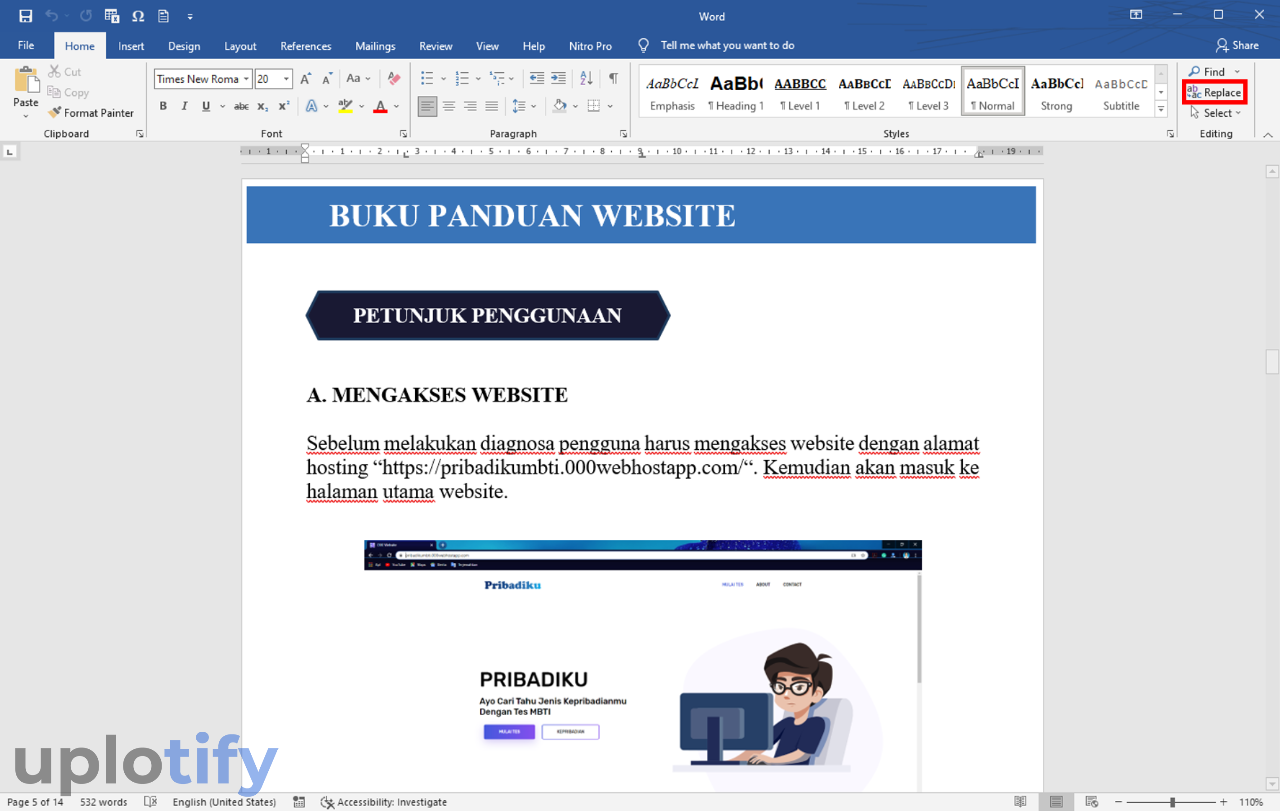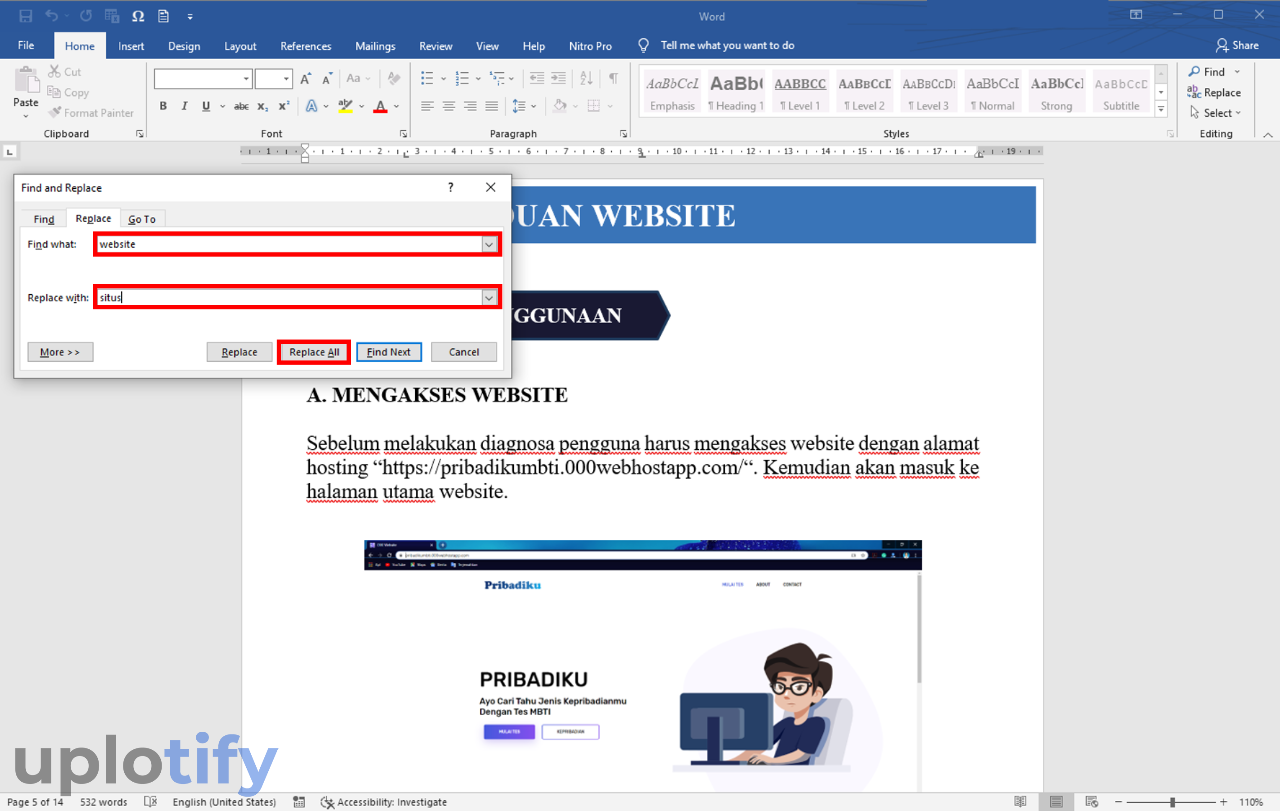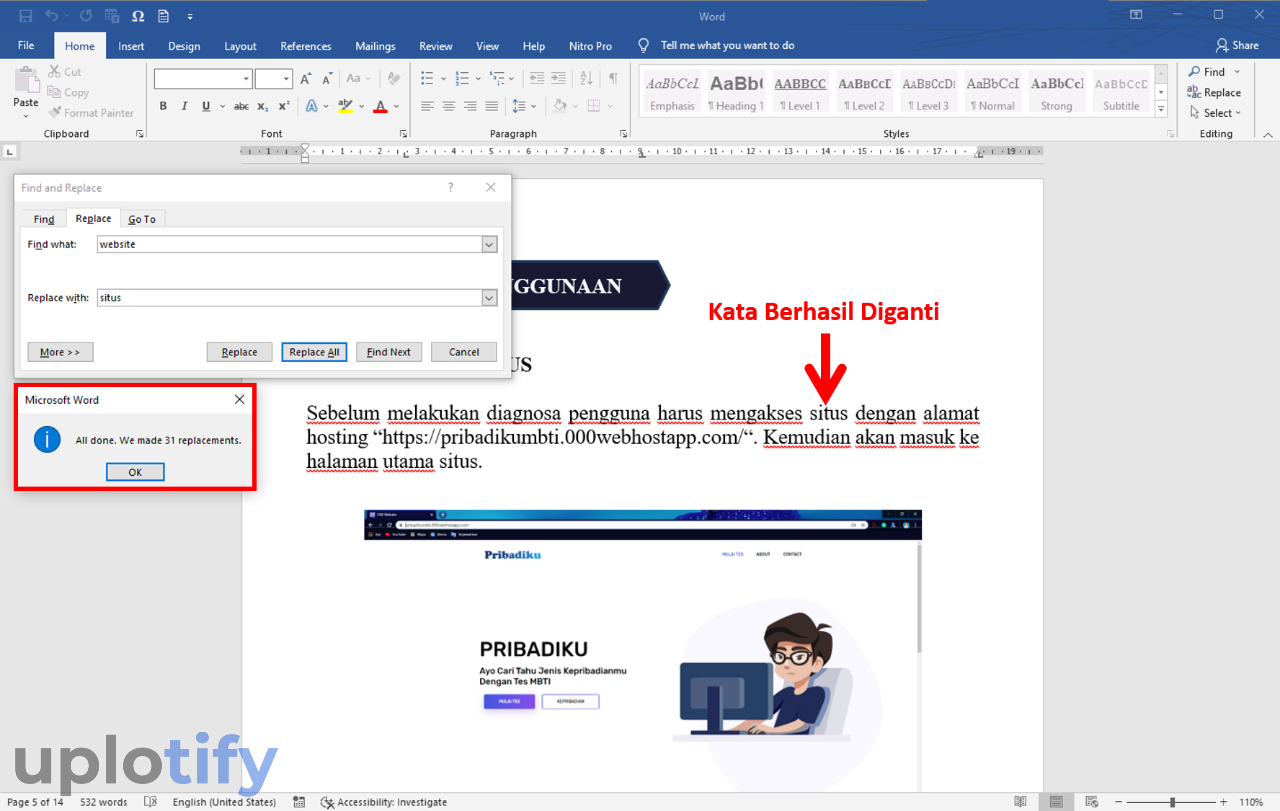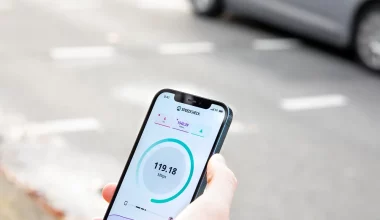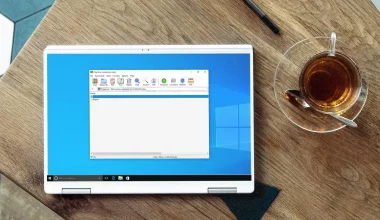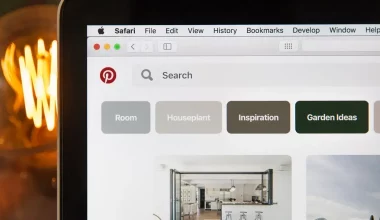Ketika mengetik dokumen di Microsoft Word, mungkin kamu pernah mengalami kesalahan dalam menulis 1 kata.
Sehingga kamu ingin mencari 1 kata itu secara keseluruhan.
Atau kamu ingin mencari kata atau kalimat tertentu yang sebelumnya sudah dibuat di dokumen.
Untungnya Microsoft Word memiliki fitur Find untuk mempermudah kamu mencari kata di dokumen.
Selain Find, tersedia juga fitur Replace yang berfungsi untuk mengganti kata di Word secara otomatis.
Mau tahu bagaimana cara mencari kata di Word atau menggantinya secara otomatis? Berikut Uplotify.id akan menjelaskannya tutorialnya secara lengkap.
Cara Mencari Kata di Word Dengan Cepat
Cara yang paling umum untuk mencari kata di Microsoft Word adalah dengan memakai fitur Find.
Fitur Find ini bisa kamu akses melalui toolbar Word ataupun shortcut dengan menekan Ctrl + F.
Berikut cara mencari kata di Word:
- Pastikan kamu sudah membuka Dokumen di Word.
- Kemudian, klik tab Home dan pilih menu Find yang ada di toolbar.

- Setelah itu, tab Navigation akan muncul di sebelah kiri. Langsung saja ketikkan Kata yang ingin dicari, misalnya, jika kamu ingin mencari kata “Website”, ketikkan kata tersebut dan tekan Enter.

- Nantinya di tab Navigation ini akan menjelaskan jumlah kata yang kamu cari. Misalnya, di dokumen ini, ada 31 hasil yang mengandung kata Website.

- Kalau ingin diarahkan otomatis ke kata yang kamu cari, bisa klik icon Up dan Down saja.
- Selesai.
Catatan
Fitur find bisa mendeteksi semua kata di Word. Termasuk kata di dalam tabel jika sebelumnya kamu sempat membuat tabel di dokumen, maupun jika kamu sudah melingkari / menyilang tulisan tersebut.
Fitur find juga bisa kamu gunakan di semua layout dokumen. Baik itu portrait maupun dokumen landscape.
Cara Mencari Kata di Word Dengan Advanced Find
Microsoft Word juga menyediakan fitur Advanced Find untuk kamu yang ingin mencari kata dengan tingkat lebih lanjut.
Artinya kamu bisa mencari kata dengan lebih akurat dan spesifik. Misalnya huruf besar dan kecilnya harus sama, mencari karakter khusus dan sebagainya.
Begini cara mencari kata dengan Advanced Find di Word:
- Pastikan kamu masih membuka dokumen di Word.
- Kemudian, silahkan klik tab Home, lalu klik icon Down Arrow di fitur Find dan pilih Advanced Find.

- Nantinya kotak dialog Find and Replace akan muncul. Silahkan kamu masukkan Kata yang ingin dicari kolom Find What. Kemudian klik tombol More.

- Lalu pilih fitur Advanced Find, misalnya Uplotify akan memakai fitur Match Case supaya bisa mencari kata yang huruf besar kecil-nya sama.

- Selanjutnya, tekan tombol Find Next untuk mulai mencari kata yang sesuai.

- Selesai.
Di Advanced Find, terdapat beberapa fitur yang bisa kamu pakai. Untuk kamu yang ingin tahu apa saja fungsi dari setiap fiturnya, bisa lihat tabel berikut:
| Nama Fitur | Keterangan |
| Match Case | Menemukan kata dengan spesifik yang sama, seperti huruf besar dan kecil-nya kata di suatu kalimat |
| Find Whole Words Only | Menemukan kata tanpa harus memperhatikan huruf besar atau kecil-nya |
| Use Wildcards | Menemukan karakter khusus atau seperti simbol-simbol |
| Match Prefix | Menemukan hasil kata yang punya awalan sesuai |
| Match Suffix | Menemukan hasil kata yang punya akhiran sesuai |
| Ignore Punctuation Characters | Tetap bisa menemukan kata, walaupun ada karakter khusus, seperti koma, tanda kurung, tanda petik dan lainnya |
| Ignore White-Space Characters | Tetap bisa menemukan kata, meskipun terdapat spasi dan tab di kalimat |
Cara Mengganti Kata di Word (Satu atau Sekaligus)
Selain bisa mencari kata, Microsoft Word juga mempunyai fitur untuk mengganti kata secara otomatis dalam satu dokumen dengan fitur Replace.
Misalnya ada kata tertentu, kamu bisa mengganti katanya. Atau jika ada banyak kata tertentu, kamu bisa menggantinya sekaligus.
Untuk cara mengganti kata di Word, satu maupun banyak kata sekaligus, bisa cek di bawah ini:
- Di dokumen Word, kamu bisa langsung klik tab Home dan pilih menu Replace.

- Kemudian kotak dialog Find and Replace akan muncul. Silahkan masukkan kata yang ingin diganti di kolom Find What. Lalu masukkan kata yang akan dipakai di kolom Replace With.
- Kalau sudah, langsung saja tekan tombol Replace All untuk mengganti semua katanya sekaligus.

- Apabila berhasil, akan muncul notifikasi All Done. We Made (jumlah kata) Replacement.

- Selesai.
Misalnya kamu tidak ingin mengganti kata secara keseluruhan, bisa klik menu Replace saja. Nantinya Word akan mengganti kata secara satu per satu.
Selesai melakukan replace, disarankan kamu cek jumlah kata dokumen, untuk memastikan semua kata sudah kamu replace dengan benar. Terutama jika kamu menggunakan Replace All.
Catatan
Informasi tambahan, tutorial yang diberikan di sini memakai Microsoft Word 2019. Tapi untuk yang memakai Microsoft Word versi lainnya, caranya juga sama kok.
Adanya fitur mencari dan mengganti kata di Word ini bisa mempermudah kamu untuk membuat dokumen.
Karena baik itu fitur Find atau Replace, akan bisa menemukan dan mengganti kata secara otomatis.
Demikianlah tutorial ini disampaikan. Kamu bisa tanyakan lagi, kalau ada hal yang masih kurang kamu pahami melalui kolom komentar.