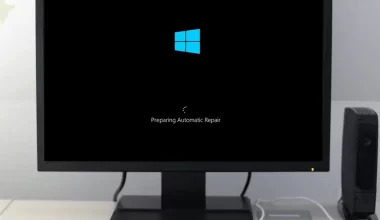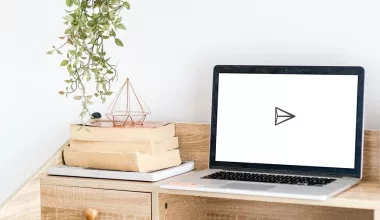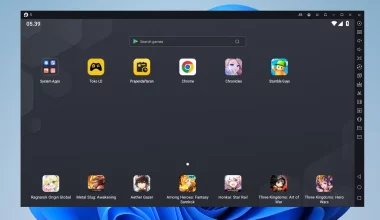Untuk membuat dokumen, Microsoft Word adalah salah satu aplikasi yang paling sering dipakai.
Dengan fiturnya yang lengkap, membuat Word sangat cocok untuk berbagai jenis dokumen.
Salah satu dokumen tersebut tidak lain adalah soal. Entah itu soal untuk pelajar hingga mahasiswa. Sebagai pembuat dokumen, kadang kita juga harus mengoreksi.
Mengoreksi dapat dilakukan juga di Word. Seperti yang banyak dilakukan, yaitu dengan cara melingkari tulisan maupun silang. Entah yang benar maupun yang salah.
Nah untuk kamu yang ingin tahu, bagaimana cara untuk melingkari tulisan di Word, berikut akan Uplotify.id jelaskan.
Cara Melingkari Tulisan di Microsoft Word
Melingkari tulisan di Word sangatlah mudah. Kamu hanya perlu menggunakan tool shape.
Lingkaran tersebut juga nantinya bisa kamu atur, contohnya seperti dirubah warnanya.
Yang perlu kamu siapkan, tentunya hanyalah dokumen yang ingin kamu edit. Kemudian untuk versi Wordnya bebas. Bisa versi lama maupun versi baru.
Berikut cara melingkari tulisan di Word:
- Siapkan, kemudian buka dokumen yang ingin kamu edit di Microsoft Word terlebih dahulu.
- Setelah itu, klik menu Insert dan pilih menu Shape. Lalu, pilih bentuk lingkaran atau oval.
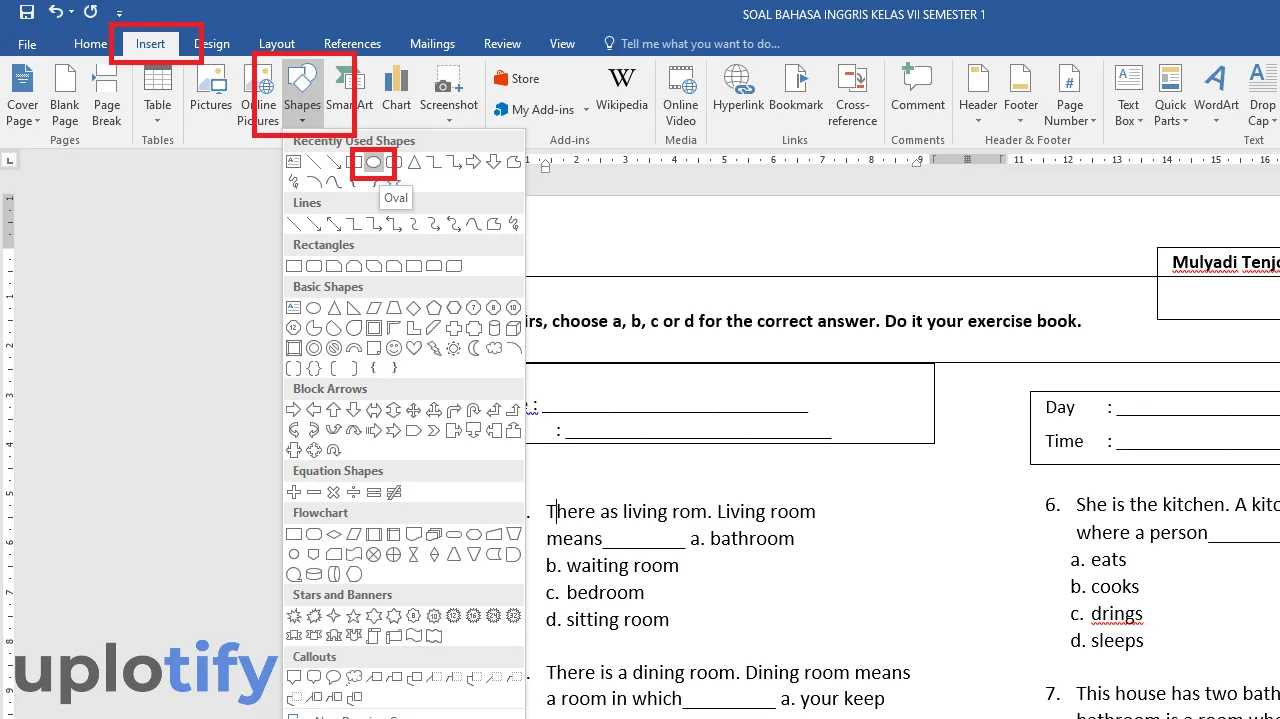
- Cari tulisan di Word, dan pilih tulisan yang ingin kamu lingkari. Setelah itu, klik bagian luar tulisan tersebut, kemudian geser hingga berbentuk lingkaran.
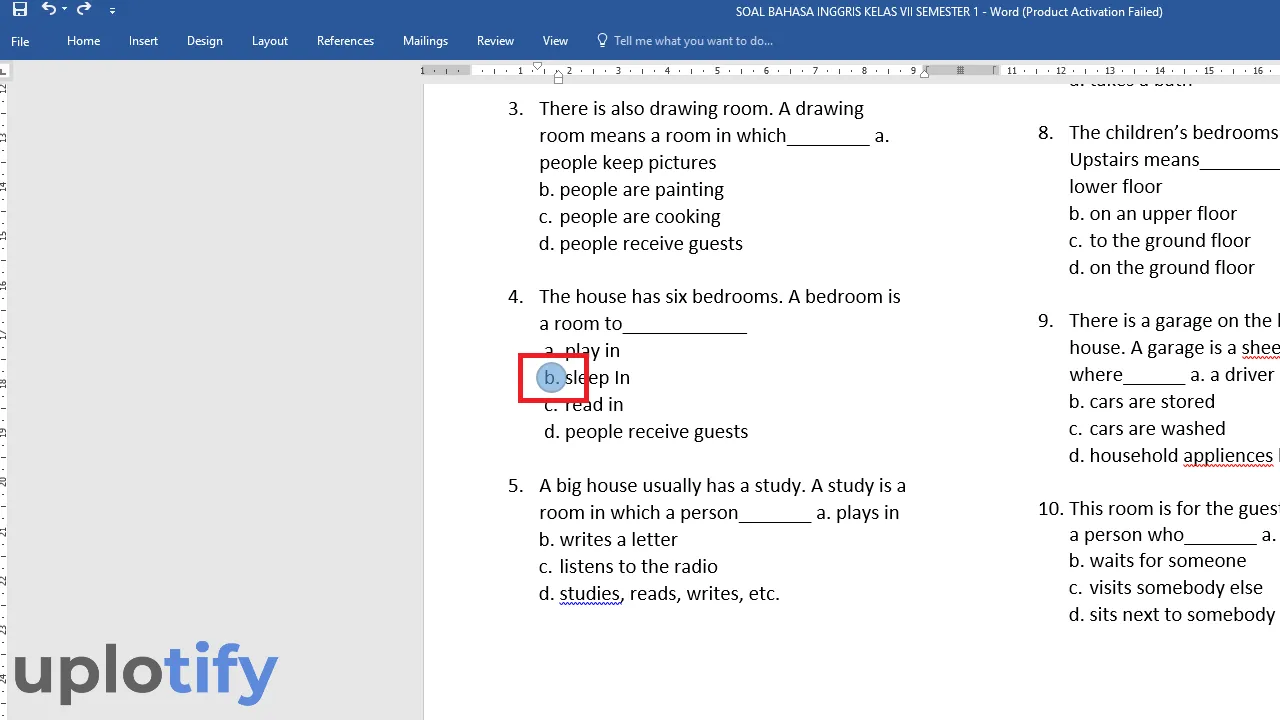
- Secara bawaan, lingkaran yang kamu buat akan berwarna. Agar hanya garis saja, pada kolom Format, pilih Shape Fill kemudian pilih No Fill.
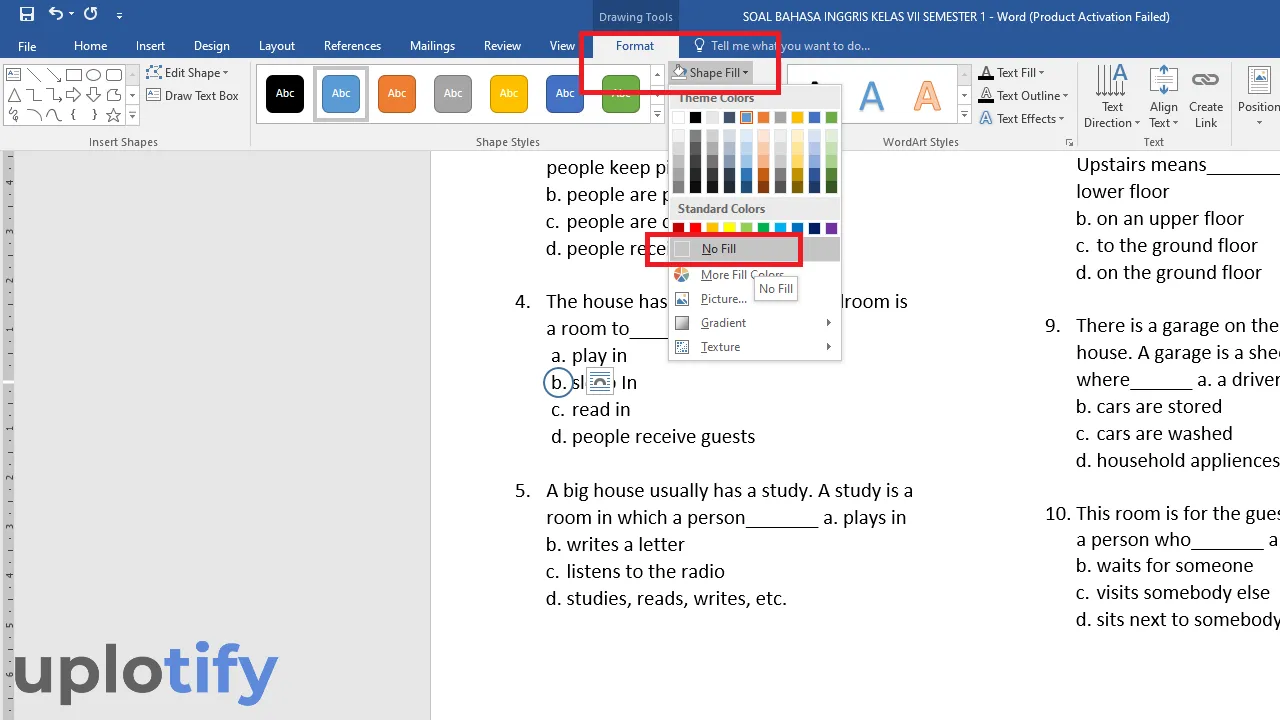
- Jika dirasa garis kurang jelas, kamu bisa menebalkannya. Caranya, klik Format, pilih Shape Outline, kemudian atur Weight menjadi sesuai kebutuhan kamu.
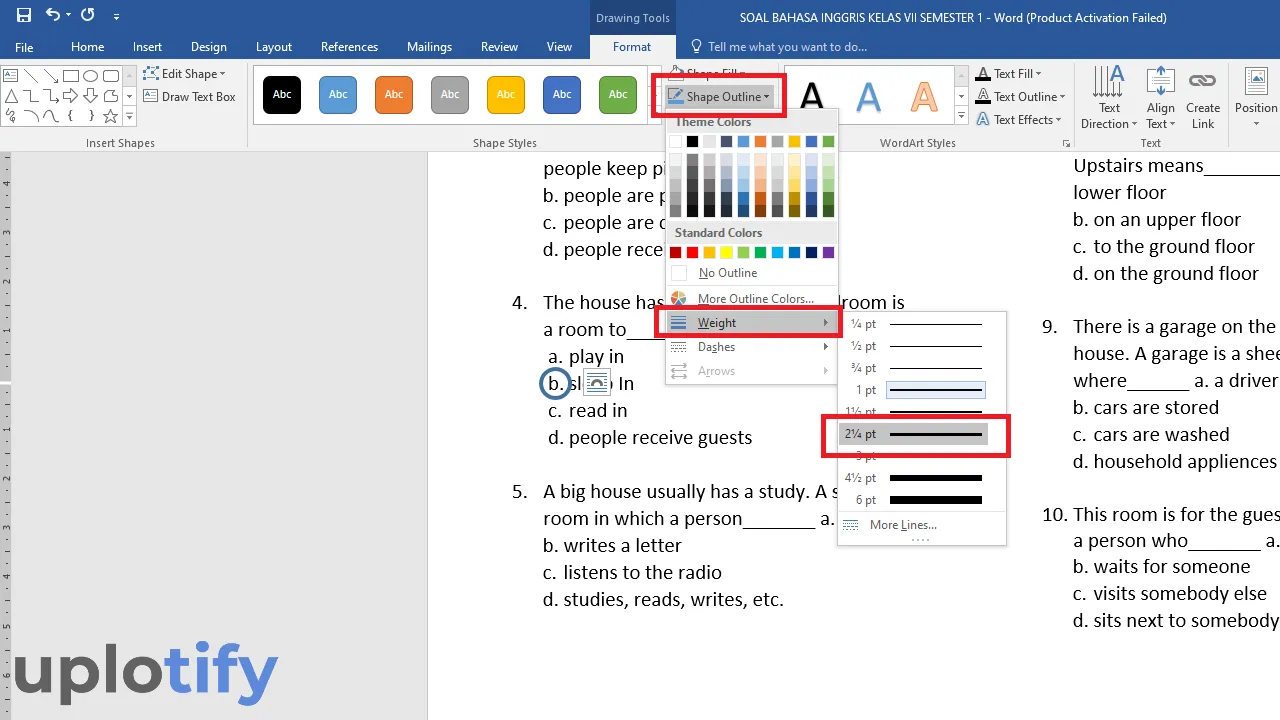
Sisanya kamu tinggal atur saja sesuai kebutuhan. Semua pengaturan tersebut ada di tab Format.
Misalnya kamu bisa mengubah warna outline, memberi efek dan lain-lain.
Jika lingkaran sudah kamu buat, kamu tidak perlu mengulangi langkah di atas. Kamu cukup klik kanan bagian garis shape lingkaran yang dibuat, lalu pilih Copy.
Nanti kamu tinggal Paste saja, kemudian atur posisi lingkaran tersebut.
Cara ini lebih cepat ketimbang kamu harus mengulangi langkah awal, mengatur fill lagi dan lainnya.
Catatan
Lingkaran tersebut bisa kamu tempel di semua format di Word.
Misalnya kamu membuat tabel di Word, kamu bisa menempelkan lingkarannya juga pada tabel tersebut.
Lingkaran tersebut juga bisa kamu tempelkan pada gambar atau foto yang ada di dokumen Word kamu.
Cara Menyilang Tulisan di Microsoft Word
Tidak hanya lingkaran, kadang kita juga butuh untuk menyilang tulisan, yang umumnya biasa dipakai untuk menandai jawaban salah.
Untuk menyilang tulisan di Word sebenarnya tidak jauh beda dengan sebelumnya. Hanya saja, shape yang kita gunakan adalah tanda X.
Berikut cara menyilang tulisan di Word:
- Pertama, buka dokumen kamu di Word seperti biasa.
- Klik menu Insert, pilih menu Shape, kemudian pilih bentuk silang.
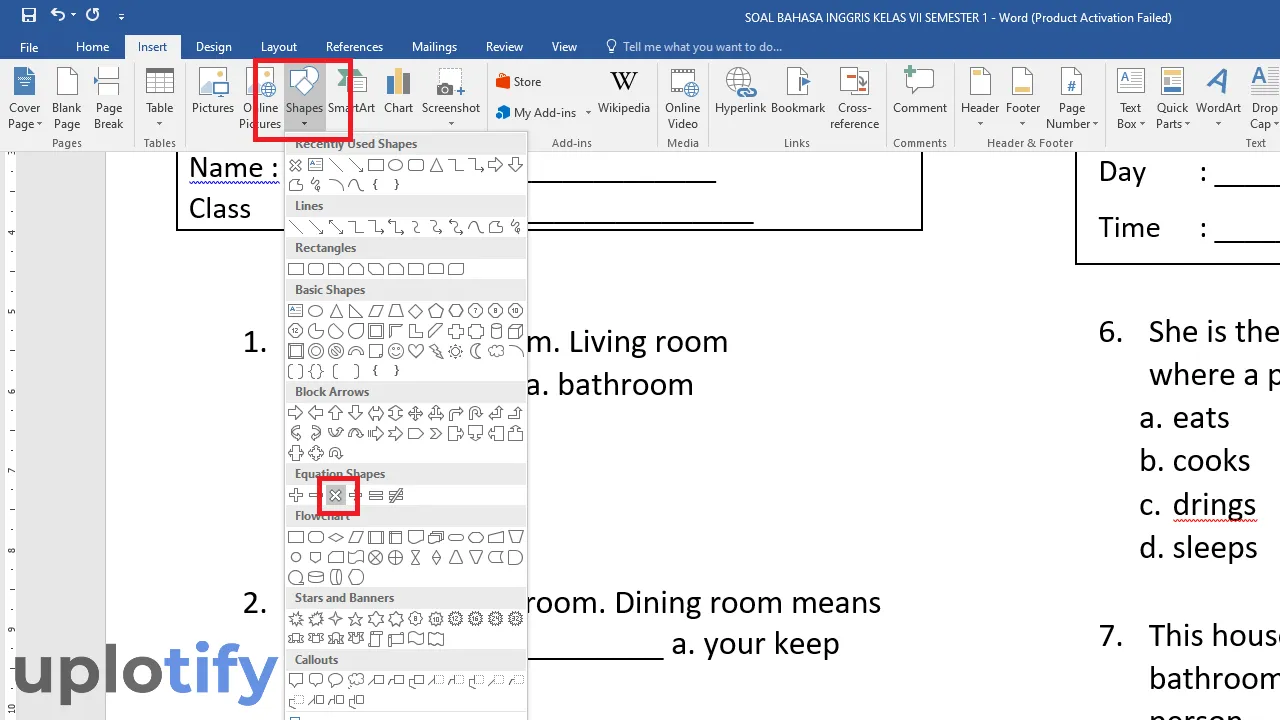
- Atur tanda silang tersebut ke bagian yang ingin kamu tandai.
- Silakan kamu atur outline sesuai kebutuhan. Jangan lupa juga atur Fill menjadi No fill.
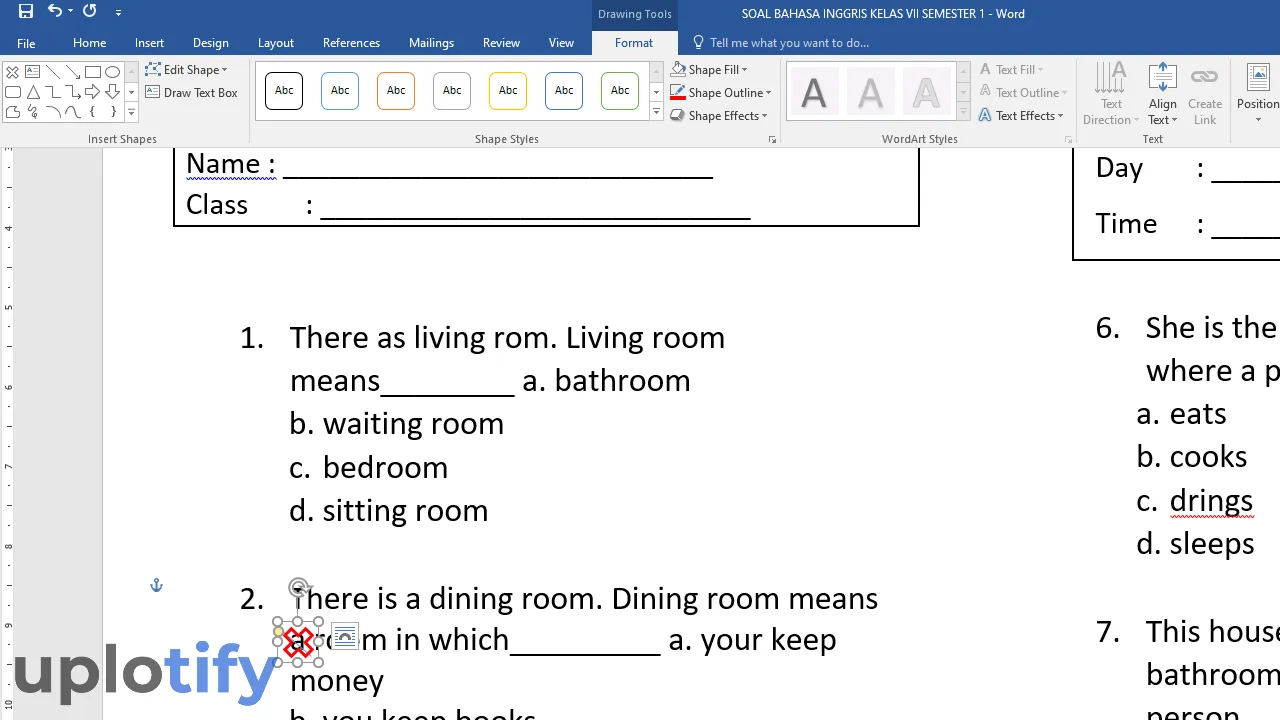
- Maka kamu sudah berhasil membuat silang di Word.
Kalau kamu merasa tanda silangnya terlalu lebar, kamu bisa atur weightnya.
Atur kalau kamu ingin membuat silang coret, kamu bisa menggunakan shape strike (garis miring).
Catatan
Kamu bisa cek video ini untuk lebih jelasnya:
Cara Melingkari dan Menyilang Tulisan Dokumen di HP
Bagaimana kalau kamu tidak sempat membuka laptop, dan ingin mengedit dokumen lewat HP?
Tentunya tetap bisa.
Hanya saja di sini kita tidak menggunakan Word, melainkan menggunakan WPS Fill and Sign.
Aplikasi ini mudah digunakan, karena khusus didesain untuk melingkari maupun menyilang tulisan di dokumen.
Berikut cara melingkari ataupun menyilang tulisan dokumen di HP:
- Install aplikasi WPS Fill and Sign di HP kamu
- Buka dokumen yang kamu inginkan di WPS
- Pilih bagian yang ingin kamu lingkari, ketuk bagian tersebut
- Akan muncul menu. Kamu bisa memilih lingkaran atau silang sesuai kebutuhan
- Atur lingkaran atau silang tersebut ke posisi yang lebih sesuai
- Selesai
Jika kamu menggunakan WPS Office untuk membuka dokumen Word, mungkin akan ada beberapa penyesuaian yang harus dilakukan sebelum menyilang atau melingkari tulisan.
Terutama jika kamu membuat format khusus pada dokumen tersebut.
Misalnya jika kamu mengatur landscape di Word, kamu harus mengatur ulang dokumennya.
Serta pastikan kamu sudah menghitung jumlah kata dokumen untuk memastikan tidak ada tulisan yang hilang ketika dokumen dibuka di WPS.
Itulah panduan mengenai cara membuat lingkaran maupun silang di Word. Maupun dengan WPS untuk kamu yang ingin mengedit dokumennya melalui HP.
Kalau ada pertanyaan, jangan sungkan untuk mengirimkan pertanyaannya melalui kolom komentar. Share ke teman-teman kamu juga ya.