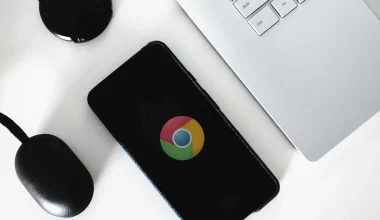Windows 11 dirilis Microsoft pada tahun 2021 silam. Versi Windows ini sangat banyak diantisipasi pengguna, lantaran hadir dengan konsep yang sangat fresh.
Sebagai contoh beragam fitur-fitur baru dirilis di Windows 11.
- Seperti penambahan virtual desktop
- Adanya snap layout
- Windows Hello
- Windows Store baru
- Adanya fitur dark mode
- Hingga memungkinkan kita bisa memasang aplikasi mobile.
Windows 11 juga hadir dengan tampilan baru. Dengan desain yang lebih modern, dan beberapa perubahan lain dari segi UI.
Selain itu, tombol Start yang biasanya terdapat di kiri bawah, di Windows 11 dipindahkan ke bagian tengah.
Apakah kamu termasuk salah satu yang ingin memakai Windows 11?
Berikut ini Uplotify.id akan membahas cara install Windows 11 menggunakan USB flashdisk.
Hal-Hal yang Perlu Disiapkan
1. File ISO Windows 11
Pertama kamu harus punya file ISO Windows 11-nya terlebih dahulu. File ISO ini bisa didownload di situs resmi Microsoft.
Tapi supaya praktis, di sini sudah disiapkan link yang bisa kamu download.
2. USB Flashdisk
Kita membutuhkan flashdisk untuk menyimpan file ISO Windows 11, kamu bisa memakai flashdisk USB kosong jenis apa saja.
Tapi pastikan kapasitas penyimpanan dari flashdisk kosong tersebut minimal 8GB.
3. Aplikasi Rufus
File ISO Windows 11 saat dimasukkan ke flashdisk harus dibuat menjadi bootable.
Di sini kamu harus memakai aplikasi tambahan, yaitu Rufus. Silahkan kamu download juga aplikasinya.
4. Daya Baterai Laptop Cukup
Jika kamu menggunakan laptop, jangan sampai laptop kamu kehabisan daya di tengah-tengah proses install.
Pastikan daya baterai laptop kamu cukup, atau jalankan proses instalasi sambil dicas.
Hal-Hal yang Harus Diperhatikan
1. Spesifikasi Minimum Windows 11
Berikut spesifikasi minimum untuk Windows 11.
Pastikan PC atau laptop kamu sudah memenuhi kriteria spesifikasi ini jika ingin memakai Windows 11 agar sistem berjalan optimal.
- A modern 64-bit processor
- 1Ghz clock speed 2 cores processor
- 64GB drive
- 4GB RAM
- UEFI, Secure Book capable & TPM 2.0
- 9-inch display with 1366×768 pixels resolution
- DirectX 12 compatible graphics / WDDM 2.x
2. Backup Data Penting
Pastikan kamu sudah backup data-data penting terlebih dulu. Kamu bisa memindahkan data-data penting tersebut ke komputer atau laptop lain.
Bisa juga simpan di media penyimpanan seperti hardisk eksternal.
3. Versi Windows 11
Windows 11 hadir dengan berbagai versi. Seperti Home, Pro, Education dan Workstation.
Perbedaannya terletak di tujuan penggunaan serta fitur yang diberikan. Selain itu perlu kamu catat, Windows 11 hanya mendukung arsitektur 64-bit.
Arsitektur 64-bit hanya mendukung processor 64-bit (seperti yang sudah diutarakan di spesifikasi minimum tadi).
Kamu bisa mengecek bit Windows untuk memastikan. Di sana sudah dijelaskan lengkap.
Cara Install Windows 11 Dengan Flashdisk
- 1. Buat Bootable di Flashdisk
- 2. Mengatur Boot Order BIOS
- 3. Atur Boot Awal Flashdisk
- 4. Atur Bahasa Instalasi
- 5. Aktivasi Windows
- 6. Memilih Versi Windows
- 7. Memilih Opsi Instalasi
- 8. Seting Awal Partisi
- 9. Tunggu Proses Instalasi
- 10. Mengatur Lokasi dan Keyboard
- 11. Masuk ke Akun Microsoft
- 12. Atur Personalisasi Awal
- 13. Proses Loading Awal Windows 11
- 14. Windows 11 Bisa Dipakai
Langkah 1. Membuat Bootable Flashdisk
Pertama silahkan kamu sambungkan terlebih dulu flashdisk yang ingin dipakai untuk menginstall Windows 11. Tunggu sampai terbaca.
Kemudian kalau di flashdisk tersebut ada data, silahkan pindahkan juga datanya (karena nanti akan hilang).
Kalau sudah, kamu buka aplikasi Rufus. Di Rufus, pastikan sudah terdeteksi USB flashdisk kamu.
Kemudian tekan tombol Select dan pilih file ISO Windows 11 yang sudah tersimpan sebelumnya.
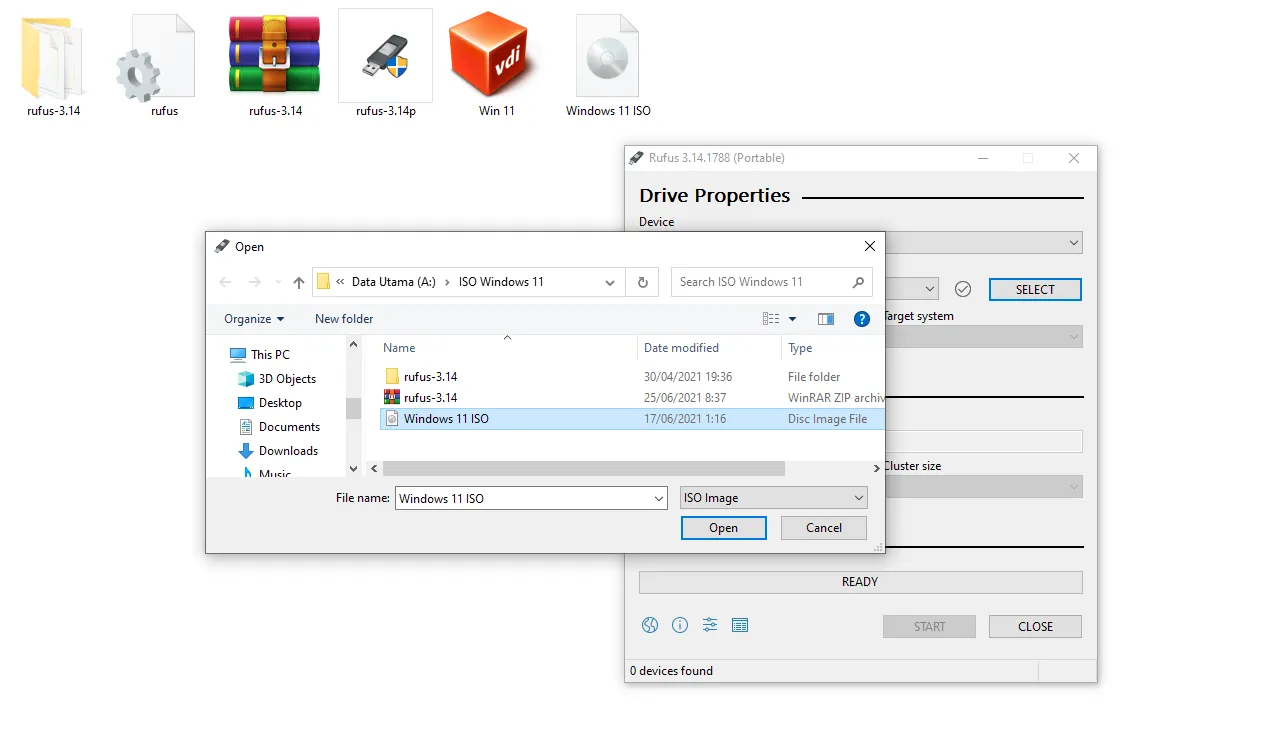
Klik Start untuk memulai pembuatan bootable.
Nanti akan muncul notifikasi peringatan, bahwa semua data yang ada pada flashdisk akan terhapus. Klik OK untuk mengkonfirmasi.
Tunggu proses pembuatan bootable selama beberapa menit. Umumnya sekitar 10 sampai 20 menit.
Kalau sudah selesai, maka Rufus akan menampilkan tulisan Ready pada kolom warna hijau di bagian bawah.
Langkah 2. Atur Boot Order di BIOS
Selanjutnya kamu perlu mengatur boot priority. Tujuannya agar komputer atau laptop membaca flashdisk supaya bisa masuk ke halaman instalasi.
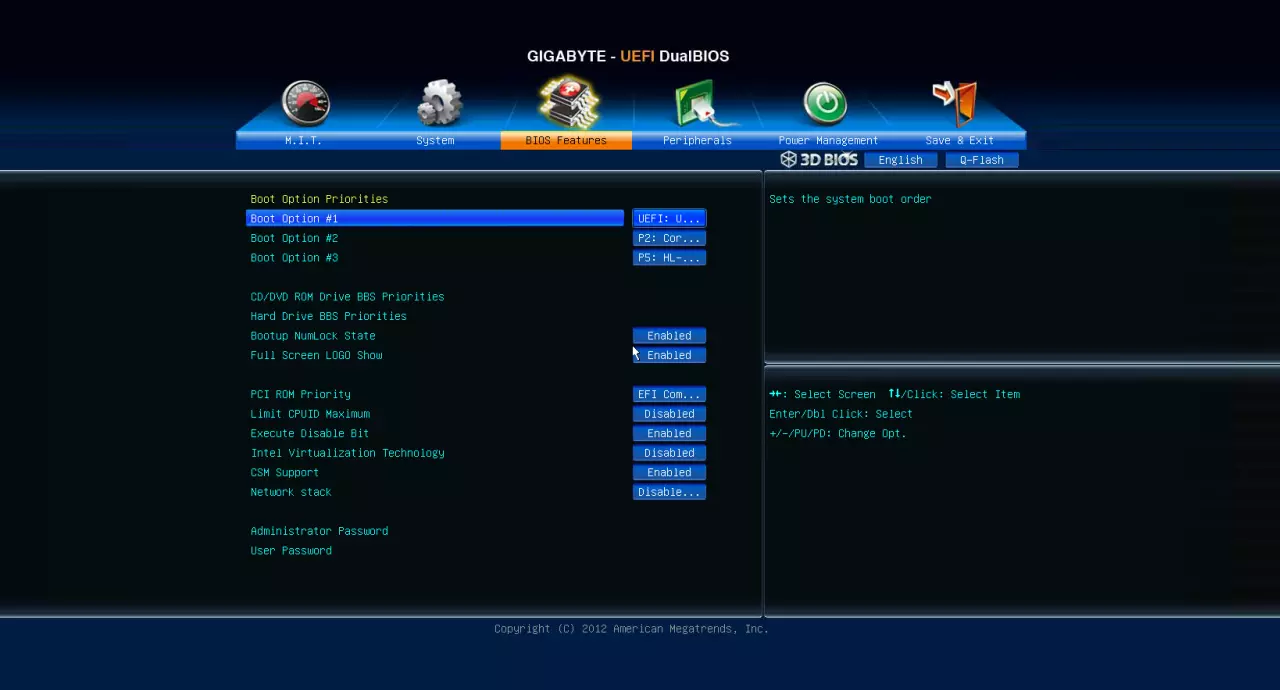
Caranya silahkan restart komputer kemudian tekan tombol untuk masuk BIOS.
Tombol BIOS ini bisa berbeda-beda tergantung dari komputer atau laptop yang kamu pakai. Kamu bisa coba tombol-tombol berikut:
- F12 / F2
- Fn + F2
- F10
Kemudian masuk ke pengaturan boot order. Cari dan ubah pengaturan boot priority ke flashdisk. Jika sudah, simpan pengaturan BIOS lalu restart kembali.
Langkah 3. Boot Flashdisk
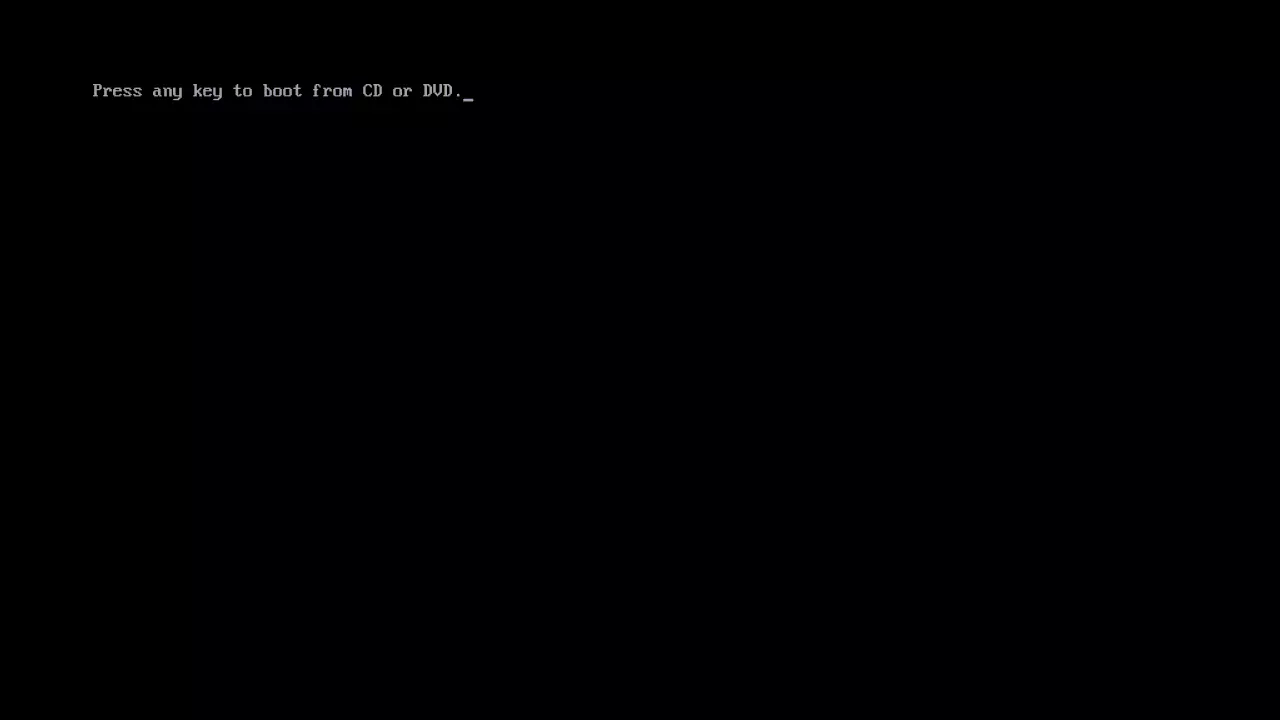
Jika pengaturan boot kamu sudah benar, maka kamu tidak akan masuk ke sistem, melainkan akan muncul tulisan press any key.
Jika kamu menemui tulisan tersebut, silahkan tekan tombol apa saja di keyboard.
Langkah 4. Atur Bahasa Instalasi
Langkah selanjutnya, silahkan pilih bahasa instalasi yang ingin kamu pakai. Jika bahasanya sudah diatur, lanjutkan proses dengan cara klik Next.
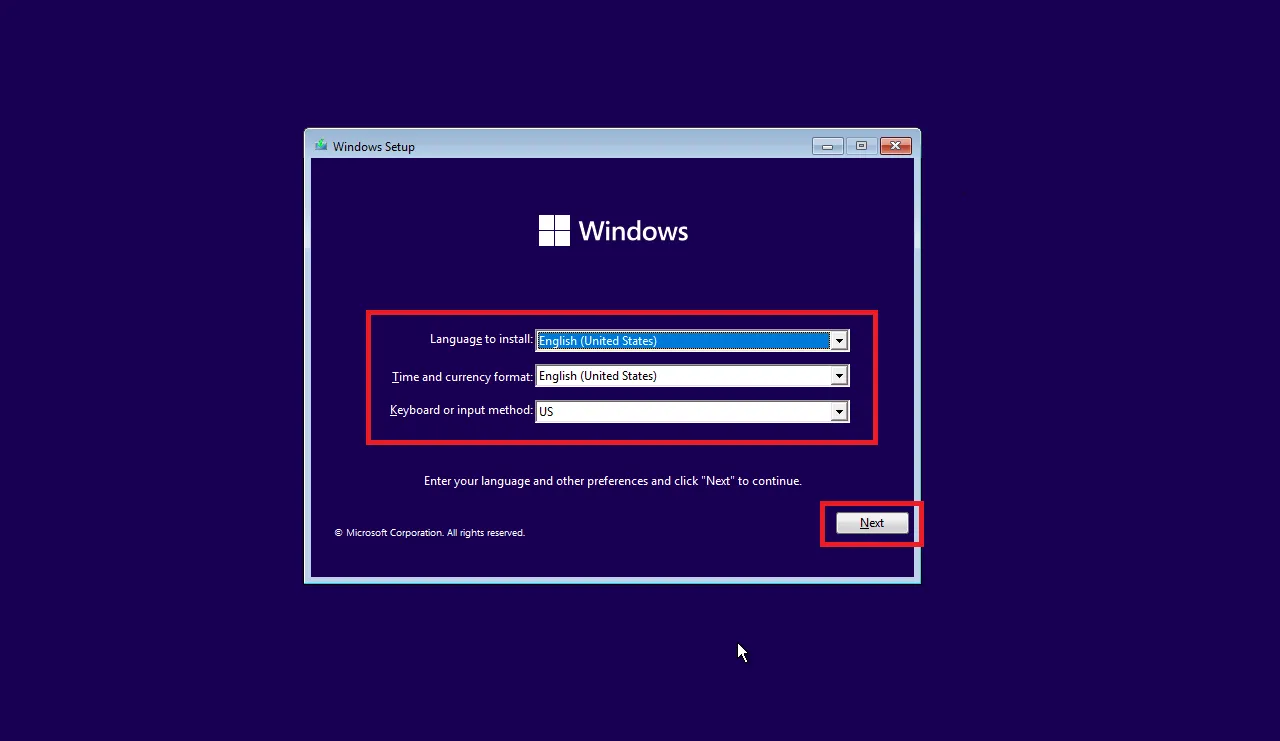
Di jendela selanjutnya kamu pilih opsi Install Now.
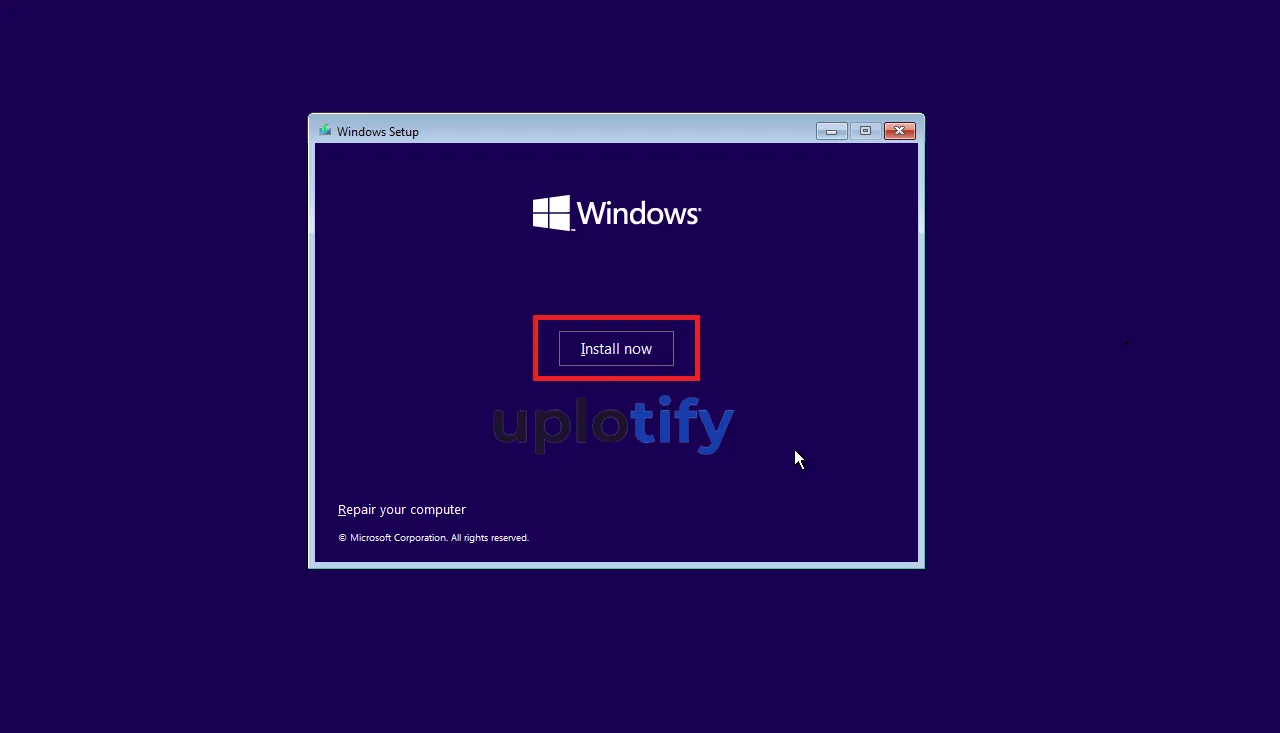
Langkah 5. Aktivasi Windows 11
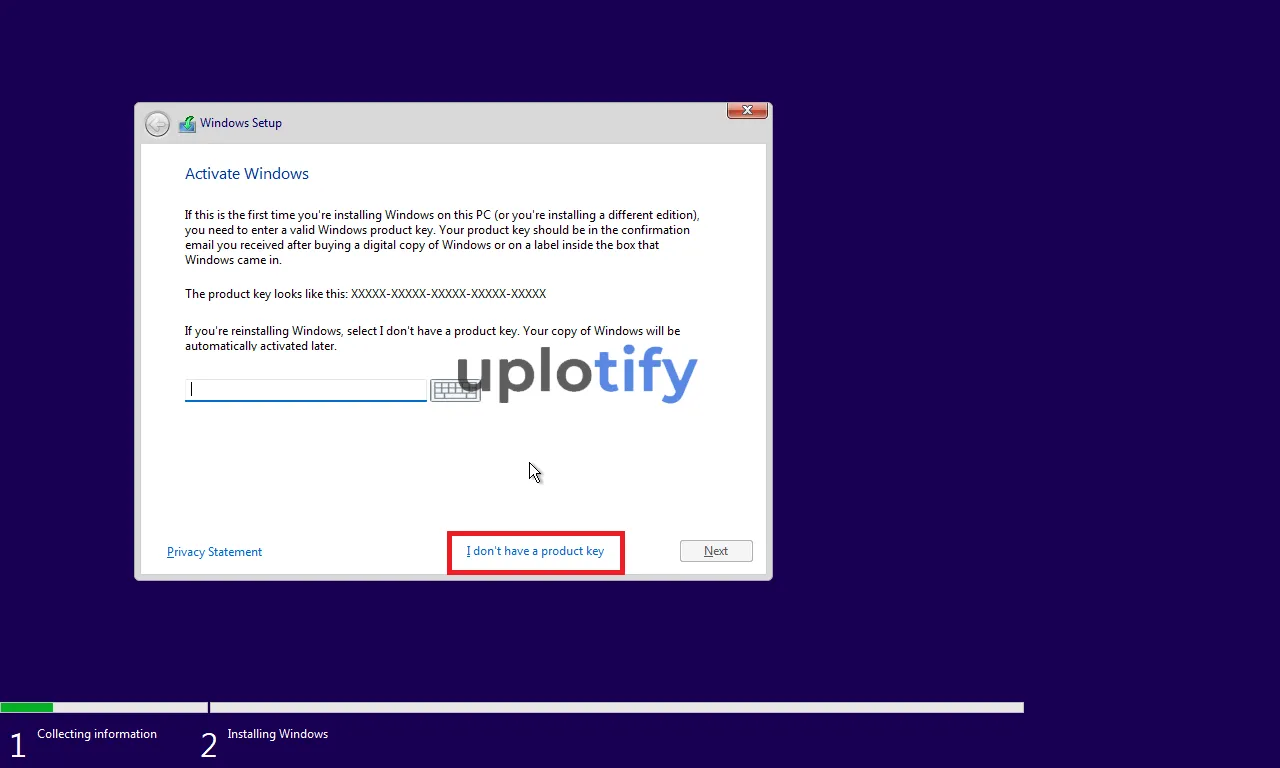
Kamu akan diarahkan ke halaman aktivasi Windows 11. Aktivasi Windows 11 dilakukan dengan cara memasukkan product key.
Jika kamu belum punya product key, maka kamu bisa pilih opsi I dont have product key.
Langkah 6. Memilih Versi Windows 11
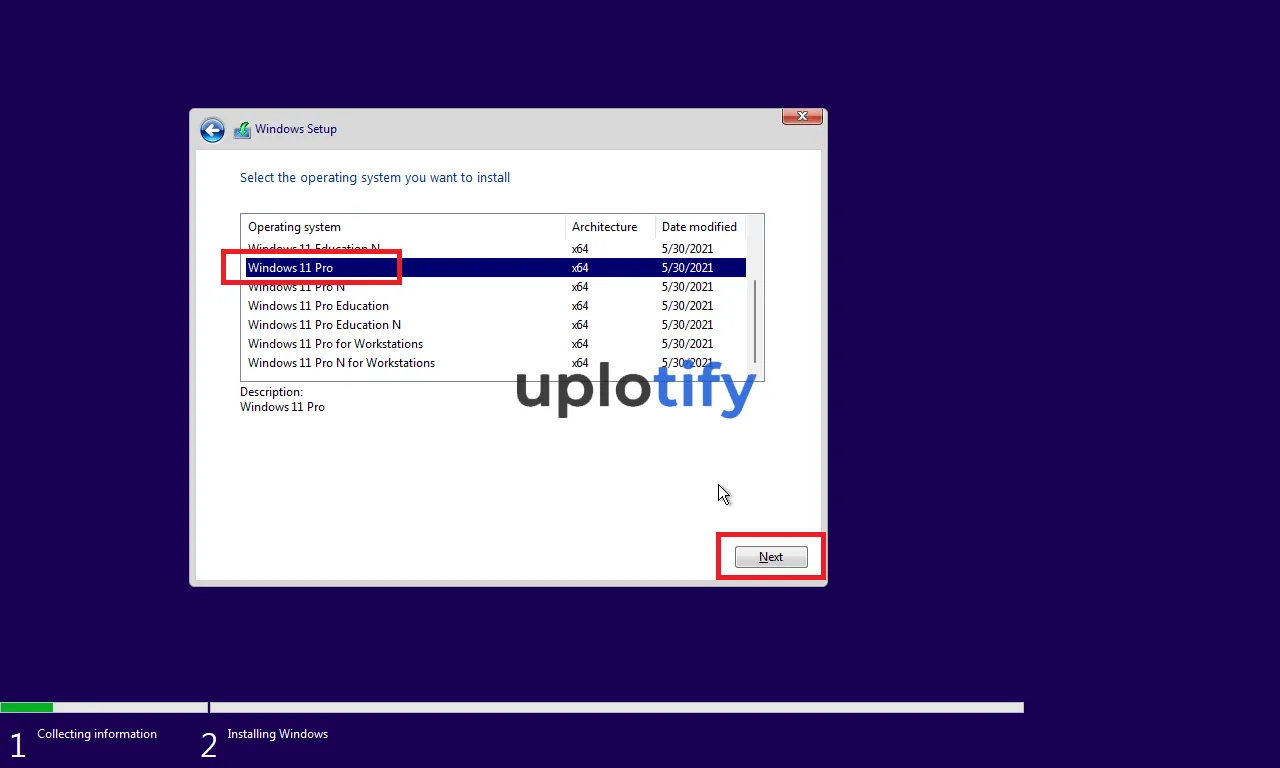
Kamu harus memilih versi Windows 11. Tersedia versi Education, Workstation, Home dan Pro. Untuk kebutuhan personal kamu bisa memilih versi Home dan Pro.
Tujuan penggunaan Home dan Pro sama.
Bedanya ada di fitur, dimana versi Home lebih terbatas. Karena itu, disarankan agar kamu memilih yang versi pro. Klik Next jika sudah.
Langkah 7. Pilih Tipe Instalasi
Pertama silahkan kamu centang dulu license agreement (syarat dan kebijakan) dari Microsoft. Lalu pilih Next.
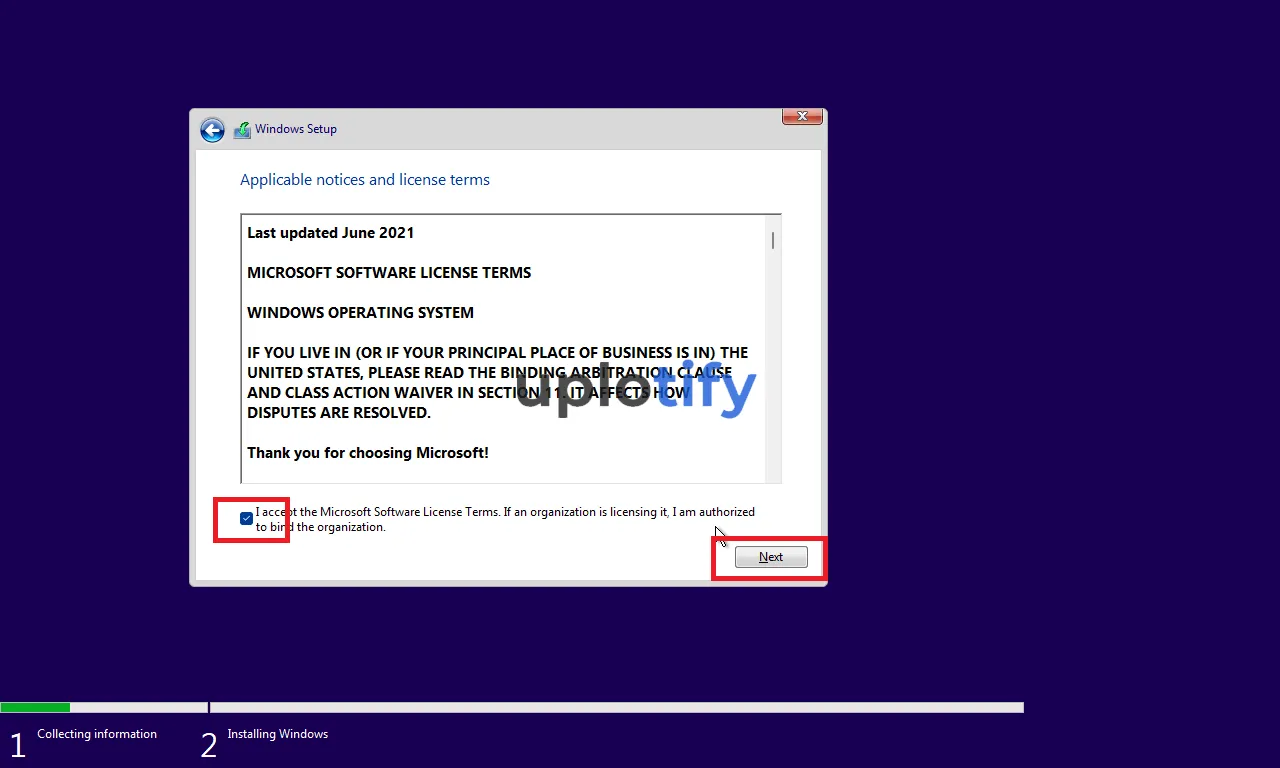
Kemudian silahkan kamu pilih opsi Custom Install untuk memasang Windows 11 secara manual.
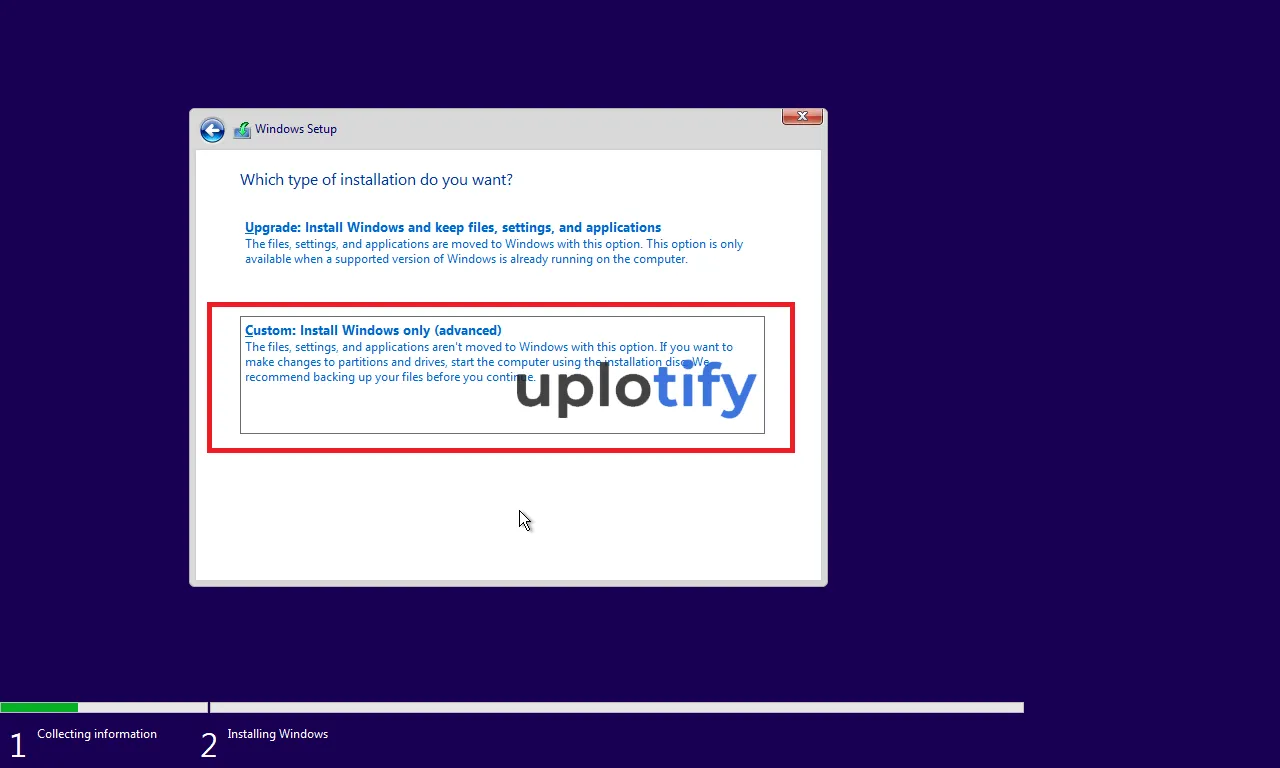
Langkah 8. Mengatur Partisi
Di halaman ini kamu harus mengatur partisi yang akan digunakan untuk memasang Windows 11.
Caranya pilih salah satu drive yang ingin kamu jadikan drive instalasi, kemudian pilih Delete.
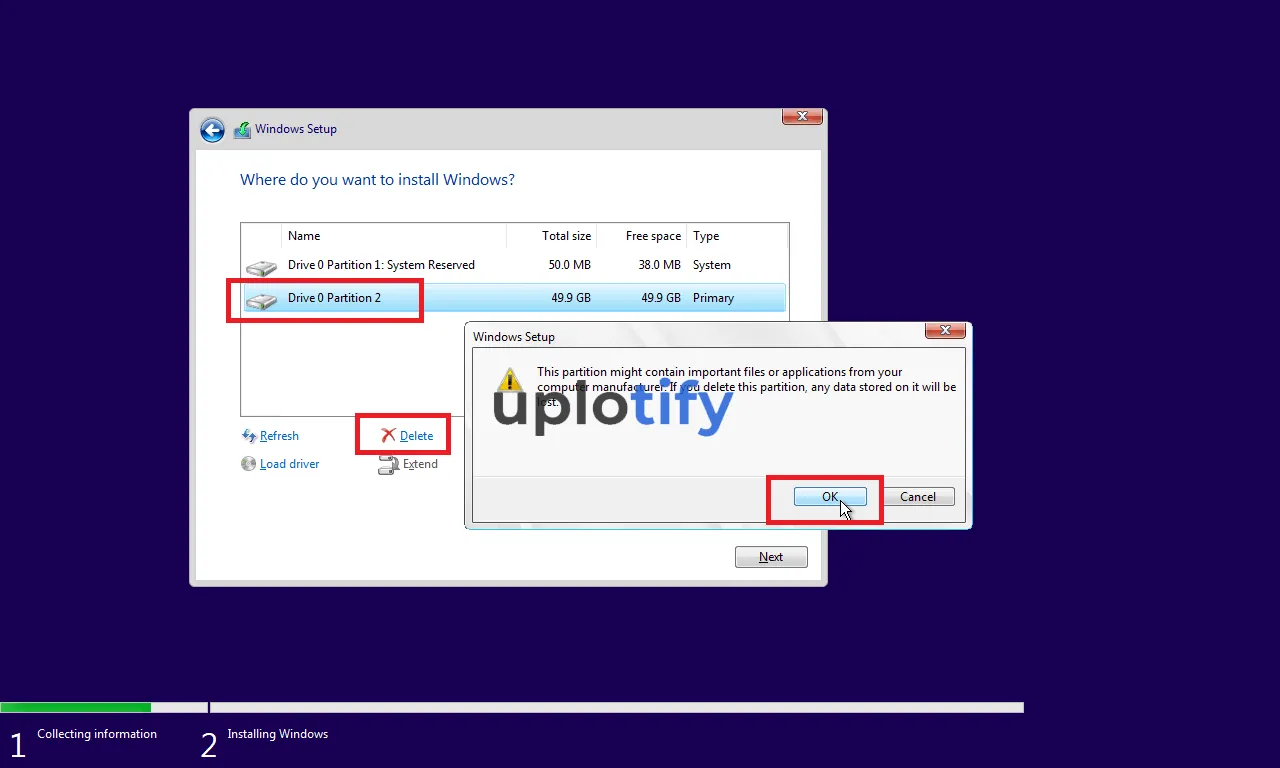
Drive tersebut nanti akan berubah jadi unallocated space.
Kamu klik New kemudian jadikan unallocated space tersebut menjadi drive untuk menginstall Windows 11. Klik Apply dan klik Next.
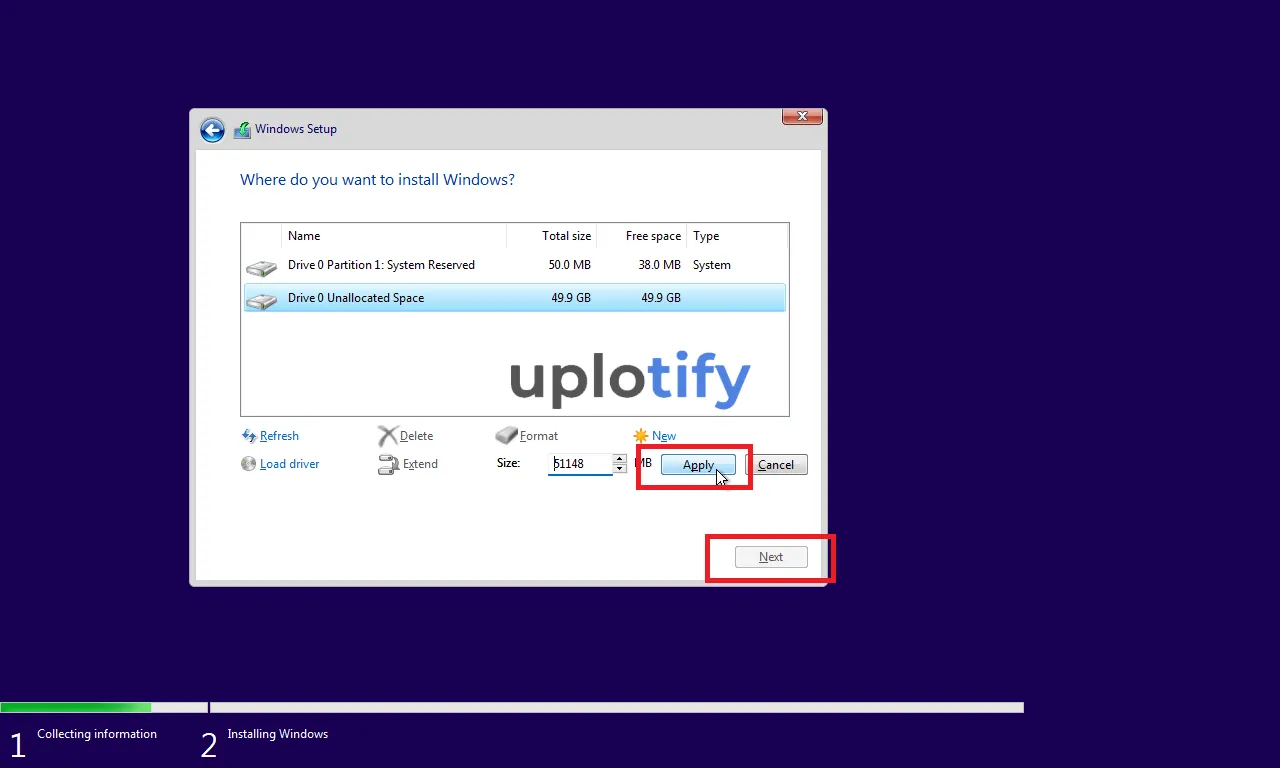
Langkah 9. Menunggu Proses Instalasi
Proses instalasi Windows 11 berbeda-beda rentang waktunya. Tergantung dari spesifikasi komputer atau laptop yang kamu gunakan.
Silahkan kamu tunggu saja sampai selesai.
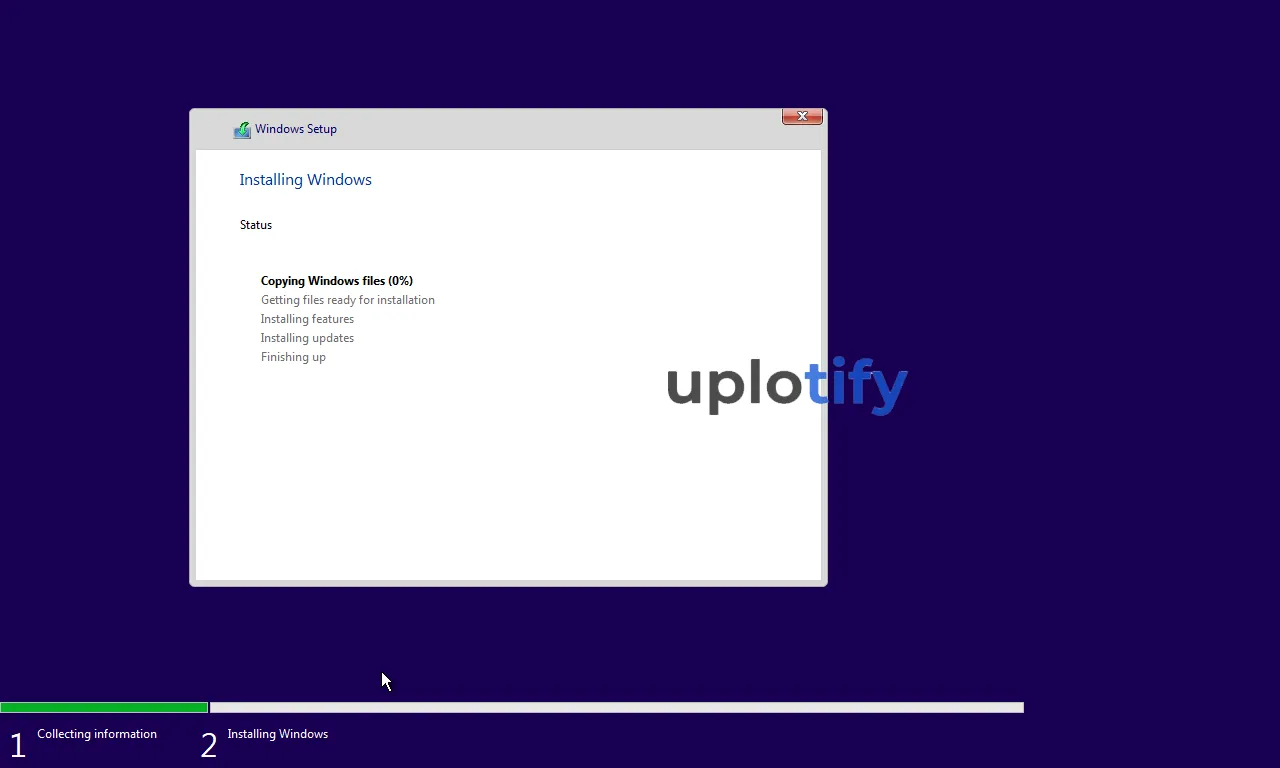
Kalau sudah, maka secara otomatis instalasi akan restart, kemudian menuju ke dua halaman loading awal. Di sini silahkan kamu tunggu lagi sampai prosesnya selesai.
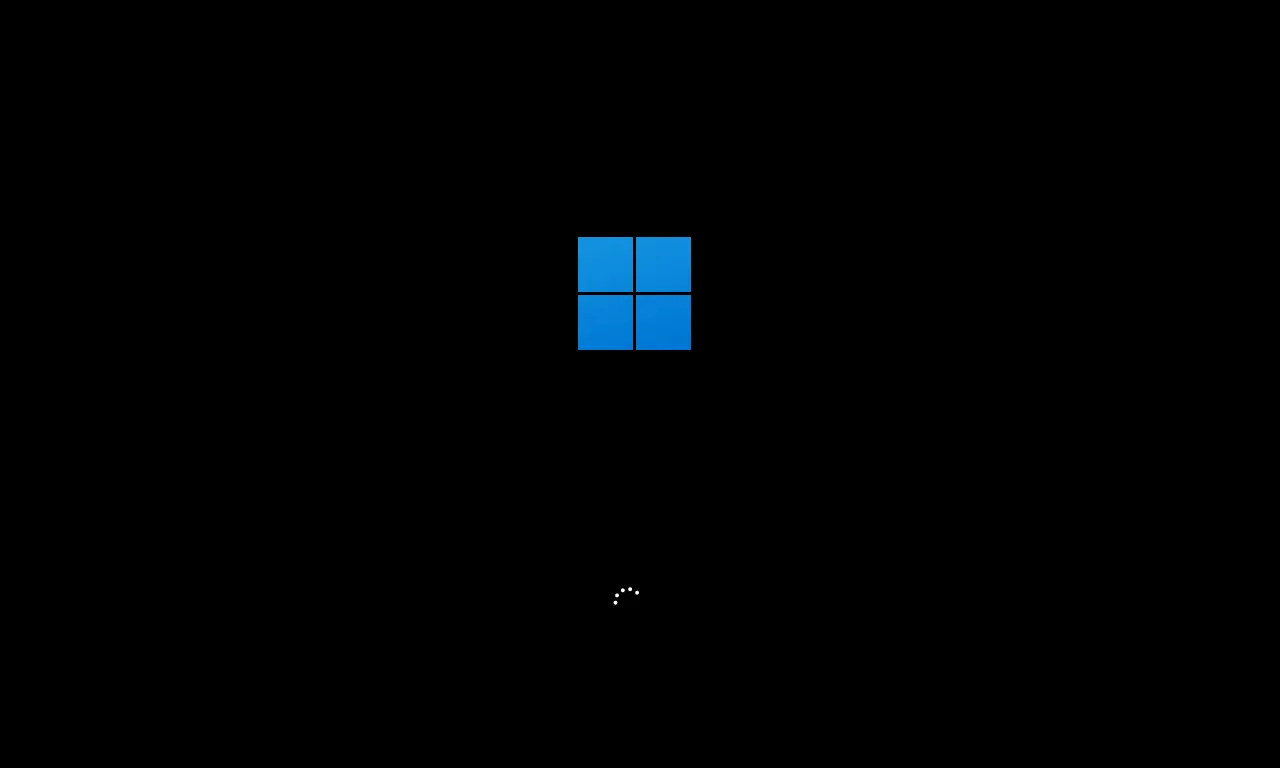
Langkah 10. Mengatur Lokasi dan Layout Keyboard
Sekarang kamu berada di laman pengaturan awal Windows 11. Pertama atur lokasi kamu berada.
Bisa pilih Indonesia atau biarkan default (United States). Klik Yes untuk konfirmasi.
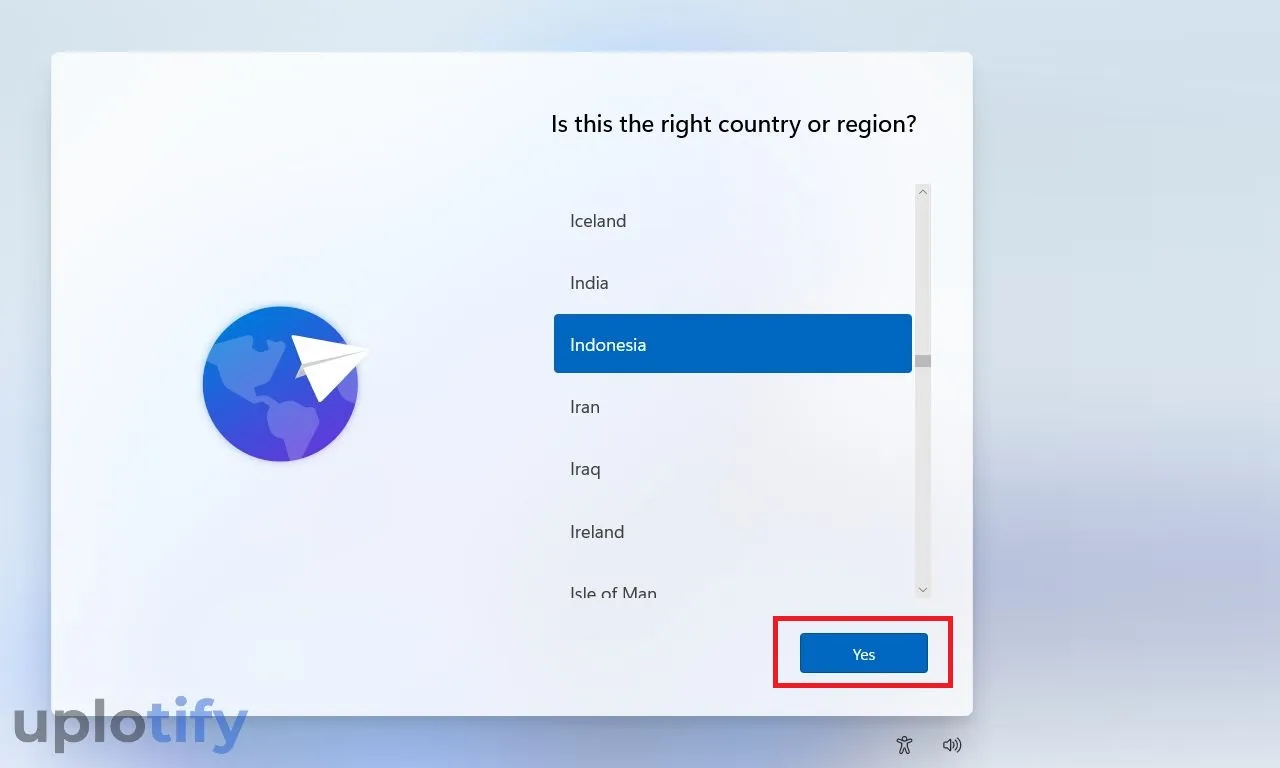
Kemudian untuk pengaturan keyboard, agar sesuai seperti yang kita pakai sehari-hari, kamu atur ke US (United States). Klik YES lagi untuk konfirmasi.
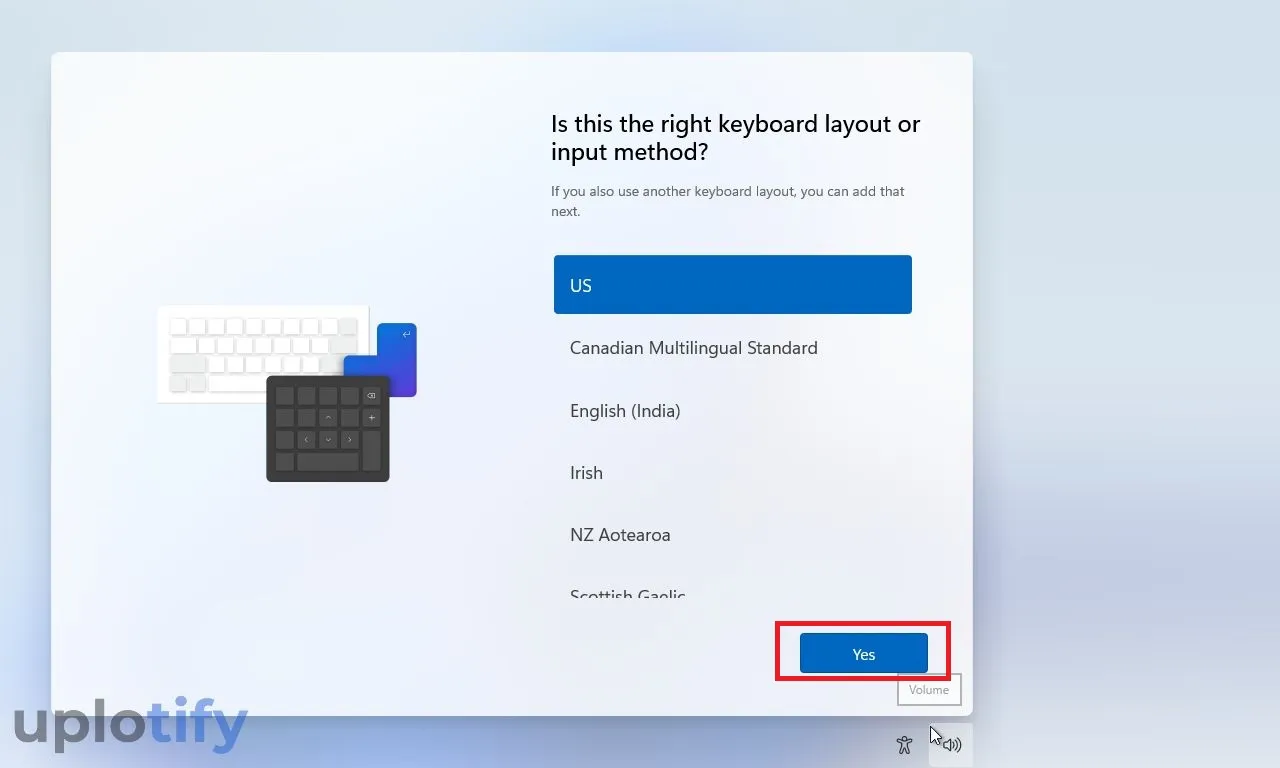
Jika ada menu untuk menambahkan layout keyboard lain, kamu cukup skip saja.
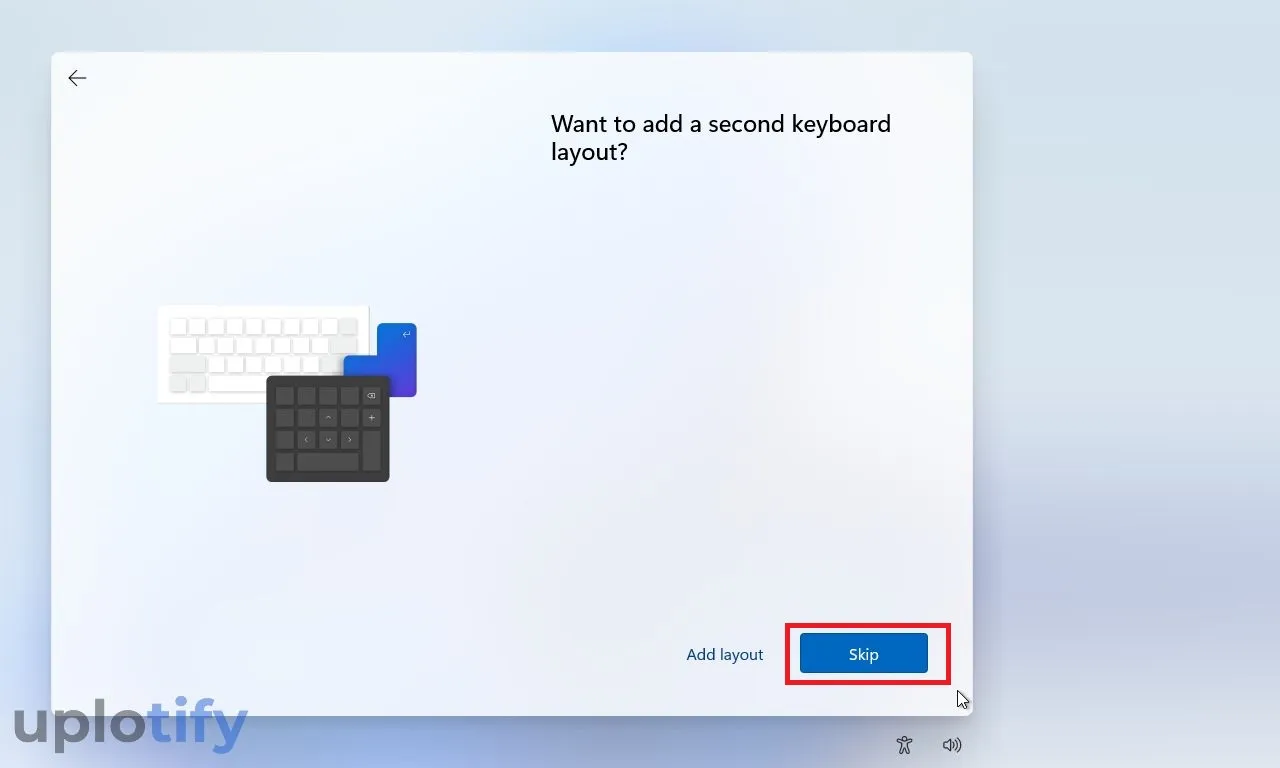
Penting
Jika kamu tidak mengatur keyboard ke United States, beberapa tombol akan memiliki fungsi berbeda nantinya.
Pengaturan ini juga bisa kamu ubah di lain waktu. Baik itu melalui sistem seperti biasa, maupun diubah melalui safe mode Windows 11.
Langkah 11. Masuk ke Akun Microsoft
Karena untuk kebutuhan personal, silahkan atur pengaturan set up ke Personal Use.
Tapi jika kamu butuh Windows 11 untuk kebutuhan kerja / sekolah, kamu bisa pilih set up ke work or school.
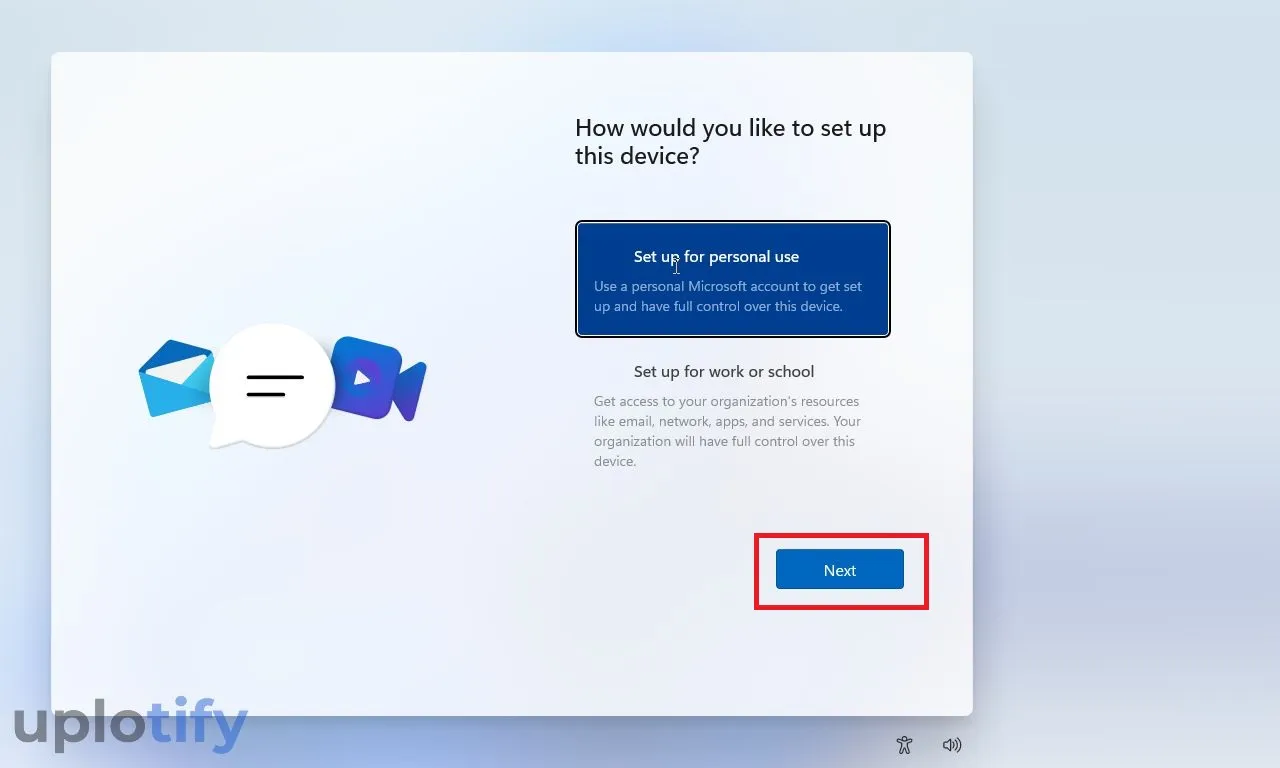
Selanjutnya kamu harus masuk dulu ke akun Microsoft.
Silahkan isi email dan password akun Microsoft kamu di kolom yang tersedia, lalu klik Next. Jika belum punya, kamu bisa buat dulu di menu Create One!.
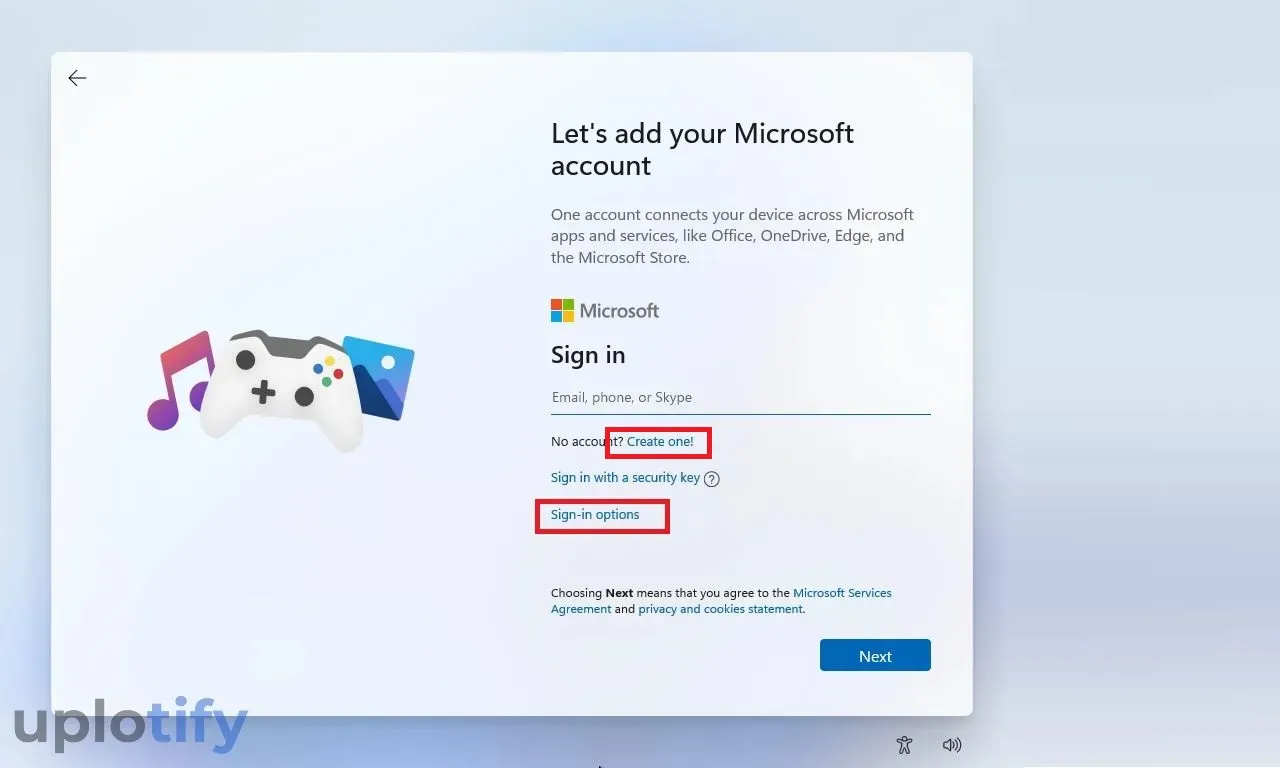
Tapi jika kamu tidak ingin menggunakan akun Microsoft, kamu bisa memilih Sign in Options, lalu pilih Offline Account dan konfirmasi dengan memilih opsi Limited Experience.
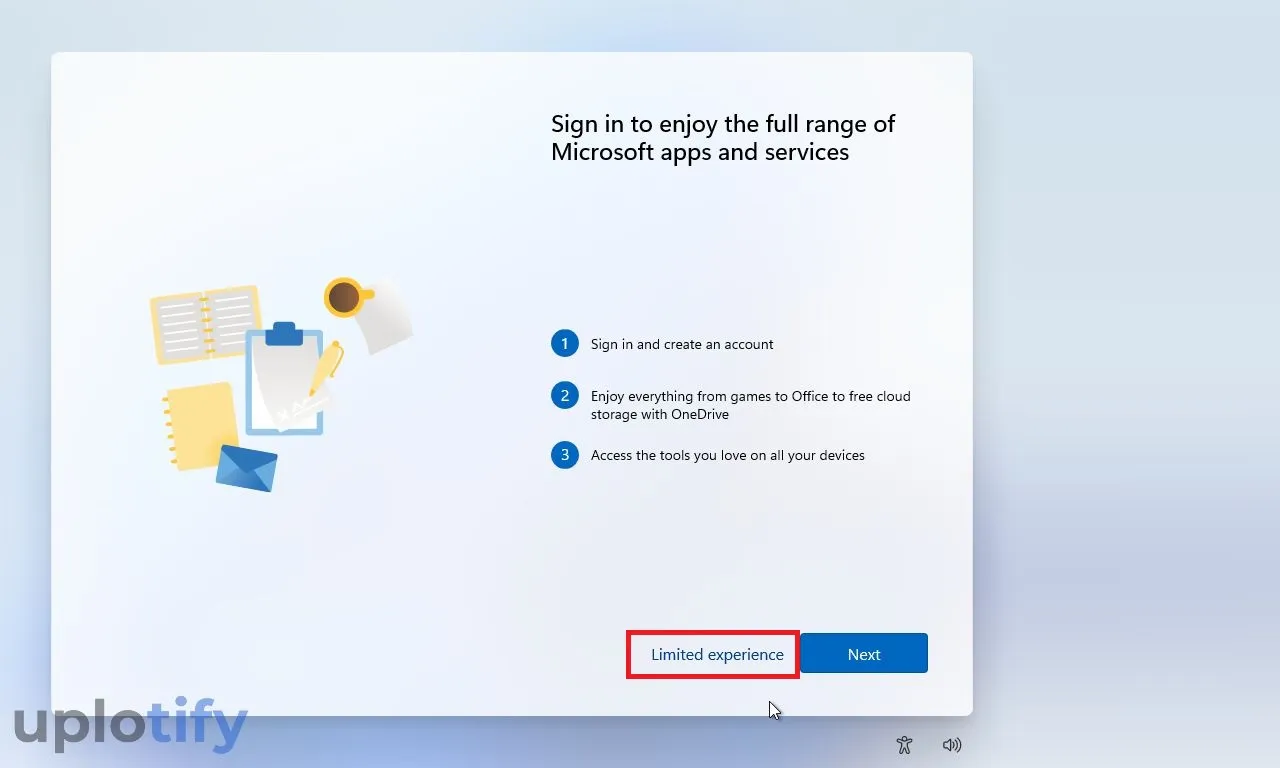
Langkah 12. Atur Personalisasi Windows
Di pengaturan sebelumnya kita memilih opsi Offline Account. Selanjutnya akan terdapat beberapa pengaturan untuk personalisasi awal.
Silahkan isi dulu nama komputer / pengguna.
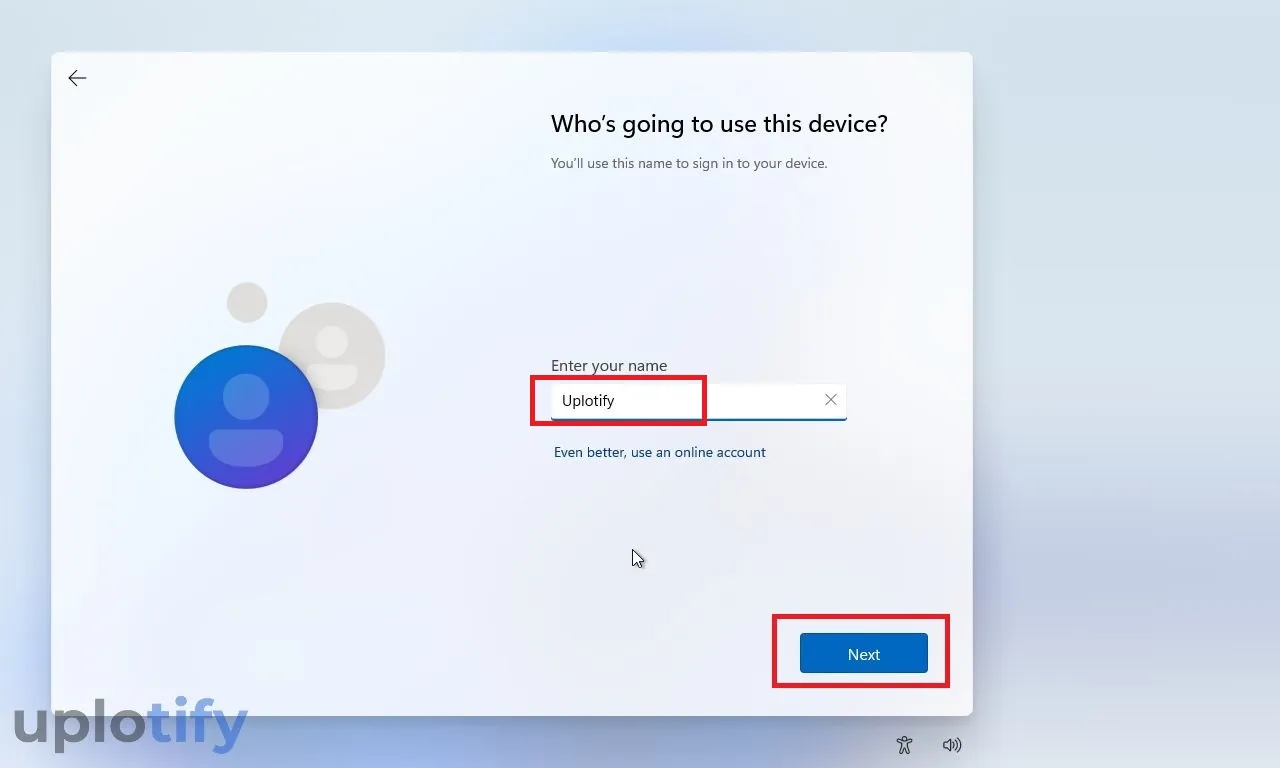
Selanjutnya kamu isi password sesuai kebutuhan. Jika kamu tidak ingin mengunci Windows 11, kamu bisa kosongkan kolom password, lalu klik Next.
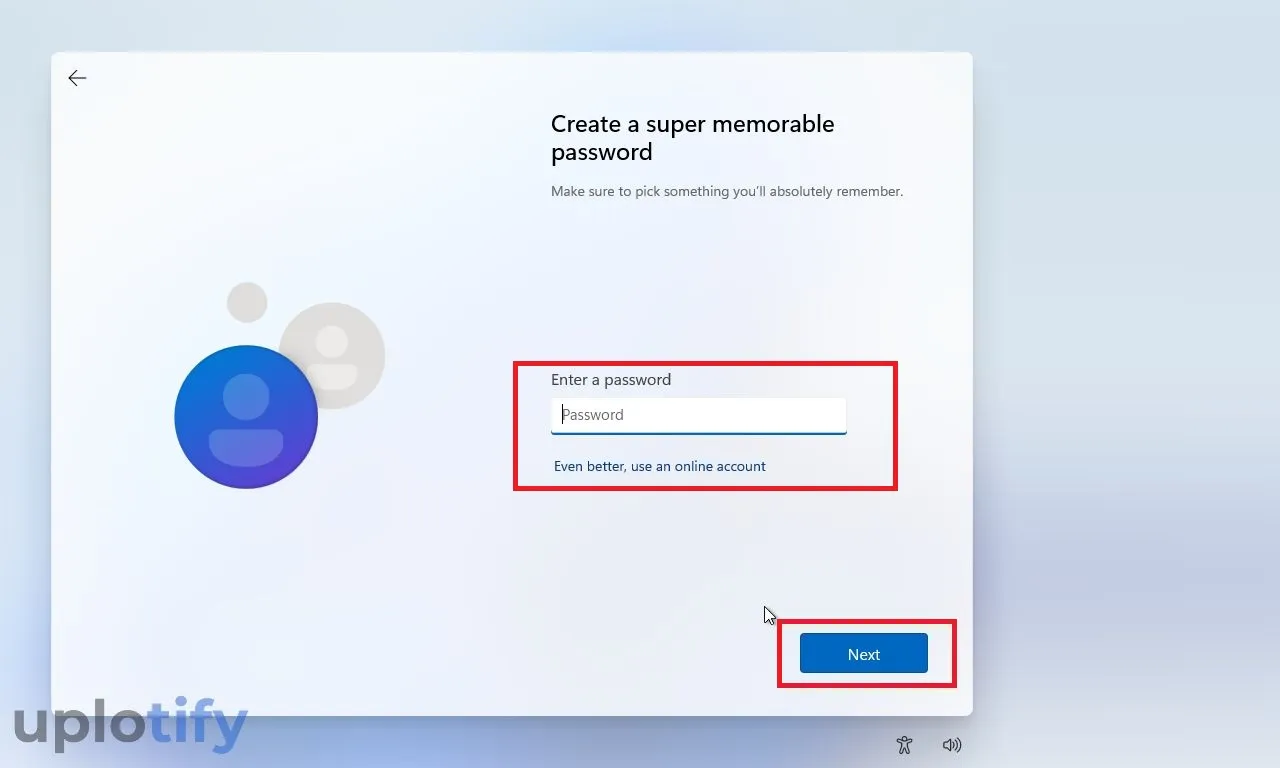
Kamu akan menemui halaman privasi. Pilih opsi yang kamu butuhkan. Jika sudah, klik Next untuk mengkonfirmasi pilihannya.
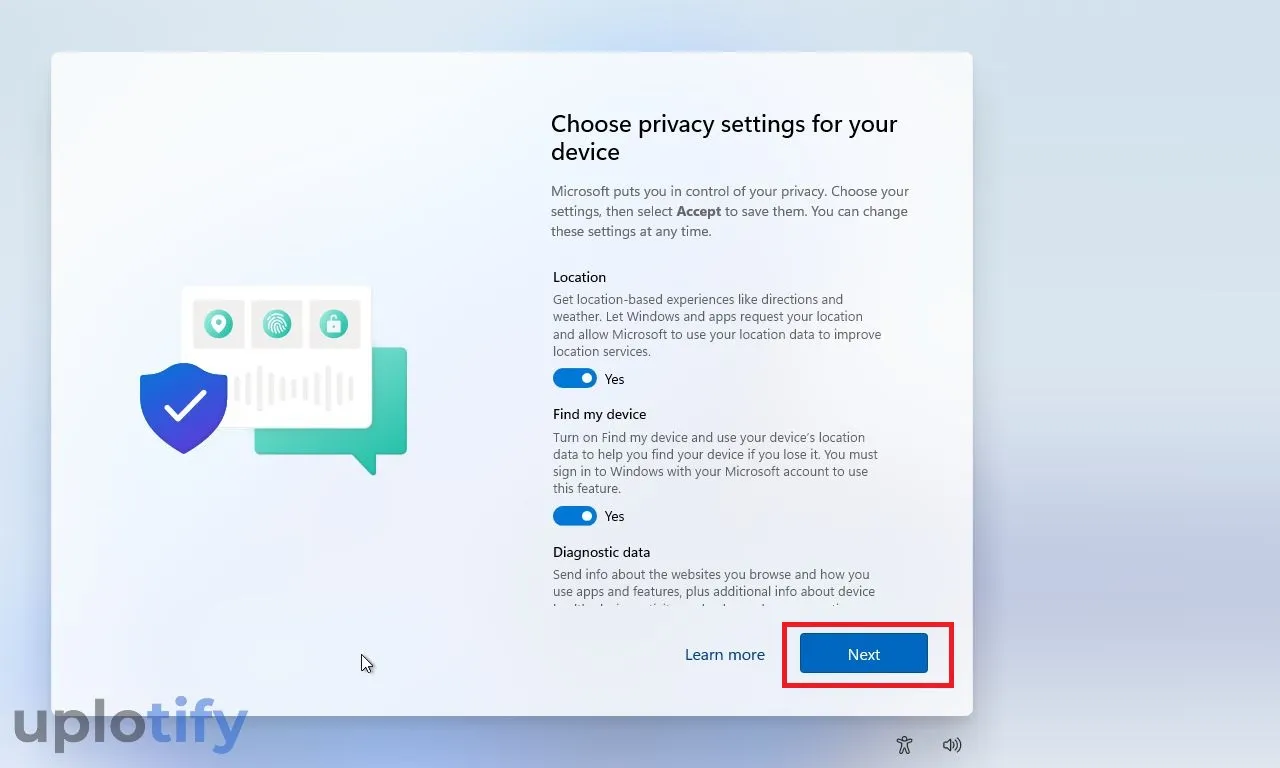
Catatan
Untuk bagian Location, Find My Device, Diagnostic Data sifatnya opsional. Kalau sekiranya kamu tidak butuh, kamu bisa menonaktifkan semuanya.
Langkah 13. Tunggu Proses Loading Awal
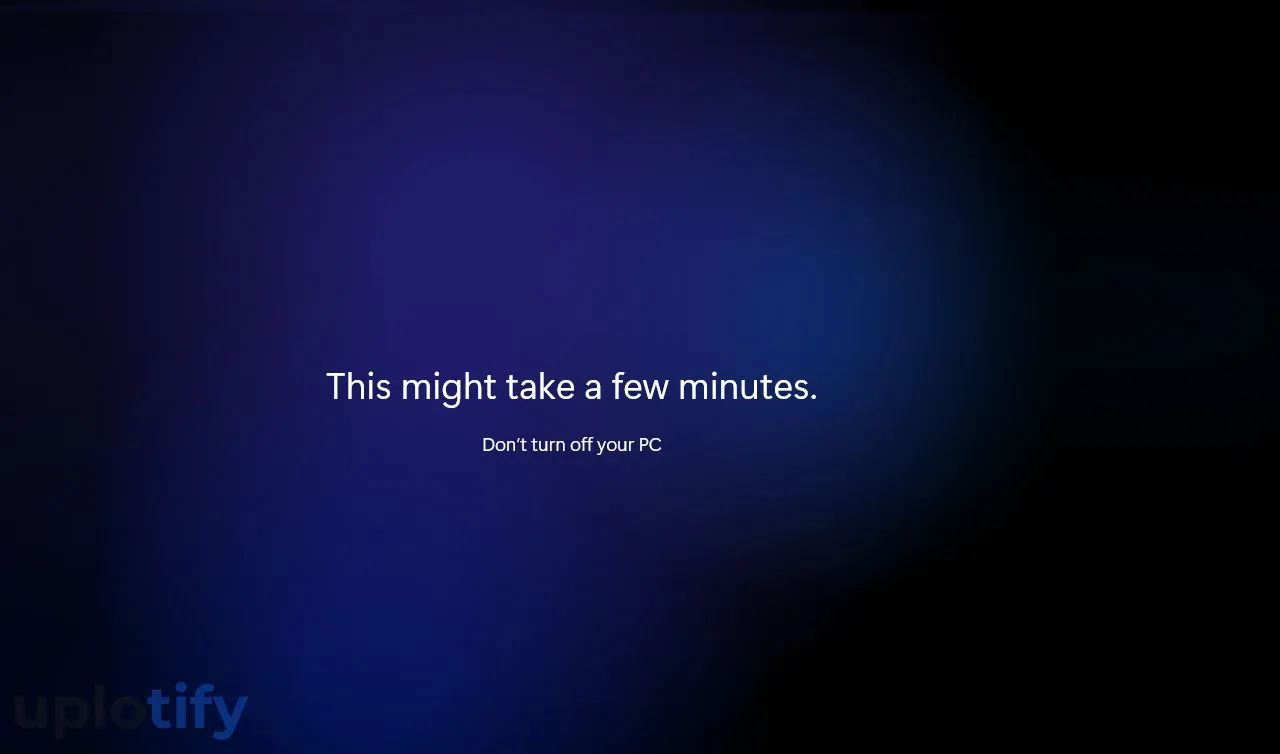
Windows 11 akan menyimpan semua pengaturan beserta personalisasi yang kamu pilih sebelumnya.
Kemudian Windows 11 akan berlanjut ke loading awal, untuk mempersiapkan sistem.
Silahkan ditunggu, karena umumnya proses loading awal ini memang cenderung agak lama.
Langkah 14. Windows 11 Siap Dipakai
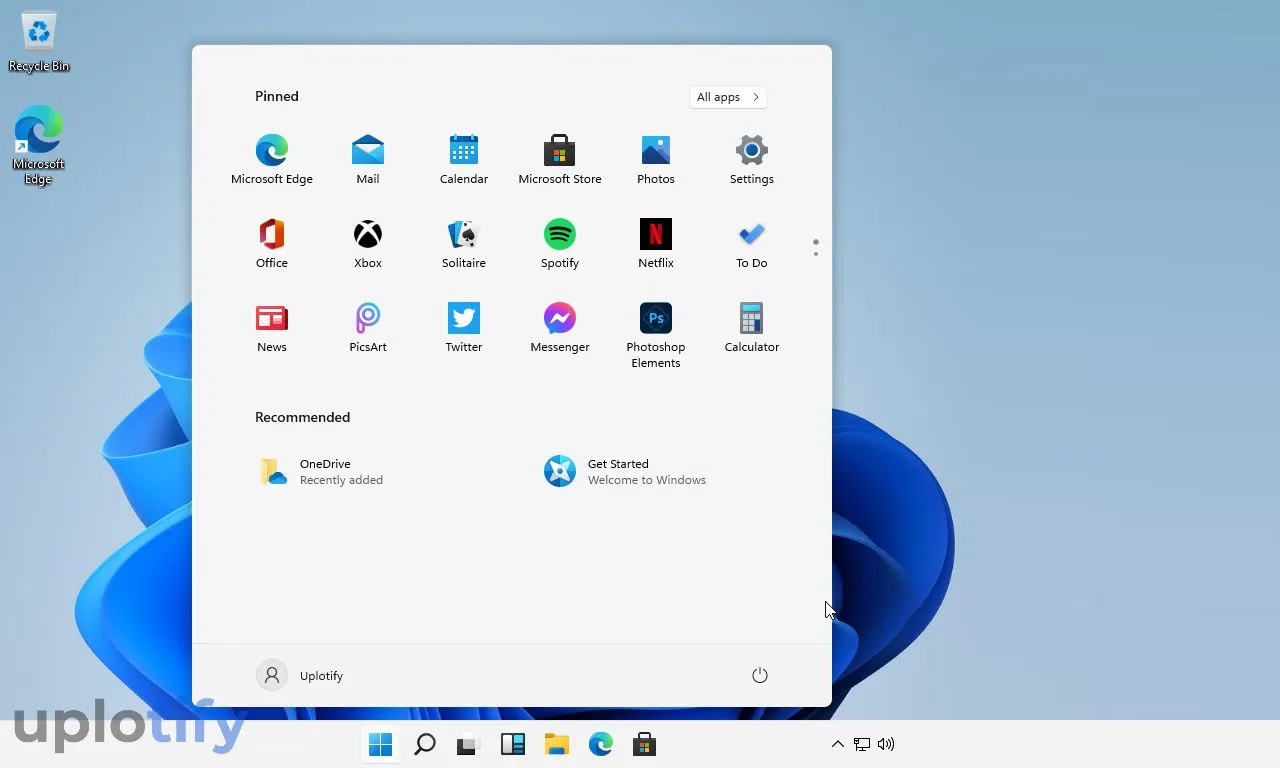
Sekarang Windows 11 bisa dipakai di komputer atau laptop kamu. Kamu bisa lanjut install lagi saja aplikasi-aplikasi yang biasa dipakai, beserta driver.
Kamu juga bisa mematikan update Windows 11 kalau sekiranya kurang dibutuhkan. Terutama jika kamu terbiasa memakai kuota sebagai akses internet.
Kesimpulan
Inilah langkah-langkah yang bisa kamu lakukan untuk menginstall Windows 11 dengan USB flashdisk:
- Buat Bootable di Flashdisk
- Mengatur Boot Order BIOS
- Atur Boot Awal Flashdisk
- Atur Bahasa Instalasi
- Aktivasi Windows
- Memilih Versi Windows
- Memilih Opsi Instalasi
- Seting Awal Partisi
- Tunggu Proses Instalasi
- Mengatur Lokasi dan Keyboard
- Masuk ke Akun Microsoft
- Atur Personalisasi Awal
- Proses Loading Awal Windows 11
- Windows 11 Bisa Dipakai
Begitulah langkah-langkah untuk menginstall Windows 11.
Untuk kamu yang ingin beralih ke Windows 11, atau ingin menginstall ulang Windows 11, semoga tutorial ini bisa membantu.
Silahkan tanyakan melalui komentar, jika ada langkah-langkah yang belum kamu pahami. Akan dibantu nanti.