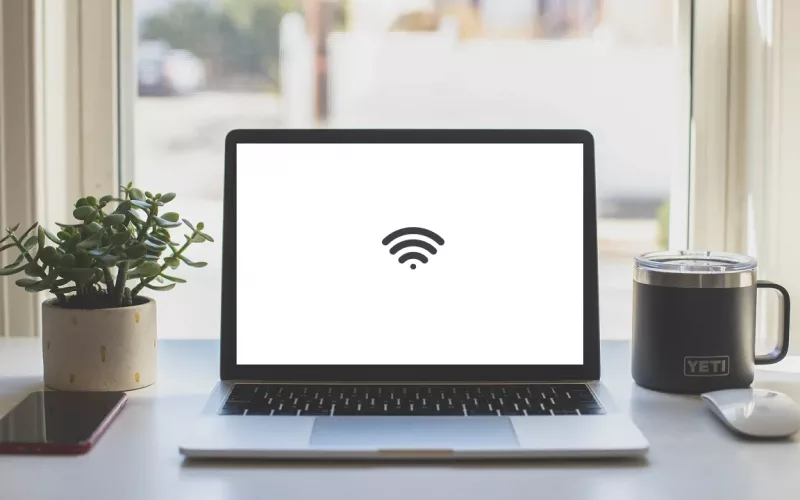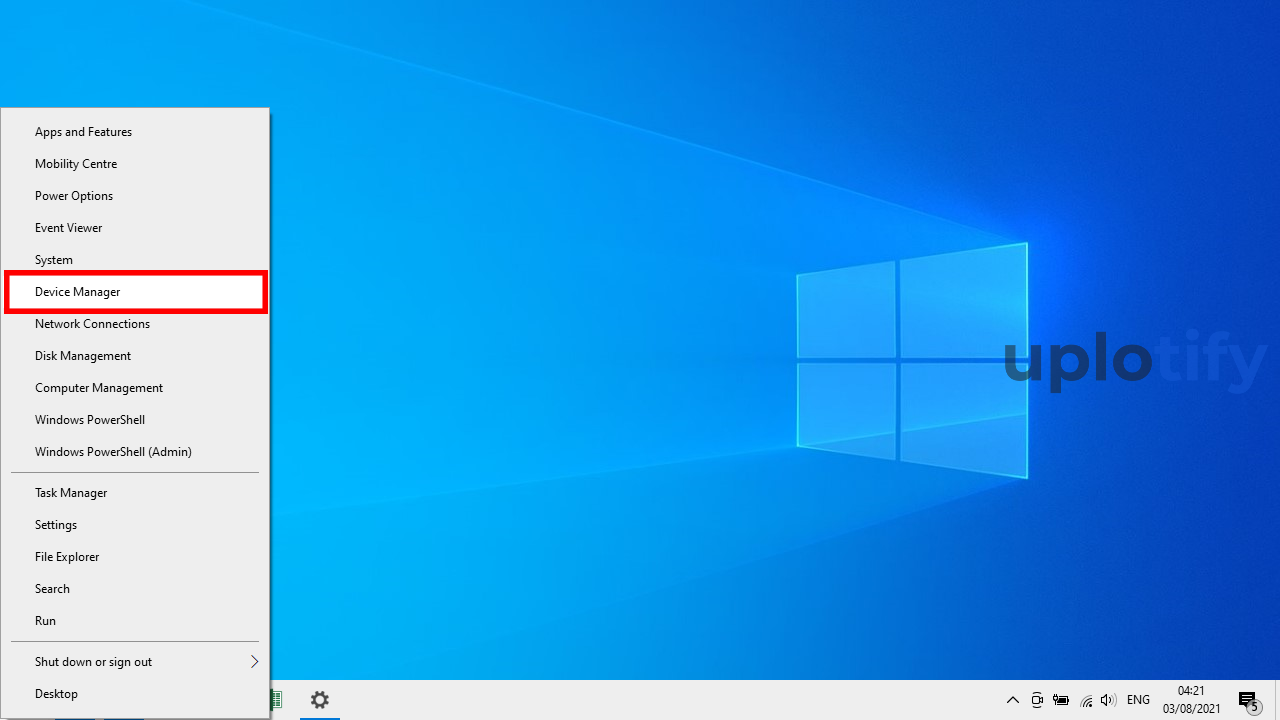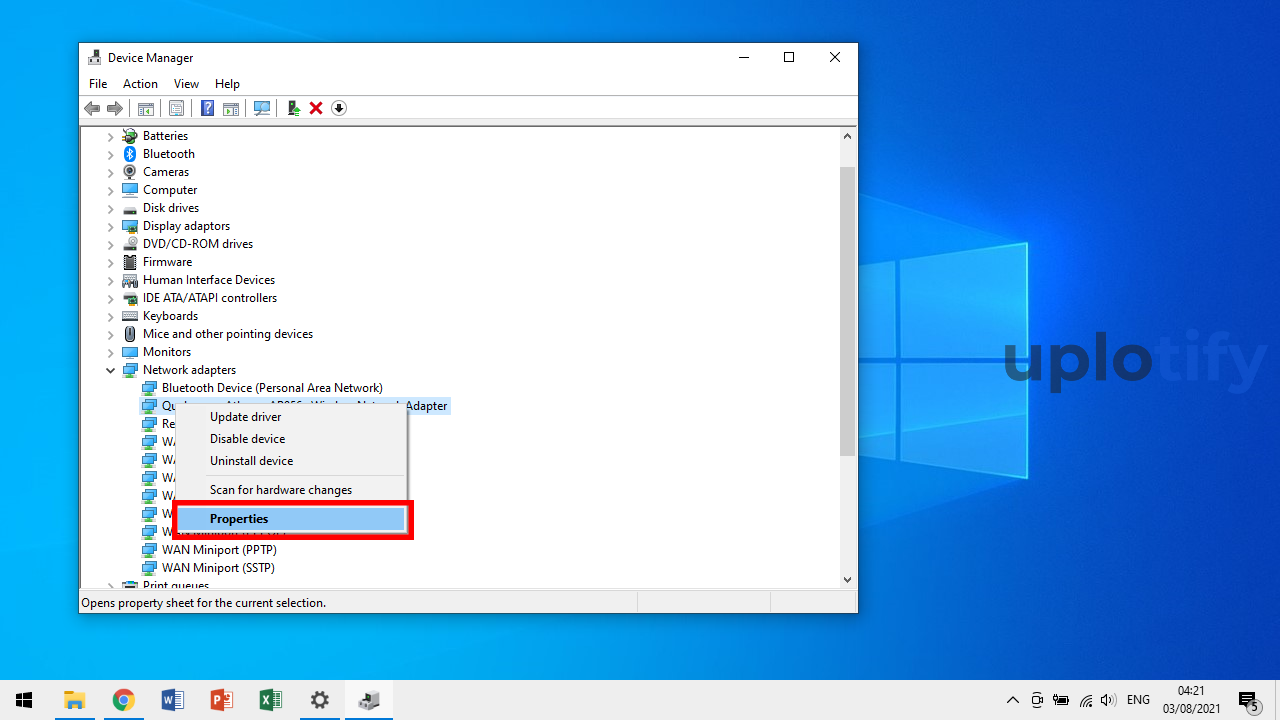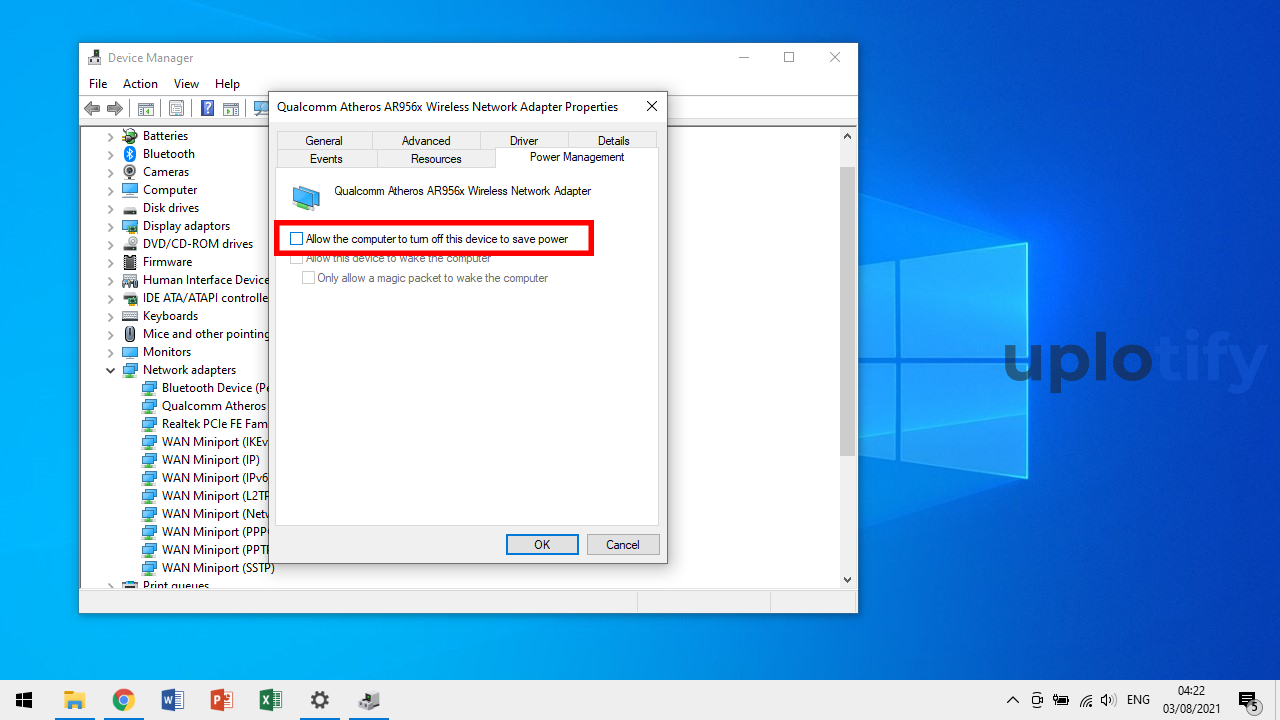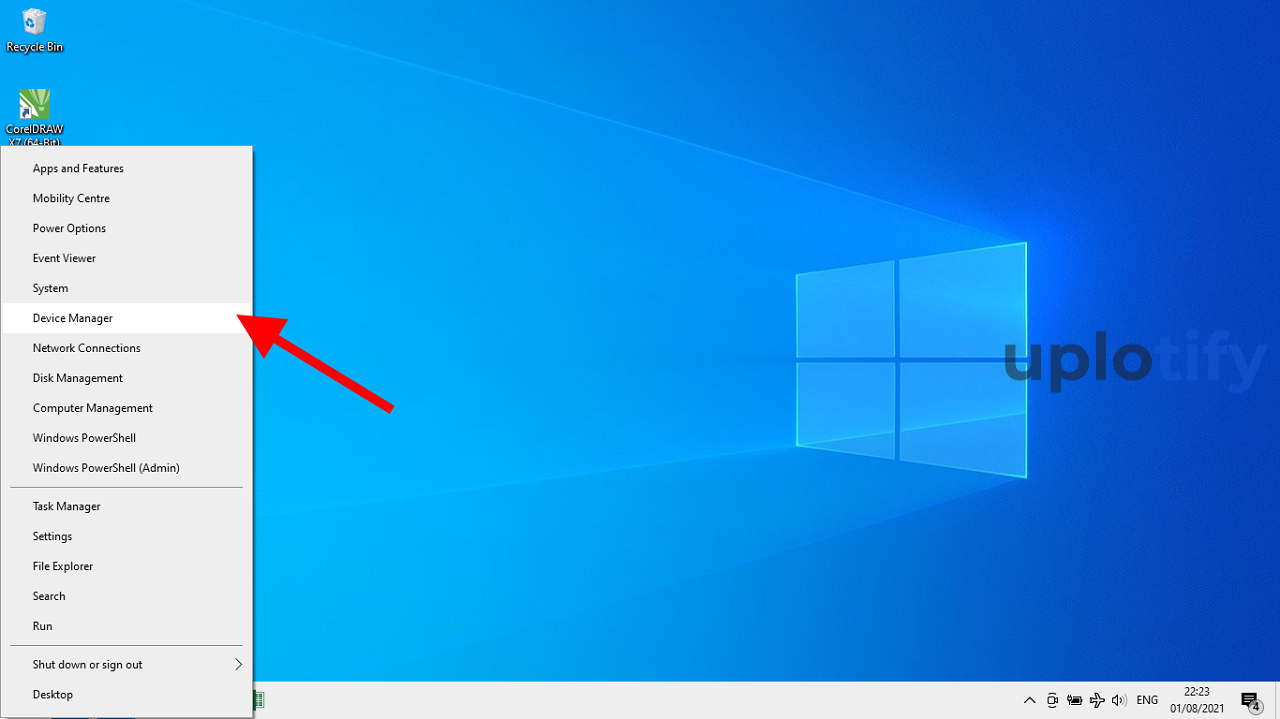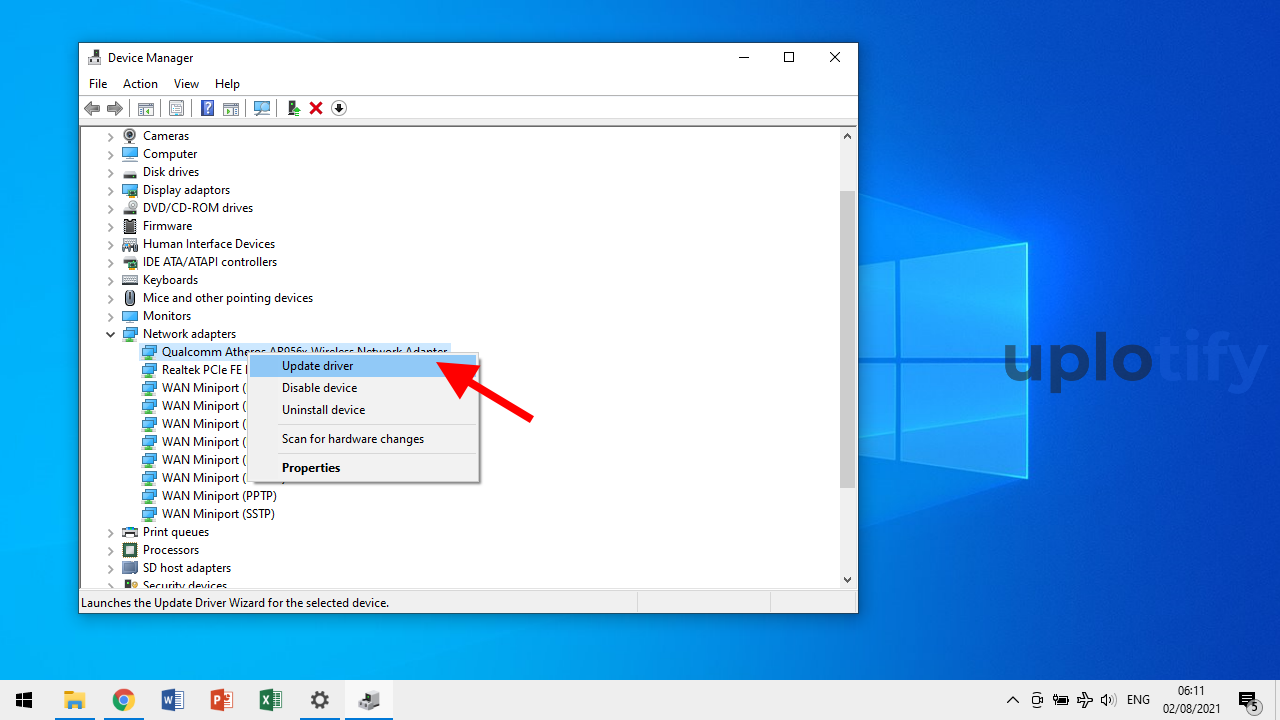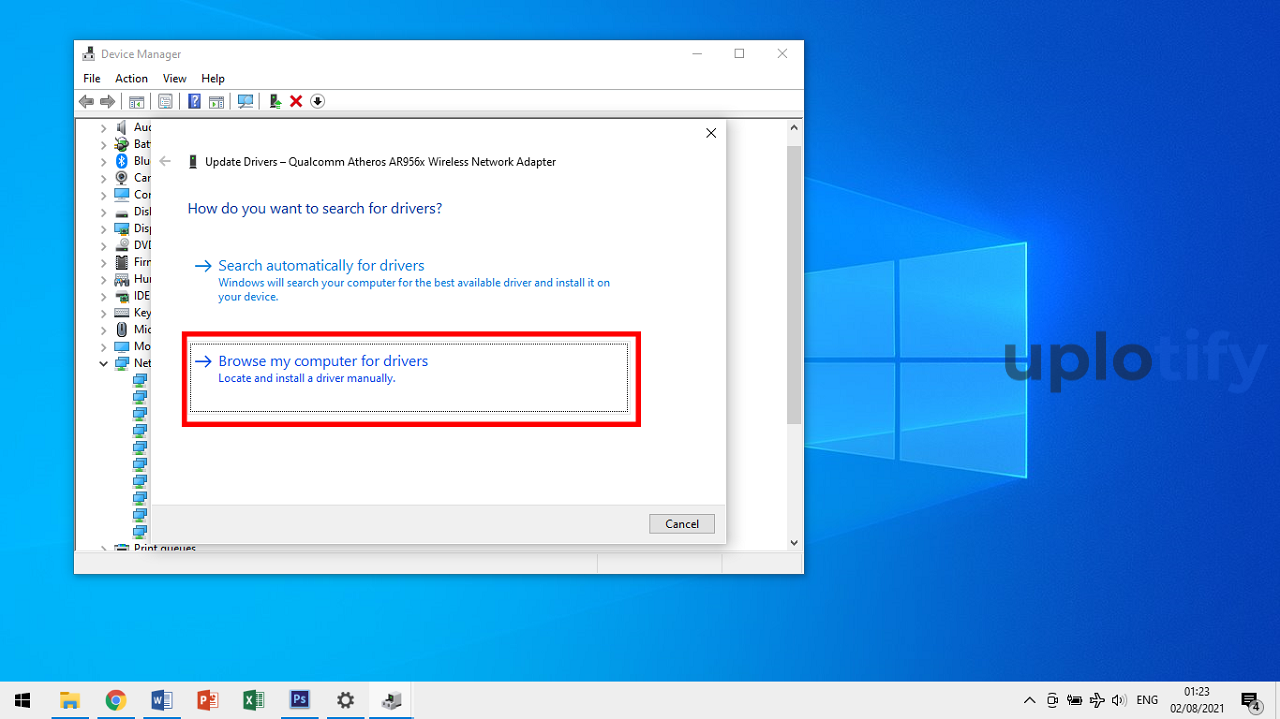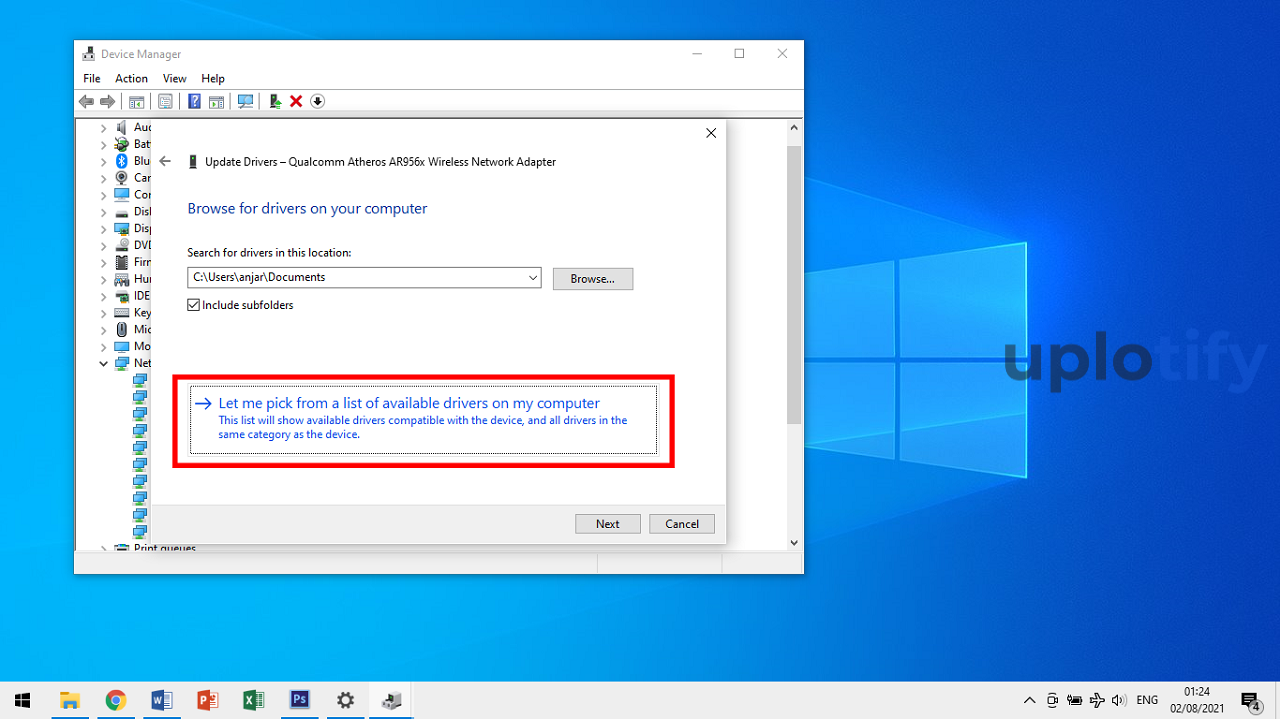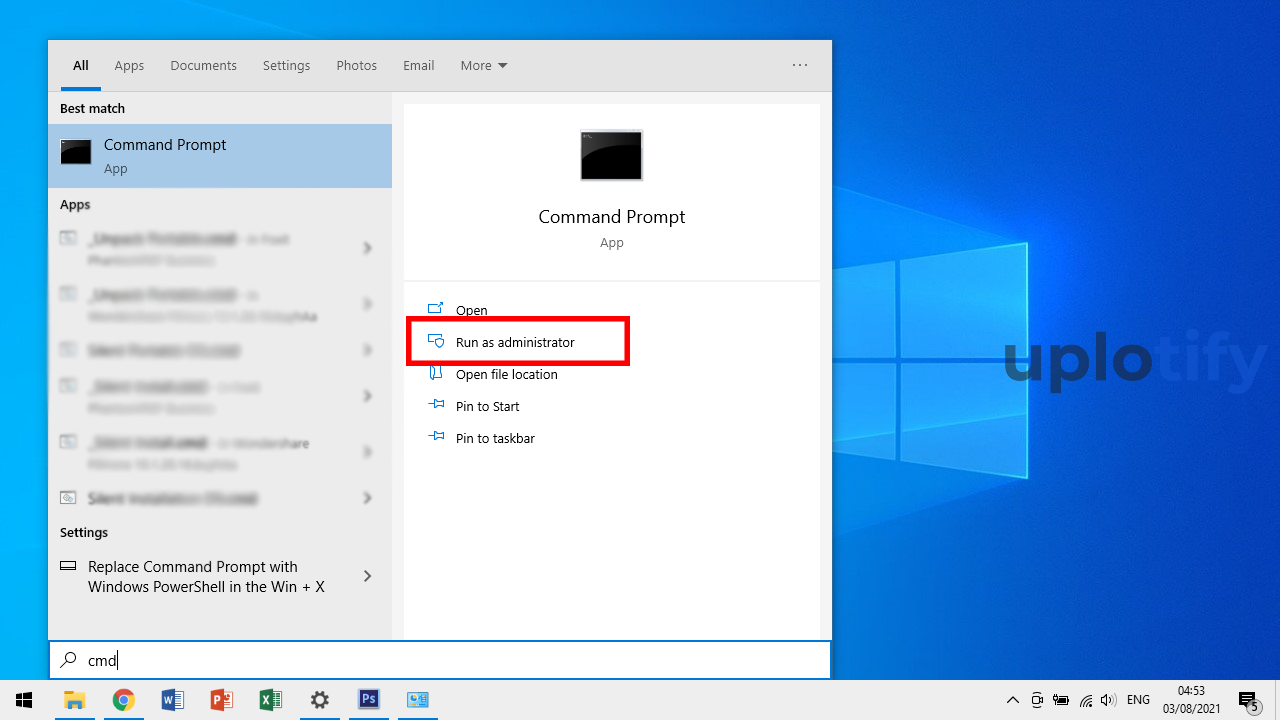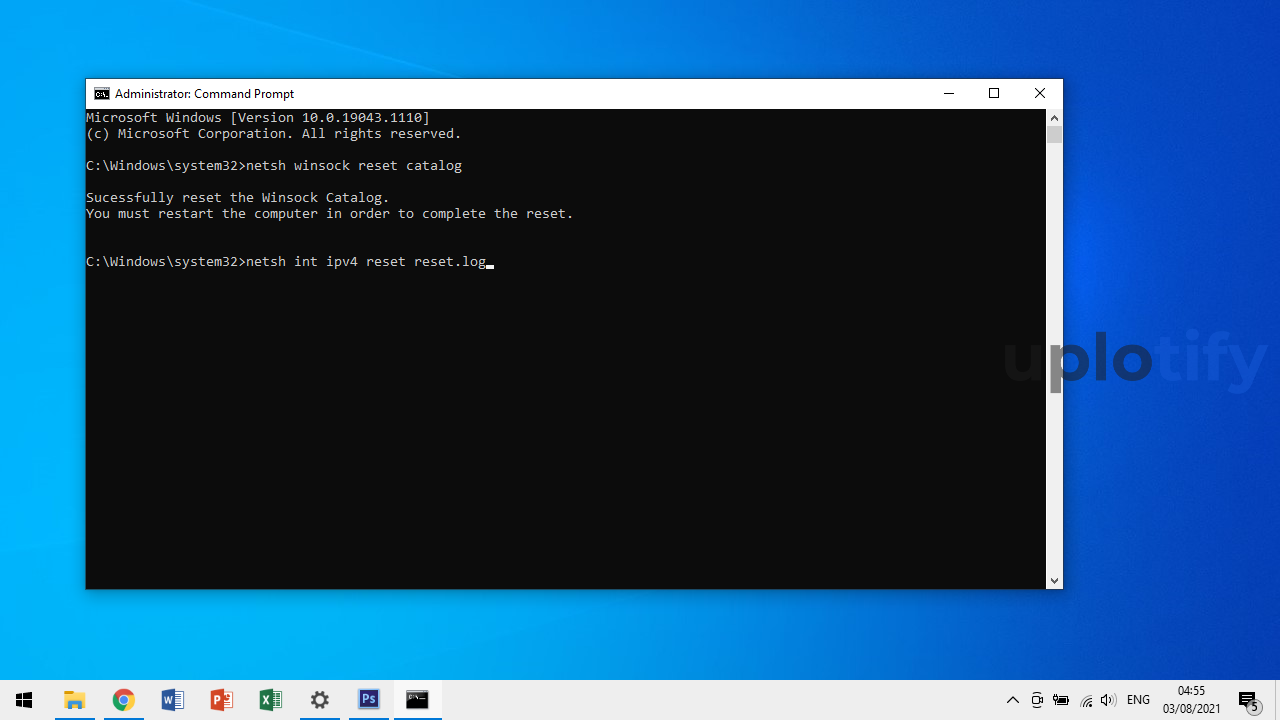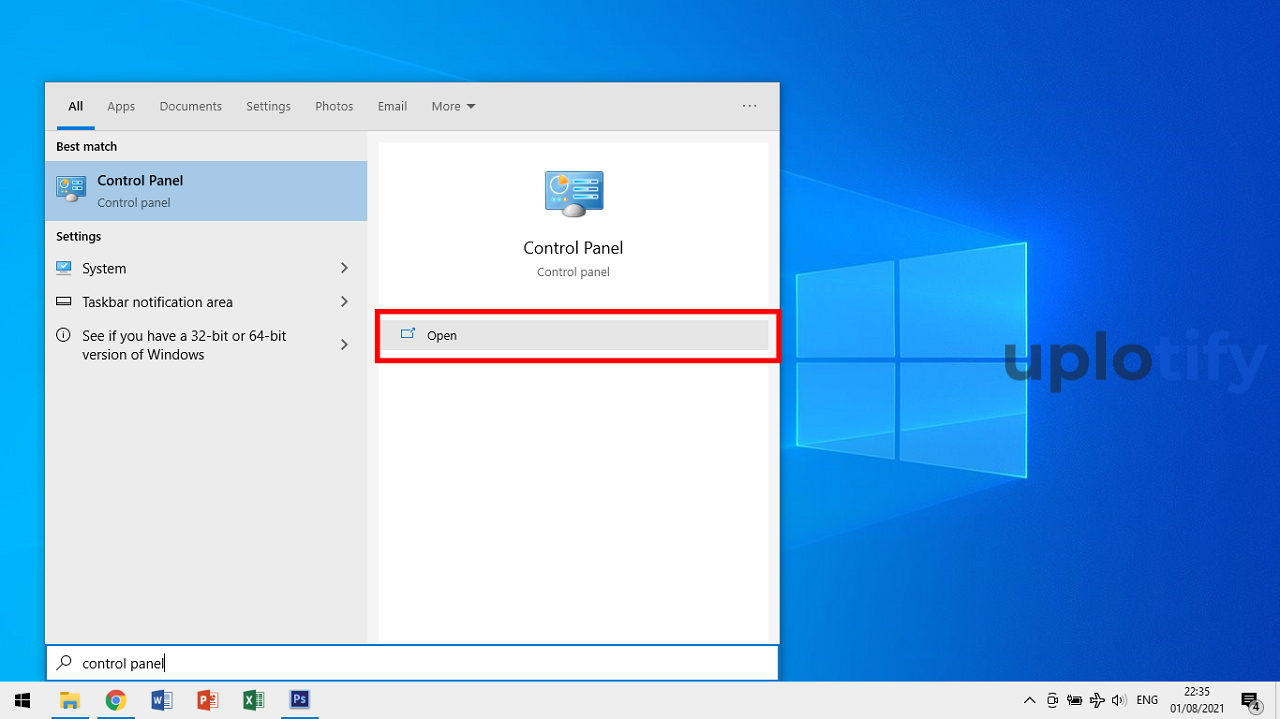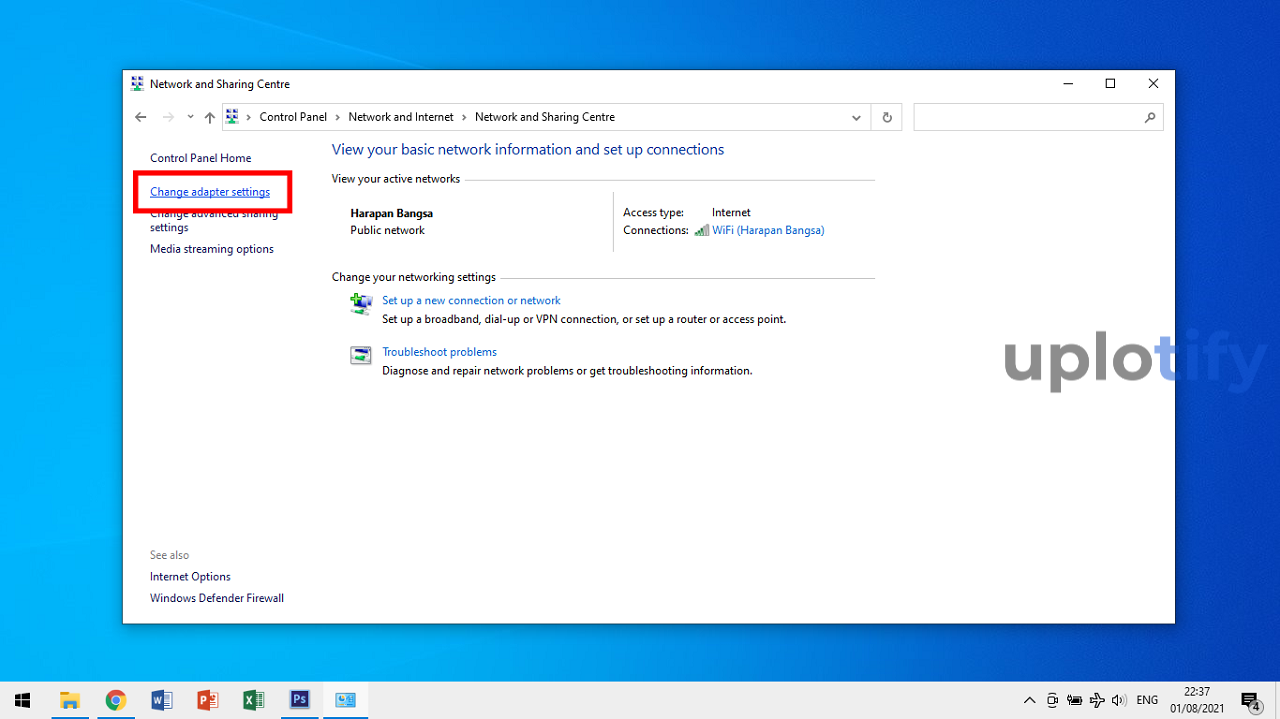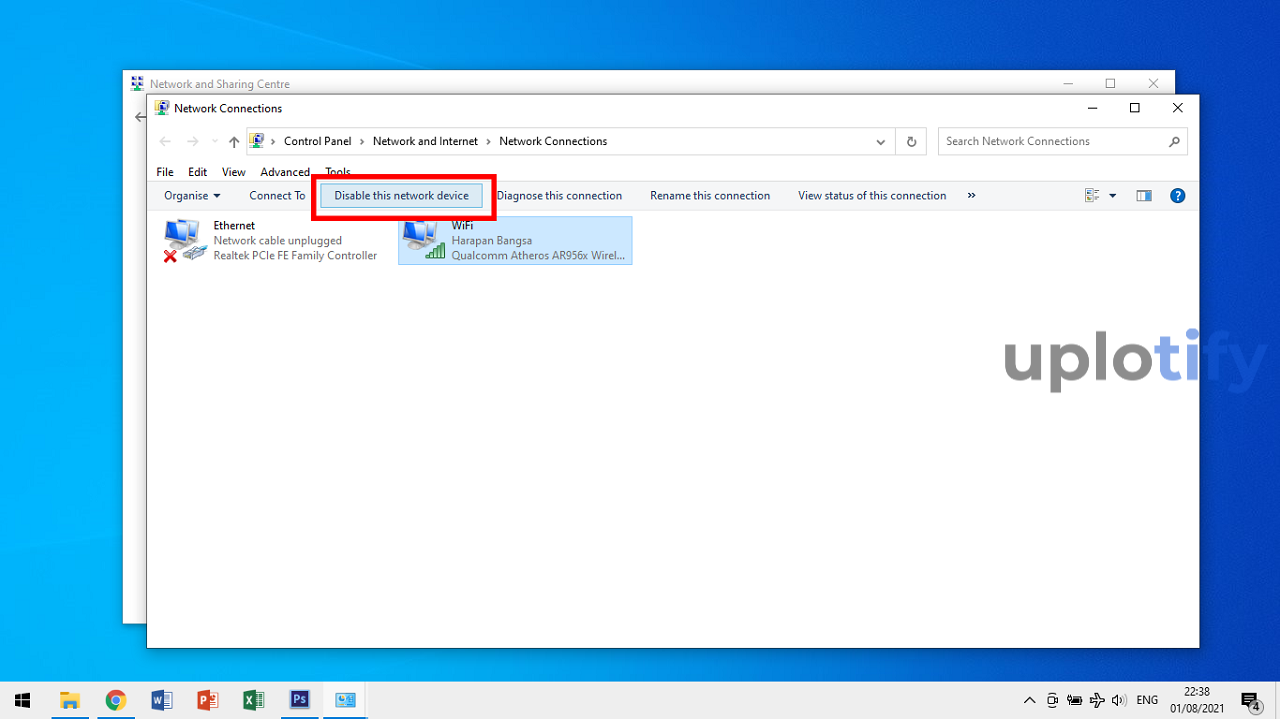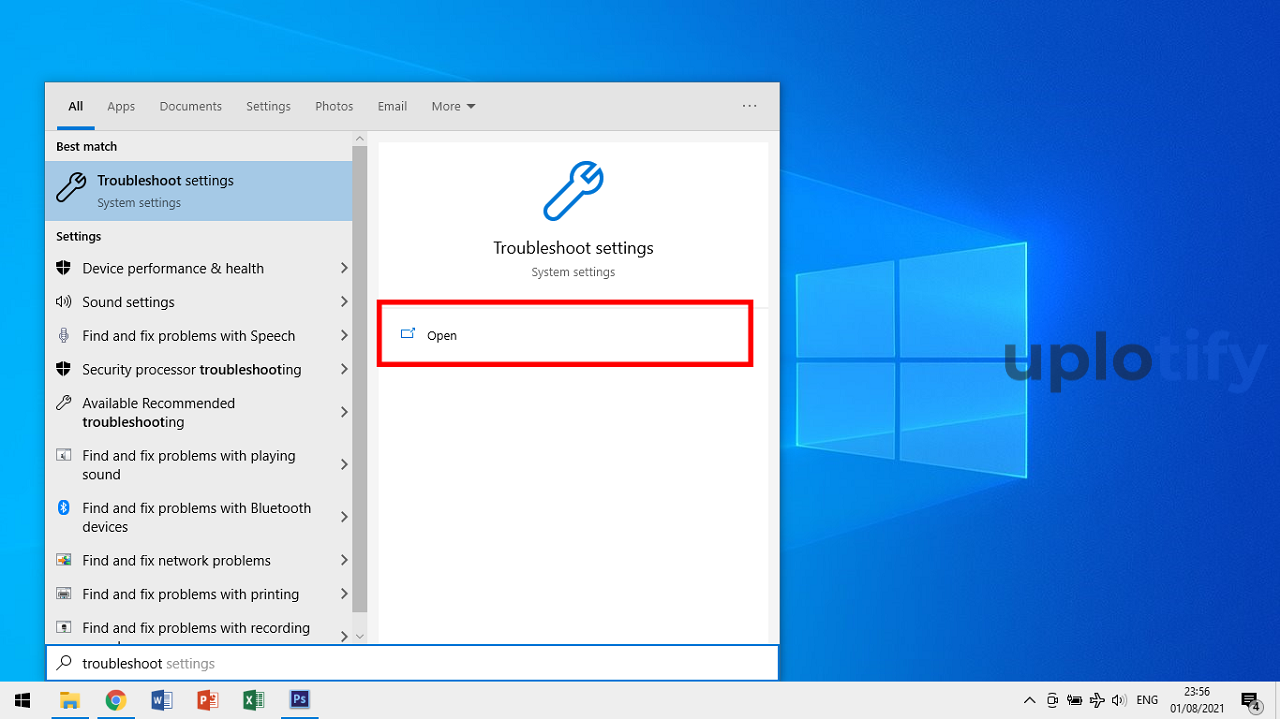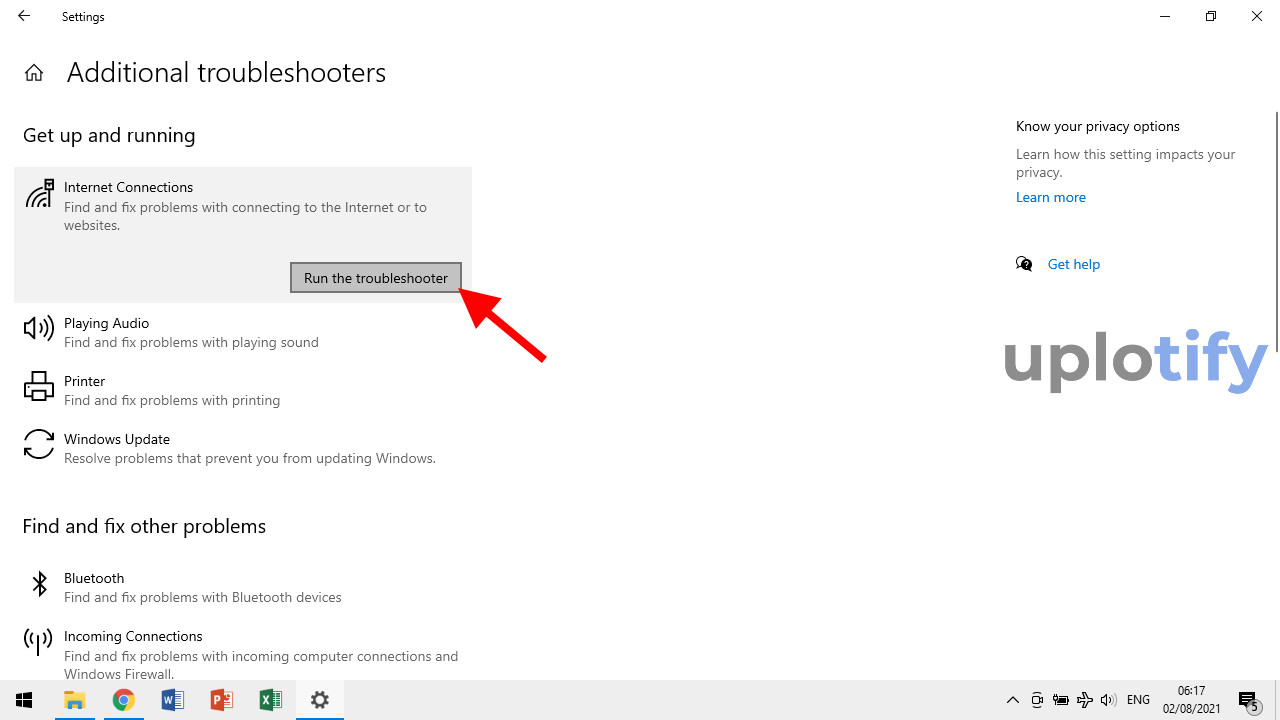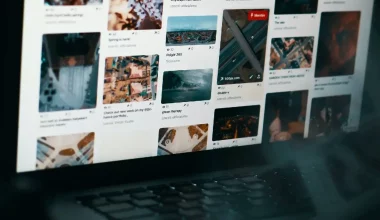WiFi banyak dipakai karena penggunaannya yang simpel dan praktis. Kita hanya perlu menghubungkan laptop langsung ke koneksi tanpa kabel.
Selain itu kecepatannya juga tinggi.
Nah meski begitu, terkadang laptop juga bisa mengalami beberapa masalah. Salah satunya tidak bisa konek ke WiFi.
Masalah ini terjadi ketika kita ingin menyambungkan koneksi, namun justru WiFi tersebut tidak bisa tersambung.
Jika kamu sedang mengalaminya, berikut di sini akan kami jelaskan solusi-solusi untuk mengatasinya.
Penyebab Laptop Tidak Bisa Konek WiFi
Penyebab laptop yang tidak bisa tersambung ke WiFi ada beberapa. Mulai dari sistem operasinya, router hingga laptopnya itu sendiri.
Berikut ini adalah penyebab-penyebab dari masalah laptop yang tidak bisa konek WiFi:
- Salah memasukkan password WiFi.
- Service WiFi pada windows dalam kondisi nonaktif.
- Masalah pada driver WiFi (baca cara install driver WiFi untuk solusinya)
- Masalah pada router.
- Masalah pada sistem Windows.
- Masalah pada laptop.
Cara Mengatasi Laptop Tidak Bisa Konek WiFi
Kamu bisa mengatasi WiFi laptop yang tidak bisa konek dengan cara-cara berikut ini. Ikuti satu persatu.
1. Cek Password WiFi yang Kamu Ketik
Setiap koneksi WiFi umumnya memiliki password. Baik itu dari router, hotspot HP Android, maupun jika kamu membuat hotspot dari laptop.
Kamu harus memastikan password yang kamu ketik sudah benar.
Baik itu karakter kapital, angka, maupun simbol.
Pasalnya salah satu karakter saja dapat membuat WiFi menjadi tidak bisa konek.
2. Periksa Mode Pesawat
Pada sebagian laptop, mode airplane akan mematikan fungsi WiFi ketika diaktifkan.
Maka dari itu, kamu harus mengecek mode pesawat, pastikan mode pesawat dalam keadaan nonaktif.
Mode ini dapat kamu lihat pada menu bagian kanan bawah.
3. Nonaktifkan Save Power WiFi di Device Manager
Save power adalah fitur WiFi yang berguna untuk mematikan WiFi ketika sedang tidak dipakai di laptop.
Namun, dalam kondisi tertentu, selain bisa membuat WiFi putus sendiri, kadang fitur ini bisa mengalami bug yang membuat laptop jadi tidak bisa konek ke WiFi.
Karena itu, coba kamu nonaktifkan fitur save power terlebih dulu. Langkahnya seperti berikut:
- Klik kanan pada Start Windows, kemudian pilih Device manager.

- Selanjutnya, pilih Network Adapter, lalu klik kanan pada driver WiFi, dan pilih Properties.

- Masuk ke menu Power Management dan hapus centang pada bagian Allow the computer to turn off this device to save power.

4. Update Driver WiFi di Device Manager
Saat laptop kamu tidak bisa terkoneksi ke WiFi, bisa jadi penyebabnya adalah driver yang bermasalah.
Kamu bisa mengatasinya dengan mengupdate driver lewat Device Manager:
- Klik kanan tombol Start di taskbar.

- Buka Device Manager.
- Pilih Network Adapter, klik kanan pada driver WiFi, lalu pilih Update Driver.

- Pada dua opsi yang tersedia, klik Browse my computer for drivers.

- Kemudian pilih opsi Let me pick from a list available drivers on my computer.

- Selanjutnya, ikuti panduan yang diberikan oleh sistem untuk mengupdate driver WiFi di laptop kamu.
5. Jalankan Network Reset
Network reset ini bisa membantu untuk memperbaiki masalah WiFi di laptop kamu. Seperti WiFi laptop hilang, dan ketika tidak bisa tersambung.
Berikut caranya:
- Pada kotak pencarian taskbar, ketik
CMD.
- Akan muncul hasil pencarian Command Prompt. Buka aplikasi tersebut dengan mode Run as administrator.
- Setelah masuk ke aplikasi, ketikkan perintah
netsh winsock reset catalog. Lalu tekan Enter. - Masukkan juga perintah
netsh int ipv4 reset reset.logdan tekan Enter.
- Selesai, silakan restart laptop kamu.
6. Lakukan Disable – Enable WiFi
Disable dan Enable WiFi adalah cara selanjutnya yang direkomendasikan.
Tujuan dari cara ini tidak lain yaitu untuk soft reset koneksi.
Metode ini sangat direkomendasikan untuk mengatasi masalah laptop yang tidak bisa terhubung ke WiFi karena terbukti bisa membantu.
Caranya seperti berikut:
- Pada kolom pencarian taskbar, ketik
Control Panel.
- Kemudian, buka aplikasi Control Panel.
- Setelah halaman Control Panel terbuka, buka Network and Internet, kemudian pilih Change Adapter Settings.

- Pilih koneksi yang ingin diubah, lalu klik Disable this network device.

- Selanjutnya, pilih Enable this network device untuk mengaktifkan kembali koneksi tersebut.
7. Coba Hubungkan Laptop ke Jaringan WiFi Lain
Coba kamu buat jaringan WiFi lain menggunakan hotspot dari HP atau laptop, kemudian hubungkan.
Dengan begitu kamu bisa mengecek apakah penyebabnya dari jaringan WiFi tersebut.
Jika memang bisa terkoneksi, mungkin kamu harus mengecek pengaturan dari routernya. Misalnya jenis frekuensi WiFi dan pengaturan lainnya.
8. Restart Router

Terkadang WiFi tidak bisa tersambung karena masalah router.
Entah itu error dan sebagainya.
Tapi kamu tidak perlu bingung, untuk mengatasinya kamu cukup restart routernya saja.
Berikut langkah-langkahnya:
- Matikan Router WiFi yang kamu pakai terlebih dahulu.
- Tunggu sekitar 30 detik.
- Hidupkan Kembali Router WiFi
- Sambungkan kembali laptop ke jaringan WiFi
9. Jalankan Troubleshoot Network
Di Windows terdapat fitur troubleshoot network, yang berfungsi untuk mengatasi masalah-masalah jaringan sistem secara otomatis.
Jika kamu sedang mendapati masalah laptop yang sulit terhubung ke jaringan WiFi, fitur troubleshoot ini dapat kamu coba juga.
Berikut cara pakainya:
- Ketik
troubleshooterdi kolom pencarian Windows.
- Kemudian, buka aplikasi Troubleshooters.
- Selanjutnya, pilih Additional Troubleshooters.
- Buka Internet Connection, lalu klik Run the troubleshooter.

- Ikuti panduan yang diberikan oleh sistem hingga Windows menjalankan perbaikan jaringan secara otomatis.
10. Servis Laptop

Kalau belum berhasil, terakhir kamu bisa coba untuk membawa laptop ke service center.
Opsi ini dapat dilakukan kalau memang yang bermasalah ada pada komponen WiFi laptopnya.
Biaya perbaikannya bervariasi. Namun umumnya berkisar minimal 100 ribu rupiah sampai 250 ribu rupiah (tergantung tipe laptop yang kamu pakai).
Kesimpulan
Inilah cara-cara mengatasi laptop tidak bisa konek WiFi yang dapat kamu lakukan:
- Cek Password WiFi yang Kamu Ketik
- Periksa Mode Pesawat
- Nonaktifkan Save Power WiFi di Device Manager
- Update Driver WiFi di Device Manager
- Jalankan Network Reset
- Lakukan Disable – Enable WiFi
- Coba Hubungkan Laptop ke Jaringan WiFi Lain
- Restart Router
- Jalankan Troubleshoot Network
- Servis Laptop
Itulah cara-cara yang dapat kamu lakukan untuk mengatasi laptop tidak bisa konek ke jaringan WiFi.
Diharapkan sekarang laptop kamu bisa terhubung kembali ke WiFi secara normal ya.
Oh ya sedikit tambahan pada tips awal, selain memastikan kalau password WiFi yang dimasukkan sudah benar, pastikan laptop kamu tidak diblokir oleh WiFi tersebut.
Alasannya ketika laptop kamu diblokir WiFinya, kemudian kamu mencoba mengkoneksikannya, maka laptop akan secara otomatis disconnect dari koneksi.
Silakan tinggalkan komentar di bawah jika kamu masih mempunyai pertanyaan. Jangan lupa juga bagikan informasi ini ke teman kalian.