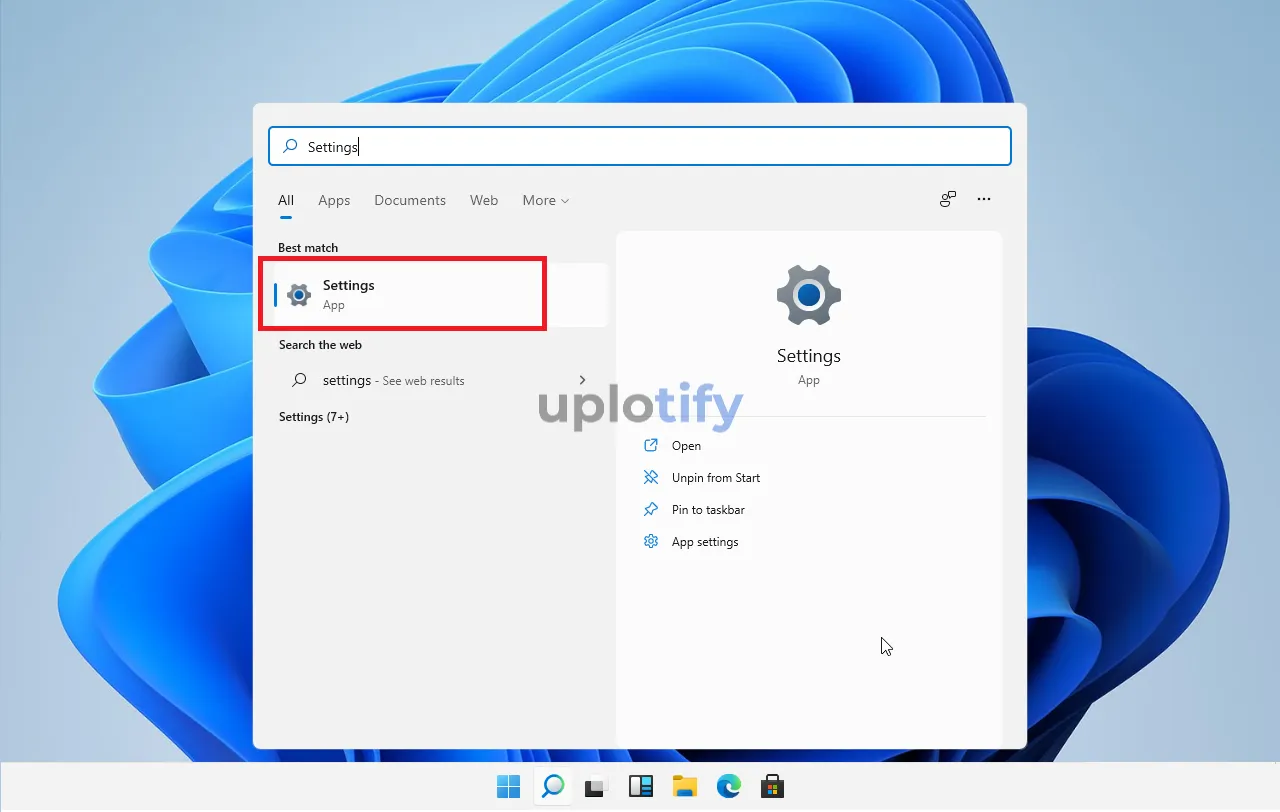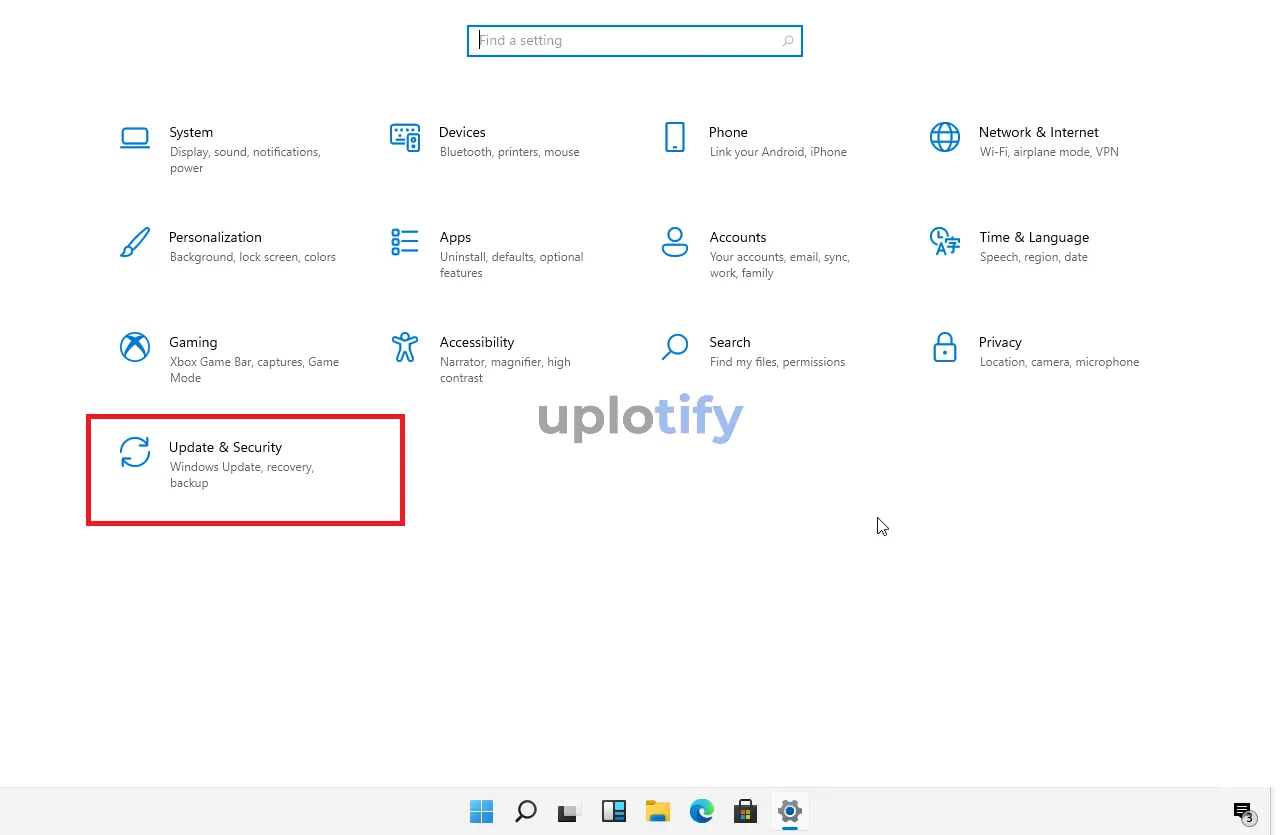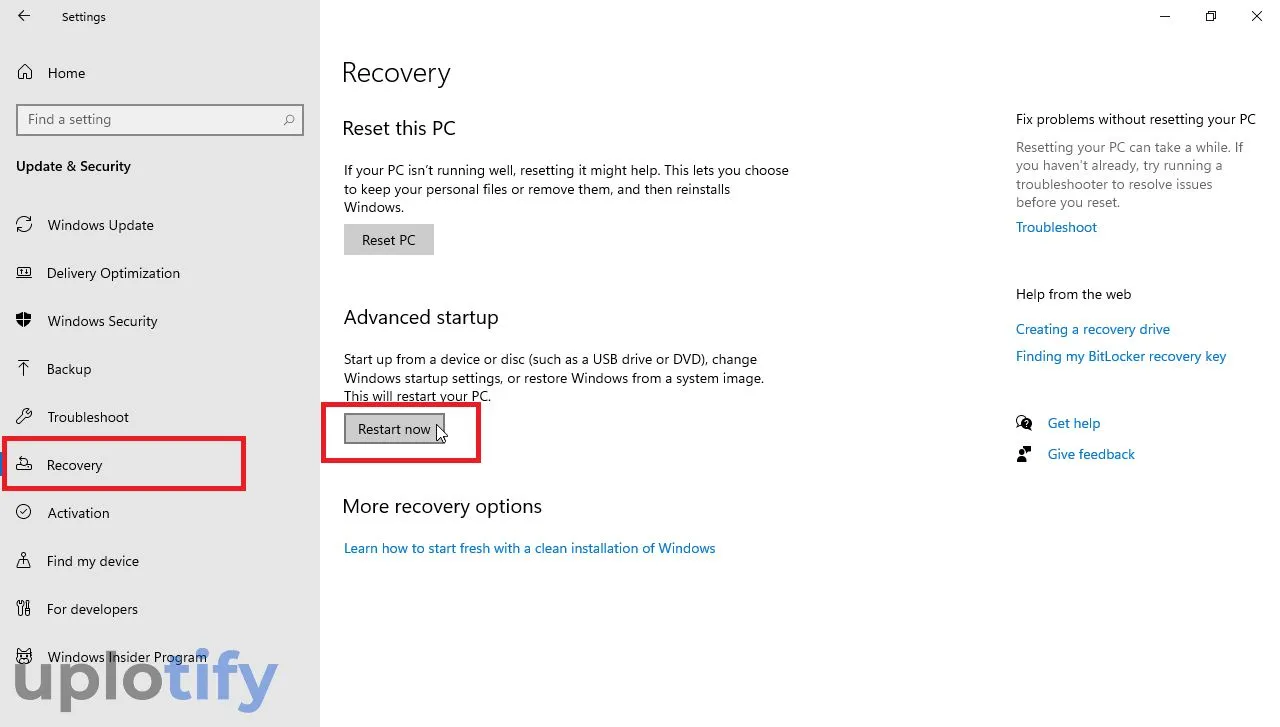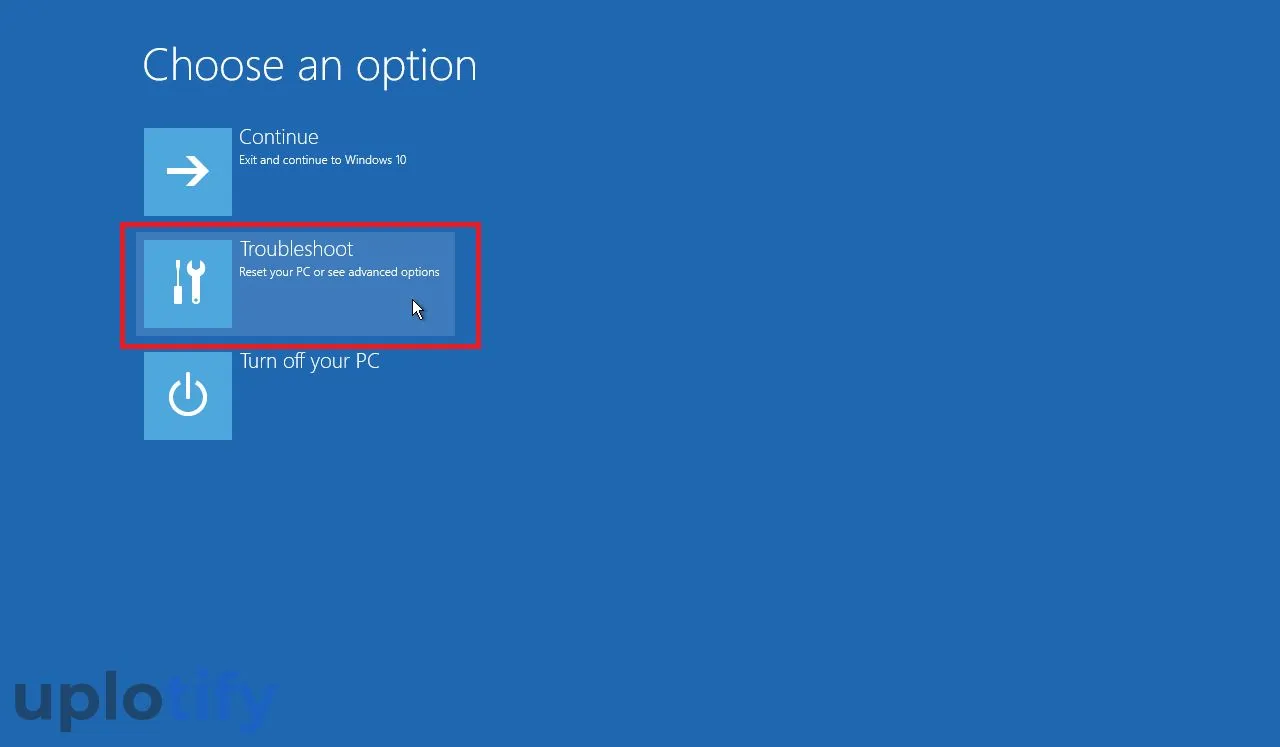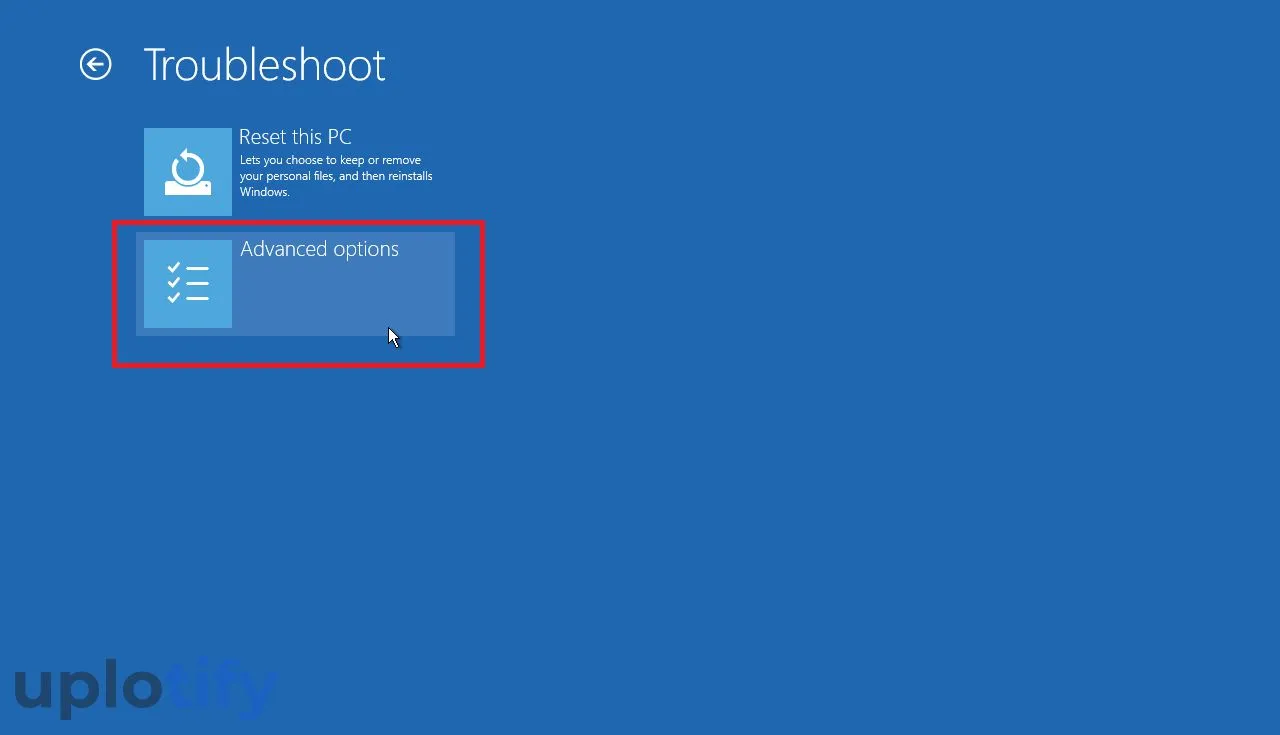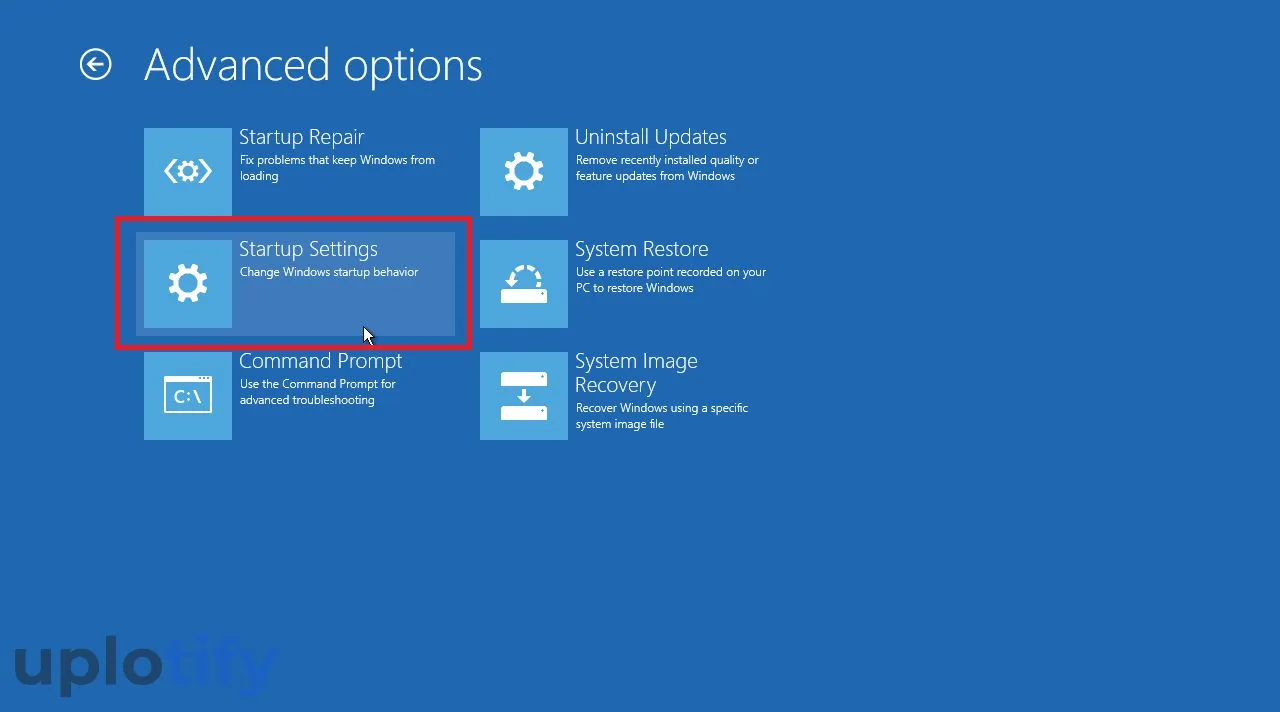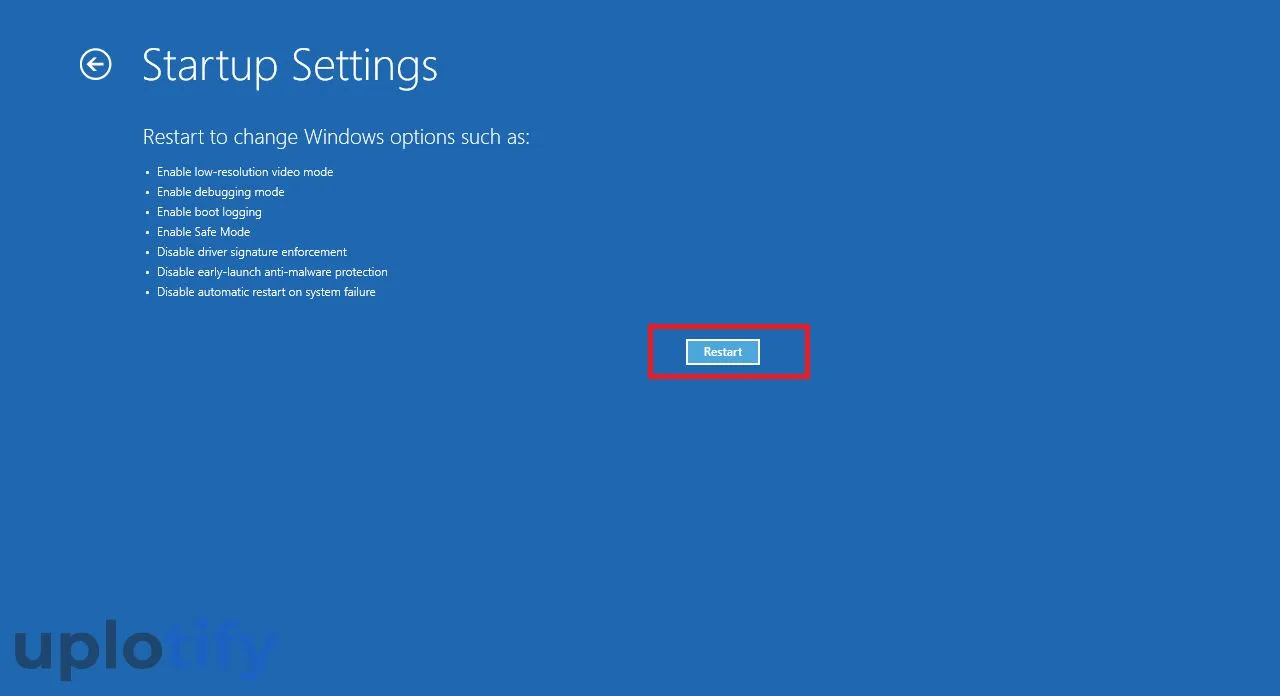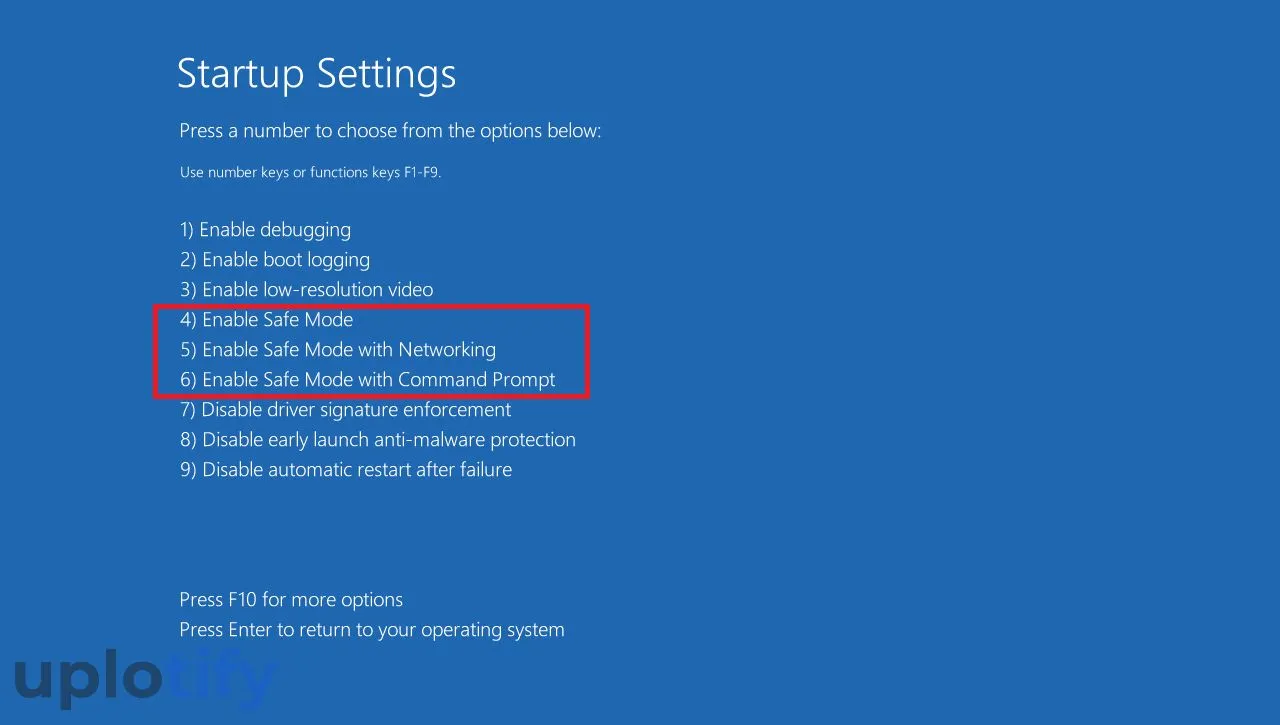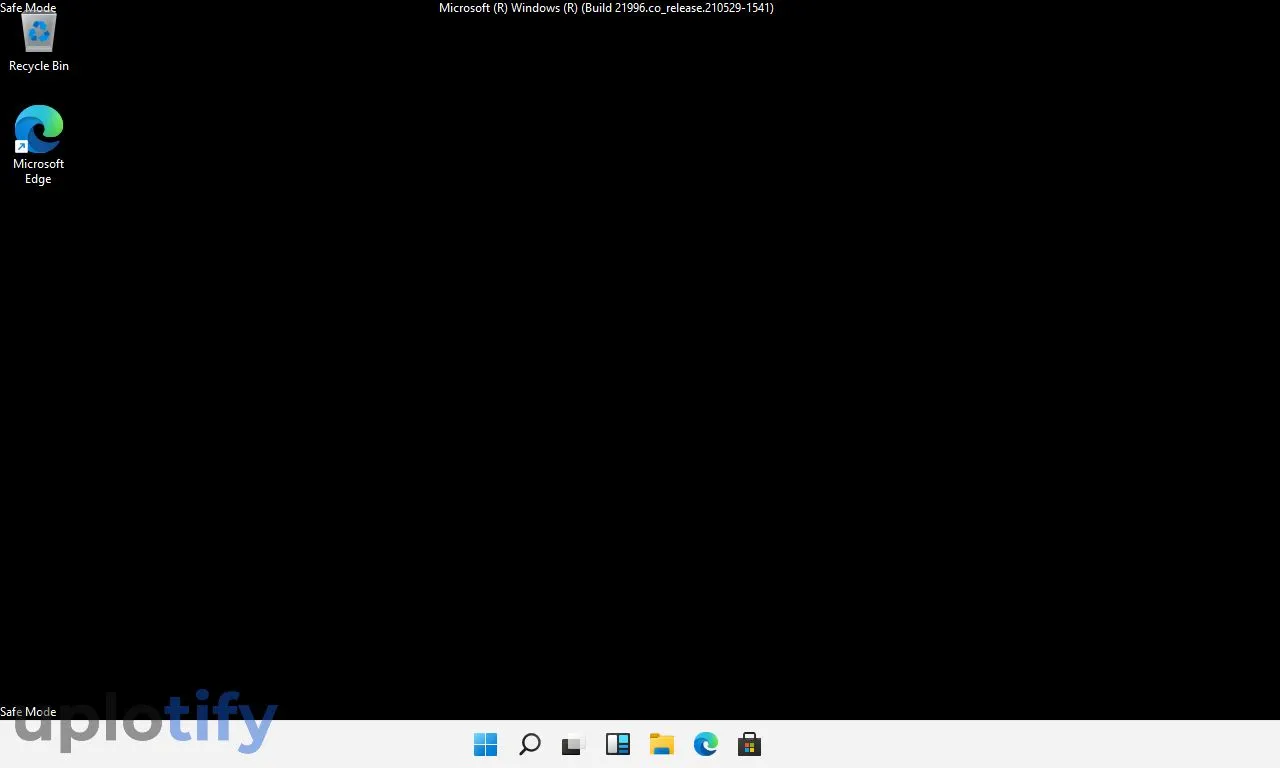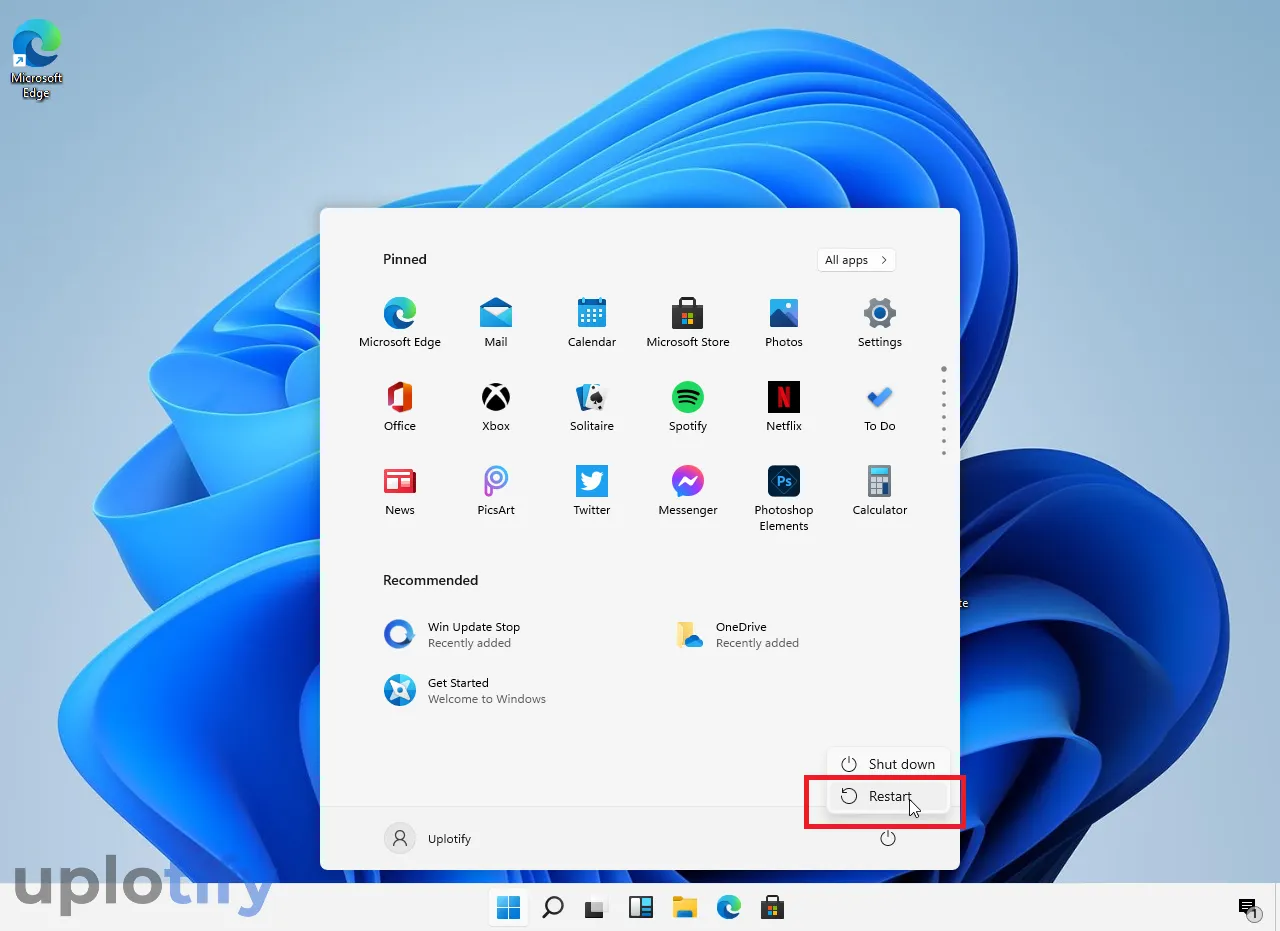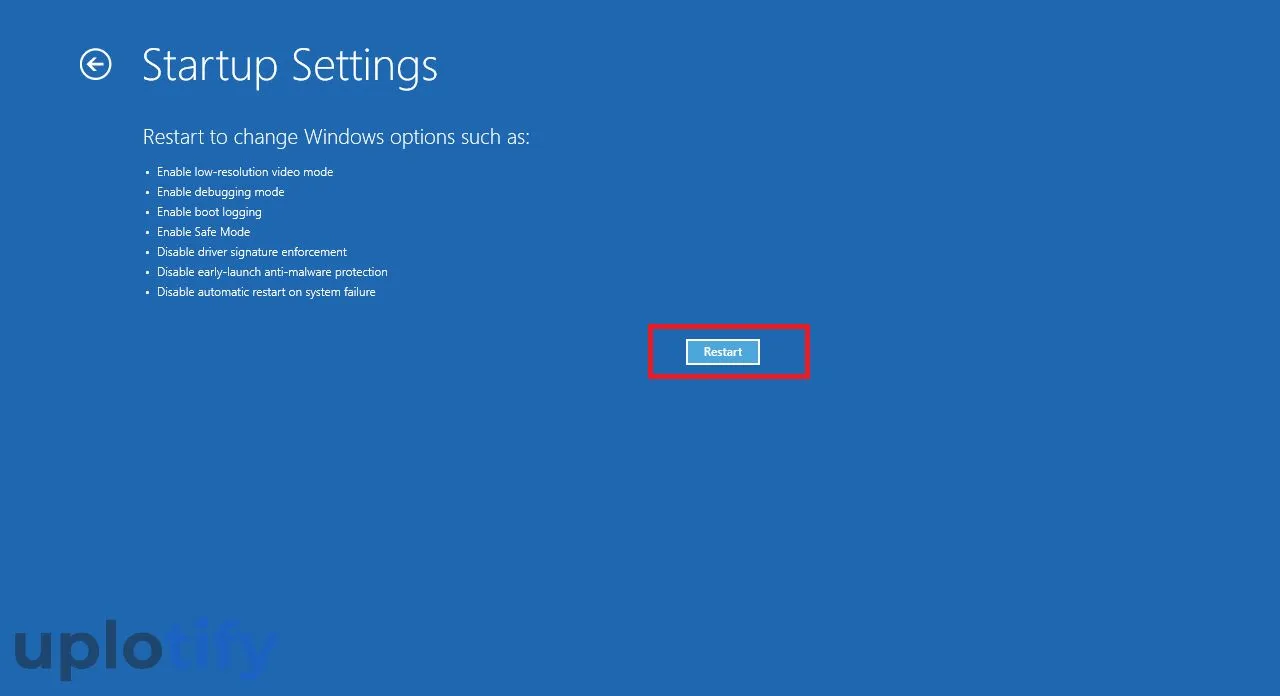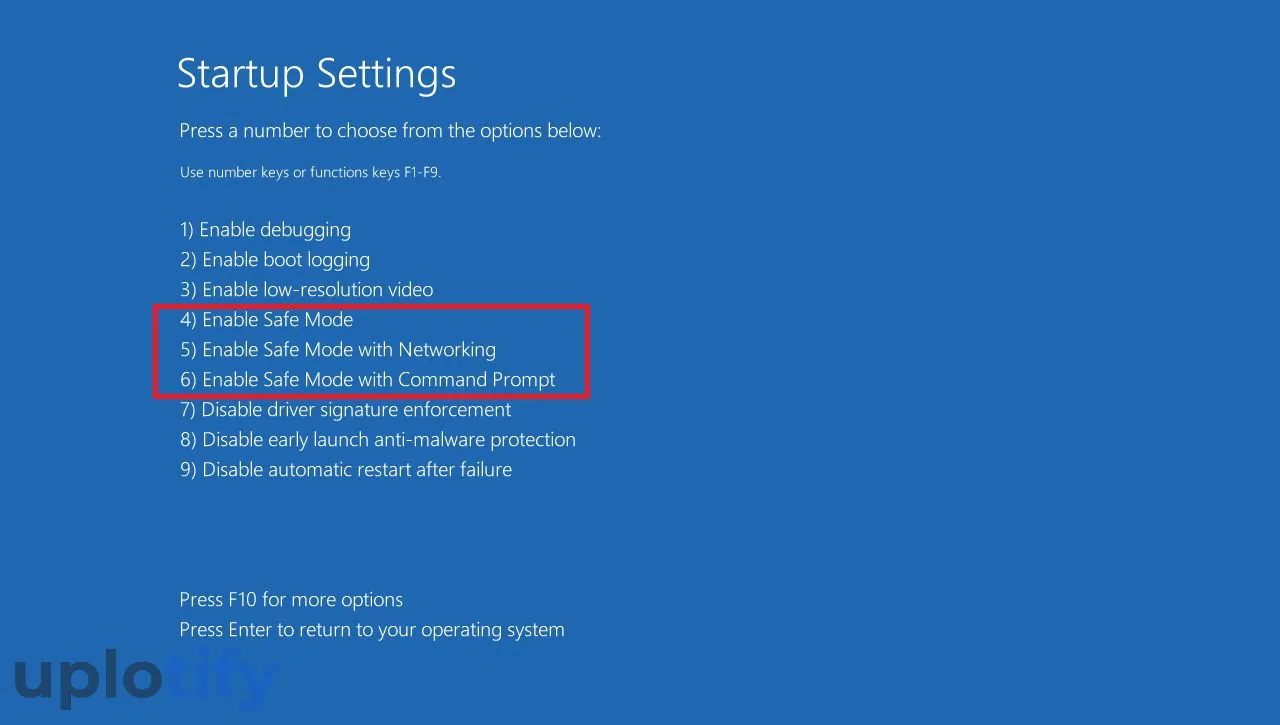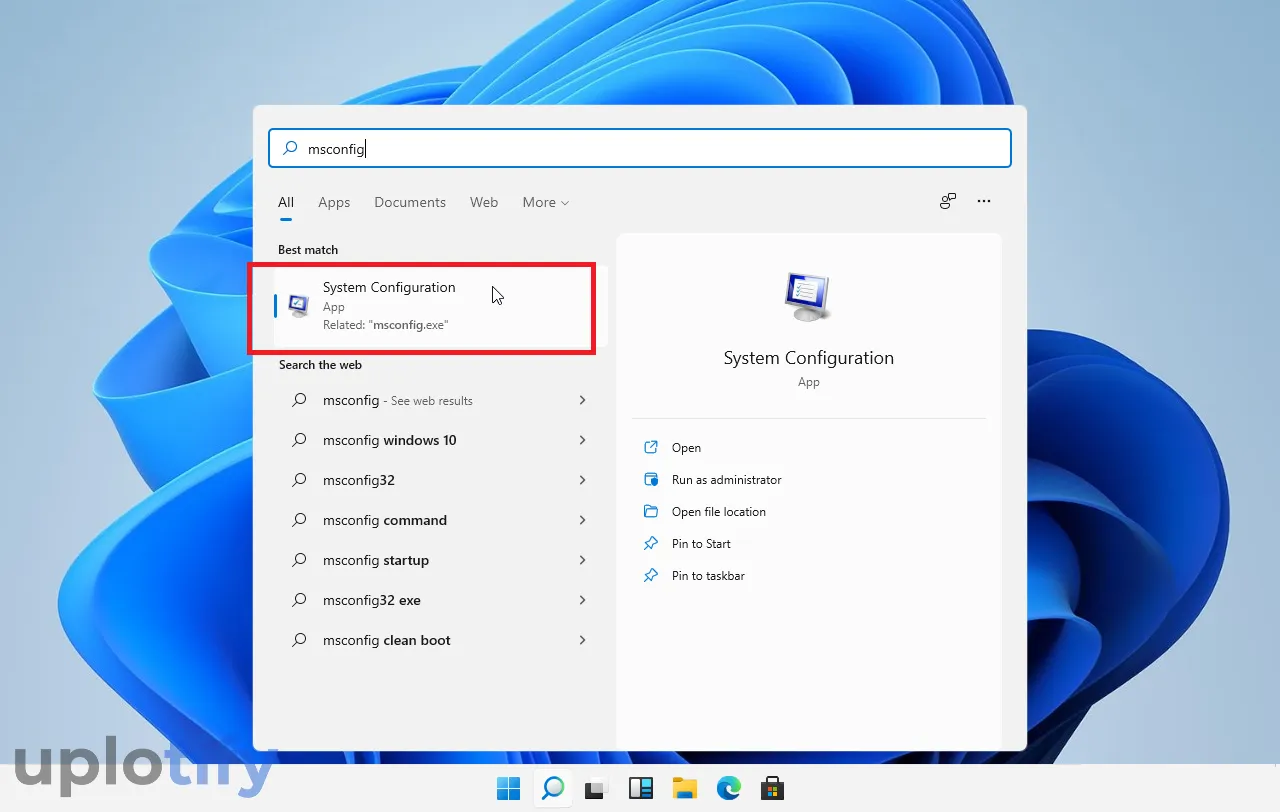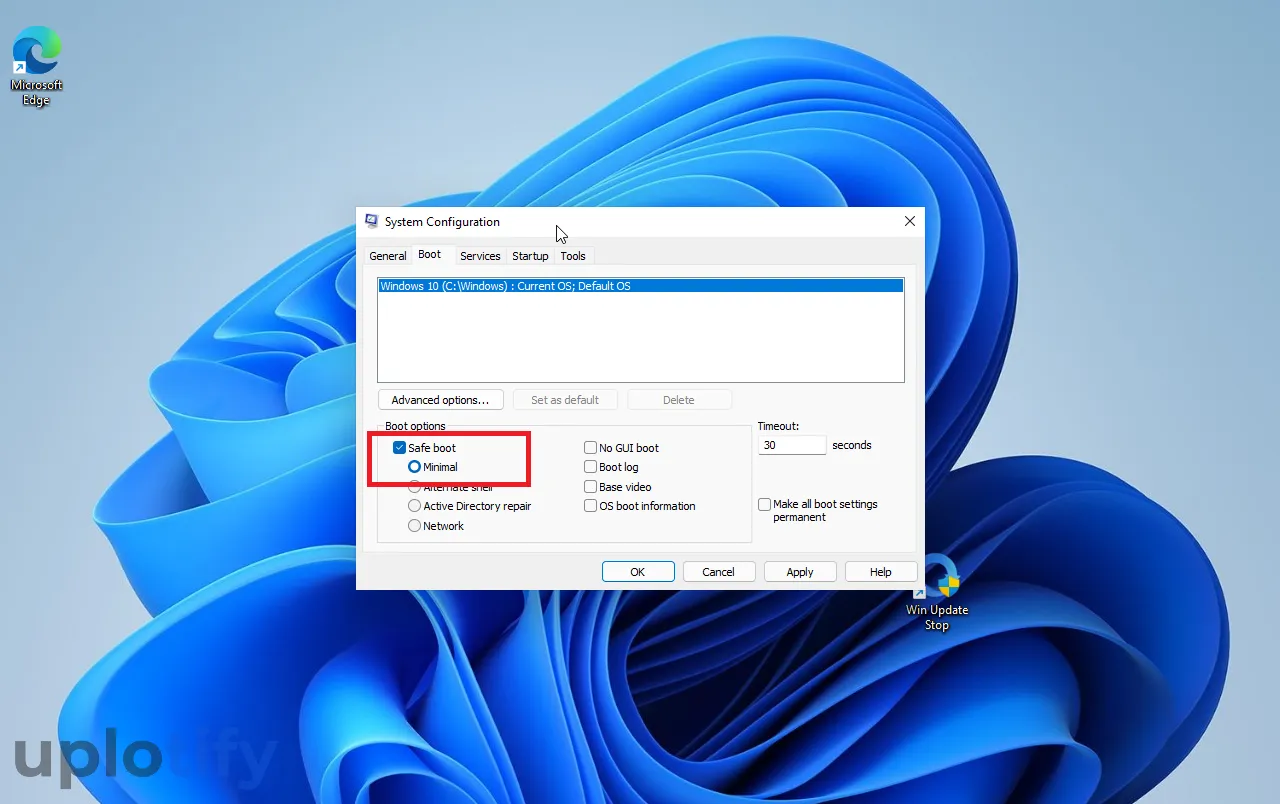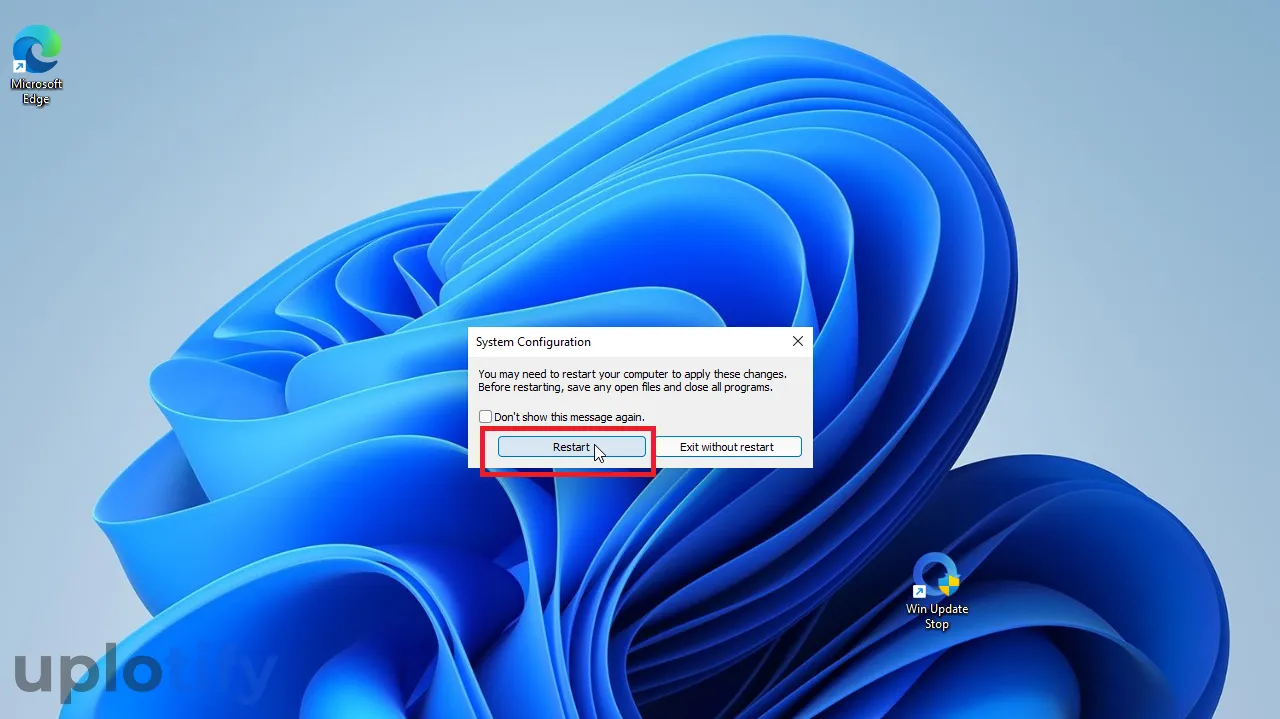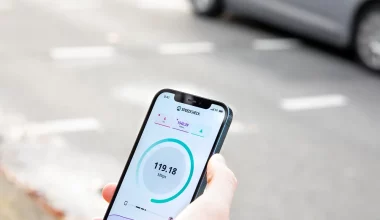Bagi para pengguna yang baru install Windows 11, akan menemukan berbagai macam fitur terbaru, yang tidak ada di Windows sebelumnya.
Meskipun demikian, Windows 11 tetap tidak membuang fitur bawaan yang sudah terlanjur banyak dikenal penggunanya. Salah satunya adalah Safe Mode.
Safe Mode ini sangat bermanfaat, apabila kamu sedang menemui masalah sistem. Terutama yang membuat komputer atau laptop jadi tidak bisa booting.
Kamu bisa masuk ke Safe Mode di Windows 11 dengan beberapa cara.
Di sini Uplotify.id akan menjelaskan cara masuk Safe Modenya dalam dua kondisi. Yaitu saat sistem bisa booting dan saat tidak bisa booting.
Apa itu Safe Mode?
Safe Mode adalah mode minimal Windows, dimana driver pihak ketiga dan program-program yang kamu install tidak ikut dimuat saat proses startup.
Jadi yang dimuat hanyalah driver dasar dan program bawaan Windows saja.
Safe Mode disediakan Microsoft, jika pengguna sedang mengalami masalah pada sistem, dan ingin memperbaikinya.
Atau juga berfungsi jika pengguna ingin melakukan perubahan pada dasar sistem (misalnya seperti mematikan update Windows 11, memasang driver khusus dan lainnya).
Safe Mode memiliki beberapa jenis. Yaitu:
- Safe Mode biasa
- Safe Mode with Networking (jika butuh koneksi internet)
- Safe Mode with Command Prompt (jika butuh menjalankan perintah khusus).
Cara Masuk Safe Mode di Windows 11
Jika komputer atau laptop kamu masih bisa menyala dan booting dengan normal, kamu bisa masuk ke Safe Mode dengan dua cara berikut ini:
1. Melalui Pengaturan
Pertama kamu bisa masuk ke Safe Mode melalui pengaturan Windows 11.
Dengan cara ini kamu bisa memilih opsi Safe Mode yang dibutuhkan (biasa / networking / CMD).
Berikut cara masuk Safe Mode di Windows 11:
- Pertama, di kolom pencarian Windows, ketik Settings, kemudian buka aplikasinya.

- Di halaman settings, lanjutkan dengan mengklik menu Update & Security.

- Kemudian, klik menu Recovery di kolom sebelah kiri. Lalu klik Restart di kolom Advanced Startup.

- Tunggu proses restart selama beberapa saat. Nanti kamu akan dialihkan ke halaman Options. Pilih Troubleshoot.

- Di halaman Troubleshoot, klik opsi Advanced Options.

- Selanjutnya, masuk ke menu pengaturan Startup Settings.

- Di halaman Startup Settings, klik Restart untuk pindah ke menu selanjutnya.

- Di menu selanjutnya, kamu akan melihat opsi untuk masuk ke Windows. Untuk masuk ke Safe Mode biasa, tekan angka 4. Jika kamu butuh masuk ke Safe Mode Networking, tekan 5. Untuk CMD, tekan 6.

- Tunggu beberapa saat lagi. Windows akan secara otomatis restart. Jika prosesnya sudah selesai, maka secara otomatis Windows akan masuk ke Safe Mode.

Catatan
Untuk Windows 11 yang belum aktif, biasanya akan muncul pesan di bagian kanan bawah tampilan safe mode. Silahkan kamu baca cara aktivasi WIndows 11
2. Melalui Shift + Restart
Langkah sebelumnya adalah salah satu yang paling sering dilakukan pengguna Windows 11.
Tapi ada lagi langkah lain yang lebih simpel, yaitu dengan menggunakan kombinasi tombol Shift + Restart.
Kombinasi tombol ini akan memaksa Windows 11 masuk ke menu recovery dimana kita bisa membuka Safe Mode.
Berikut cara masuk Safe Mode Windows 11 dengan kombinasi tombol Shift + Restart:
- Di desktop Windows 11, silahkan kamu klik Start lalu pilih ikon Power. Kemudian tekan tombol Restart sambil menekan tombol Shift.

- Tunggu proses loading selama beberapa saat. Tetap tekan tombol Shift tadi.
- Maka Windows akan masuk ke menu Recovery. Silahkan kamu pergi ke Troubleshoot > Advanced Options > Startup Settings > Klik tombol Restart.

- Pilih opsi Safe Mode yang kamu inginkan, dengan cara menekan angka sesuai panduan yang diberikan.

- Selesai. Maka Windows akan restart, dan secara otomatis akan masuk ke Safe Mode.
3. Melalui System Configuration
Cara ini sama simpelnya dengan langkah sebelumnya. Melalui System Configuration, kita bisa mengatur agar Windows merestart ulang dan masuk ke Safe Mode.
Jenis Safe Mode yang bisa dimasukinya sendiri ada beberapa pilihan.
Untuk lebih jelasnya, silahkan kamu ikuti langkah-langkah berikut ini:
- Di kolom pencarian Windows, ketik
MSCONFIG, kemudian buka System Configuration.
- Setelah System Configuration terbuka, klik tab Boot, lalu centang pada bagian Safe Boot. Atur juga jenis Safe Boot ke Minimal.

- Klik Apply. Kalau sudah, klik OK. Maka akan muncul notifikasi, silahkan kamu klik Restart.

- Tunggu beberapa saat. Maka secara otomatis Windows 11 akan masuk ke Safe Mode.
Di pengaturan safe boot System Configuration, ada beberapa opsi lain yang bisa kamu pilih. Berikut keterangannya:
| Nama Pengaturan | Keterangan |
| Safe Boot – Minimal | Safe Mode biasa, yang hanya memuat driver dan aplikasi dasar |
| Safe Boot – Alternate Shell | Safe Mode yang lebih sederhana, namun untuk menjalankannya butuh perintah shell |
| Safe Mode – Directory Repair | Safe Mode dengan tambahan pengecekan hardware. |
| Safe Boot – Network | Safe Mode yang memungkinkan pengguna bisa terkoneksi ke internet |
Cara Masuk Safe Mode di Windows 11 Saat Tidak Bisa Boot
Jika komputer atau laptop kamu dalam keadaan tidak bisa booting ke sistem, Safe Mode masih mungkin dilakukan.
Caranya nyalakan komputer / laptop, kemudian tekan tombol F8 secara berulang-ulang, maka akan muncul Advanced Boot Options.
Kamu pilih Safe Mode, maka sistem akan restart masuk ke Safe Mode.
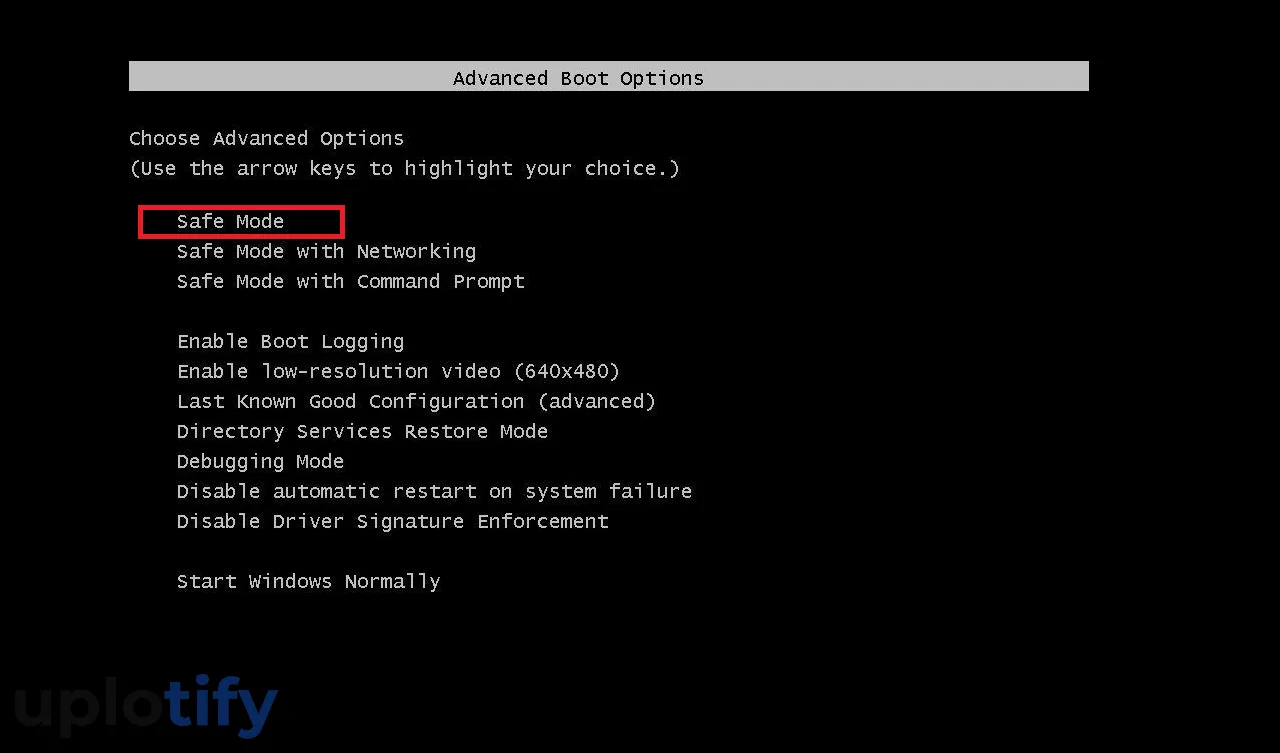
Kamu juga bisa memilih opsi Safe Mode with Networking, atau Safe Mode with Command Prompt jika butuh.
Cara Keluar Safe Mode di Windows 11
Untuk cara keluar Safe Mode di Windows 11 sangatlah mudah. Kamu cukup klik tombol Start kemudian pilih Restart. Tunggu proses restart sampai selesai, secara otomatis Windows 11 akan booting secara normal ke sistem.
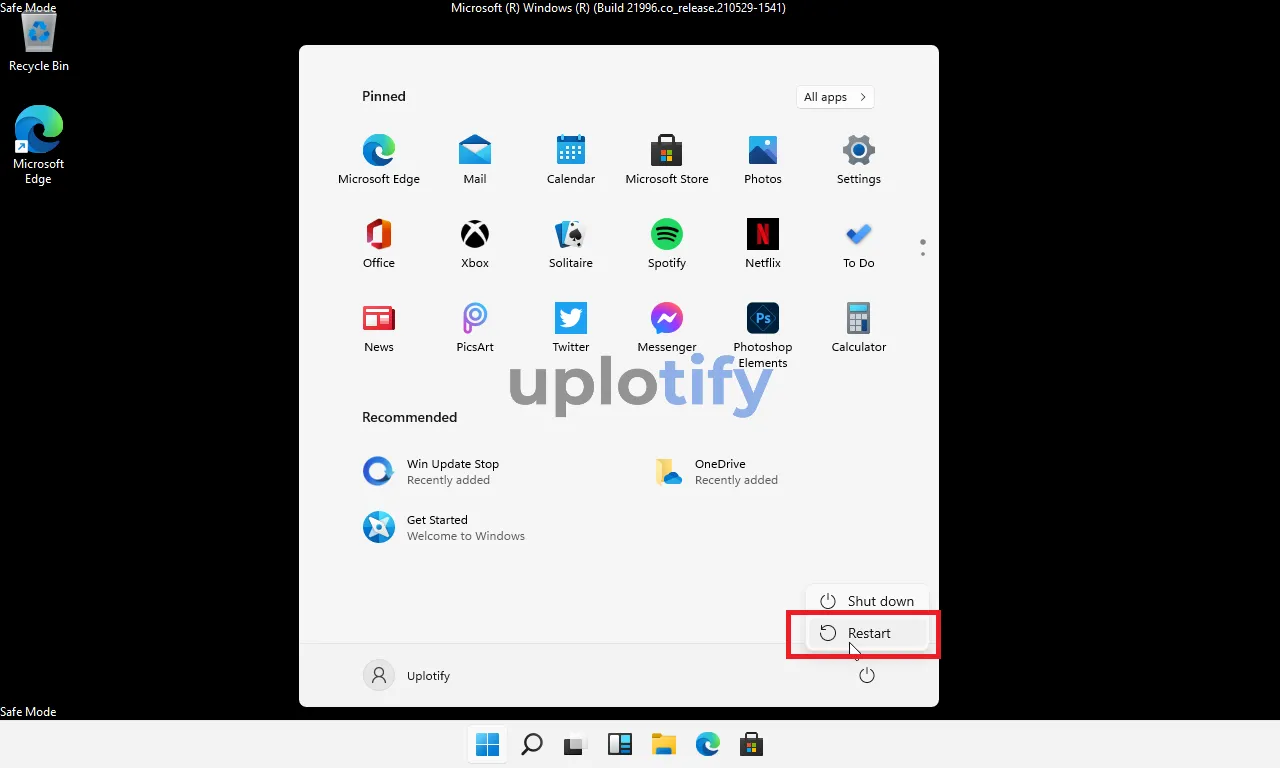
Itulah pembahasan mengenai cara masuk Safe Mode di Windows 11.
Panduan ini bisa kamu pakai di semua merk komputer, dan semua merk laptop. Seperti ASUS, Acer, Toshiba, Lenovo, Dell, Samsung dan lain-lain.
Jika kamu mendapati kendala dan tidak bisa masuk ke Safe Mode, silahkan kamu tanyakan detail masalahnya melalui kolom komentar di bawah.