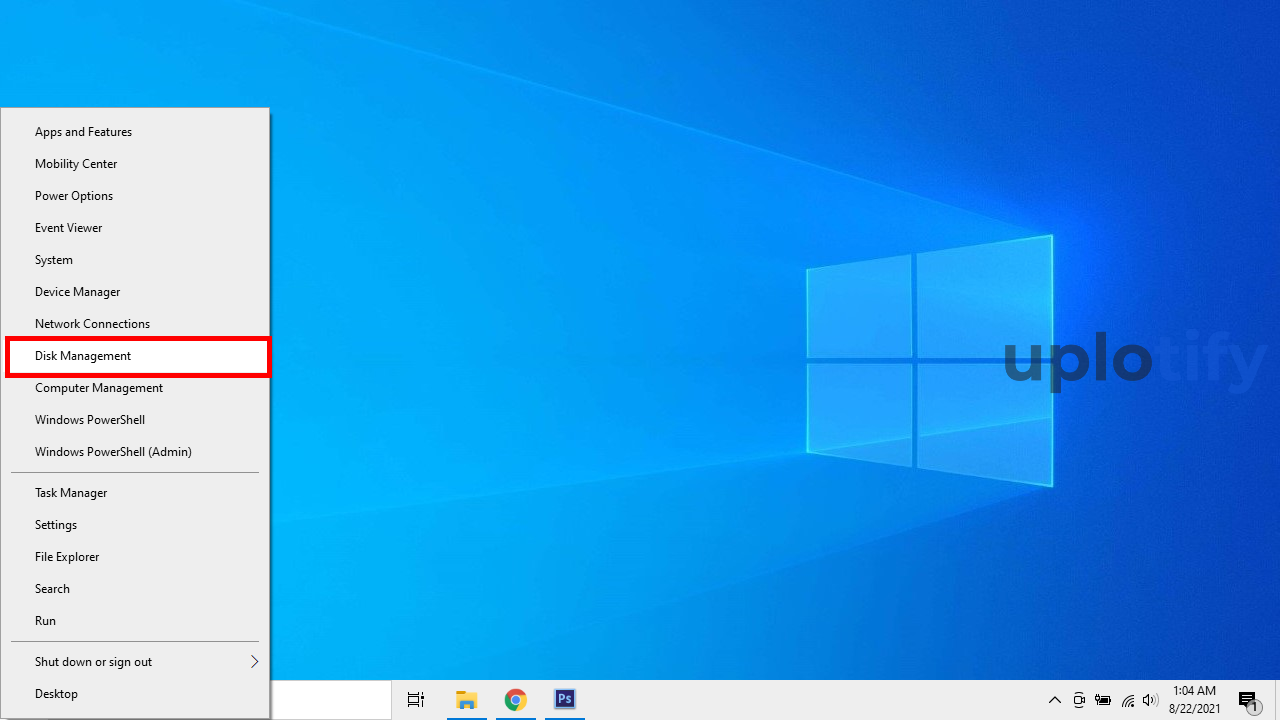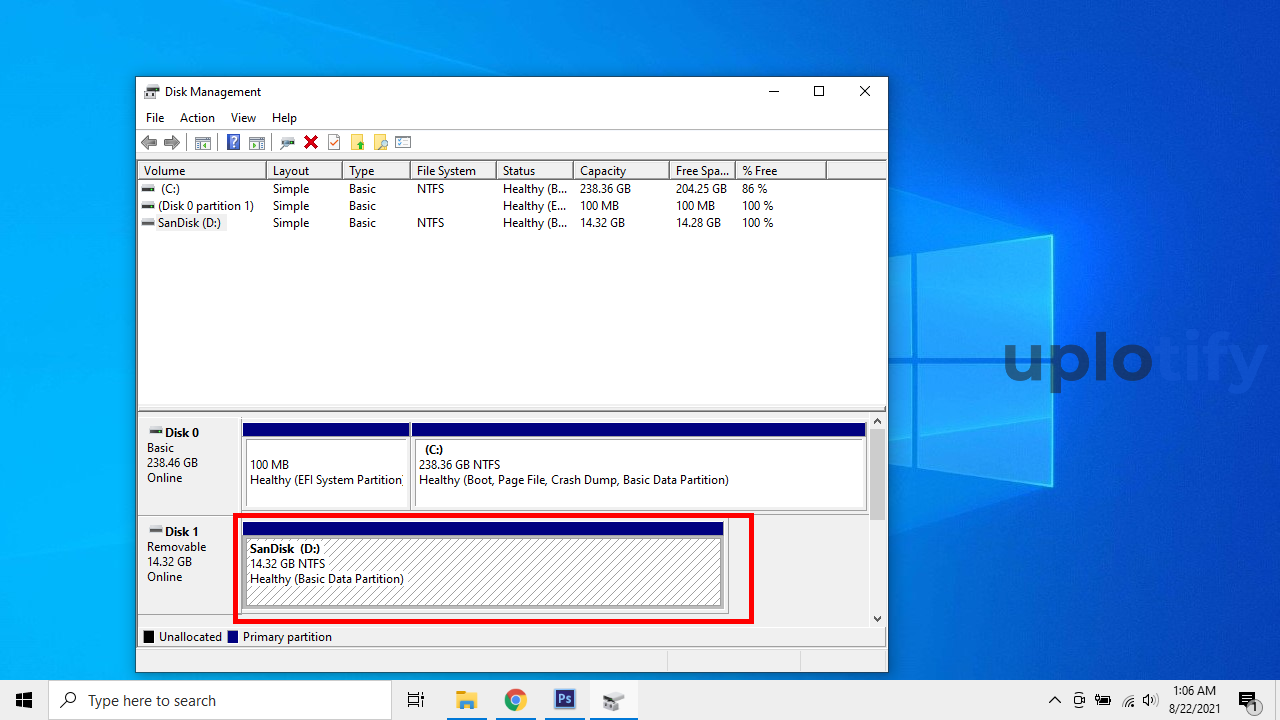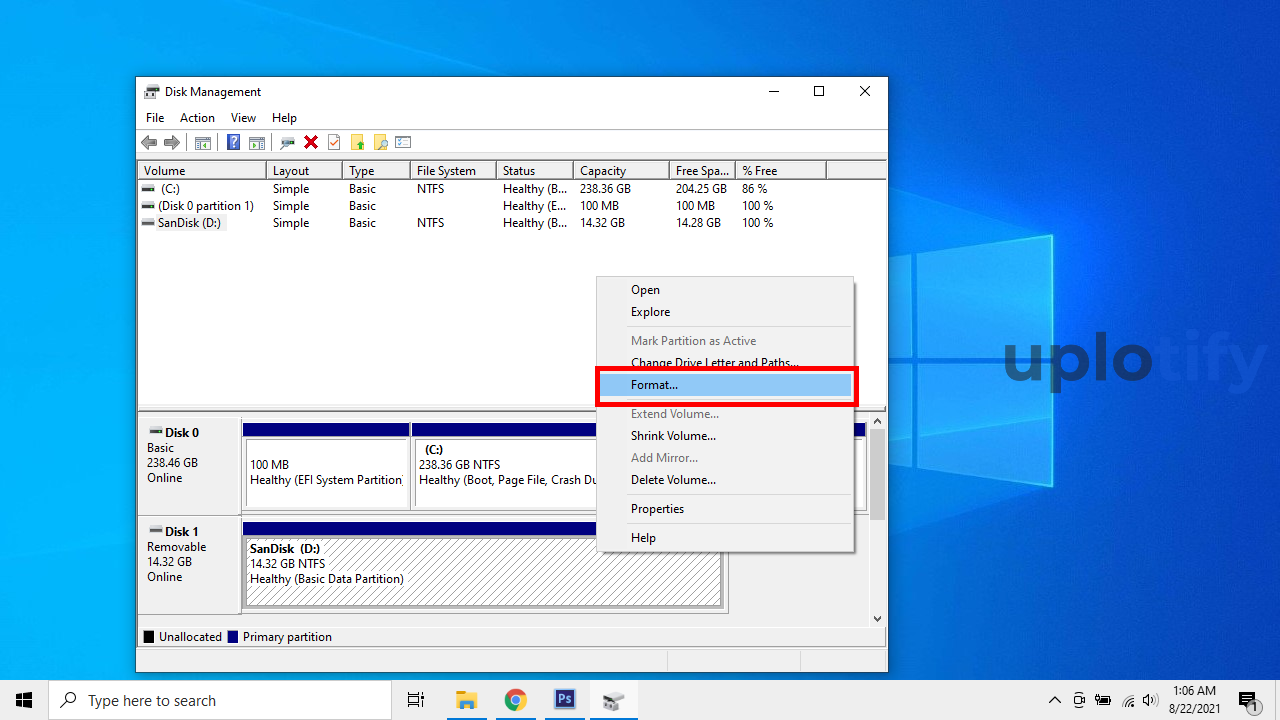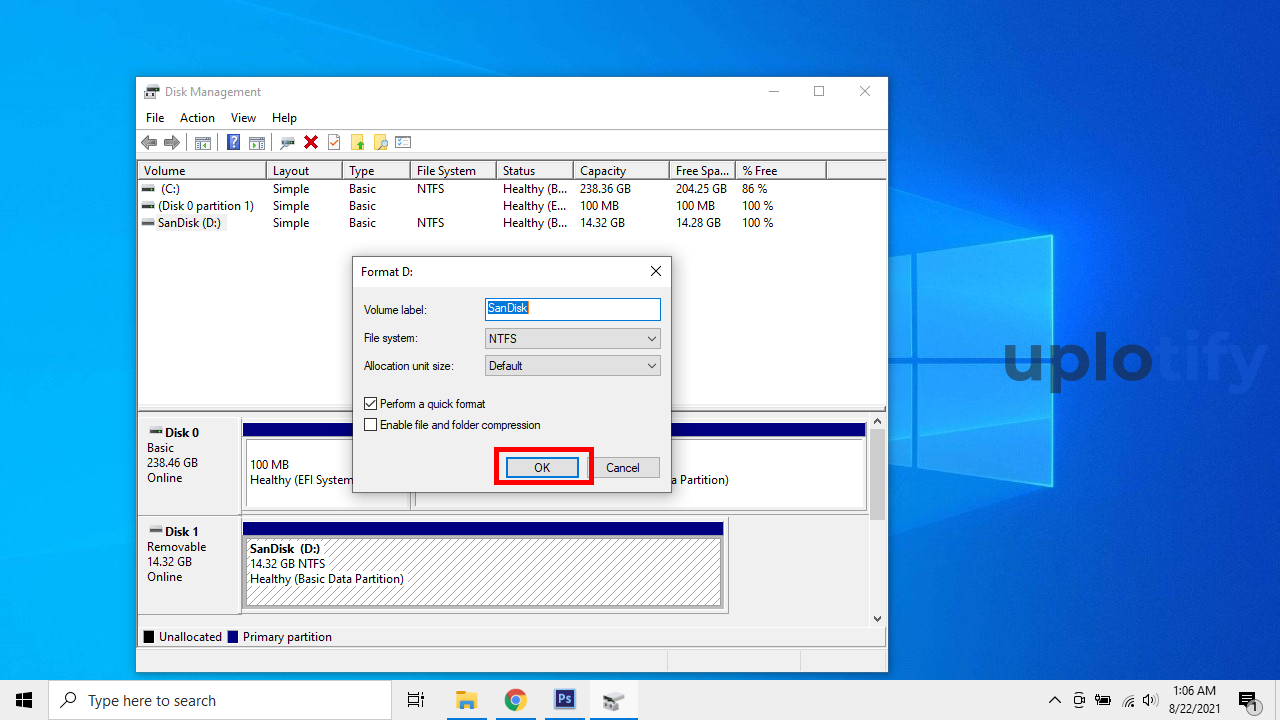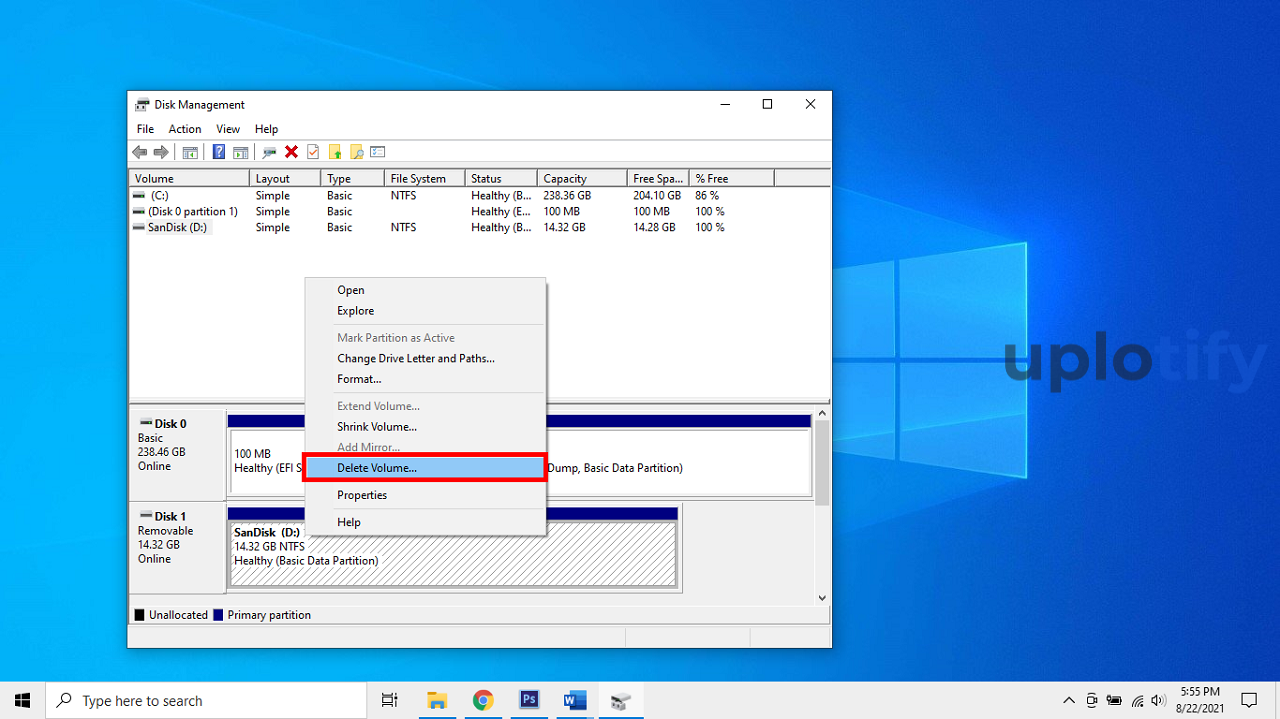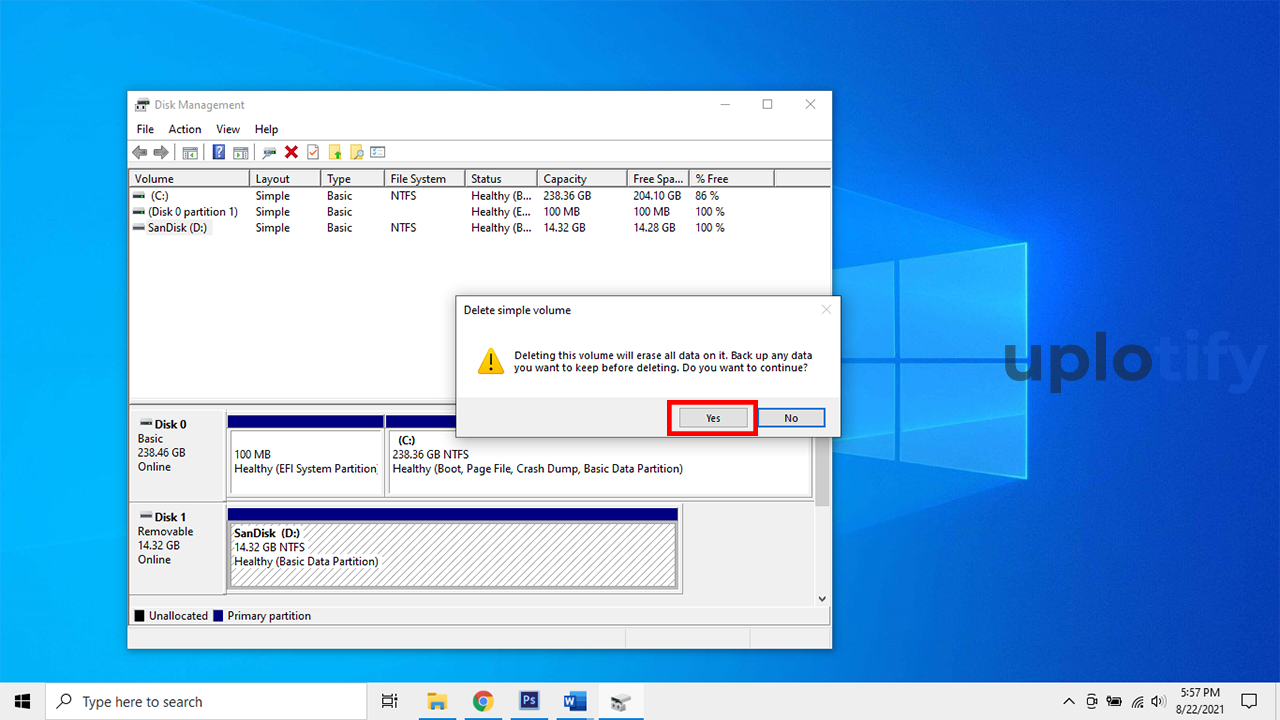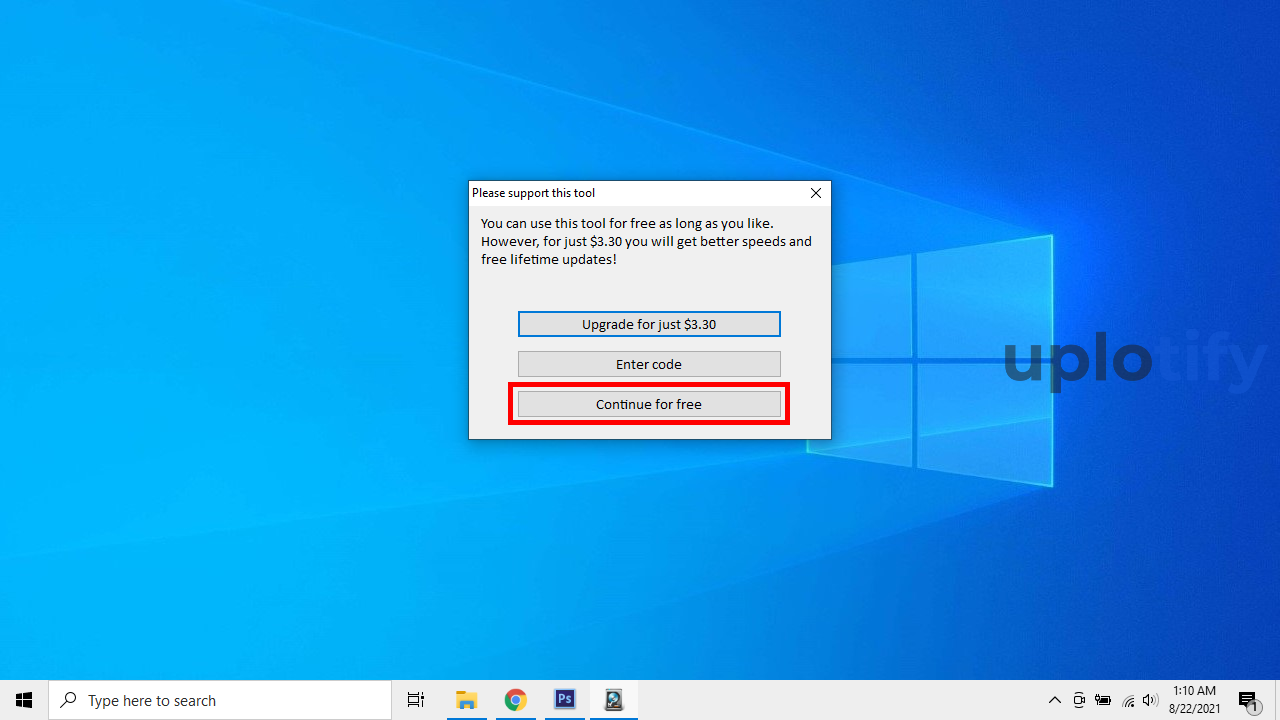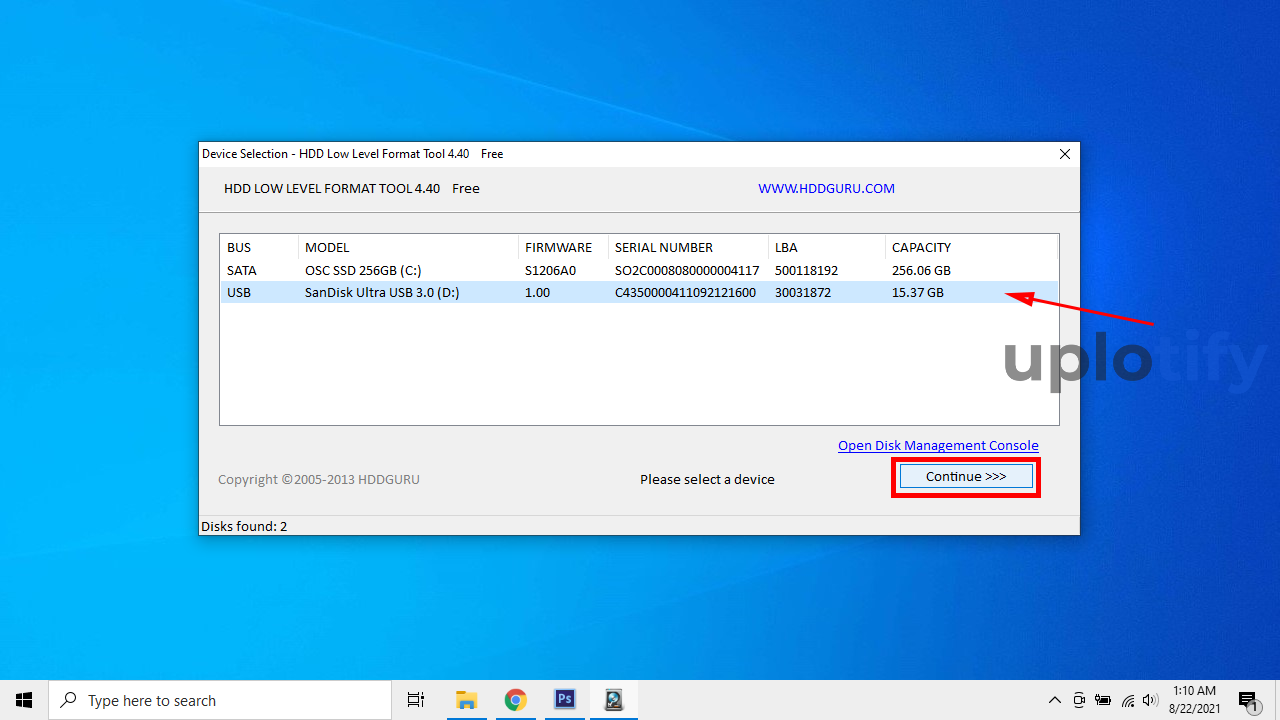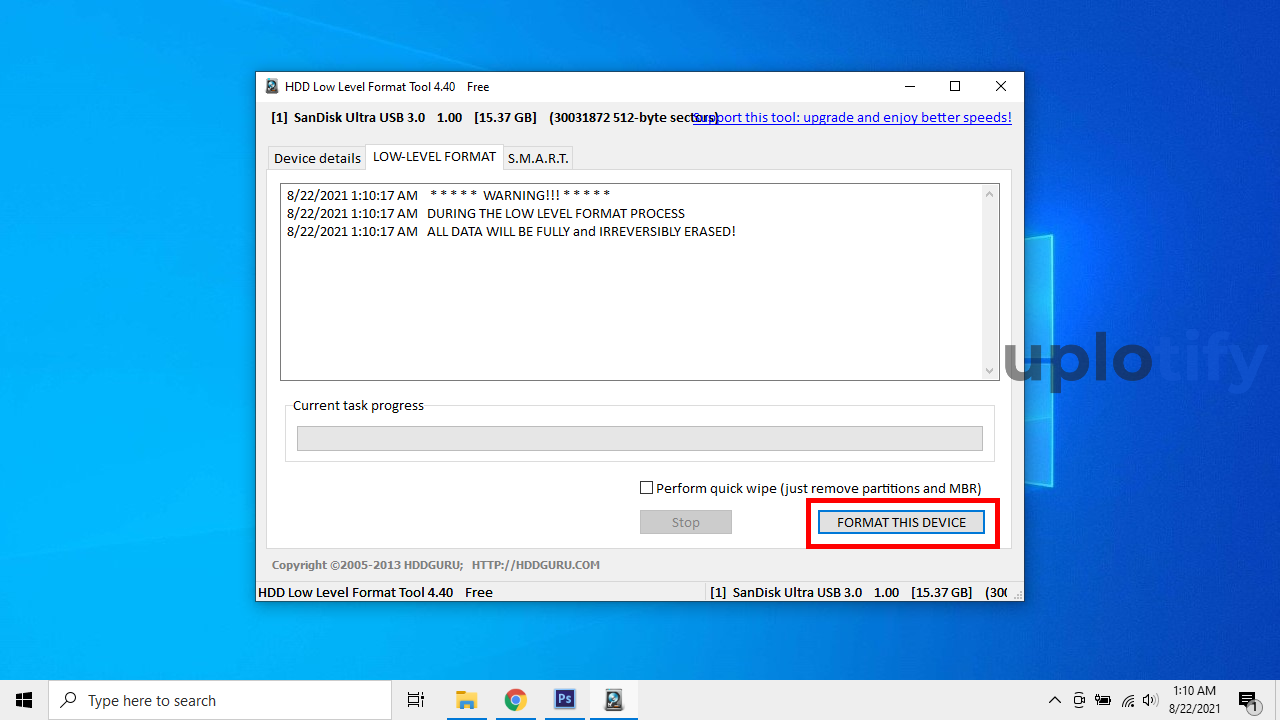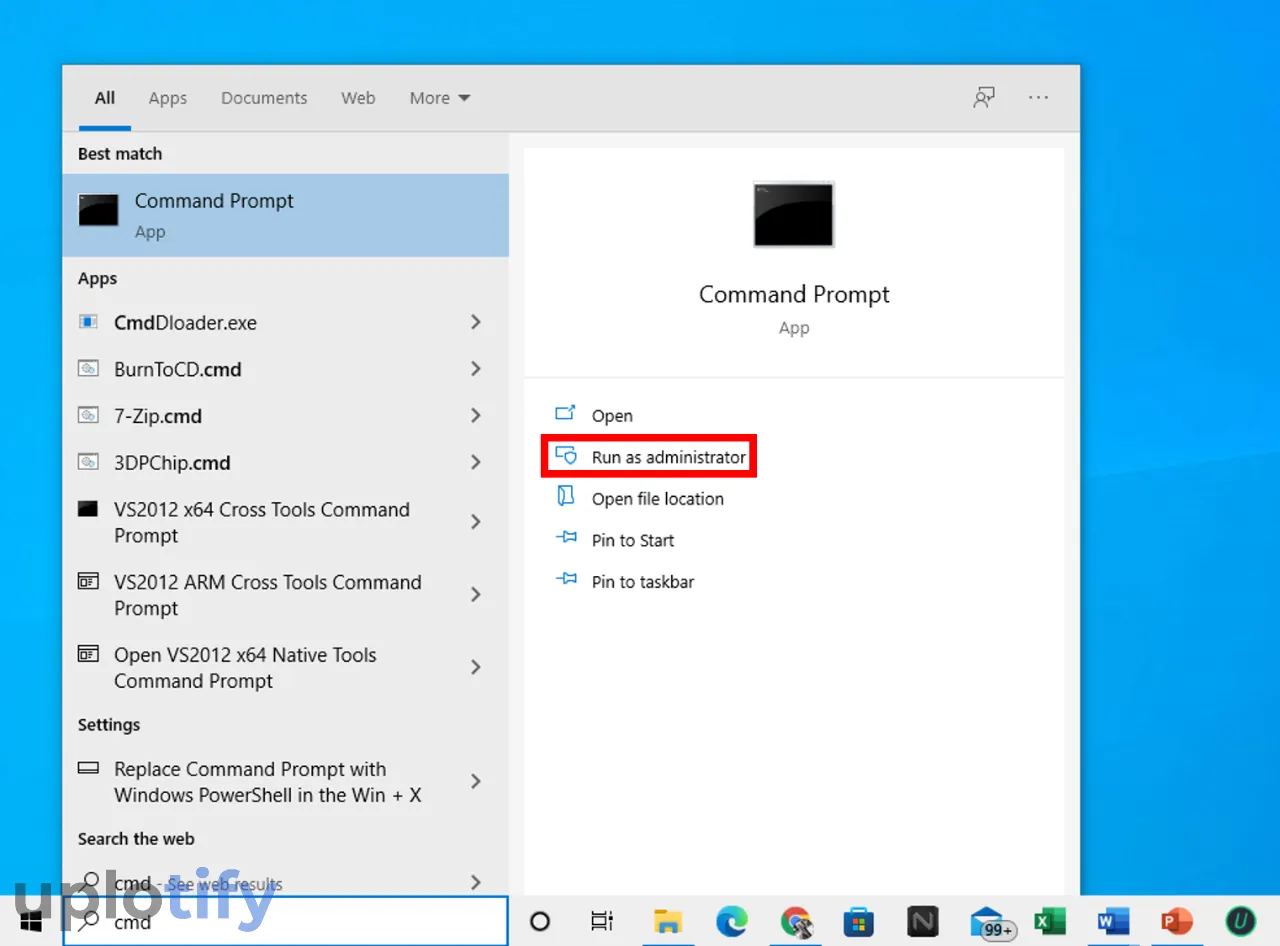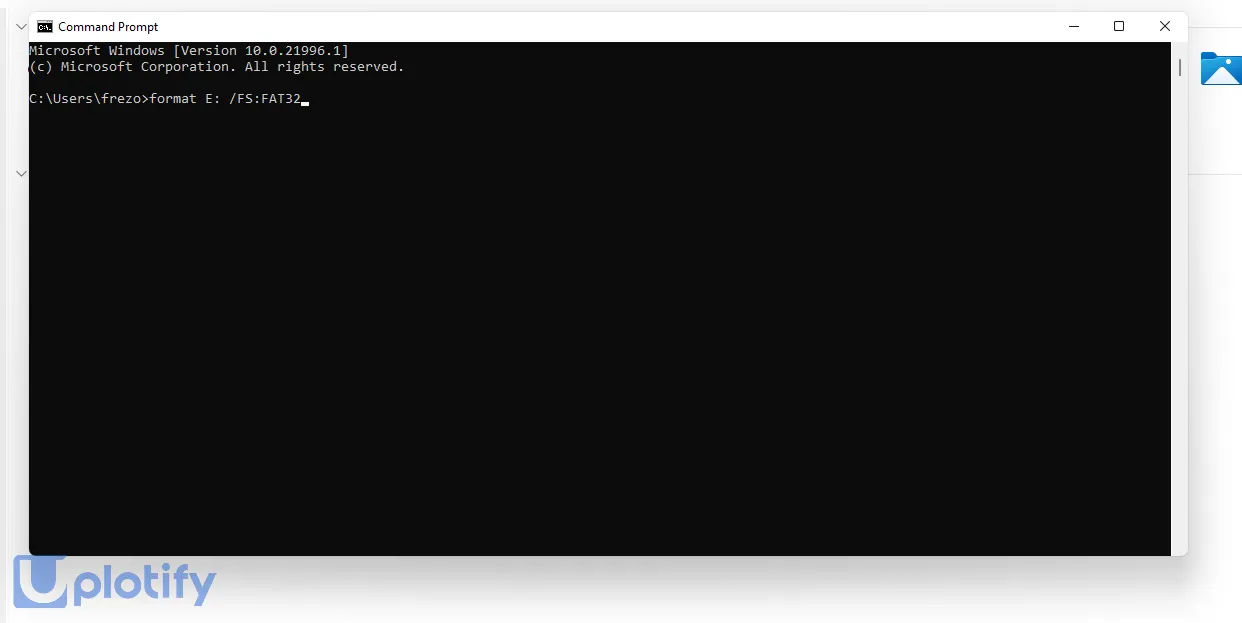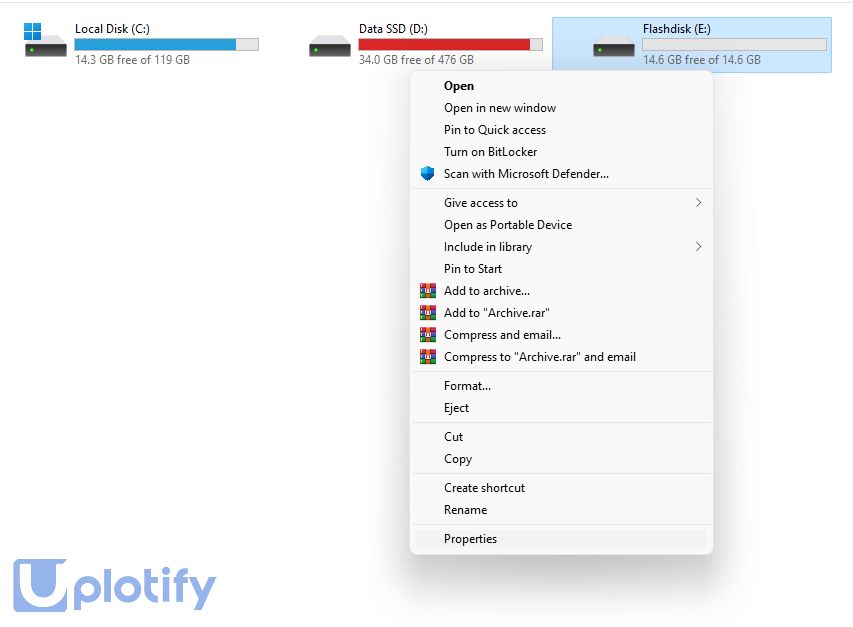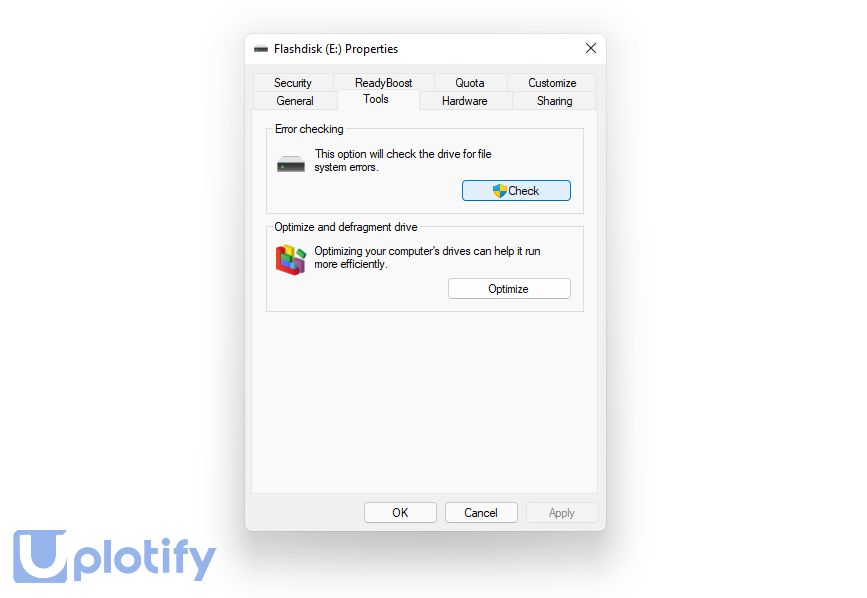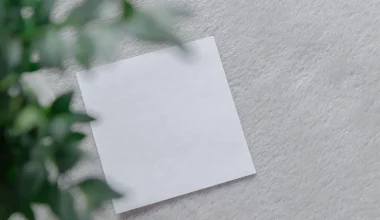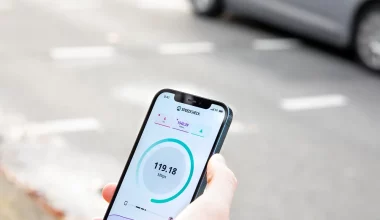Untuk mengatasi suatu masalah di flashdisk, biasanya kita memformat flashdisk tersebut.
Termasuk ketika flashdisknya penuh memorinya.
Dalam keadaan normal flashdisk akan bisa langsung terformat. Namun terkadang flashdisk juga dapat tidak bisa diformat.
Flashdisk tidak bisa diformat bisa disebabkan karena beragam hal. Seperti karena virus, corrupt, kesalahan partisi hingga kerusakan dari flashdisknya itu sendiri.
Jika kamu sedang mengalami masalah ini, kamu tenang saja.
Ada cara-cara yang bisa kamu lakukan untuk mengatasi flashdisk tidak bisa diformat dari Uplotify.id di artikel ini.
Cara Mengatasi Flashdisk Tidak Bisa Diformat
Sebelum ke panduannya, jangan lupa untuk membackup data flashdisk kamu. Supaya kamu tidak repot harus mengembalikan data flashdisk yang terhapus lagi nantinya.
1. Format Melalui Disk Management
Pertama kamu harus masuk ke Disk Management. Halaman ini dapat diakses melalui menu yang ada di taskbar.
- Caranya klik kanan logo Windows, kemudian pilih Disk Management.

- Di sini kamu akan melihat semua partisi penyimpanan yang ada di komputer atau laptop, termasuk USB flashdisk yang kamu sambungkan.

- Kamu bisa melakukan format flashdisk. Klik kanan pada drive flashdisk yang kamu sambungkan, kemudian pilih Format.

- Akan muncul jendela baru. Untuk File System biarkan NTFS, Allocation Unit Size biarkan default.
- Untuk Volume Label, isi nama flashdisknya. Jangan lupa centang Quick Format.
- Klik OK untuk memulai proses format.

Catatan
Mengatur File System ke NTFS ditujukan supaya kamu tidak menemui pesan “The file is too large for the destination file system” saat menyalin sebuah data.
Dan Disk Management juga bisa membantu kalau kamu menemui pesan flashdisk minta format.
2. Dengan Delete Volume
Selain cara di atas, kamu juga dapat melakukan delete volume.
Perbedaan dari sebelumnya, delete volume ini berfungsi untuk memformat sekaligus menghapus drive dari flashdisk.
Saat flashdisk tidak dapat diformat, cara ini biasanya dapat membantu untuk mengatasinya. Caranya seperti ini:
- Di Disk Management, klik kanan flashdisk, kemudian silahkan kamu pilih opsi Delete Volume.

- Akan muncul jendela baru, tekan saja Yes.

- Terakhir, kamu hanya perlu klik kanan drive flashdisk dan pilih New Simple Volume. Maka flashdisk bisa digunakan lagi.
3. Menggunakan Low Level Format
Jika flashdisk tidak dapat diformat, karena muncul pesan Windows was Unable to Complete The Format, kamu bisa memakai cara ini.
Caranya seperti berikut:
- Sebelumnya, kamu harus sudah punya aplikasi Low Level Format terlebih dulu. Kamu bisa download di situs resmi HDDGuru.com.
- Kalau sudah punya, buka aplikasinya kemudian tekan Yes untuk mengizinkan aplikasi melakukan perubahan pada sistem.
- Setelah itu kamu akan melihat jendela baru untuk memilih versi. Silahkan pilih versi gratis, dengan menekan opsi Continue for free.

- Lakukan formatting. Caranya sambungkan USB flashdisk. Kemudian pilih USB flashdisk kamu di list dan pilih Continue.

- Setelah muncul jendela baru, masuk ke tab Low Level Format dan pilih Format this Device. Setelah itu, ikuti arahannya hingga kamu berhasil melakukan format pada flashdisk kamu.

Penting!
Pastikan saat proses, PC atau laptop kamu tidak tiba-tiba mati.
Karena kalau proses low level format berhenti di tengah jalan, flashdisk bisa muncul pesan USB not recognized nantinya.
4. Format Flashdisk Melalui CMD
Berikutnya kamu bisa menggunakan Command Prompt atau CMD untuk melakukan format.
- Hubungkan flashdisk kamu ke komputer.
- Pada kolom pencarian Windows, ketik
CMDlalu buka Command Prompt dengan Run as Administrator.
- Selanjutnya, cek huruf drive flashdisk kamu. Kamu bisa melihatnya secara manual lewat File Explorer.
- Setelah mengetahui huruf drive flashdisk (misalnya, E:), kamu bisa menyalin perintah format flashdisk ke CMD
format E: /FS:FAT32. - Tekan tombol Enter untuk memulai proses format.

Catatan
Formatberfungsi sebagai perintah formatE:berfungsi sebagai untuk memilih letter drive/FS:FAT32untuk memformat ke format FAT32
5. Repair Flashdisk
Saat flashdisk error, biasanya kamu tidak bisa memformat flashdisk tersebut.
Di sini kamu bisa coba melakukan repair flashdisk. Agar proses format bisa berjalan kembali.
- Buka File Explorer terlebih dahulu.
- Klik kanan pada drive flashdisk yang ingin kamu periksa dan perbaiki.
- Pilih Properties pada drive flashdisk tersebut.

- Klik tab Tools.
- Di bawah bagian “Error-checking,” klik tombol Check.

- Pilih opsi Repair drive dan tunggu prosesnya hingga selesai.
6. Lakukan Scanning Virus
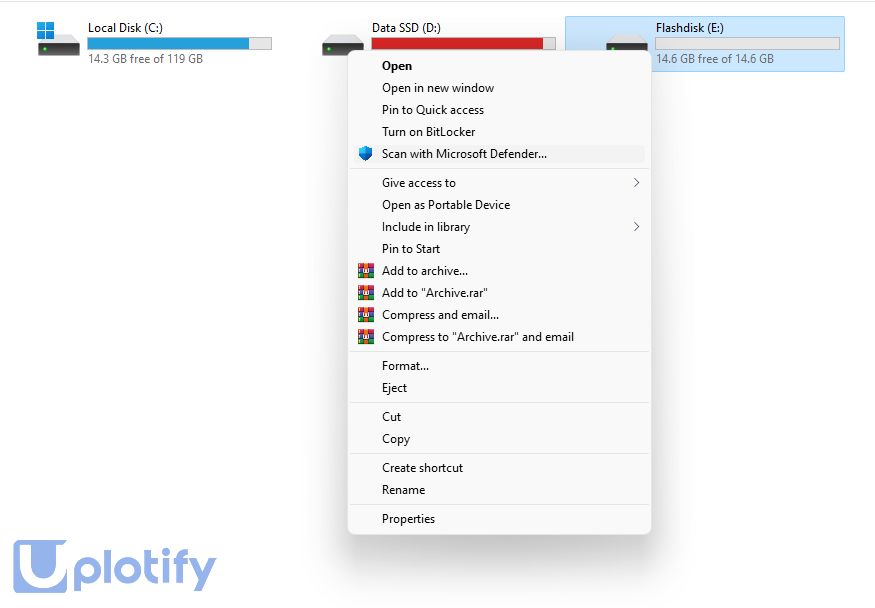
Virus kerap kali muncul di flashdisk. Virus di flashdisk ada beragam jenisnya, dan salah satu ciri flashdisk terinfeksi virus, adalah tidak bisa diformat.
Kamu bisa ikuti langkah-langkah ini untuk melakukan scanning virus flashdisk:
- Klik kanan pada drive flashdisk kamu
- Kemudian pilih Scan with Windows Defender
- Tunggu proses scan sampai selesai
7. Periksa Switch Flashdisk
Pada sebagian flashdisk, terdapat fitur kunci yang berfungsi untuk membuat flashdisk hanya bisa dibaca (read) saja.
Untuk itu kamu harus memastikan, bahwa kunci tersebut sudah kamu buka, agar flashdisk bisa ditulis (write) juga.
Lihat pada fisik flashdisk kamu. Jika di sana terdapat kunci, silahkan atur kunci tersebut ke posisi lain.
Jika sudah, sekarang flashdisk kamu sudah dalam kondisi write, dan bisa kamu format.
8. Format di Komputer Lain
Kamu bisa format di komputer lain. Karena bisa jadi komputer kamu yang sekarang sedang bermasalah.
Jika demikian, harusnya flashdisk kamu bisa terformat seperti biasa di komputer lain.
Kalau memungkinkan, gunakan komputer yang punya OS berbeda dari sebelumnya (misalnya komputer kamu memakai Windows, coba format di Linux).
9. Gunakan HP USB Disk Storage Format Tool
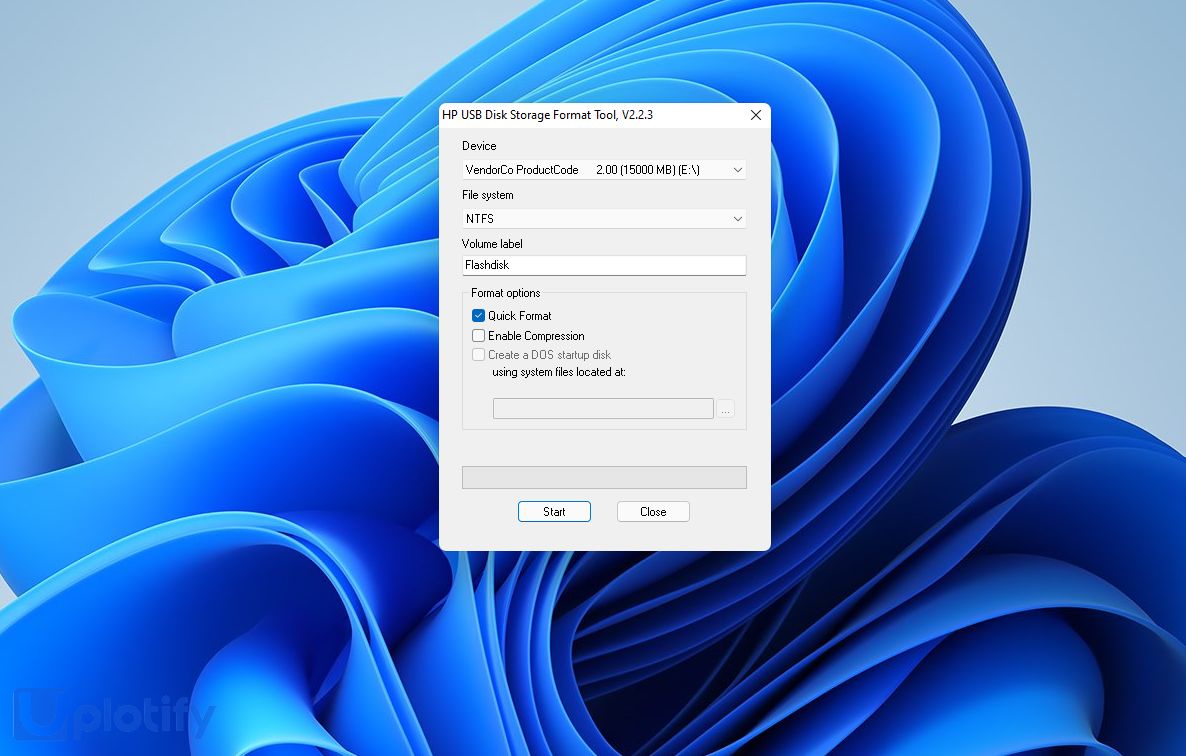
HP USB Disk Storage Format Tool merupakan aplikasi format yang dikembangkan langsung oleh HP (salah satu produsen perangkat elektronik).
Walau demikian, aplikasi ini juga mendukung semua merk flashdisk. Kamu bisa menggunakannya untuk memformat flashdisk:
- Buka aplikasi HP USB Disk Storage Format Tool
- Pilih flashdisk kamu pada menu Device
- Pilih format FAT32 atau NTFS pada menu File System
- Centang Quick Format
- Klik Start untuk memulai format
10. Gunakan Kingston USB Format Tool
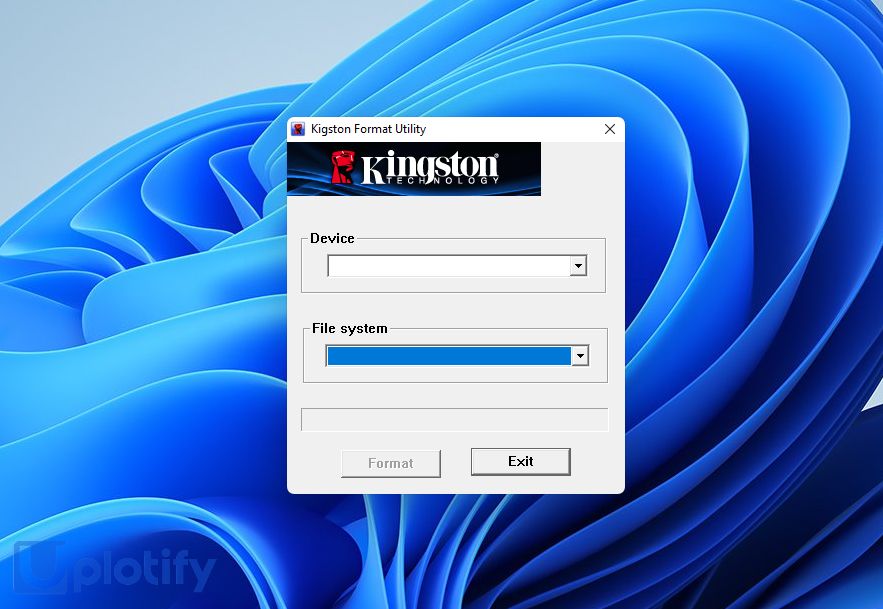
Sama seperti aplikasi sebelumnya, Kingston USB Format Tool merupakan aplikasi yang dikembangkan oleh Kingston, yang berfungsi untuk memformat flashdisk.
Cara menggunakannya seperti berikut:
- Buka Kingston Format Utility
- Pilih flahsdisk kamu pada menu Device
- Pilih jenis format pada File System
- Klik Format untuk memulai proses format
Kesimpulan
Berikut adalah solusi-solusi yang dapat kamu lakukan, untuk mengatasi flashdisk tidak bisa diformat:
- Format Melalui Disk Management
- Dengan Delete Volume
- Menggunakan Low Level Format
- Format Flashdisk Melalui CMD
- Repair Flashdisk
- Lakukan Scanning Virus
- Periksa Switch Flashdisk
- Format di Komputer Lain
- Gunakan HP USB Disk Storage Format Tool
- Gunakan Kingston USB Format Tool
Jika flashdisk kamu tidak dapat diformat, tentu saja akan sangat merepotkan karena flashdisk tidak akan bisa digunakan dan diakses.
Oleh karena itu, semoga pembahasan di atas dapat membantu kamu untuk bisa mengatasinya.
Jangan lupa tinggalkan komentar jika kamu memiliki pertanyaan.