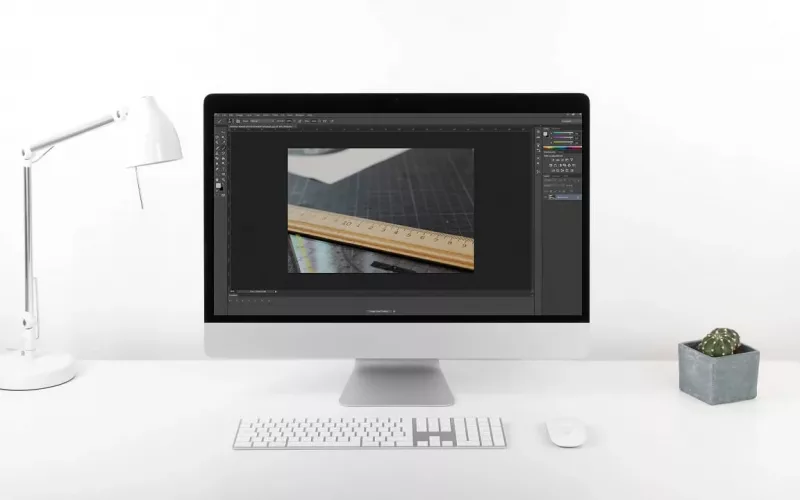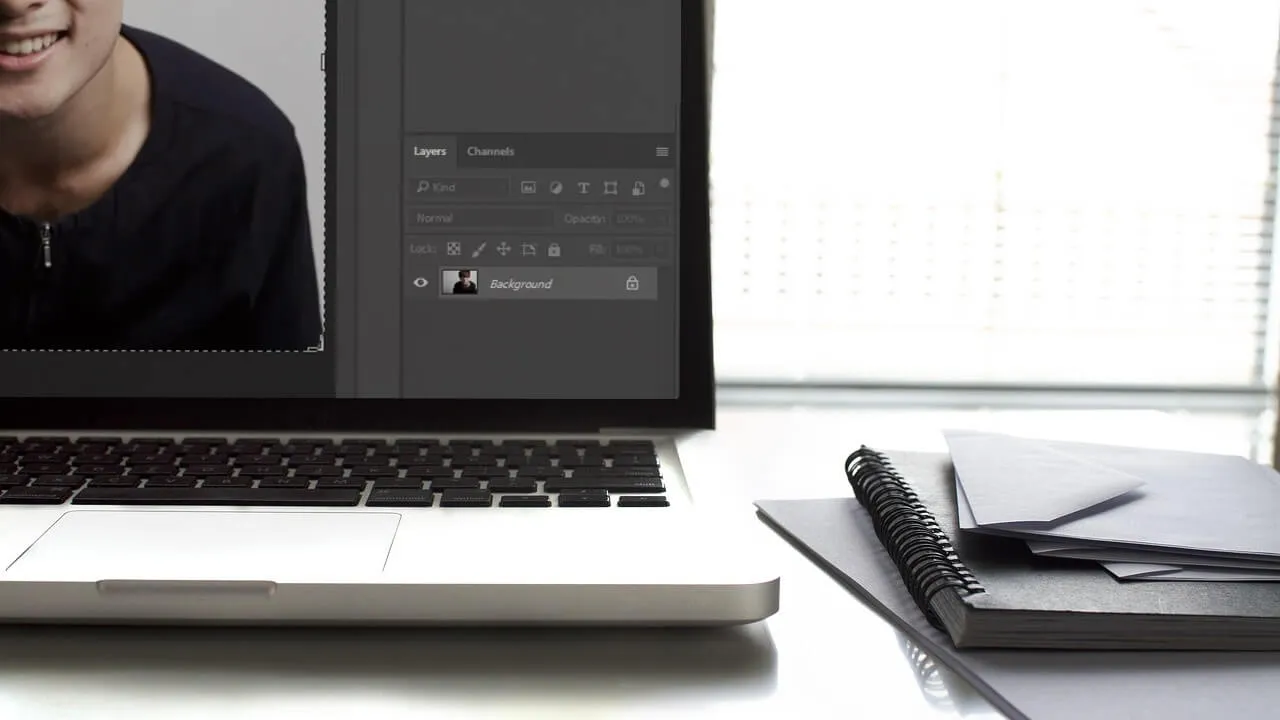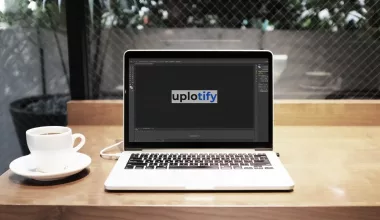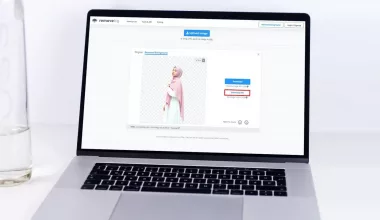Ada banyak tools yang bisa kamu pakai di Photoshop. Baik itu tools utama untuk desain, maupun tools pendukung.
Salah satu tools pendukung yang cukup penting dipakai adalah ruler Tool.
Tujuan dari penggunaan tools ini adalah untuk membantu agar ukuran suatu desain bisa presisi.
Tapi berbeda dengan tools lain, ruler ini untuk bisa dipakai harus dimunculkan terlebih dulu dengan cara khusus. Berikut ini Uplotify.id akan menjelaskan caranya.
Fungsi Ruler di Photoshop
Ruler tool memiliki fungsi yang sama seperti penggaris, yaitu untuk memastikan kalau objek desain yang kamu buat bisa menjadi rapi.
Berikut fungsi ruler di Photoshop:
- Membantu mengukur sudut saat akan menggambar.
- Mengukur lebar pada objek.
- Membantu dalam mengukur setiap sisi shape.
- Membantu mengatur tata letak pada objek dengan pasti, presisi dan tepat.
- Mengatur posisi objek agar tidak melewati margin.
- Mengatur posisi ketika membuat tulisan di Photoshop.
- Mengatur posisi jenis tulisan baru ketika selesai menambah font di Photoshop
Baca Juga:
Cara Memunculkan Ruler di Photoshop
Cara memunculkan ruler di Photoshop tidaklah sulit. Kamu hanya perlu mengakses tab View, kemudian aktifkan ruler di sana.
Nanti secara otomatis ruler akan muncul di lembar kerja.
Berikut cara memunculkan ruler di Photoshop:
Langkah 1. Buka Photoshop
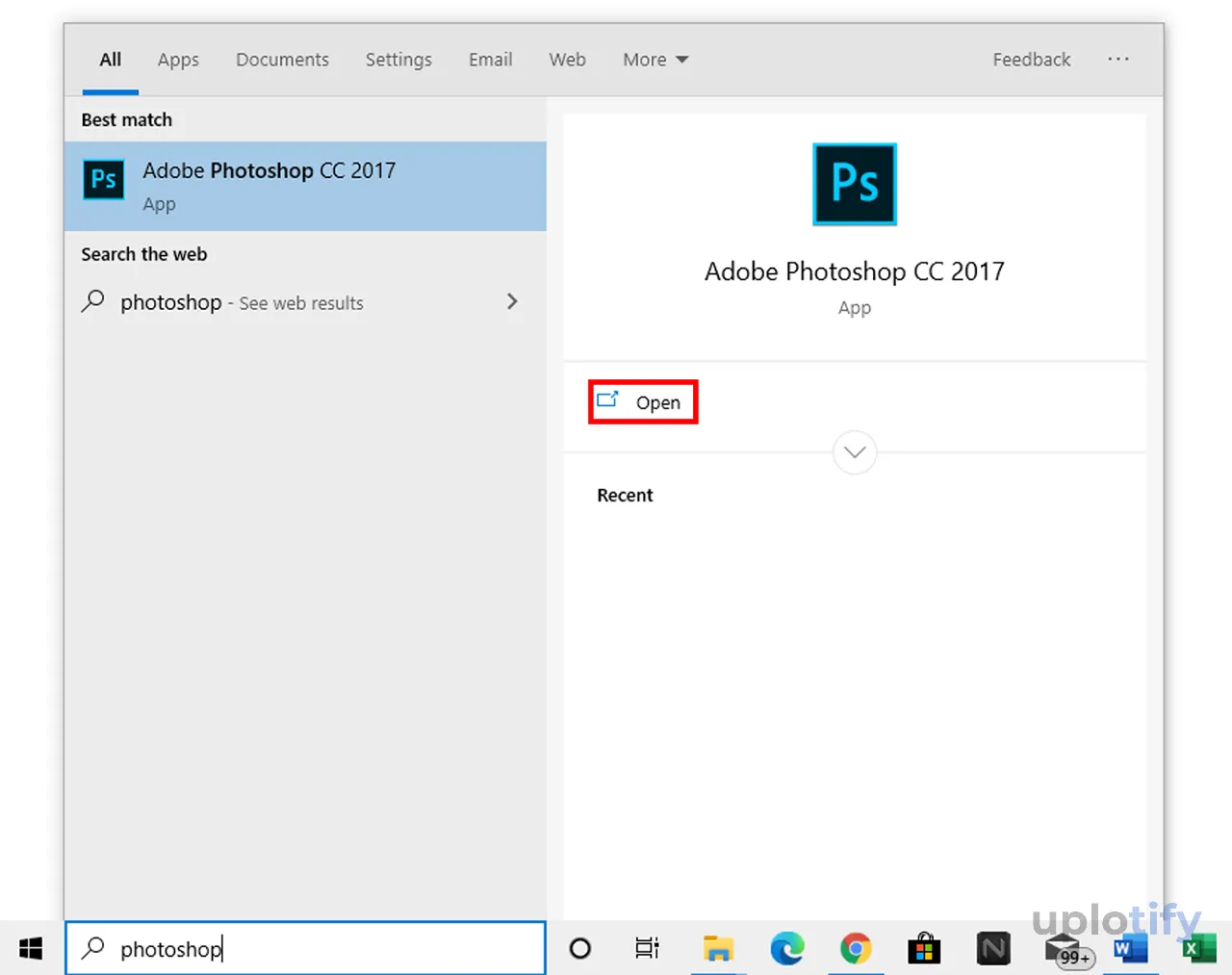
Pertama silahkan buka Photoshop terlebih dulu seperti biasa. Untuk di sini memakai Photoshop CC versi 2017.
Langkah 2. Buat Lembar Kerja Baru
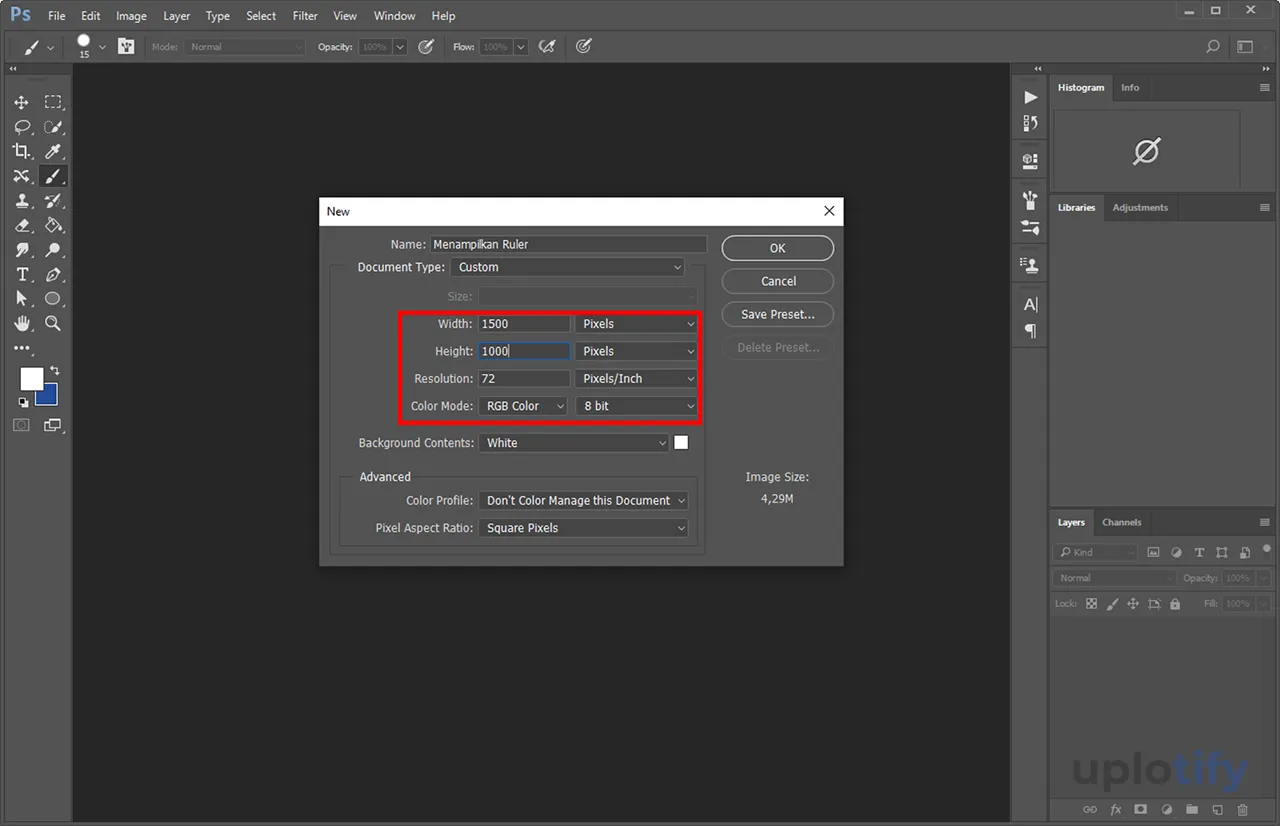
Selanjutnya di sini kita buat lembar kerja baru. Caranya kamu tekan tombol Ctrl + N, kemudian atur ukuran lembar kerja sesuai dengan keinginan.
Lembar kerja di sini hanya contoh. Kamu juga bisa menambahkan foto baru di Photoshop jika langsung ingin mengedit.
Langkah 3. Aktifkan Ruler
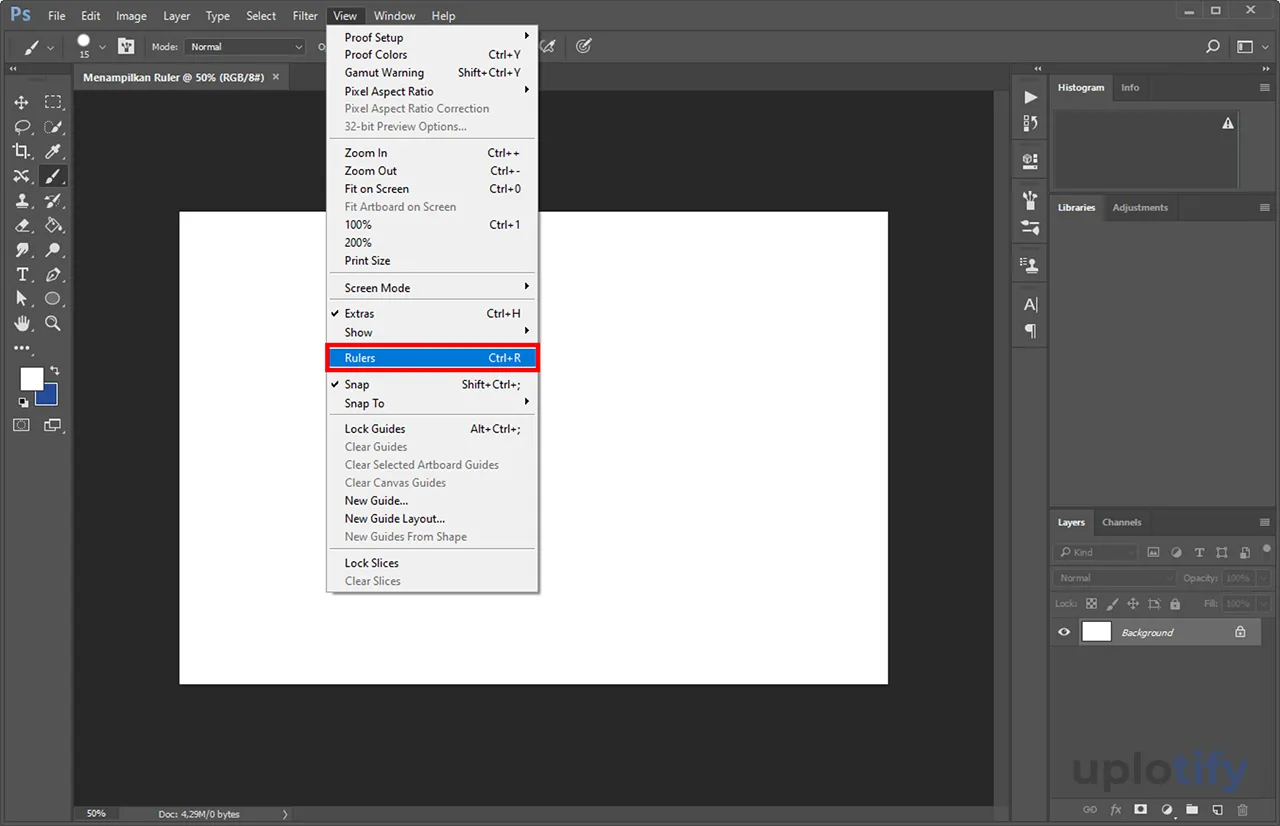
Kalau lembar kerja baru sudah muncul, kamu sudah mulai bisa mengaktifkan ruler tool. Klik tab View, lalu pilih Rulers.
Atau kalau ingin lebih praktis, kamu bisa pakai shortcut Ctrl + R untuk menampilkan ruler.
Langkah 4. Ubah Satuan Ruler
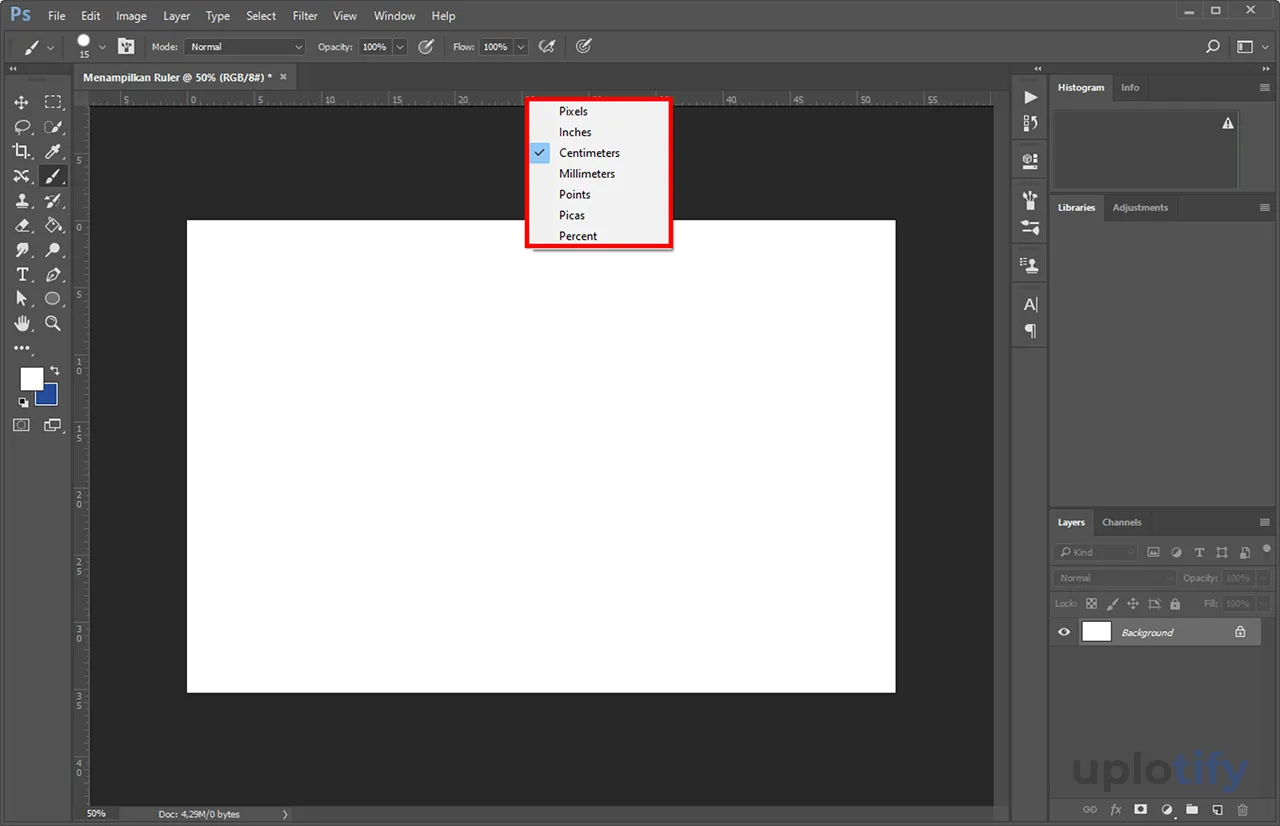
Secara otomatis ruler akan muncul setelah kamu mengikuti langkah-langkah di atas. Secara umum, ruler yang pertama kali diaktifkan memiliki satuan Centimeters.
Kalau kamu ingin ubah ke satuan lain, silahkan klik kanan ruler. Lalu cari satuan yang diinginkan. Pilihannya ada beberapa:
- Pixels
- Inches
- Millimeters
- Points
- Picas
- Percent.
Baca Juga:
Cara Memunculkan Garis Bantu untuk Ruler
Garis bantu ini biasanya dipakai sebagai pendukung ruler, dalam pembuatan desain agar lebih presisi hasilnya.
Berikut cara memunculkan garis bantu (grid dan guidelines) untuk ruler:
Langkah 1. Buat Lembar Kerja Baru
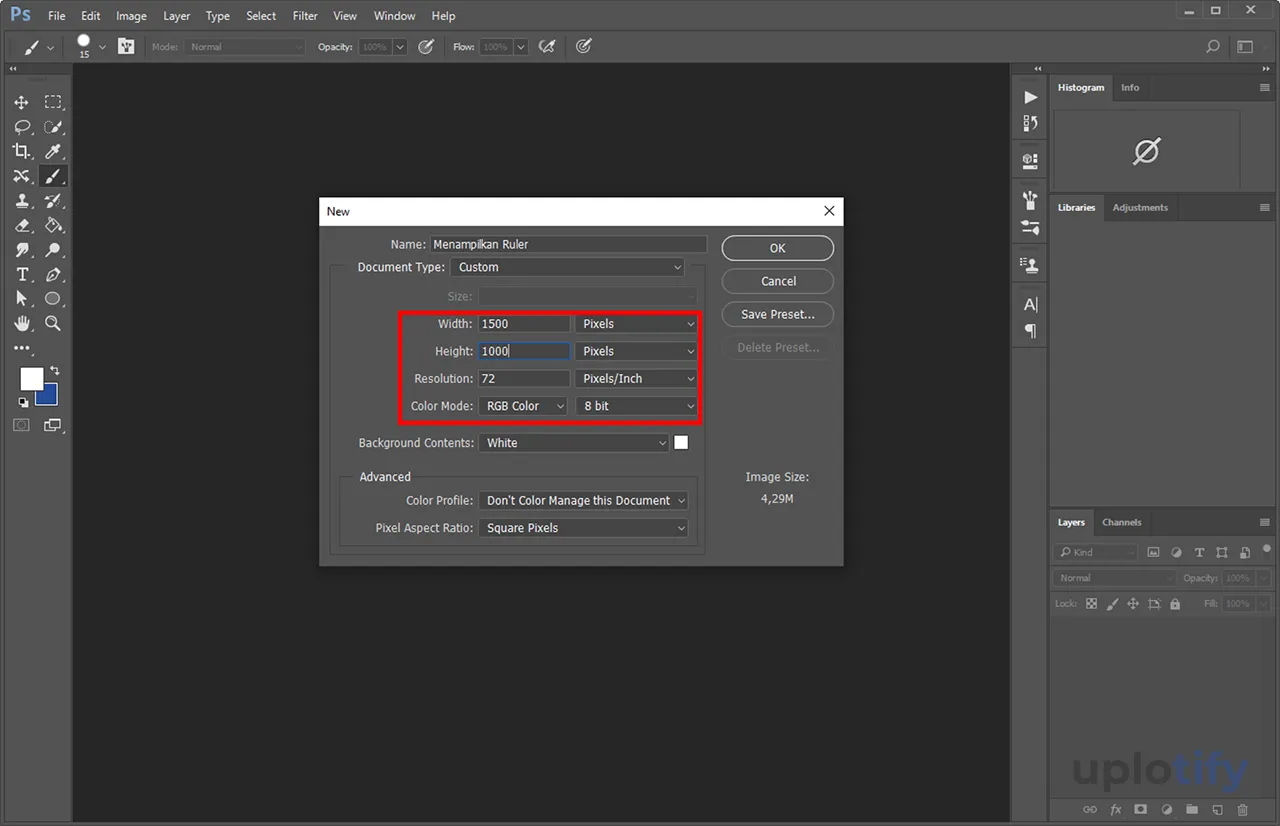
Pertama silahkan buat lembar kerja baru sama seperti sebelumnya. Tekan tombol Ctrl + N lalu atur ukuran canvas sesuai keinginan.
Langkah 2. Pilih New Guide Layout
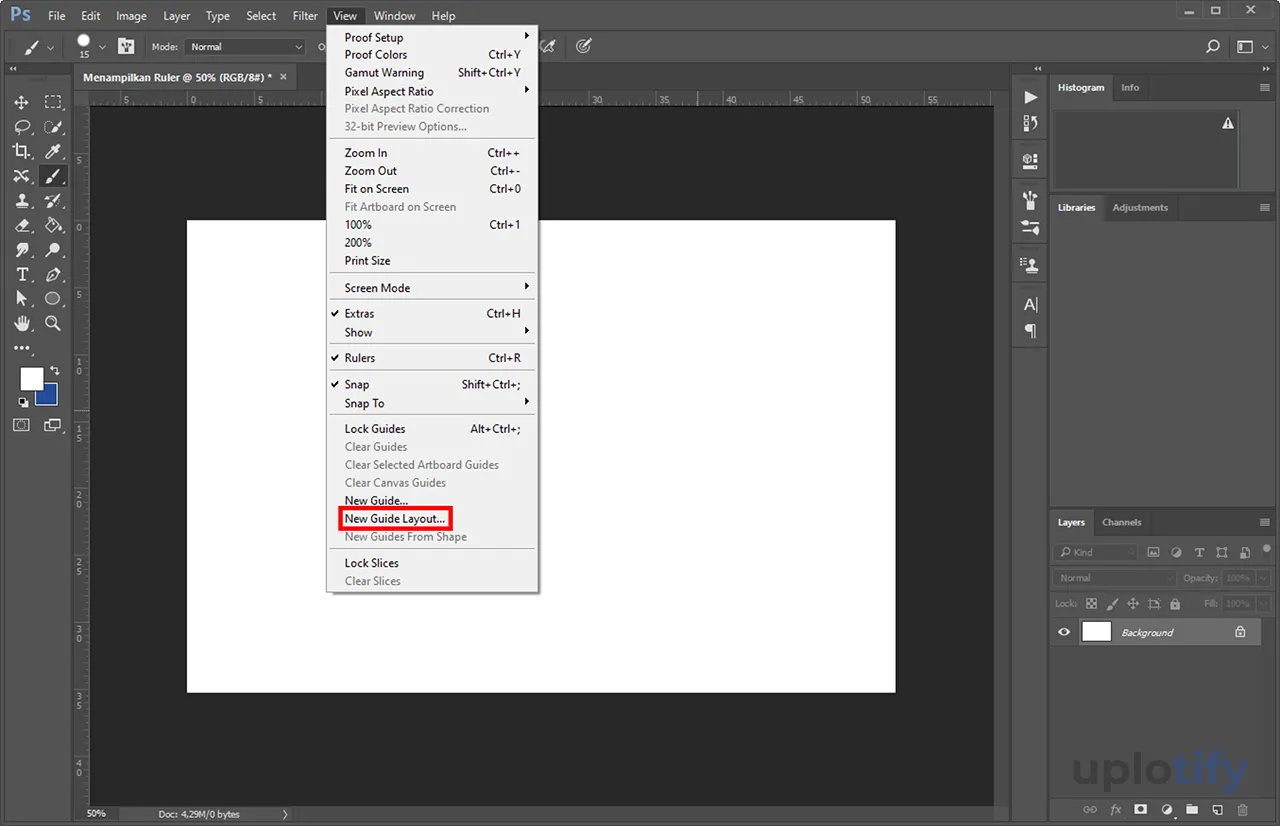
Kalau lembar kerja sudah muncul di Photoshop, selanjuntya silahkan klik tab View dan pilih New Guide Layout.
Langkah 3. Konfigurasi Guide Layout
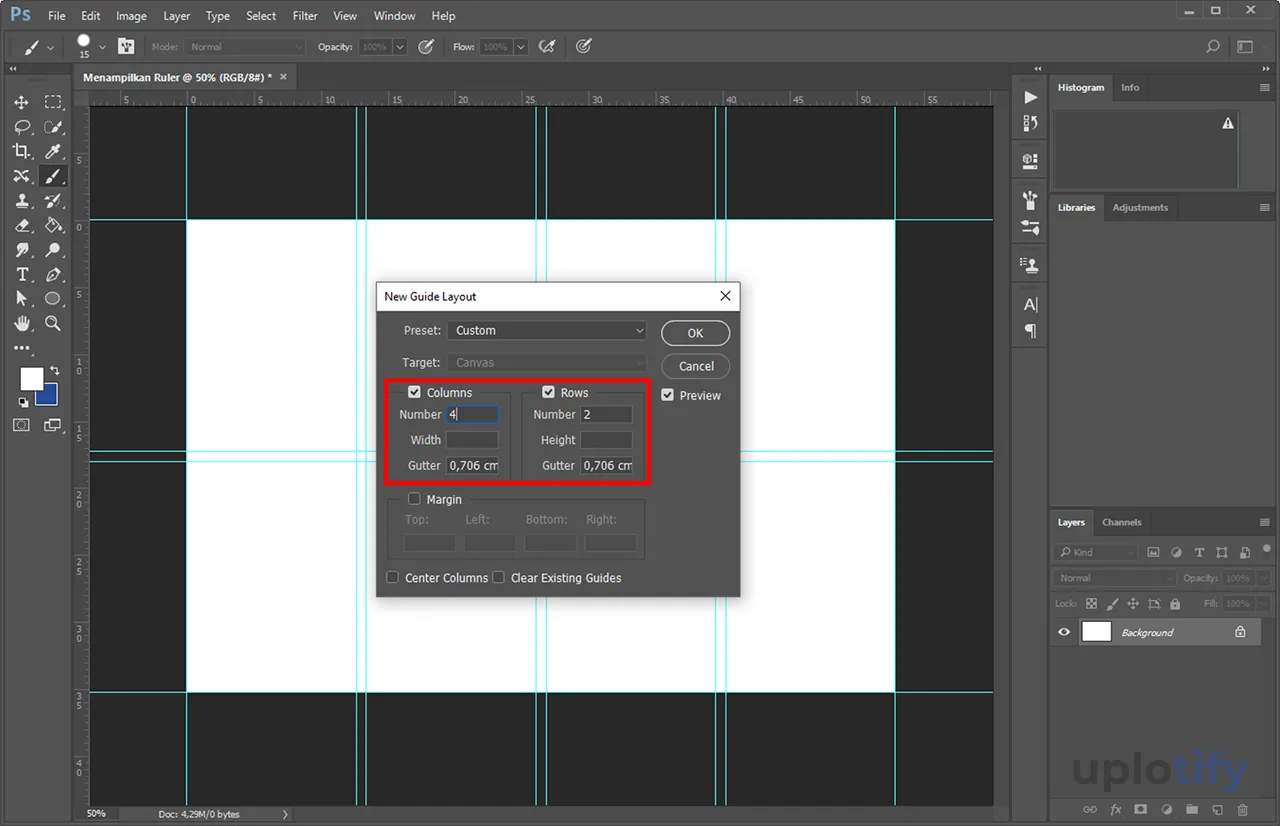
Selanjutnya kamu perlu mengkonfigurasi Guide Layout terlebih dulu. Pada kotak dialog ini, kamu centang Columns dan Rows.
Lalu atur jumlah Columns, Rows, juga banyaknya garis sesuai kebutuhan. Kalau sudah mengaturnya, klik OK untuk menerapkan pengaturan tersebut.
Nantinya secara otomatis garis Guide Layout akan muncul di lembar kerja Photoshop kamu.
Langkah 4. Mengaktifkan Grid
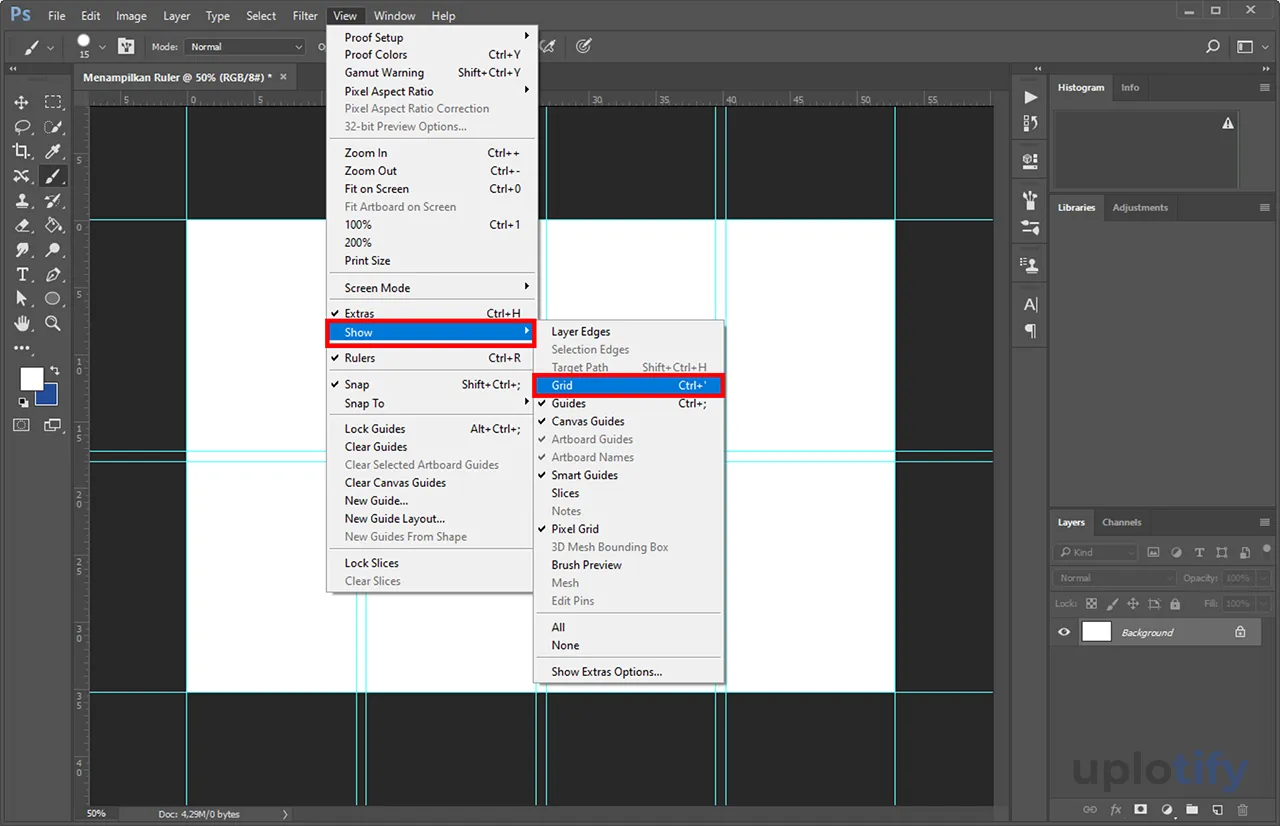
Untuk mengaktifkan Grid, kamu tidak perlu mengaturnya lagi.
Karena secara otomatis ukuran garis vertikal dan horizontal pada Grid sudah disesuaikan.
Cara mengaktifkannya, klik tab View. Lalu kamu pilih menu Show dan klik Grid. Kalau berhasil akan muncul beberapa garis putus-putus di lembar kerja.
Langkah 5. Guide dan Grid Aktif
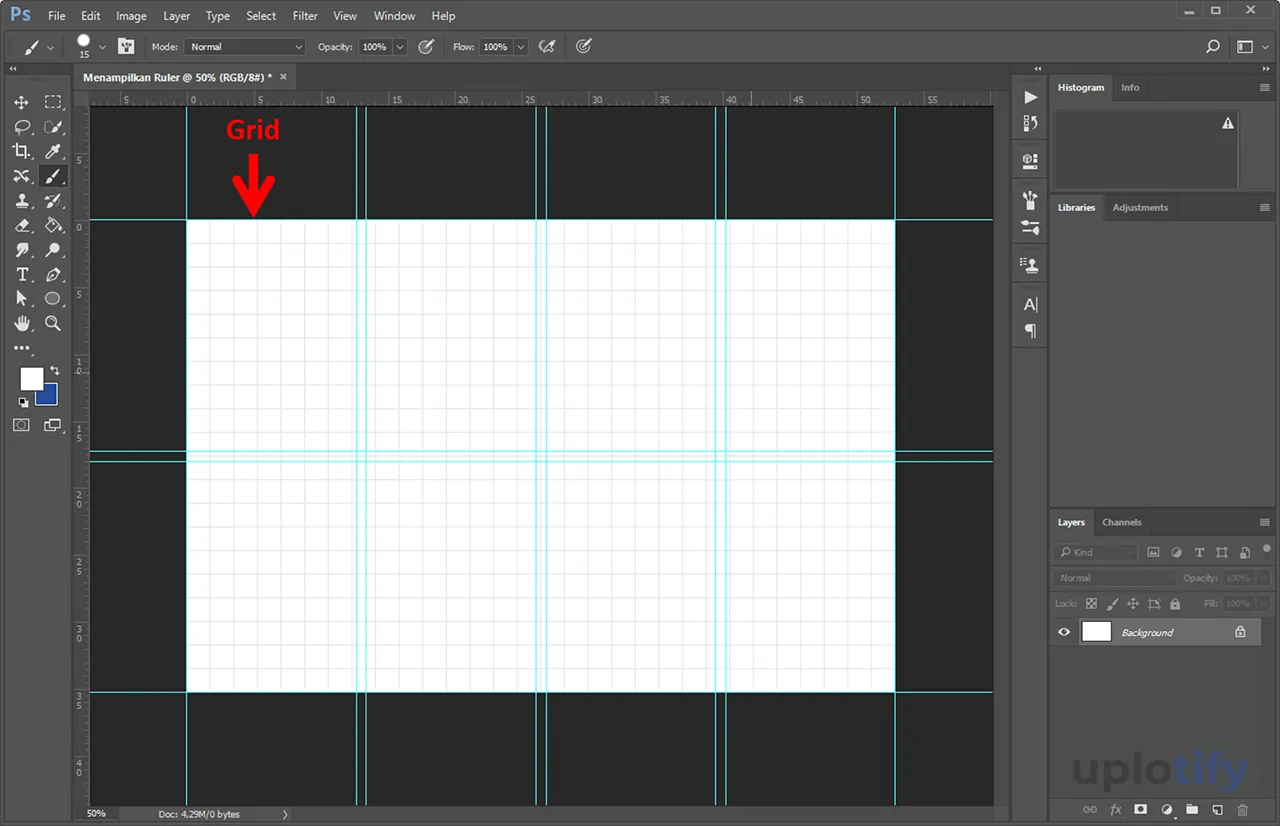
Selesai mengikuti langkah-langkah di atas, maka di lembar kerja Photoshop sekarang sudah muncul Guidelines dan Grid.
Selain mengaktifkan guide dan grid, kamu bisa zoom in atau zoom out gambar di Photoshop ketika desain, untuk hasil yang lebih maksimal.
Kesimpulan
Cara memunculkan ruler di Photoshop adalah seperti berikut ini:
- Buka Photoshop
- Buat Lembar Kerja Baru
- Aktifkan Ruler di Photoshop
- Ubah Satuan Ruler tersebut jika butuh
- Selesai
Kamu juga bisa menampilkan grid sebagai tool tambahan untuk mempermudah proses desain.
Itulah cara memunculkan ruler di Photoshop. Sekaligus tutorial tambahan mengenai cara menampilkan grid dan guidelines untuk membantu proses desain.
Kalau kamu memiliki pertanyaan seputar ruler di Photoshop, silahkan kirimkan saja melalui kolom komentar.