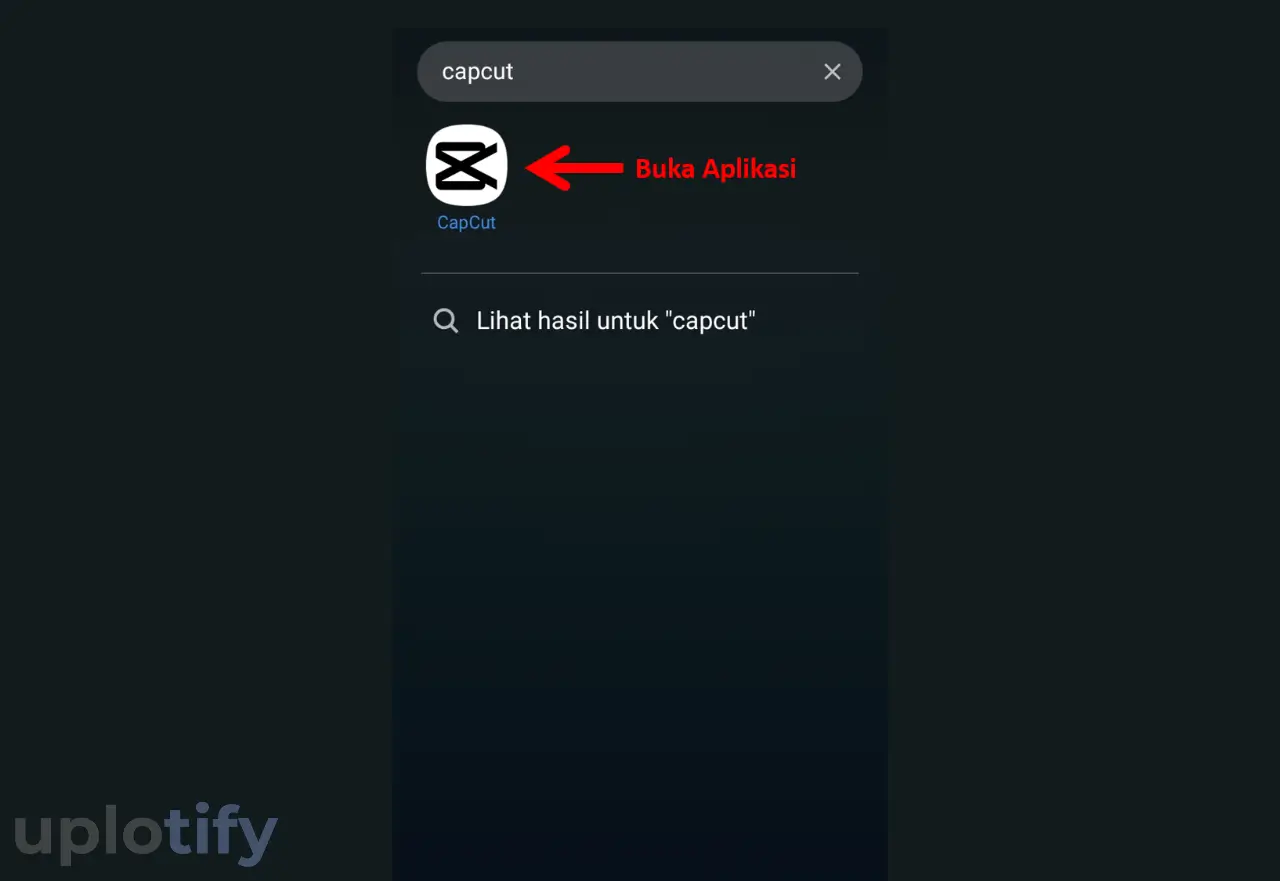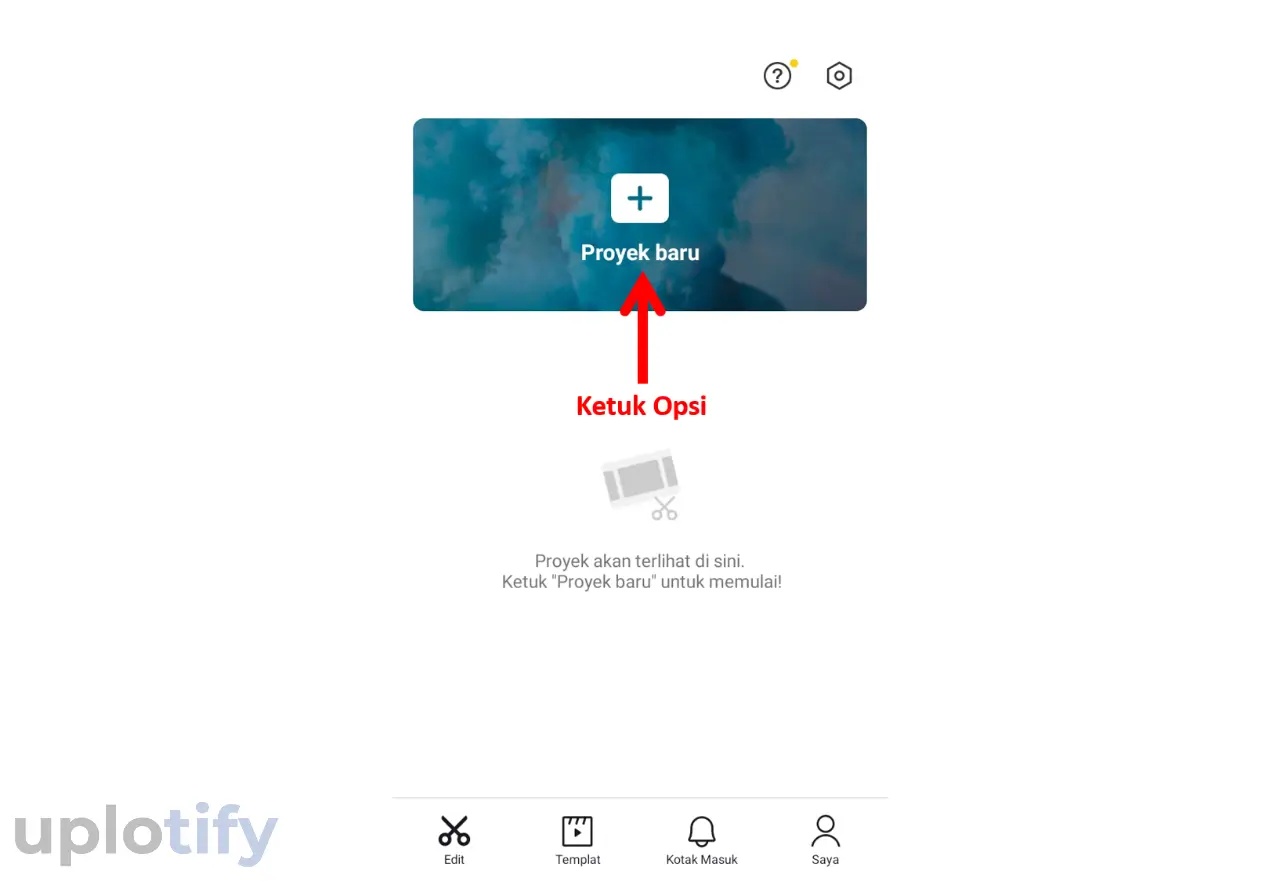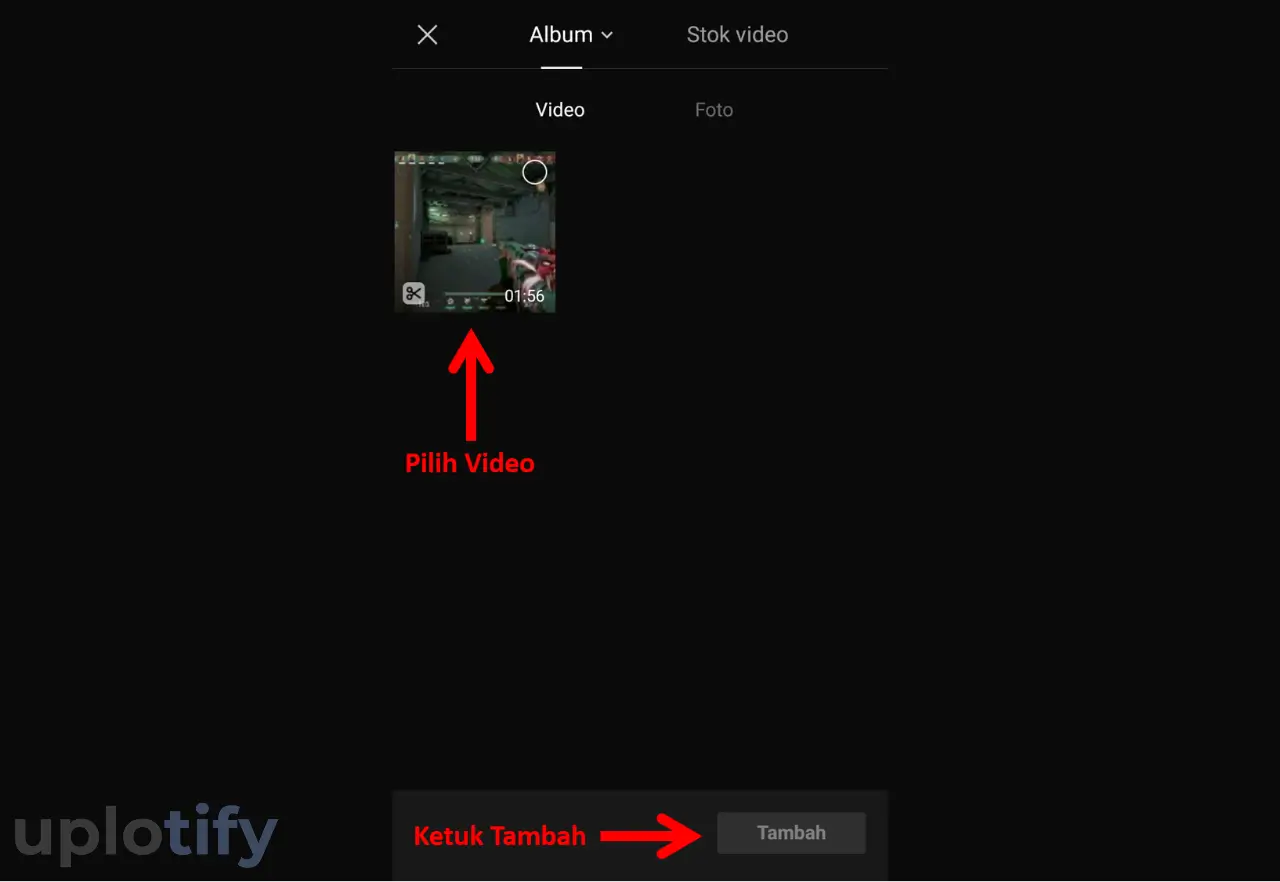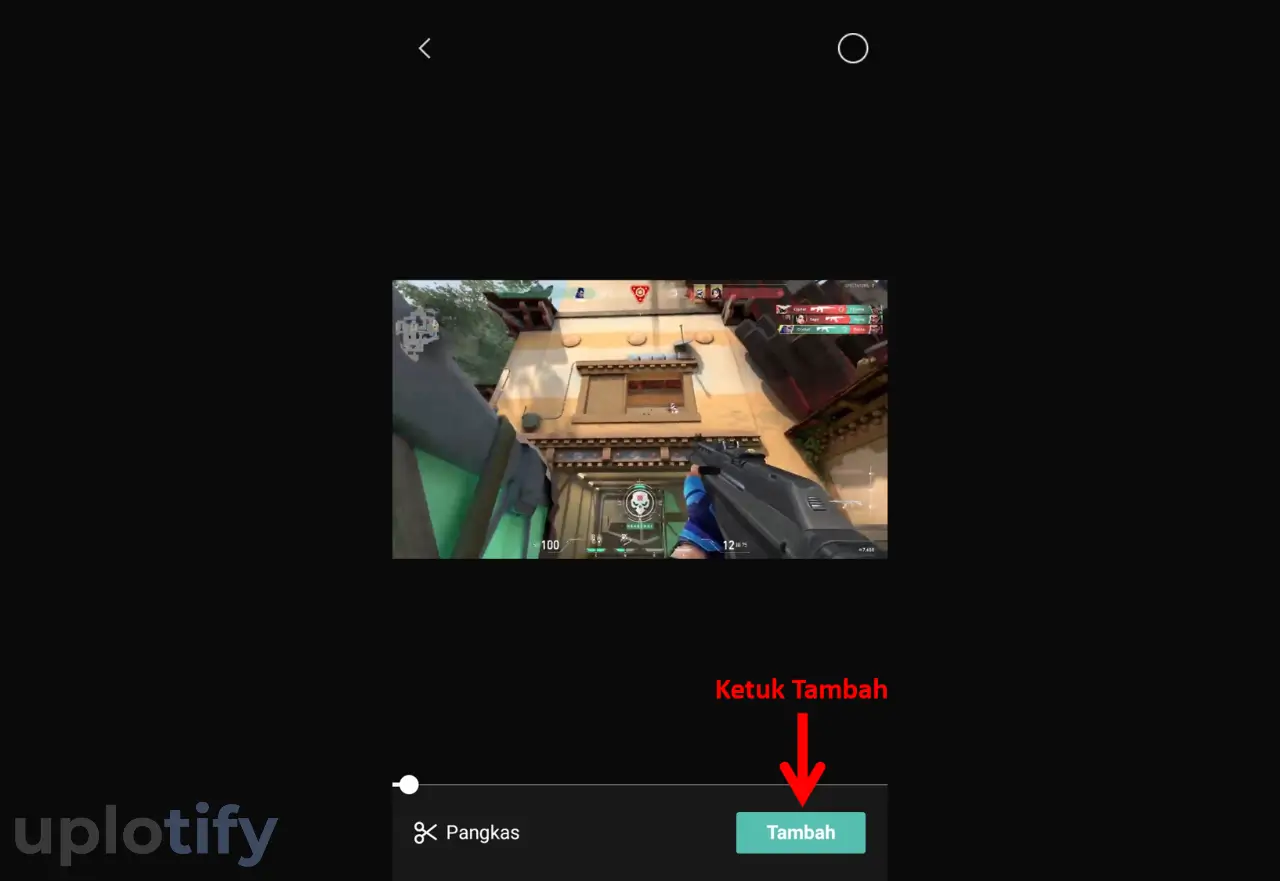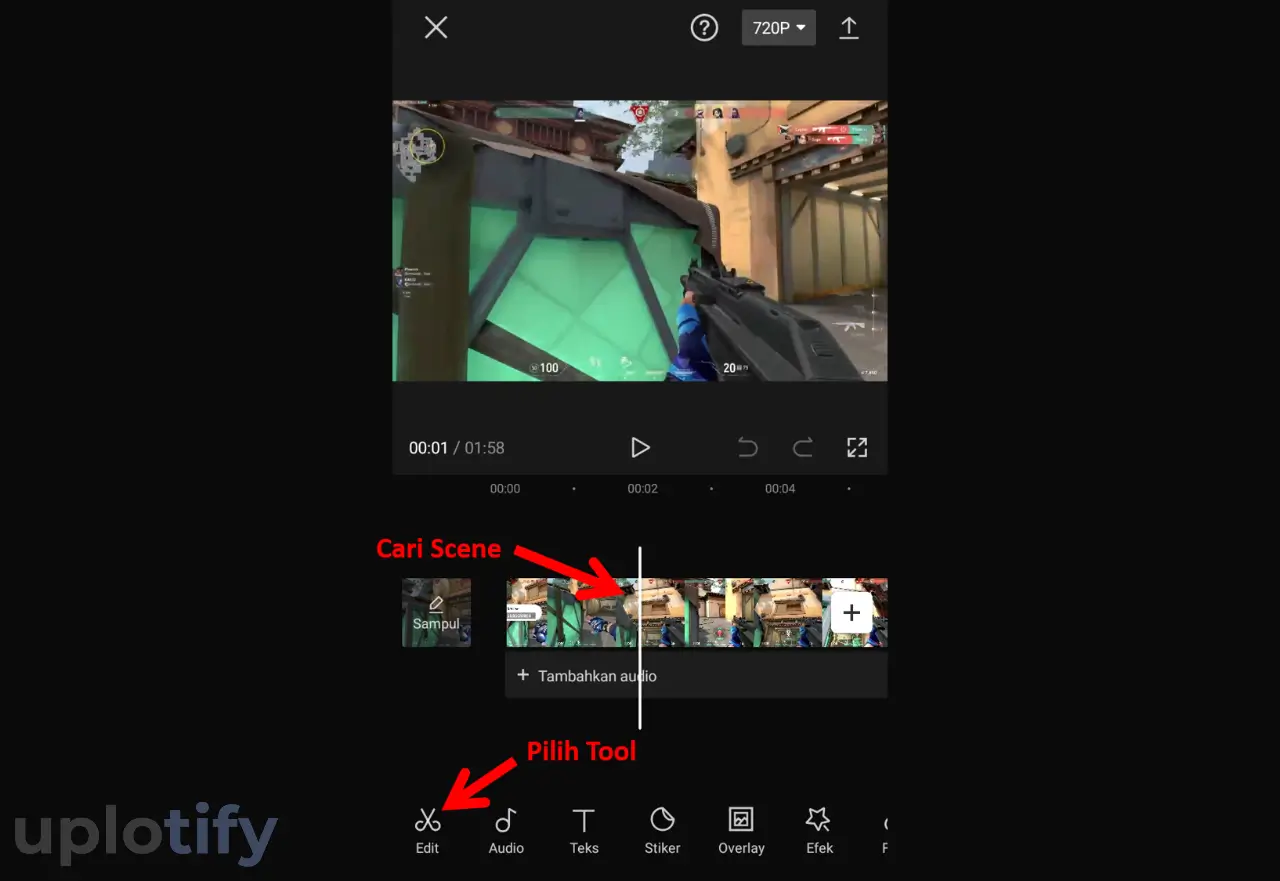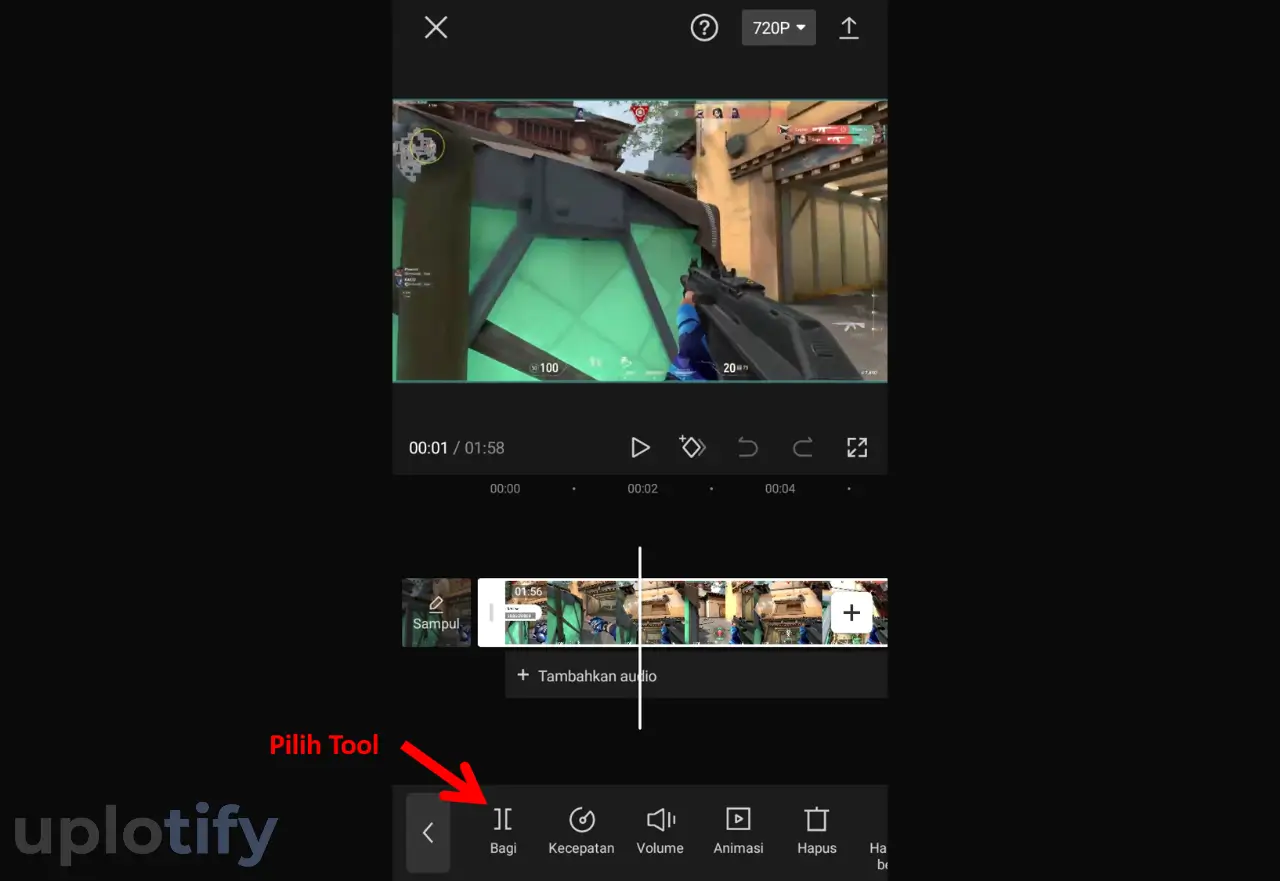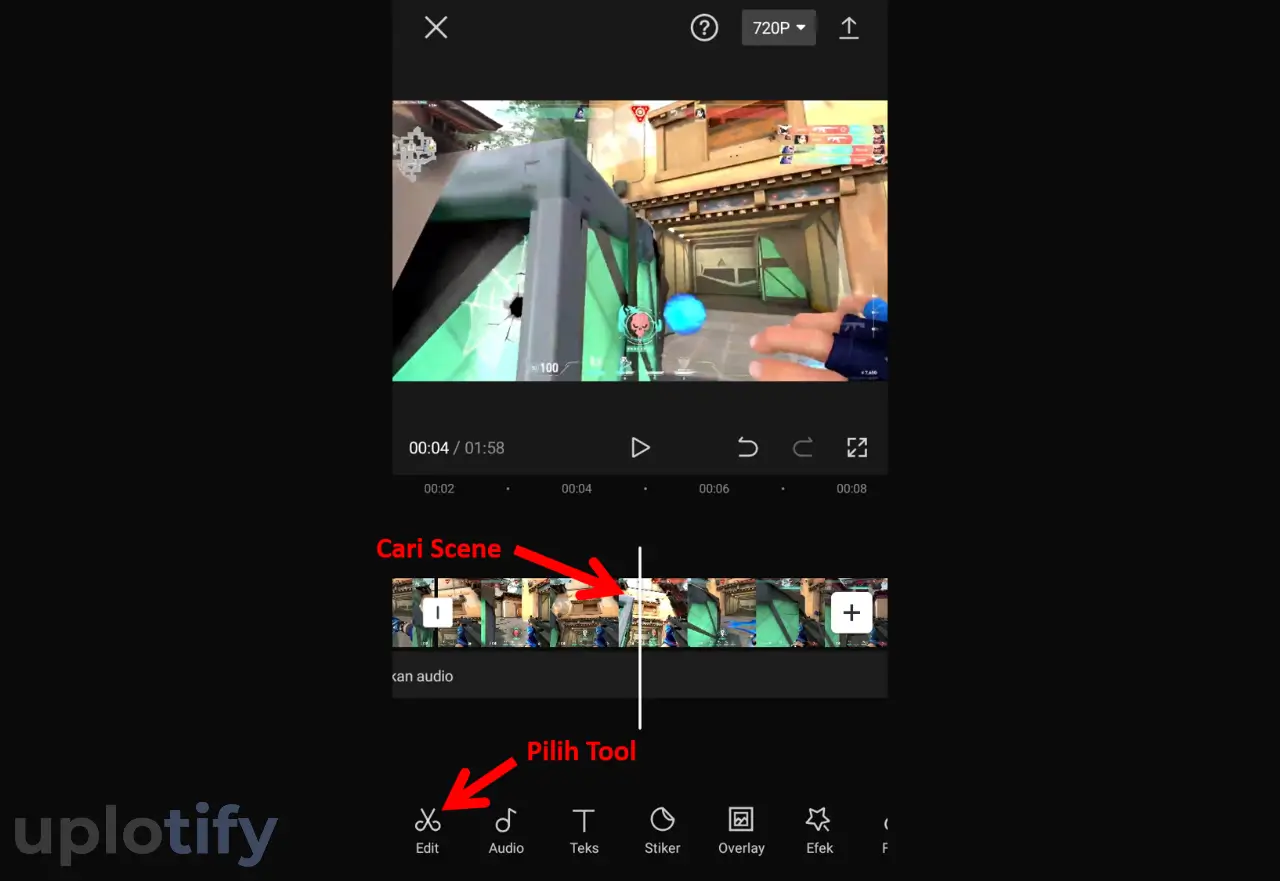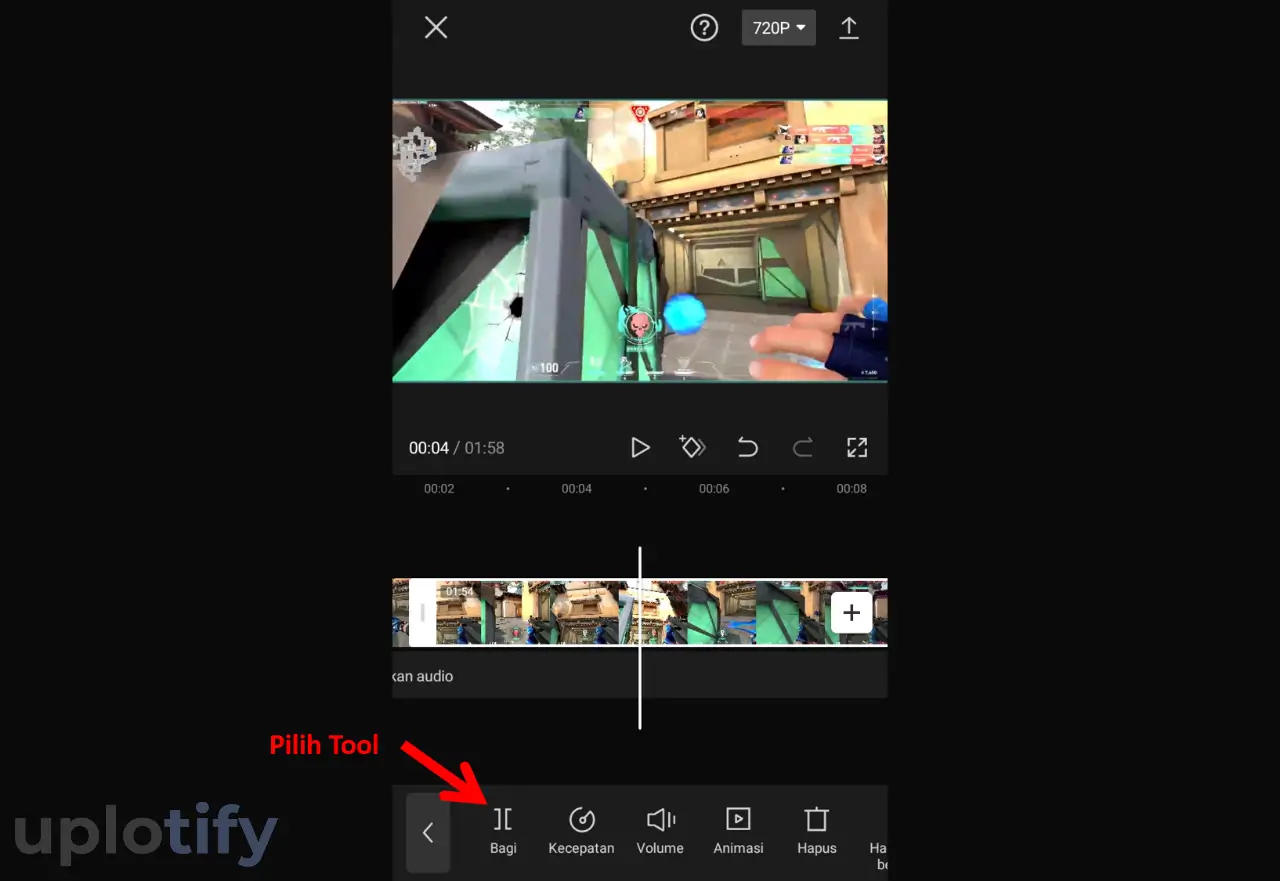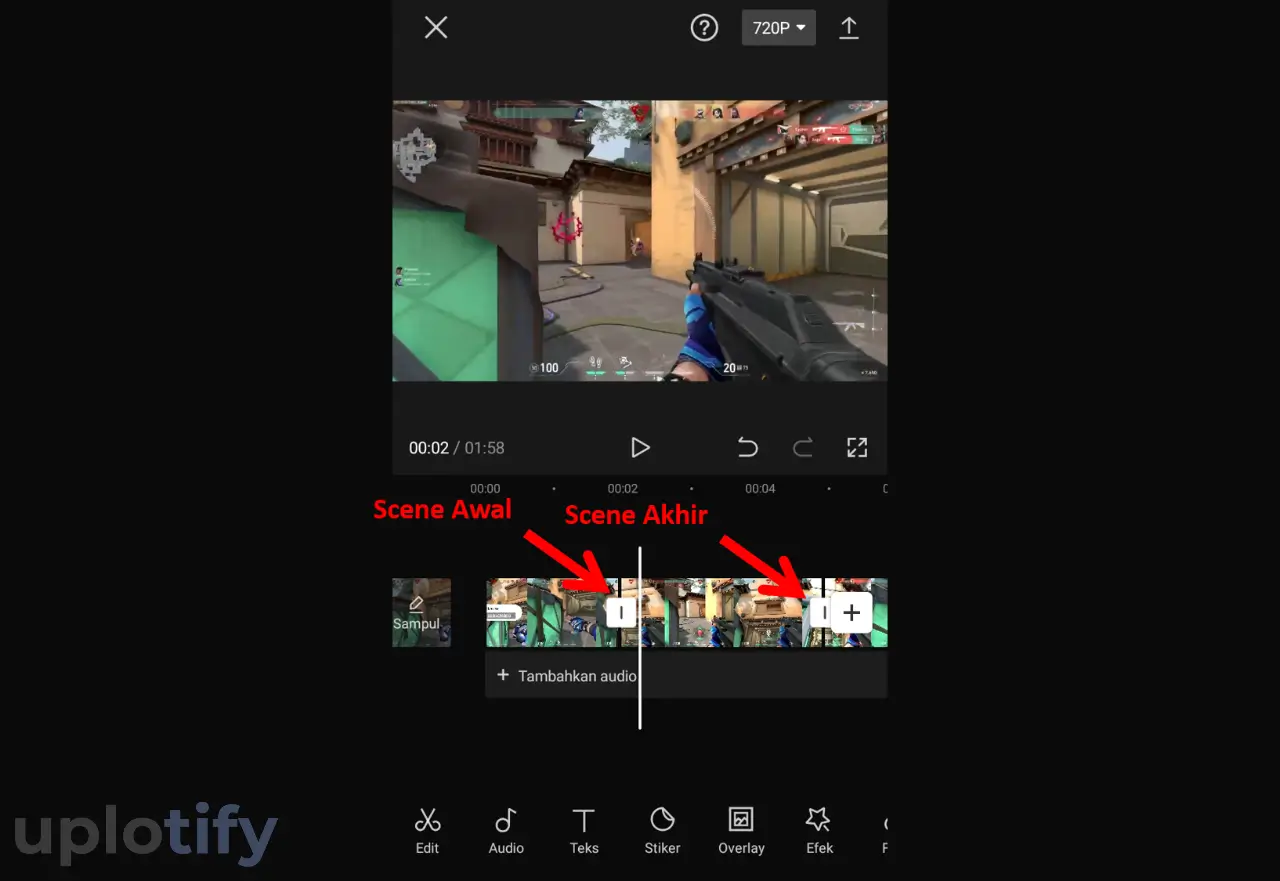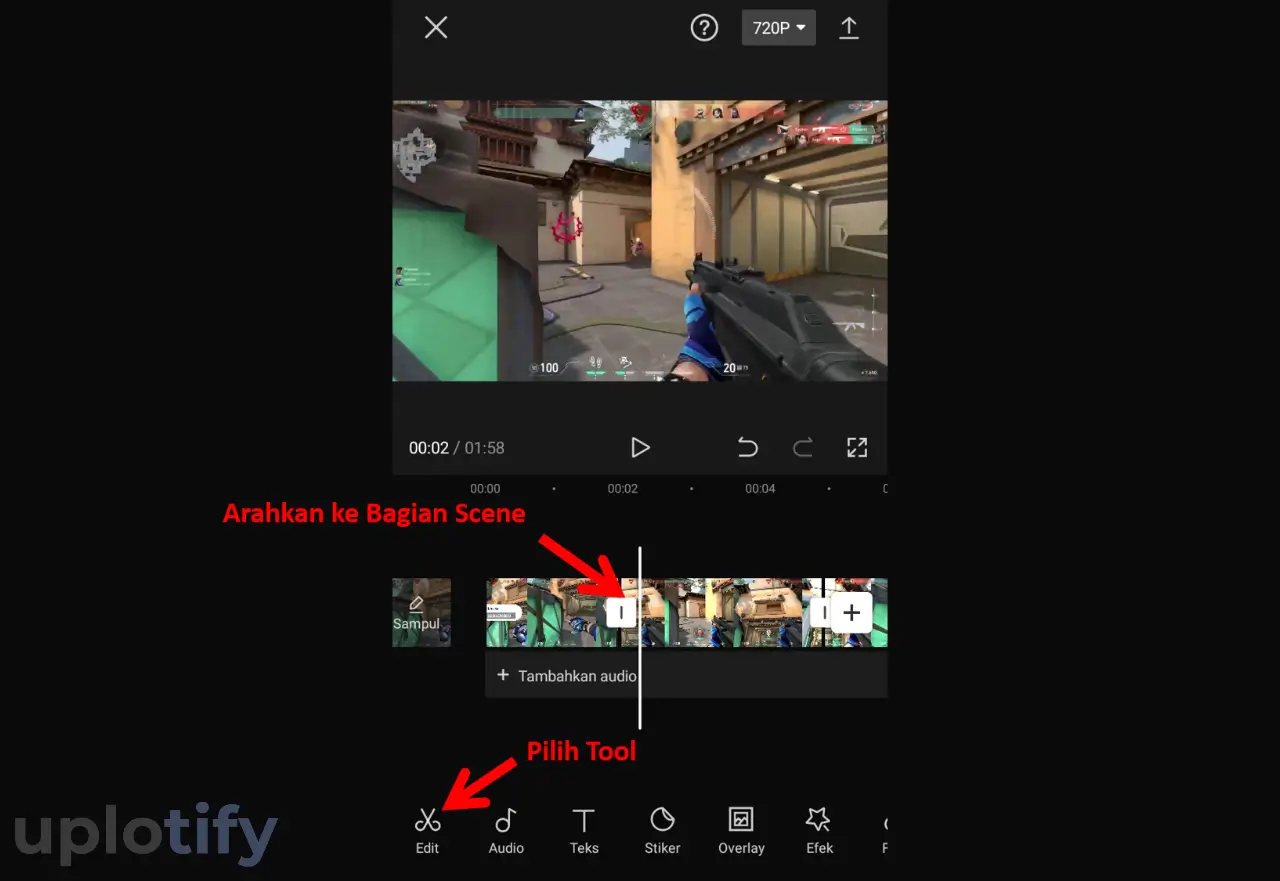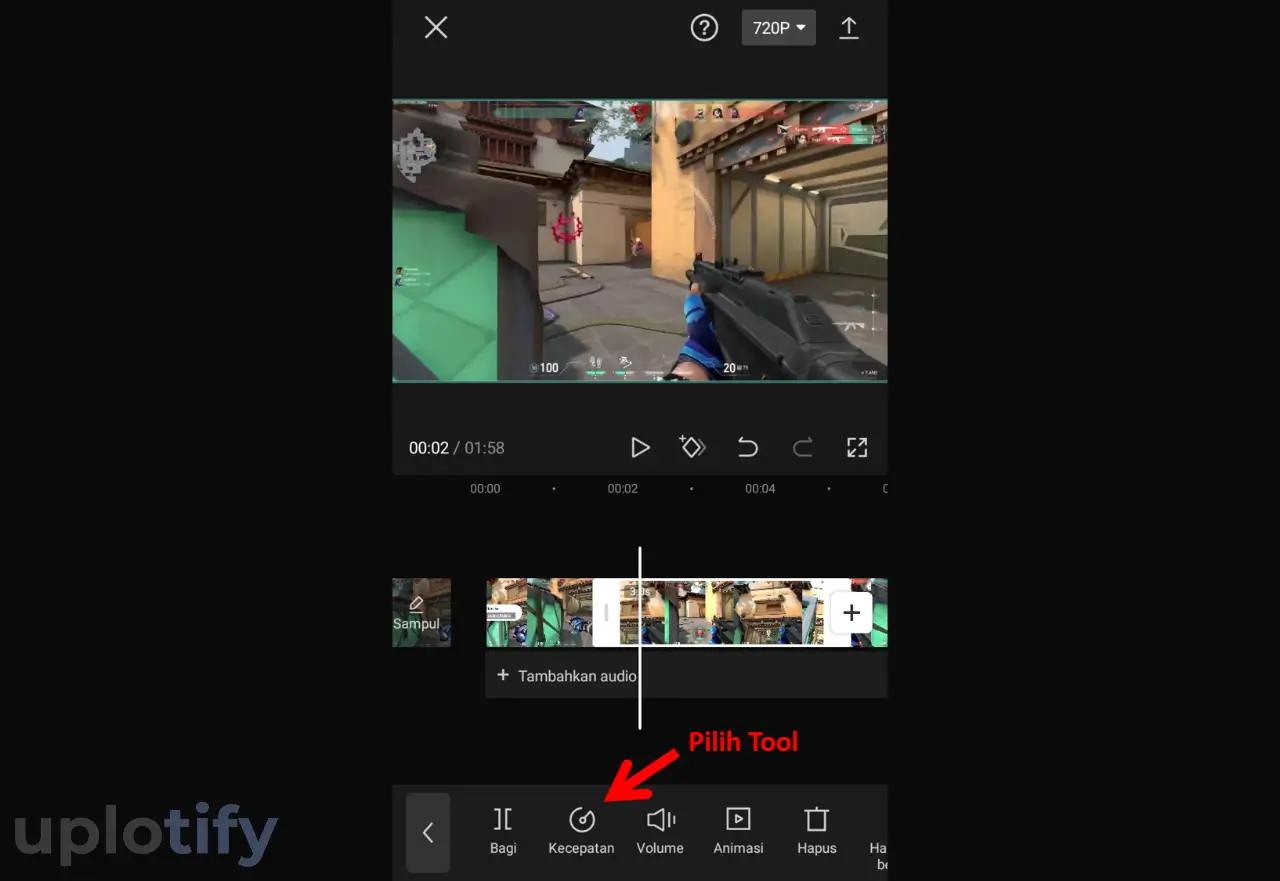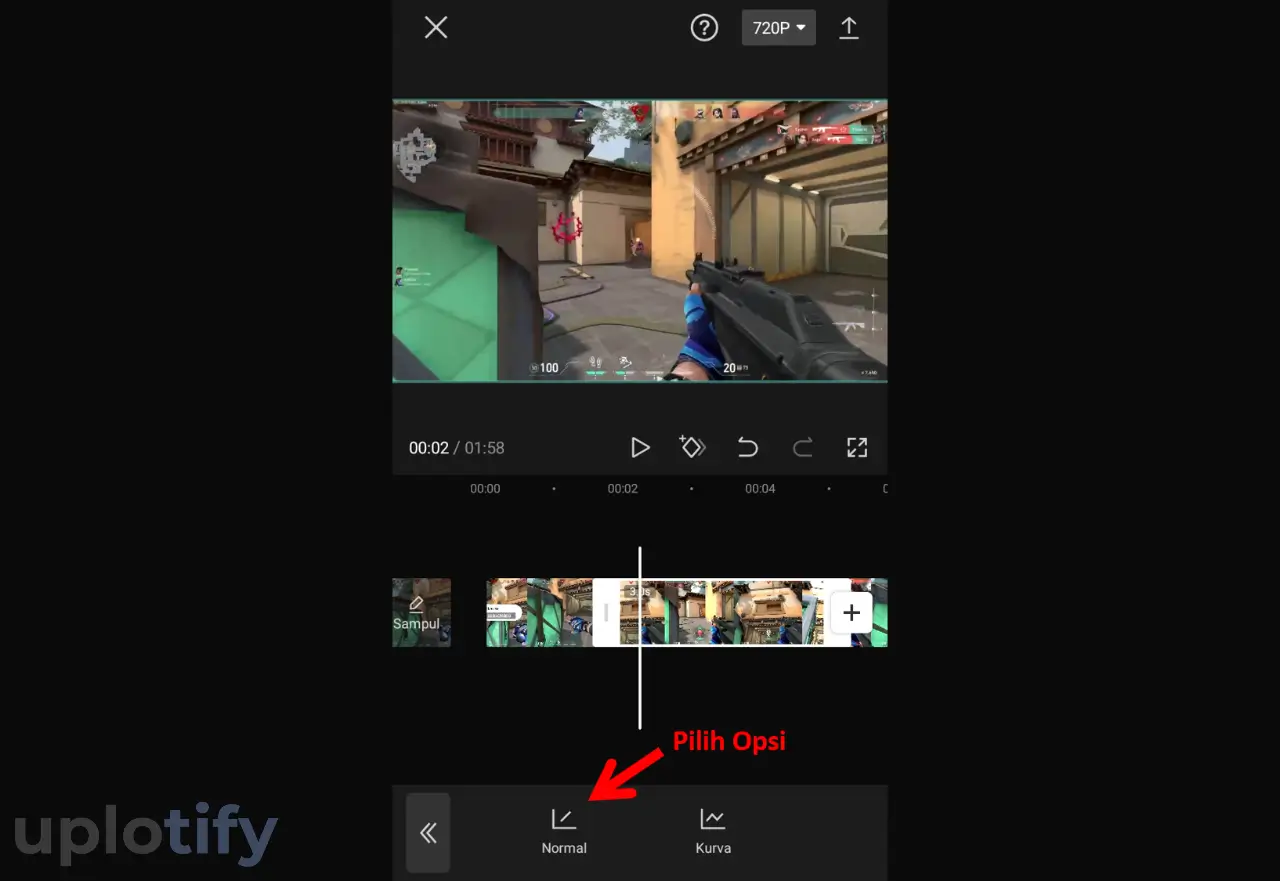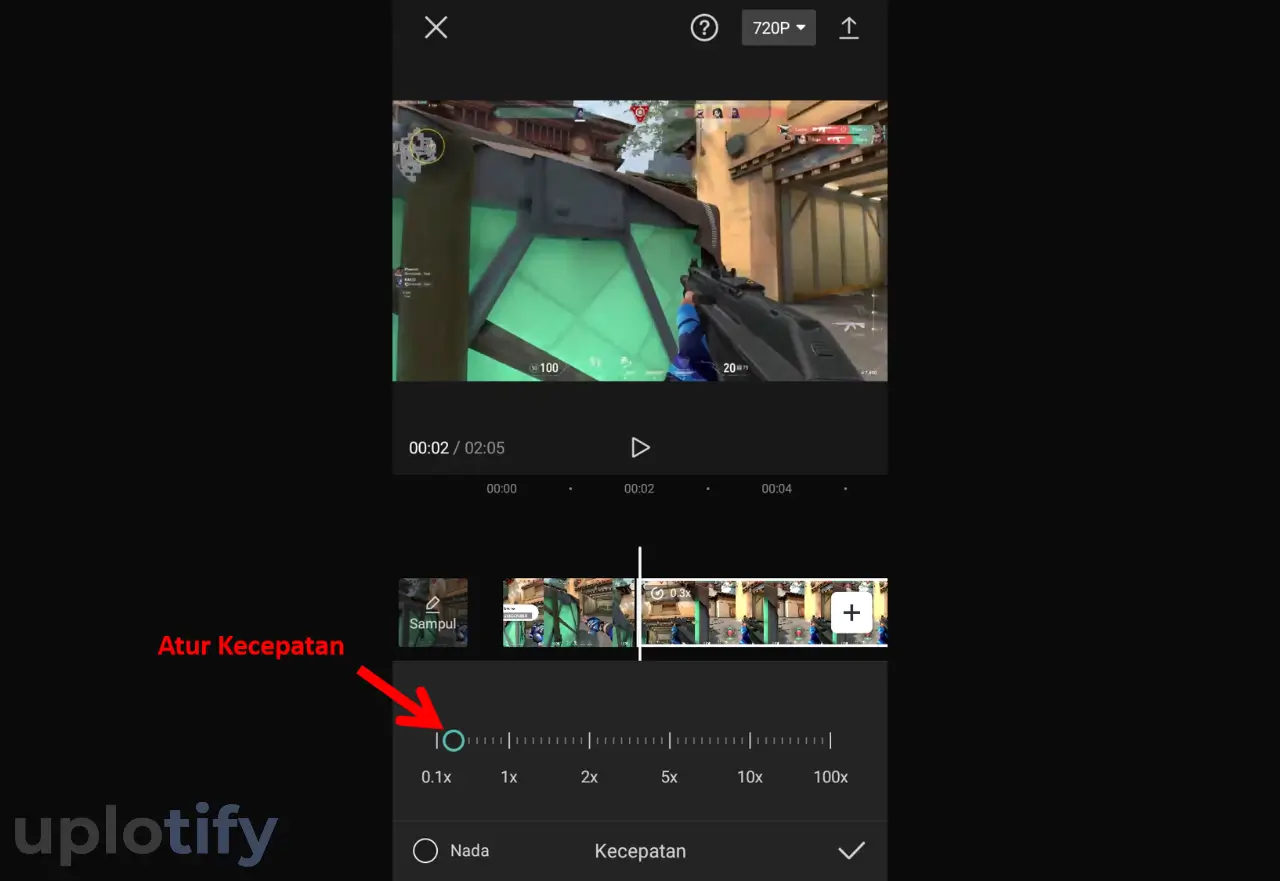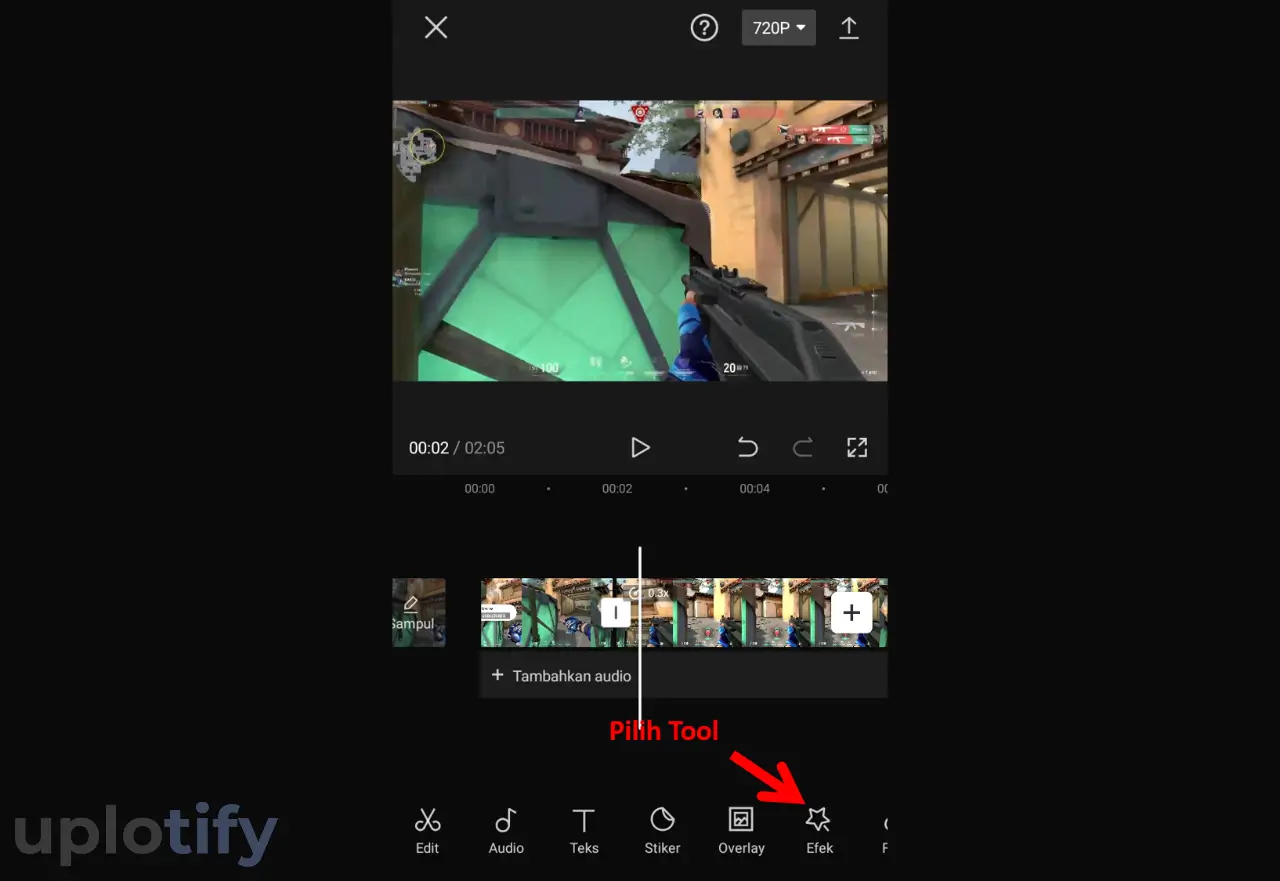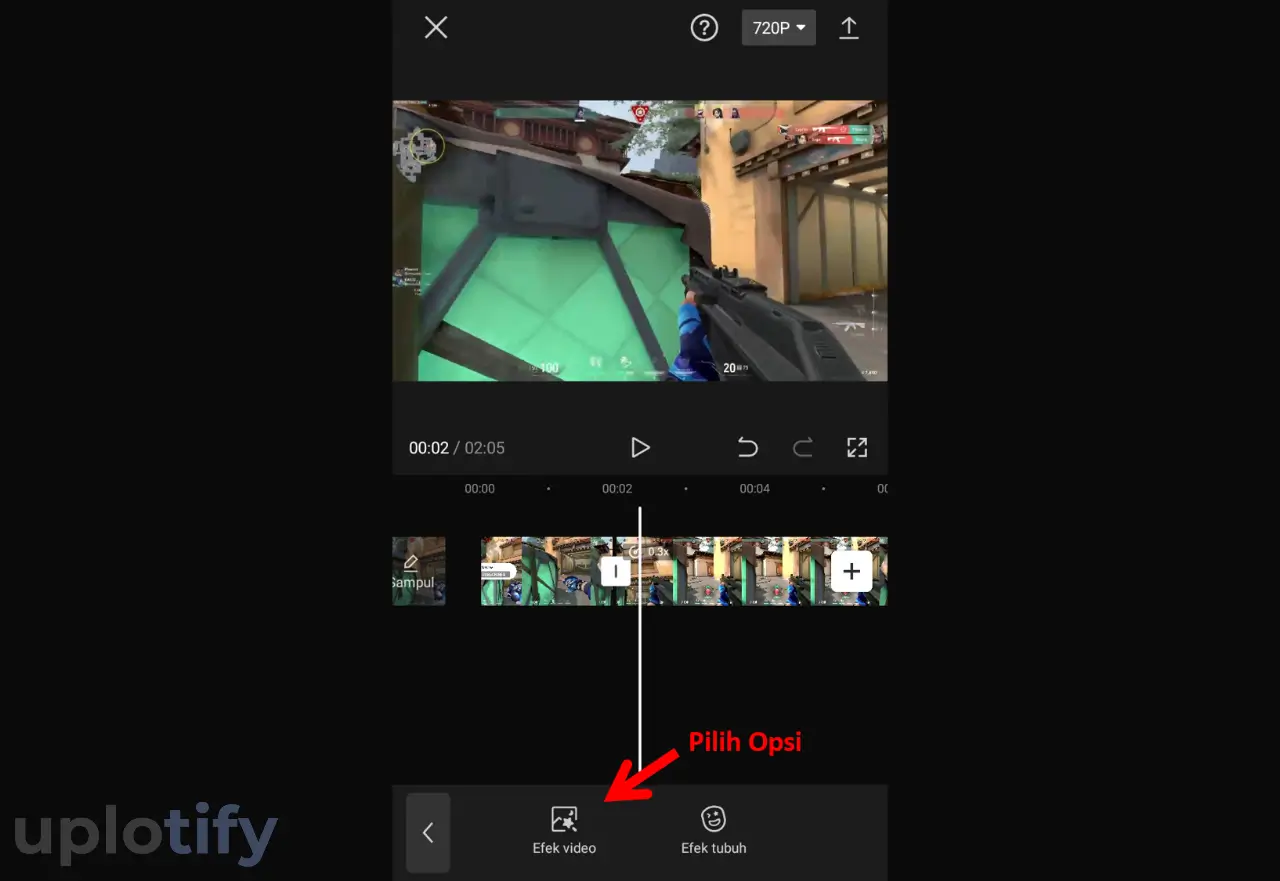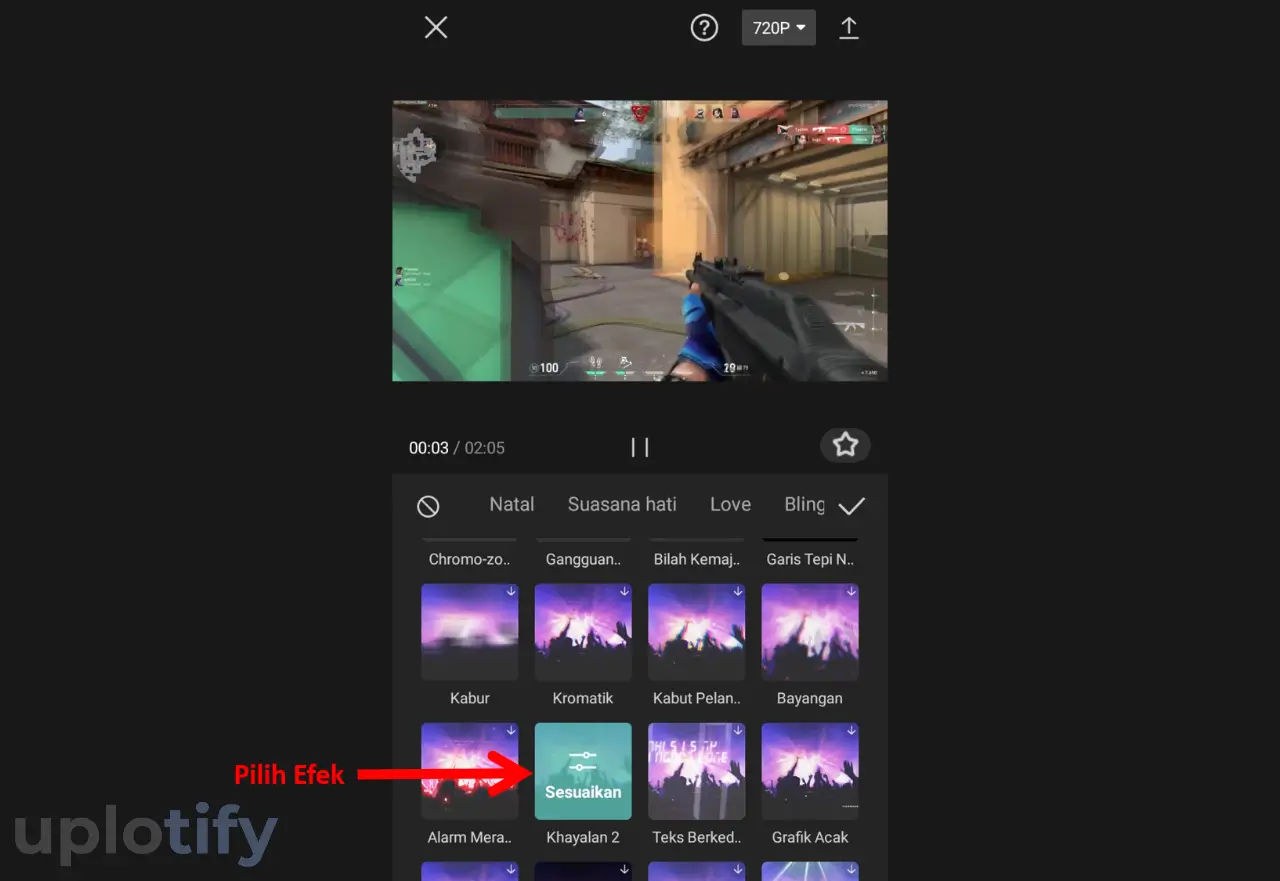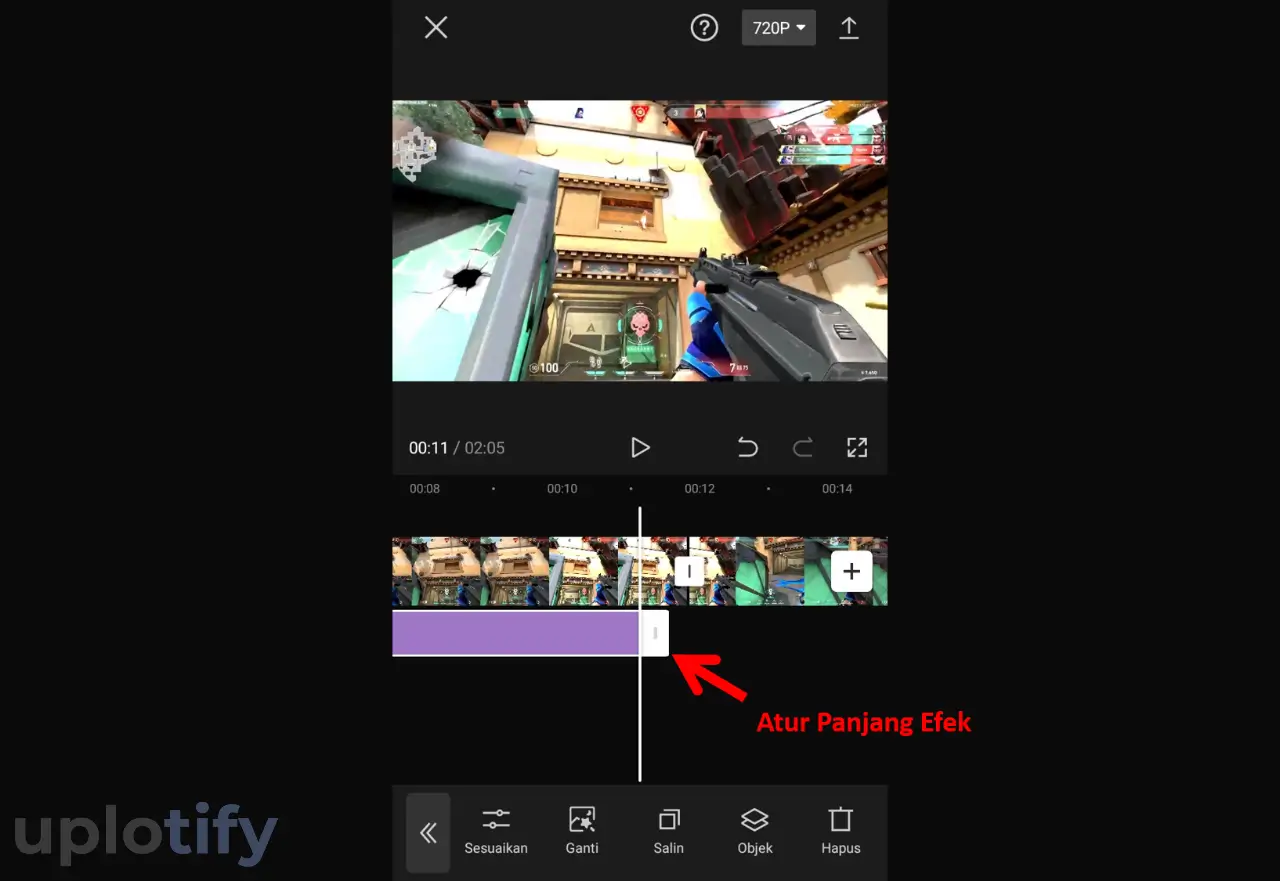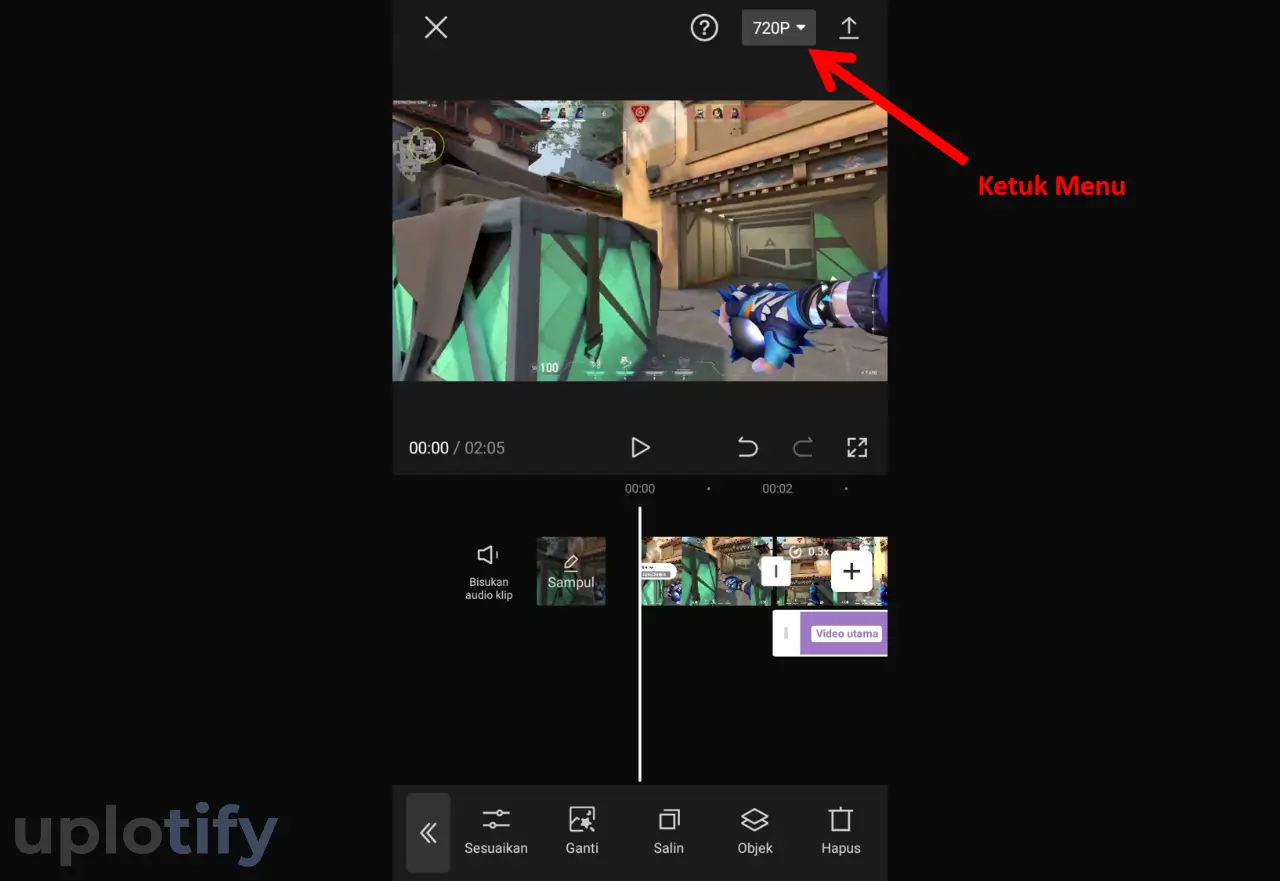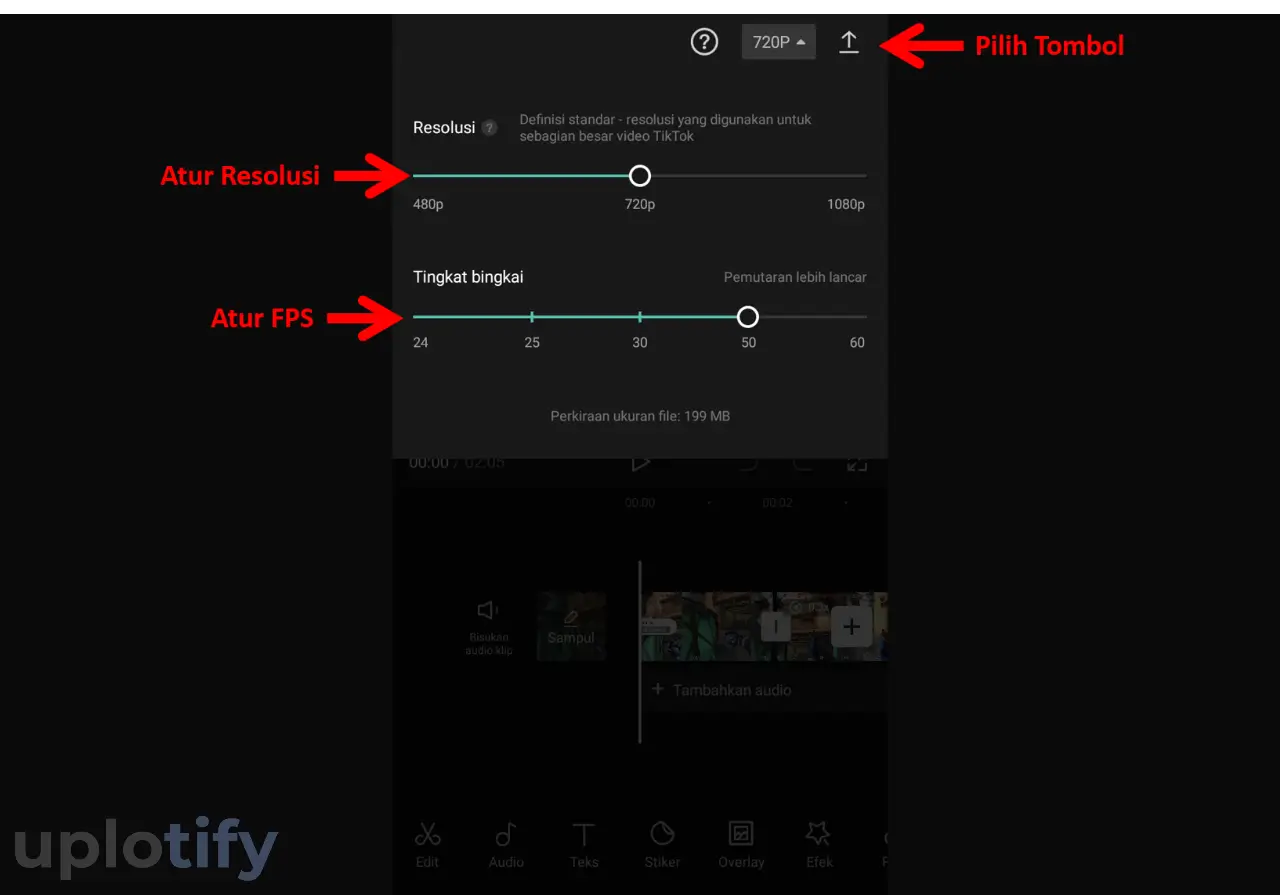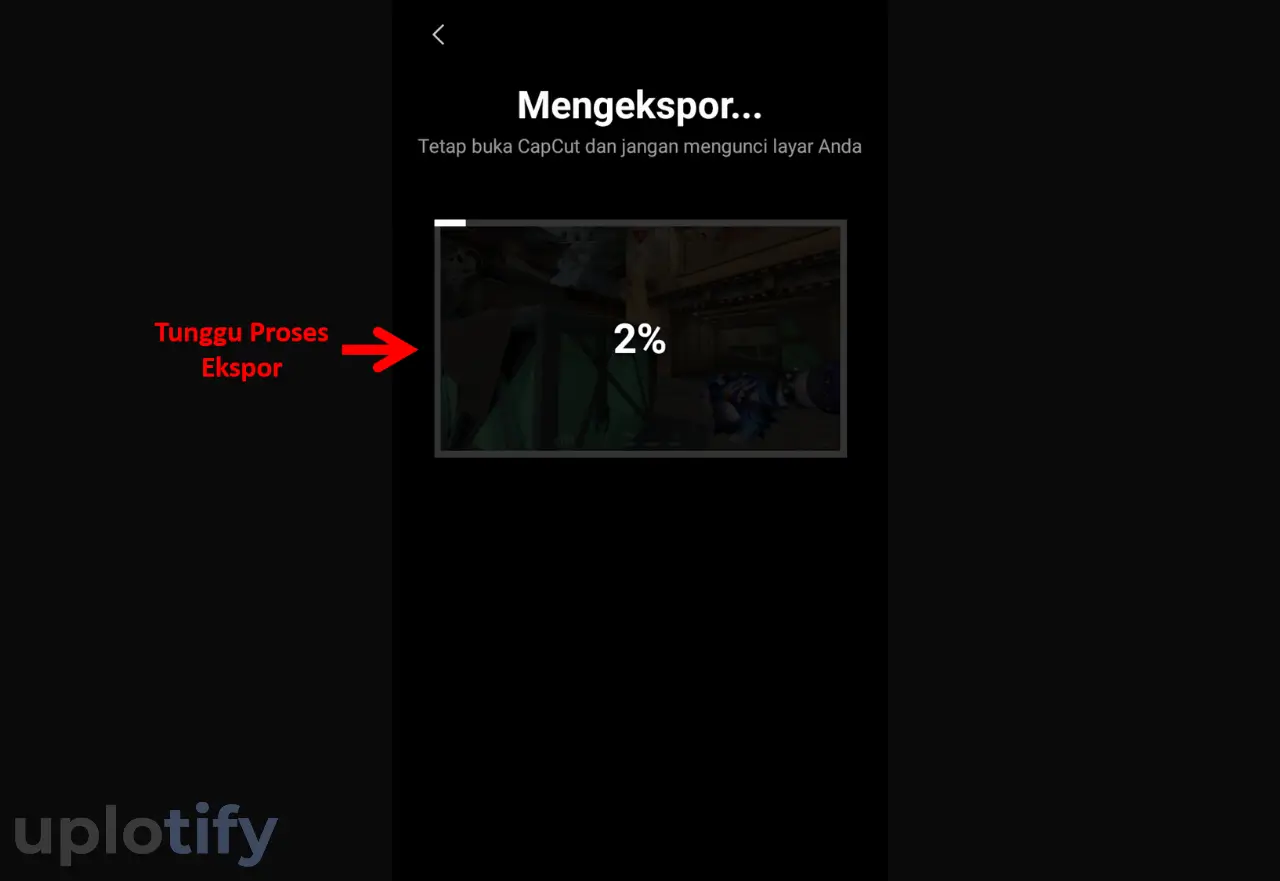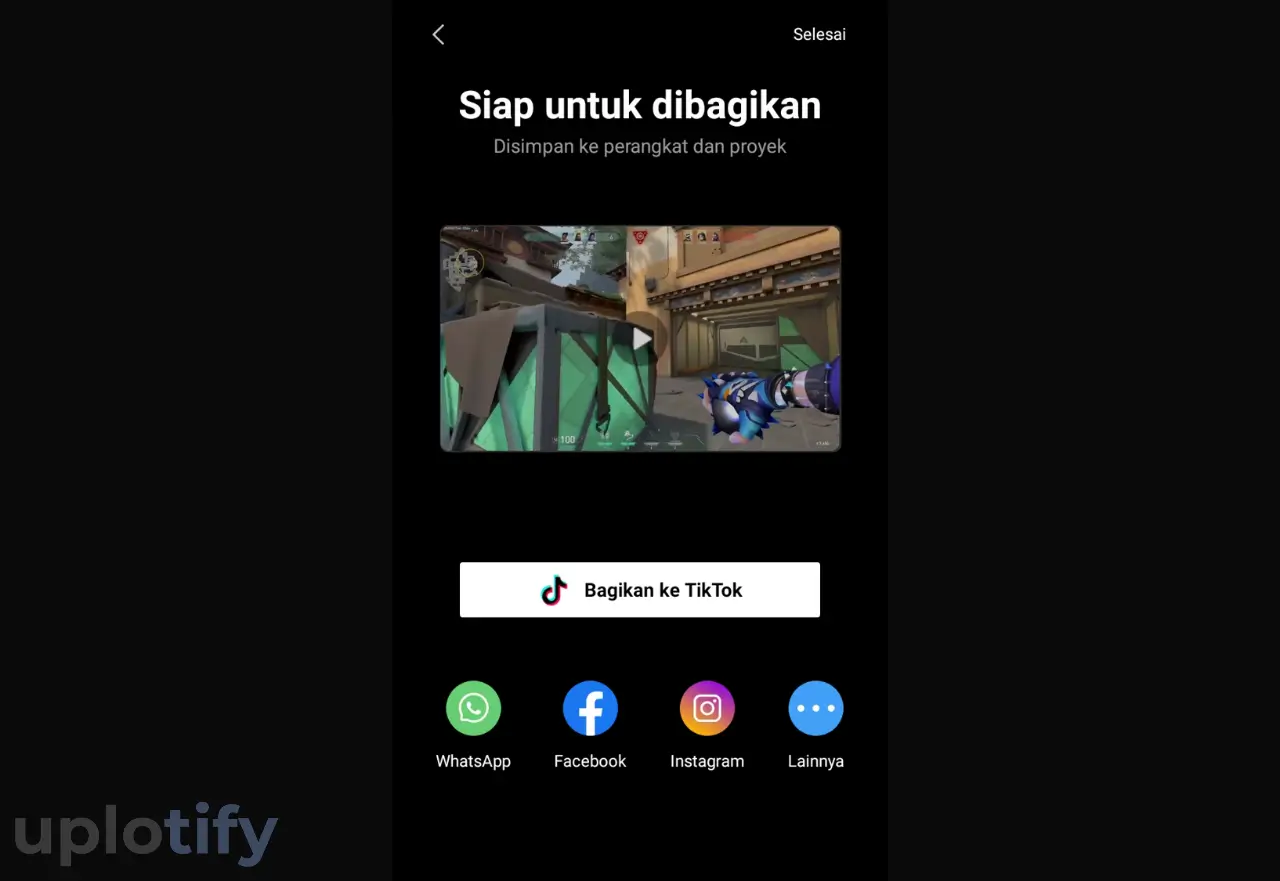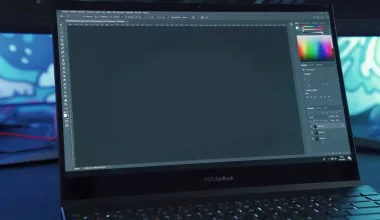Efek slowmo (kependekan dari slow motion) adalah salah satu cara edit yang populer digunakan sekarang ini.
Pada efek slowmo video akan bergerak dibawah kecepatan normal. Namun biasanya membuat kesan aesthetic.
Efek ini banyak ditemui di Youtube, TikTok dan lain-lain. Mulai dari video biasa hingga video pendek / shorts.
Tidak sedikit orang yang ingin tahu bagaimana cara membuat slowmo. Jika kamu tertarik, kamu bisa cek tutorial dari Uplotify.id berikut ini.
Cara Membuat Video Slow Motion (Slowmo) di CapCut
Kamu bisa memakai aplikasi Capcut untuk membuat video slow motion.
Pasalnya di Capcut, selain bisa membuat slowmo, video juga bisa kamu edit kembali. Misalnya membuat video jedag jedug, atau membuat suara Google.
Sehingga video kamu akan menjadi lebih menarik. Langsung saja kamu bisa ikuti tutorialnya.
Cara Membuat Video Slow Motion di Capcut:
- Tambahkan Video ke CapCut
- Lakukan Split Scene Video
- Mengatur Kecepatan Scene
- Tambahkan Efek (Opsional)
- Simpan Hasilnya
Langkah 1. Tambahkan Video ke CapCut
Pertama silahkan persiapkan terlebih dahulu video yang kamu punya. Di sini kamu bisa langsung menambahkan videonya ke CapCut.
Berikut langkah-langkahnya:
- Buka aplikasi CapCut terlebih dahulu.

- Selanjutnya silahkan pilih Proyek Baru.

- Lanjut cari video yang ingin diberikan efek slowmo dan ketuk tombol Tambah.

- Kalau sekiranya ada scene yang ingin kamu hilangkan, silahkan crop terlebih dahulu.
- Silahkan ketuk tombol Tambah.

Di sini video yang ingin kamu edit akan masuk di aplikasi CapCut, dan siap diberikan efek slow motion.
Langkah 2. Lakukan Split Scene Video
Langkah selanjutnya, kamu bisa memakai tools Split. Fungsi dari tools Split ini adalah untuk membagi scene dari video yang kamu tambahkan.
Sehingga nantinya video yang diberikan efek slowmo hanya scene yang kamu pilih saja, tidak keseluruhan. Langkah-langkahnya seperti berikut:
- Cari scene video awal yang ingin ditambahkan efek slowmo.
- Kalau sudah, ketuk tool Edit.

- Lanjut pilih tool Bagi atau Split.

- Cari scene akhir video yang akan ditambahkan efek.
- Selanjutnya ketuk lagi tool Edit.

- Pilih tool Bagi untuk menandai scene akhir.

- Nanti akan ada 1 scene dari hasil split video awal dan akhir tadi.

Langkah 3. Mengatur Kecepatan Scene
Setelah menentukan scene mana yang akan diberikan efek slowmo, selanjutnya kamu bisa langsung mengatur kecepatannya.
Kecepatan ini yang nantinya jadi efek slow motion. Berikut adalah caranya:
- Arahkan cursor timeline di bagian scene.
- Pilih tool Edit.

- Lalu ketuk Kecepatan.

- Selanjutnya ketuk opsi Normal.

- Atur kecepatannya menjadi 0.3x dan tekan Centang.

Silahkan lihat preview videonya terlebih dulu. Kalau dirasa kecepatannya kurang pas, kamu bisa atur supaya sesuai.
Berbeda video, biasanya beda juga pengaturan kecepatan efek yang pas. Tapi biasanya kecepatannya selalu di angka 0.5x ke bawah.
Langkah 4. Tambahkan Efek (Opsional)
Penambahan efek ini sebenarnya opsional. Karena tujuannya untuk mengatasi masalah efek patah-patah setelah menurunkan kecepatannya.
Supaya video tidak terlihat patah-patah, penambahan efek khusus ini diperlukan agar nampak lebih smooth. Caranya seperti ini:
- Ketuk tool Efek.

- Kemudian tekan Efek Video.

- Cari efek Khayalan 2, biasanya ada di tab Pesta.

- Ketuk centang untuk memakainya.
- Setelah itu, panjangkan efeknya sampai ke akhir scene.

Efek Khayalan 2 di CapCut ini membuat tampilan shadow di setiap pergerakan video. Sehingga patah-patah sebelumnya tidak terlalu terlihat.
Langkah 5. Simpan Hasilnya
Setelah semuanya selesai, langkah terakhir kamu bisa langsung segera menyimpan hasilnya saja. Berikut langkah-langkahnya:
- Ketuk tombol 720P yang ada di bagian atas.

- Silahkan atur Resolusi dan Tingkat Bingkai (Frame Rate per Second) sesuai keinginan.

- Lalu ketuk tombol Upload.
- Tunggu proses ekspor. Lamanya tergantung kualitas dan durasi video yang diberikan efek.

- Kalau berhasil tersimpan, tampilannya akan seperti berikut.

- Selesai.
Tips export video tambahan, cek juga cara menghilangkan tulisan watermark Capcut
Tips Tambahan Supaya Hasil Edit Slowmo Jadi Bagus

Tidak jarang orang yang sudah menambahkan efek slowmo di CapCut merasa kurang puas.
Alasannya karena kalau konfigurasinya tidak pas, membuat video jadi patah-patah. Untuk itu kamu bisa ikuti tips-tips di bawah ini:
1. Jangan Mengatur Kecepatan Terlalu Kecil
Tips pertama, jangan mengatur kecepatan terlalu kecil. Ukuran kecepatan yang pas untuk membuat efek slowmo adalah 0.3x – 0.5x.
Kalau kamu memaksa konfigurasi kecepatannya di bawah itu, 0.1x misalnya. Maka kamu bisa membuat video itu bergerak terlalu lambat, sehingga terkesan patah-patah.
2. Tambahkan Efek yang Pas
Di kecepatan yang direkomendasikan juga terkadang video masih terlihat patah-patah. Solusi untuk mengatasi hal ini, kamu bisa menambahkan efek yang pas saja.
Salah satu efek yang direkomendasikan untuk menutupi patah-patah ini ialah Khayalan 2 (Unreal 2).
Karena efek ini, akan membuat video kamu memiliki bayangan dari gerakan yang ada di dalamnya. Sehingga efek slowmo yang telah kamu terapkan menjadi lebih smoth.
3. Pasang Efek Slowmo di Scene Tertentu Saja
Tips selanjutnya, jangan memasang efek slowmo di semua scene video, melainkan kamu hanya harus menambahkan di scene tertentu saja.
Misalnya si scene-scene unik dan menarik. Tujuannya, supaya efek slowmo ini lebih terlihat jelas.
4. Tingkatkan Frame Rate Video
Kamu bisa meningkatkan frame rate sebelum melakukan ekspor video. Frame rate yang disarankan untuk membuat efek slowmo adalah 48 sampai 100 fps.
Semakin tinggi nilai frame rate, maka hasil video slow motionnya akan semakin bagus.
Saat video slowmo memiliki frame rate tinggi, video tersebut nantinya akan terlihat sangat halus. Kamu bisa cek contoh video ini:
5. Simpan Dalam Resolusi Tinggi
Pada tutorial di atas, video disimpan dalam resolusi 720p. Dan resolusi ini merupakan paling minimal yang dapat kamu pakai.
Jika memungkinkan, disarankan kamu memakai resolusi 1080p. Semakin tinggi resolusi, akan semakin jelas juga efek slowmo terlihat pada video.
Sekian cara membuat video slow motion di CapCut yang bisa kamu coba. Untuk Youtube, TikTok dan masih banyak lagi lainnya.
Untuk kamu yang mau bertanya, silahkan isi kolom komentar saja. Nanti akan dibalas.