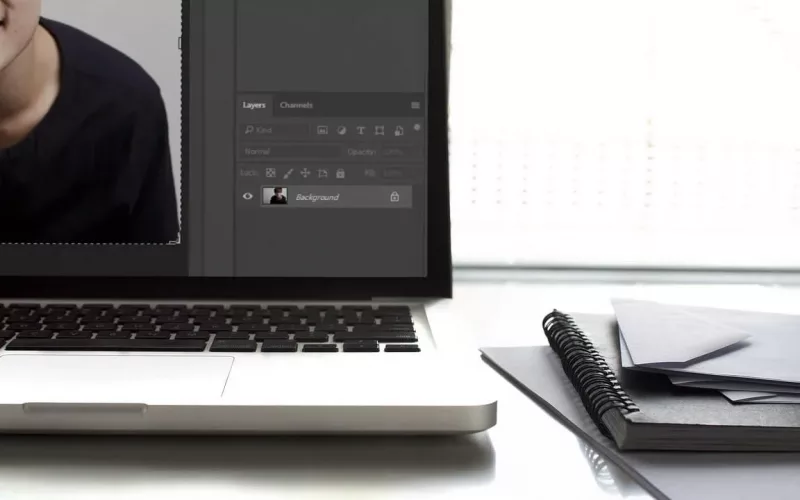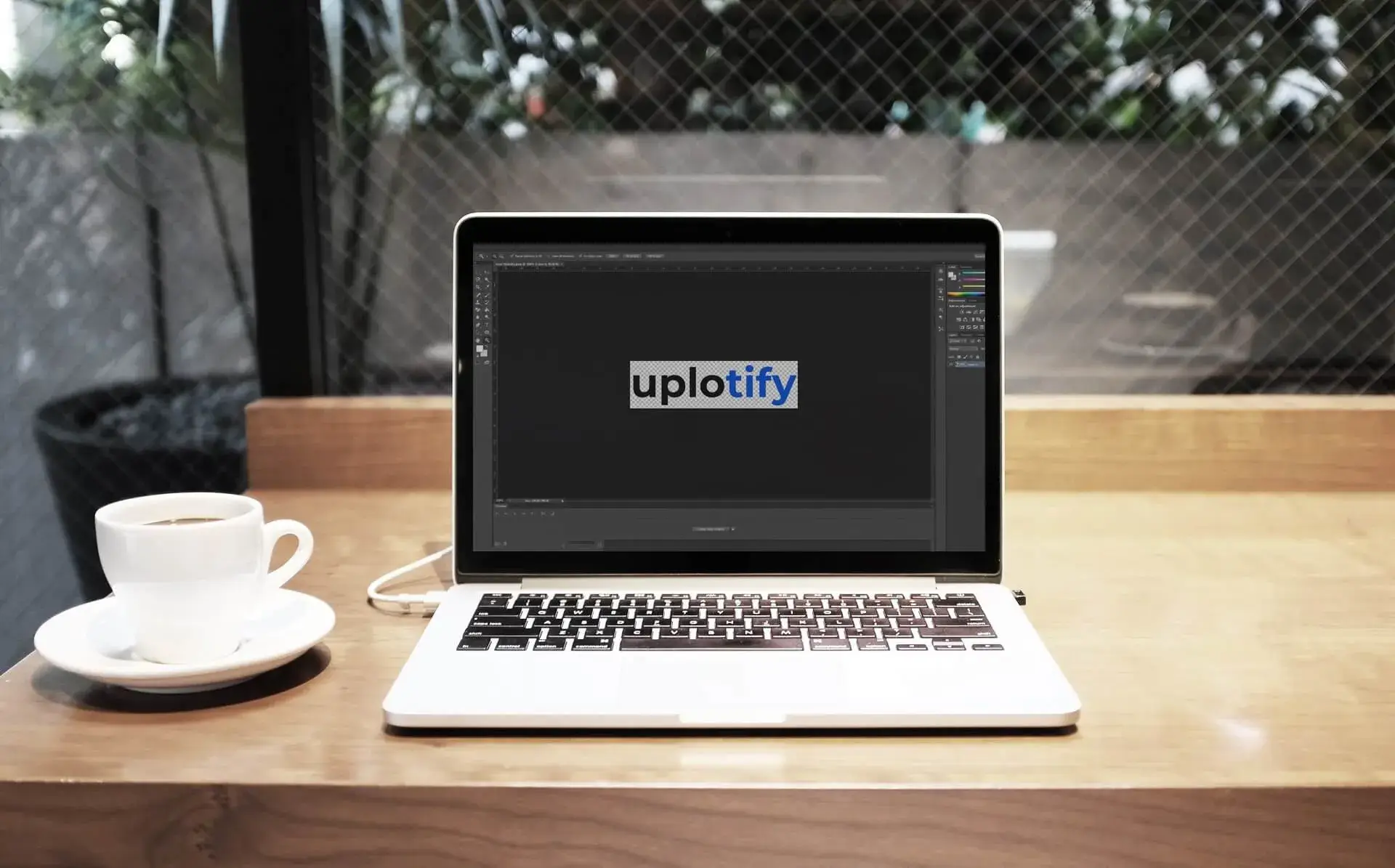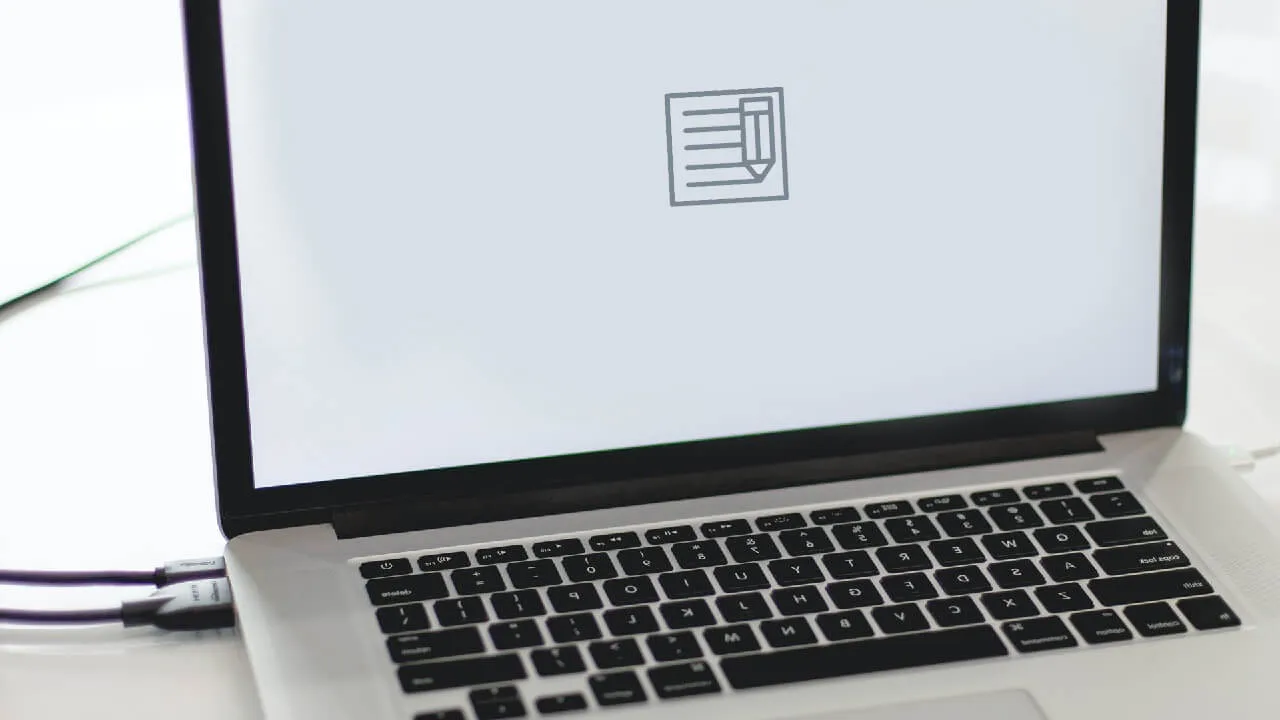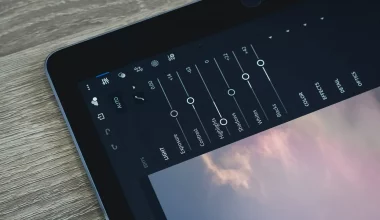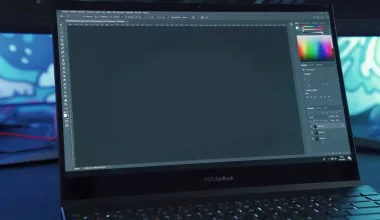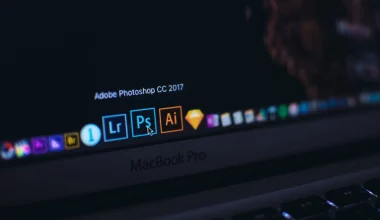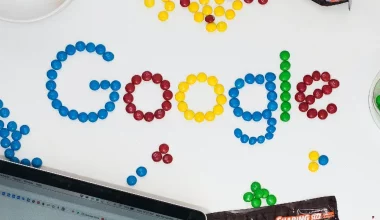Foto atau gambar tidak selamanya sesuai dengan yang kita ingin.
Kadang ada bagian tertentu yang menurut kita tidak cocok, atau mungkin ukuran fotonya terlalu besar.
Untuk mengatasi hal tersebut, kamu bisa melakukan crop foto, untuk membuang bagian tertentu maupun mengambil bagian tertentunya saja pada foto.
Buat kamu yang ingin melakukan cropping foto, berikut Uplotify.id akan menjelaskan caranya menggunakan Adobe Photoshop.
Cara Crop Foto di Photoshop Dengan Crop Tool
Pertama akan dijelaskan cara crop foto di Photoshop menggunakan Crop Tool. Cara ini merupakan yang paling umum dipakai.
Cara Crop Foto di Photoshop Dengan Crop Tool
- Buka File Gambar
- Aktifkan Crop Tool
- Mengatur Ukuran Crop
- Hasil Potong Gambar di Crop Tool
- Selesai
Langkah 1. Buka File Gambar
Sebelum memulai, pastikan kamu sudah memiliki file fotonya terlebih dulu. Kalau sudah, masukkan foto tersebut ke Photoshop. Berikut cara memasukkan fotonya:
- Pertama, buka Photoshop terlebih dahulu.
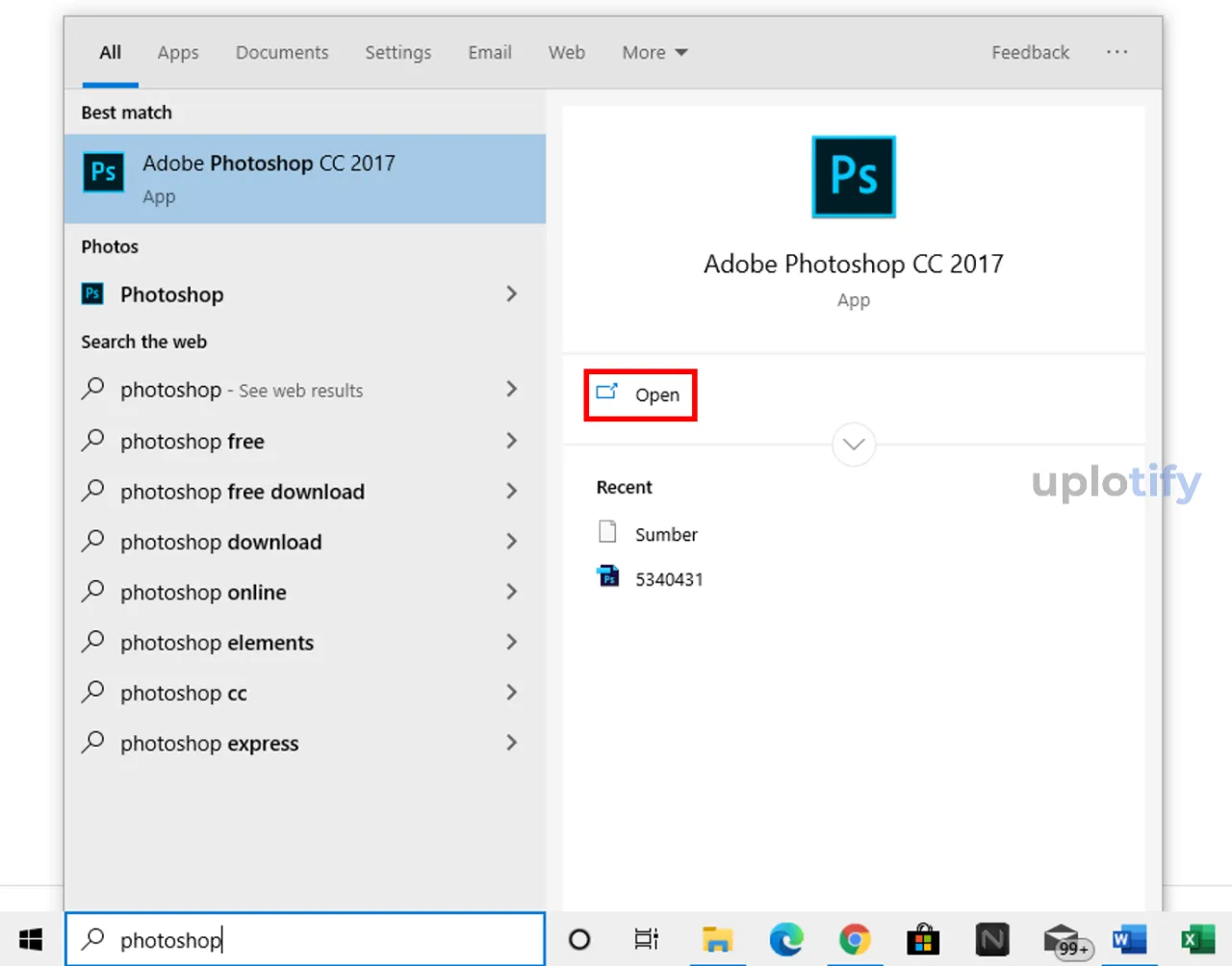
- Kemudian, klik tab File lalu pilih Open.
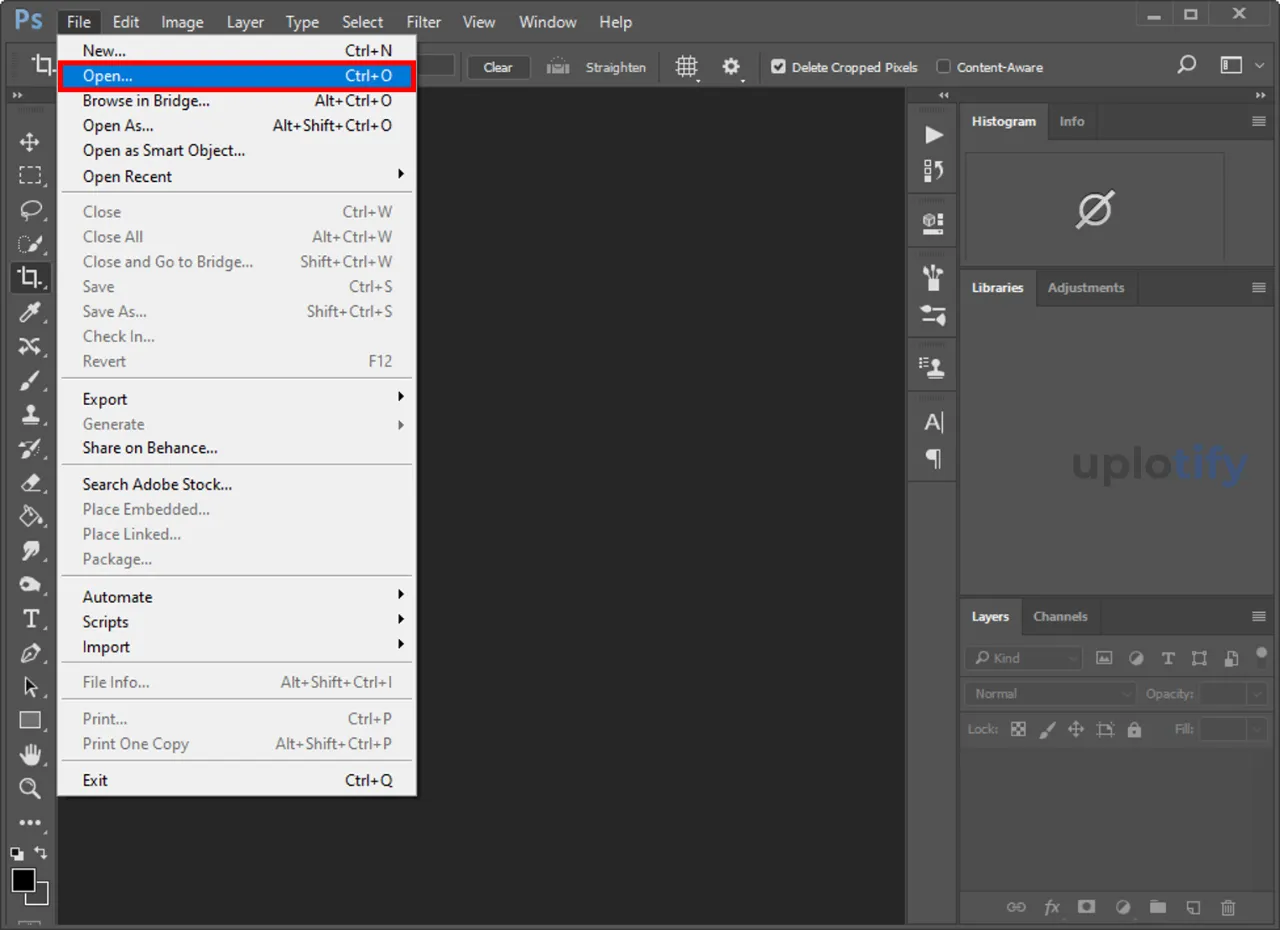
- Setelah itu, pilih Foto yang akan di-crop dan klik Open.
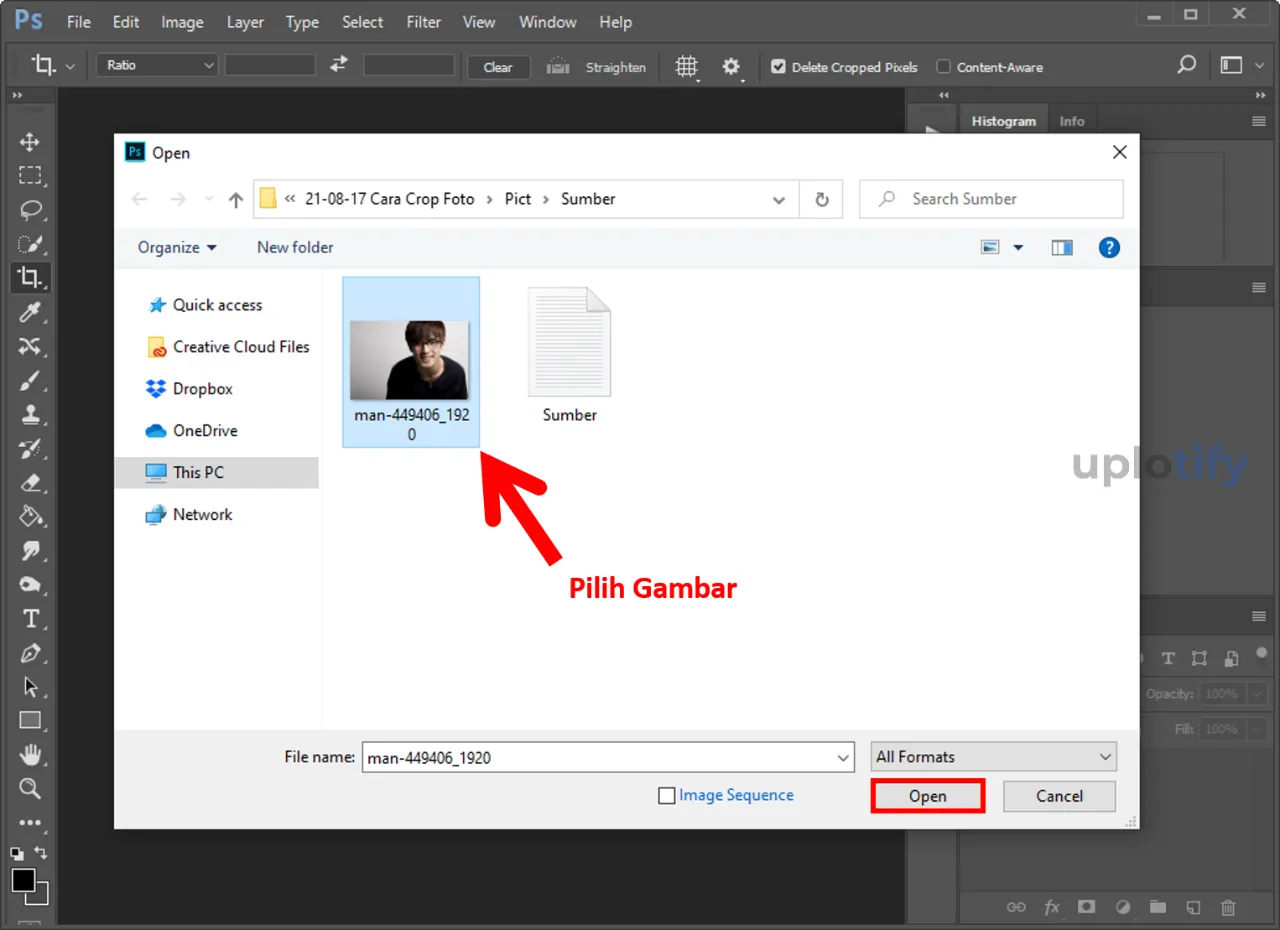
Langkah 2. Aktifkan Crop Tool
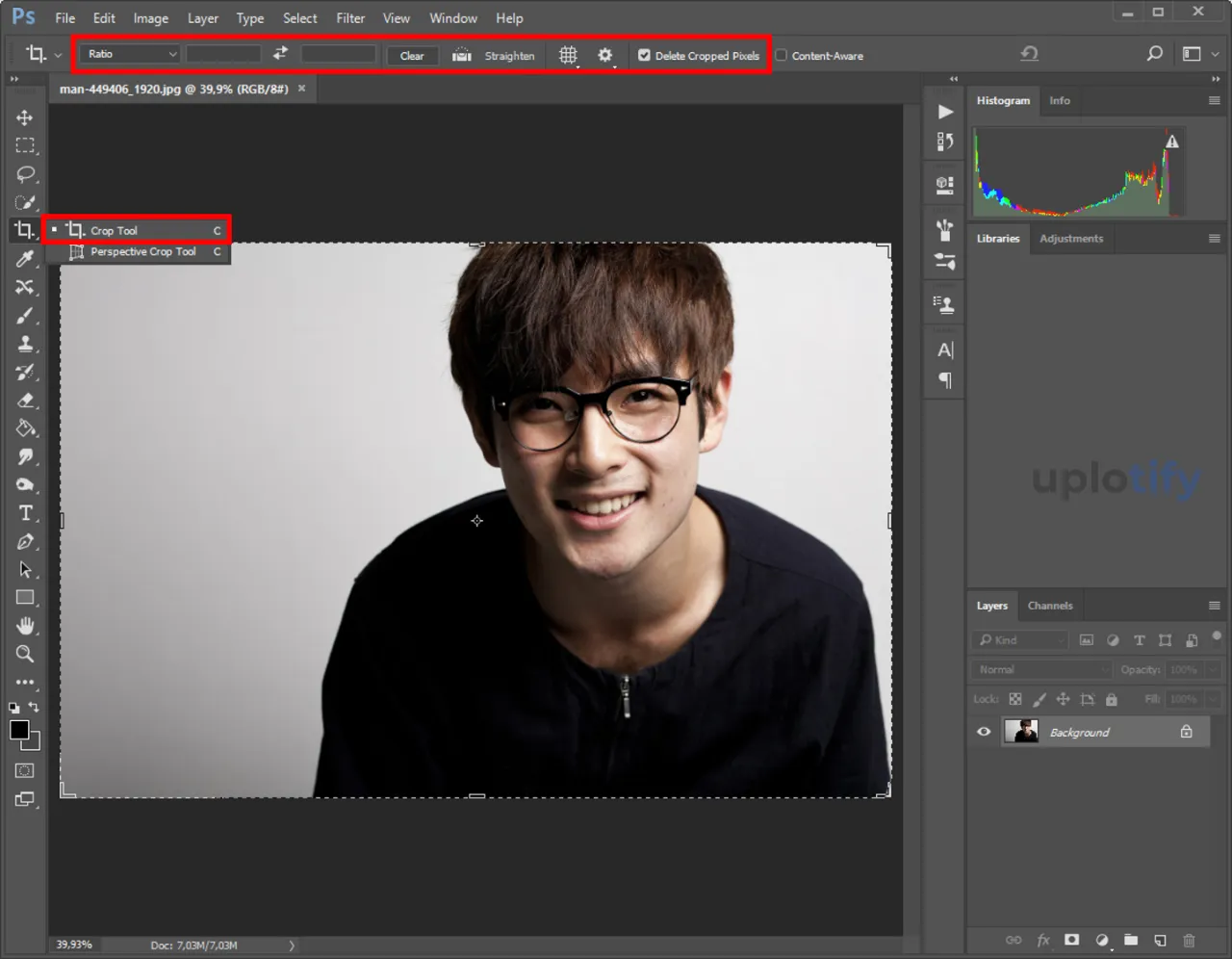
Kalau gambar sudah masuk pada lembar kerja Photoshop, lanjut aktifkan fitur Crop Tool dengan mengkliknya di Toolbox.
Kalau sudah aktif, kamu bisa melihat di bagian Ribbon bar ada beberapa fitur lainnya. Fitur-fitur tersebut memiliki fungsi yang bisa mempermudah dalam croping foto.
Berikut penjelasannya:
| Nama Fitur | Keterangan |
| Dropdown Preset | Fitur ini berfungsi untuk mengatur ukuran dengan cepat saat crop foto. Alat ini juga berguna untuk mengatur perbandingan rasio atau resolusi. Misal 1:1, 16:9 atau lainnya. |
| Set Width and Height | Fitur ini untuk mengatur lebar dan tinggi untuk rasio. Kamu bisa memasukkan ukurannya dalam bentuk cm (Centimeter), In (Inch) atau Px (Pixels). |
| Overlay Settings | Fitur ini berfungsi untuk melihat ukuran proporsional foto sudah sesuai dengan yang diinginkan atau belum. |
| Delete Cropped Pixels | Fitur ini untuk menghapus area yang tidak termasuk dalam objek yang di-crop. |
Langkah 3. Mengatur Ukuran Crop
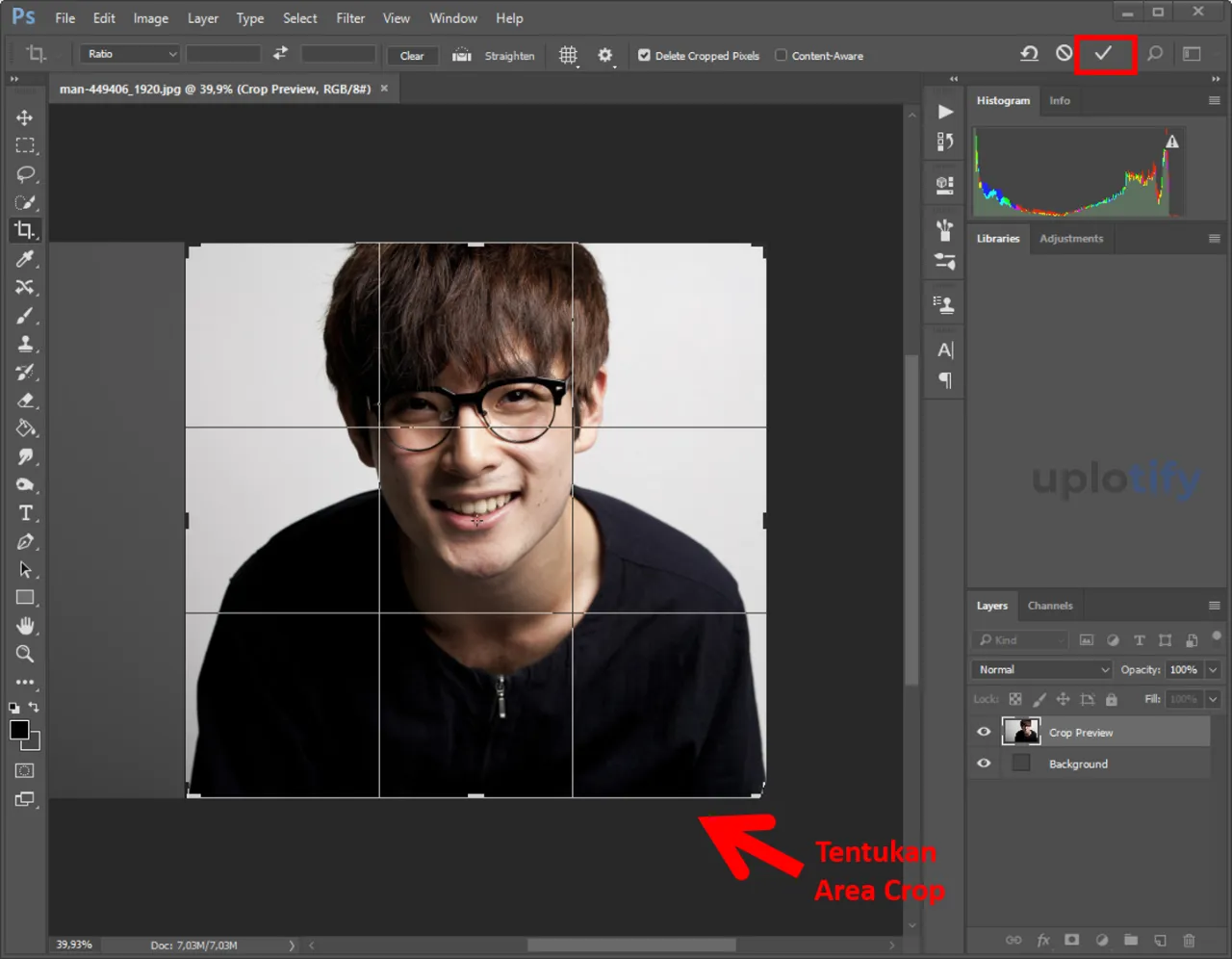
Setelah crop tool aktif, lanjut kamu bisa mulai melakukan cropping. Caranya, klik area yang ingin di-crop.
Kemudian geser sampai ke objek tertentu atau bagian yang tidak ingin kamu crop. Kalau sudah, klik centang yang ada di Ribbon bar.
Langkah 4. Gambar Berhasil Dipotong

Kurang lebih hasilnya akan seperti foto di atas. Untuk contoh di sini foto di atas nantinya dipakai untuk membuat pas foto di Photoshop.
Baca Juga:
Cara Crop Foto Dengan Bentuk Tertentu di Photoshop
Di Photoshop, terdapat cara khusus untuk cropping foto dalam bentuk (shape) tertentu. Berikut penjelasan caranya:
Cara Crop Foto Dengan Bentuk Tertentu di Photoshop
- Pastikan Sudah Import Gambar
- Letakkan Ellipse Tool di Objek
- Mulai Crop Gambar
- Hasil Potong Gambar Dengan Ellipse Tool
- Selesai
Langkah 1. Import Gambar di Photoshop
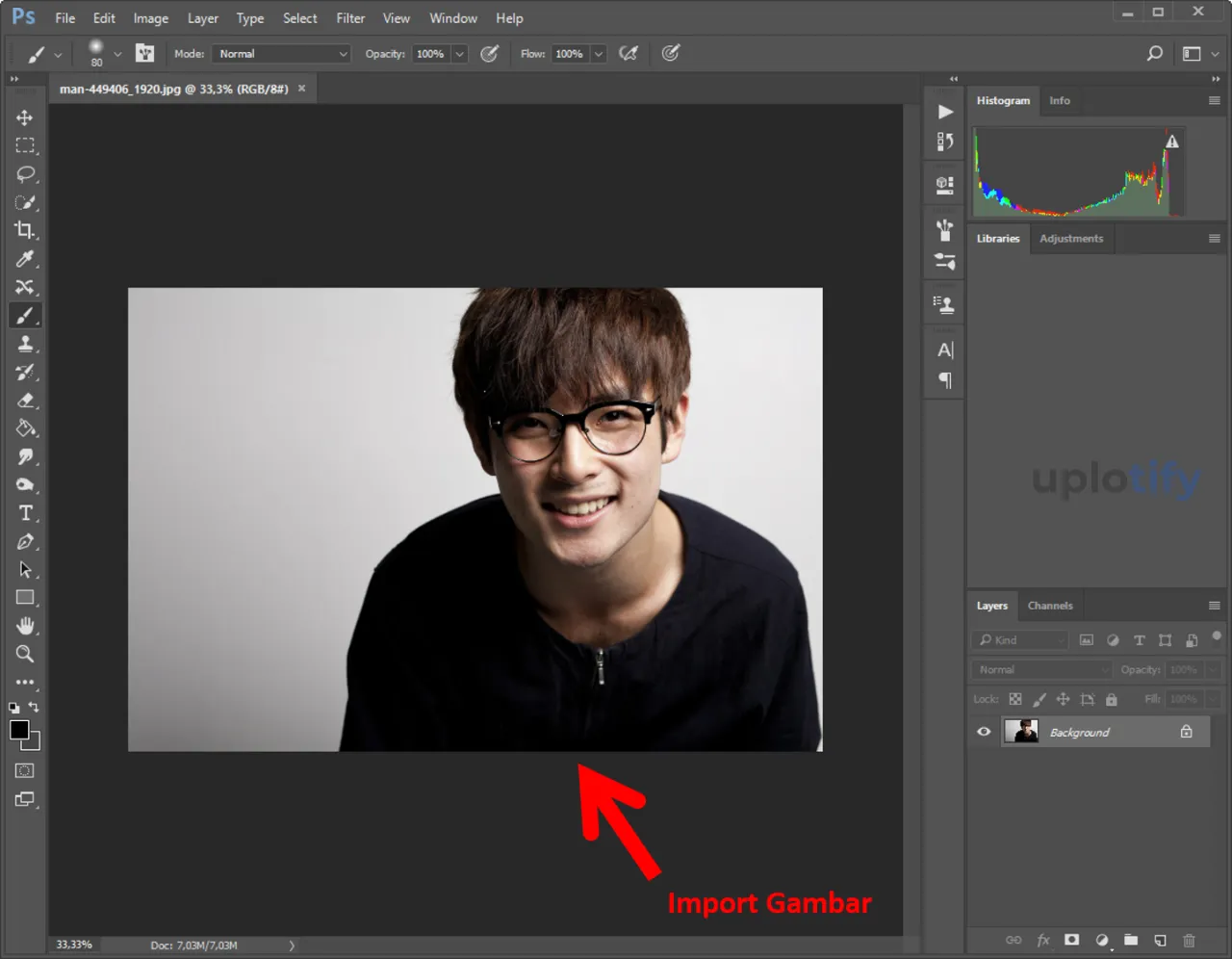
Langkah pertama, silahkan tambahkan foto ke Photoshop. Klik File > Open > Masukkan foto. Atau bisa juga drag and drop fotonya.
Langkah 2. Letakkan Ellipse Tool di Objek
Selanjutnya silahkan tentukan shape yang akan dijadikan bentuk crop pada foto tersebut.
Misalnya di sini ingin dibuat crop foto berbentuk bulat, digunakan Ellipse Tool.
Berikut cara mengaktifkan Ellipse Tool:
- Klik Ellipse Tool di toolbox sebelah kiri.
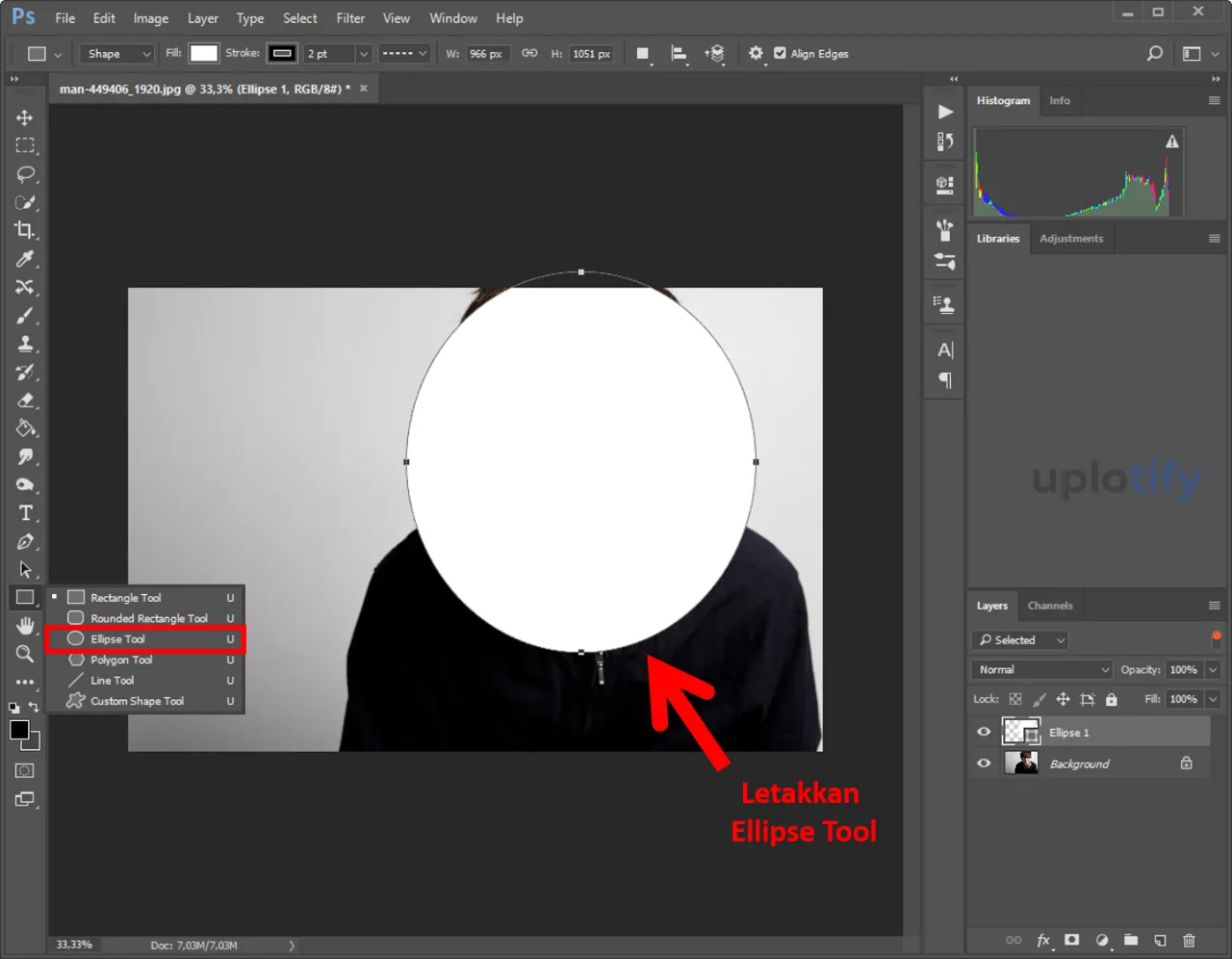
- Kemudian, atur ukuran Ellipse Tool sesuai dengan keinginan.
- Kalau sudah, klik layer Ellipse Tool lalu atur Opacity sampai shape tersebut terlihat transparan.
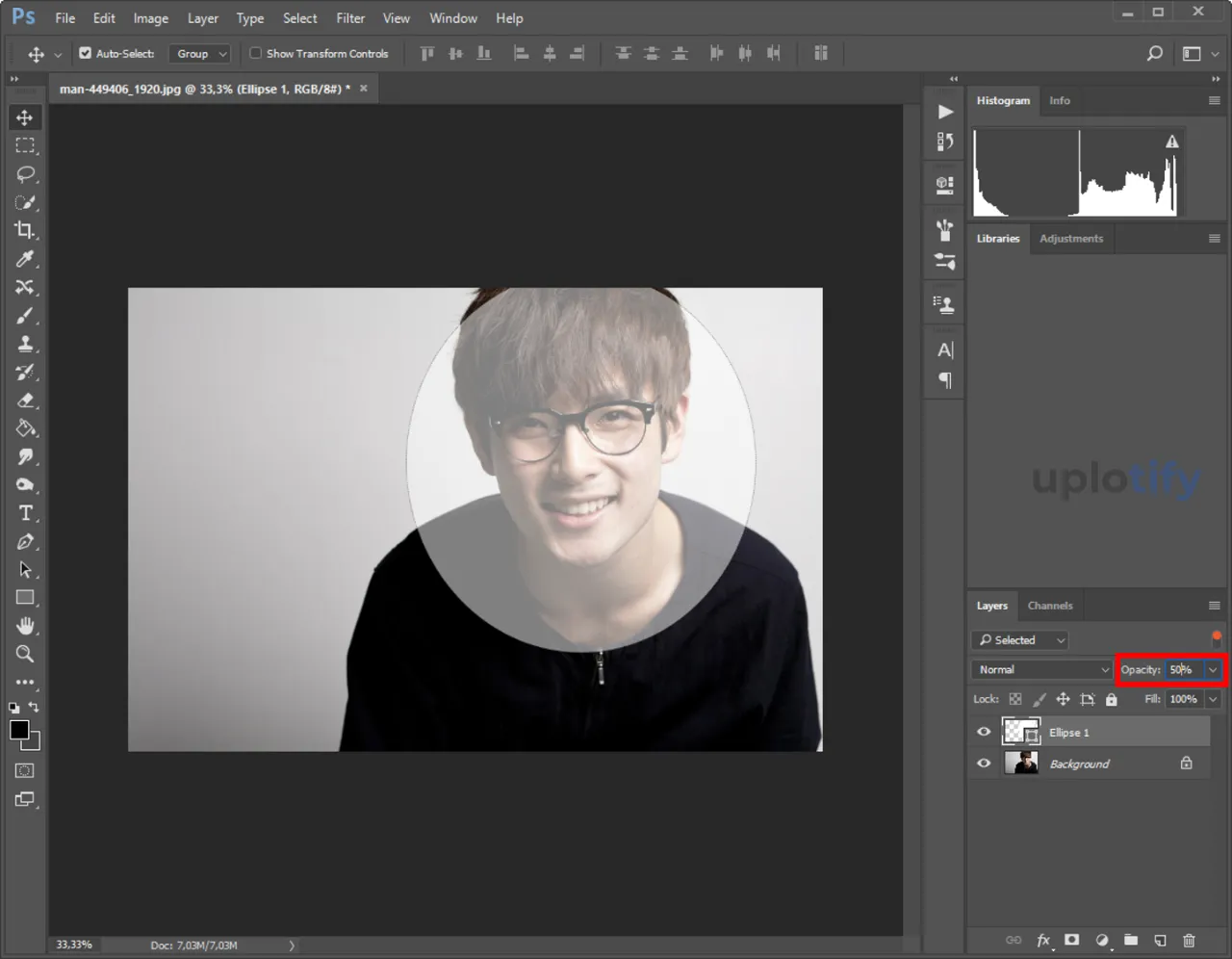
- Setelah itu, atur posisi Ellipse Tool ke objek foto yang ingin di-crop.
Langkah 3. Mulai Crop Gambar
Setelah menyesuaikan ukuran dan posisi Ellipse Tool ke objek, di sini kamu sudah bisa melakukan proses cropping. Langkah-langkahnya seperti berikut:
- Pertama, aktifkan Pen Tool.
- Selanjutnya, klik kanan pada objek yang ingin kamu crop, dan pilih Make Selection.
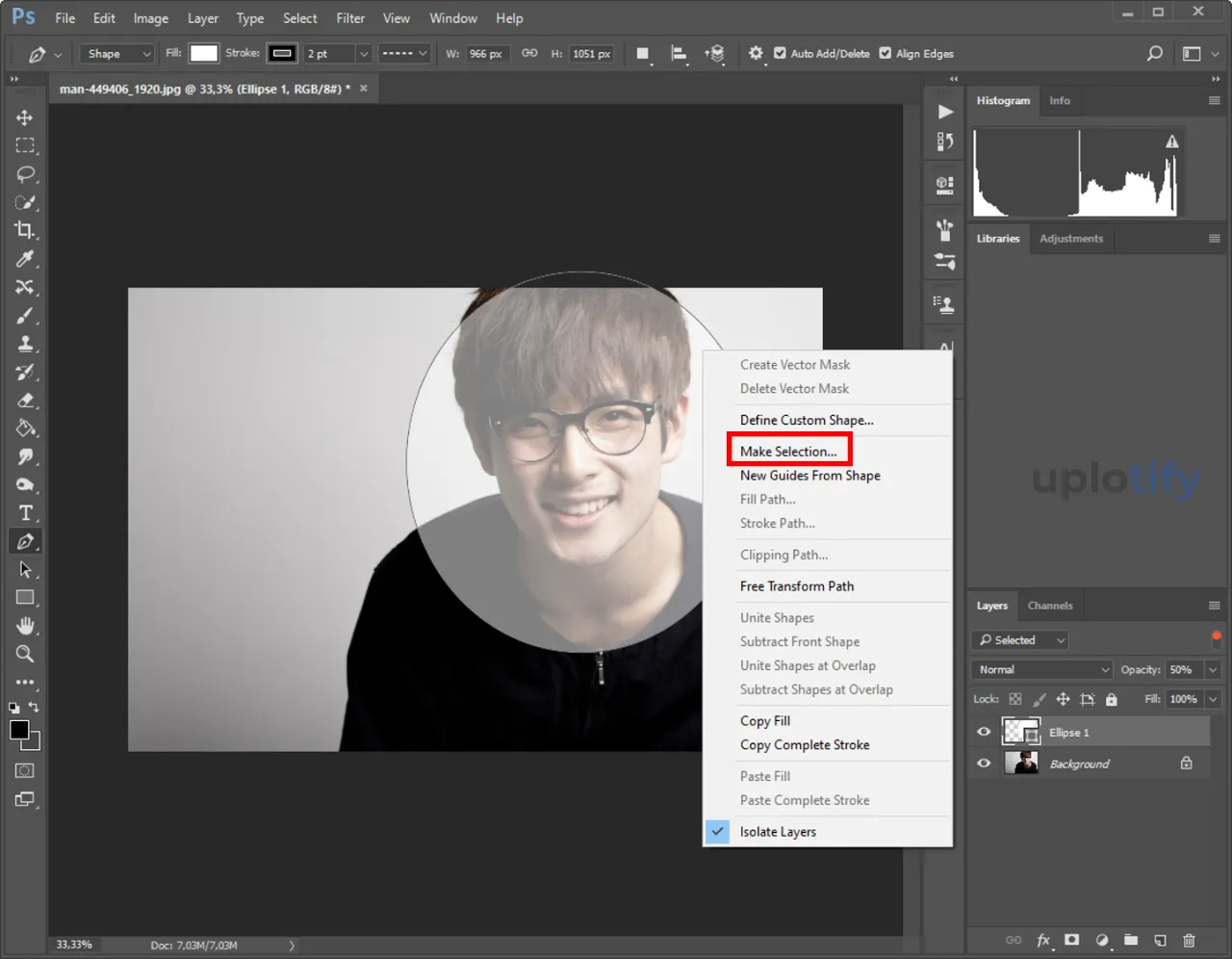
- Akan muncul tab Make Selection. Silahkan klik OK.
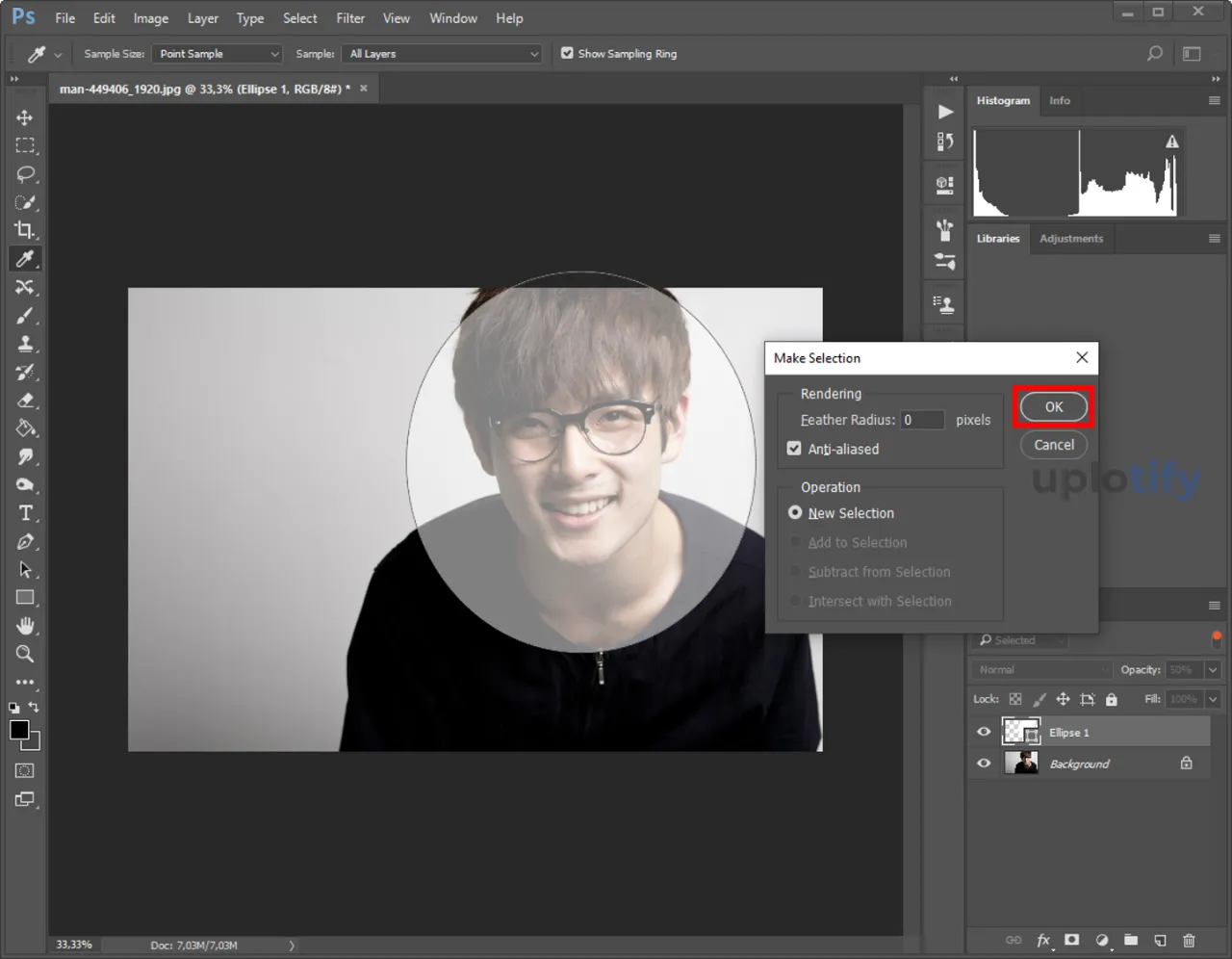
- Setelah itu, duplikasi Layer di layer background dengan menekan tombol CTRL + J pada keyboard.
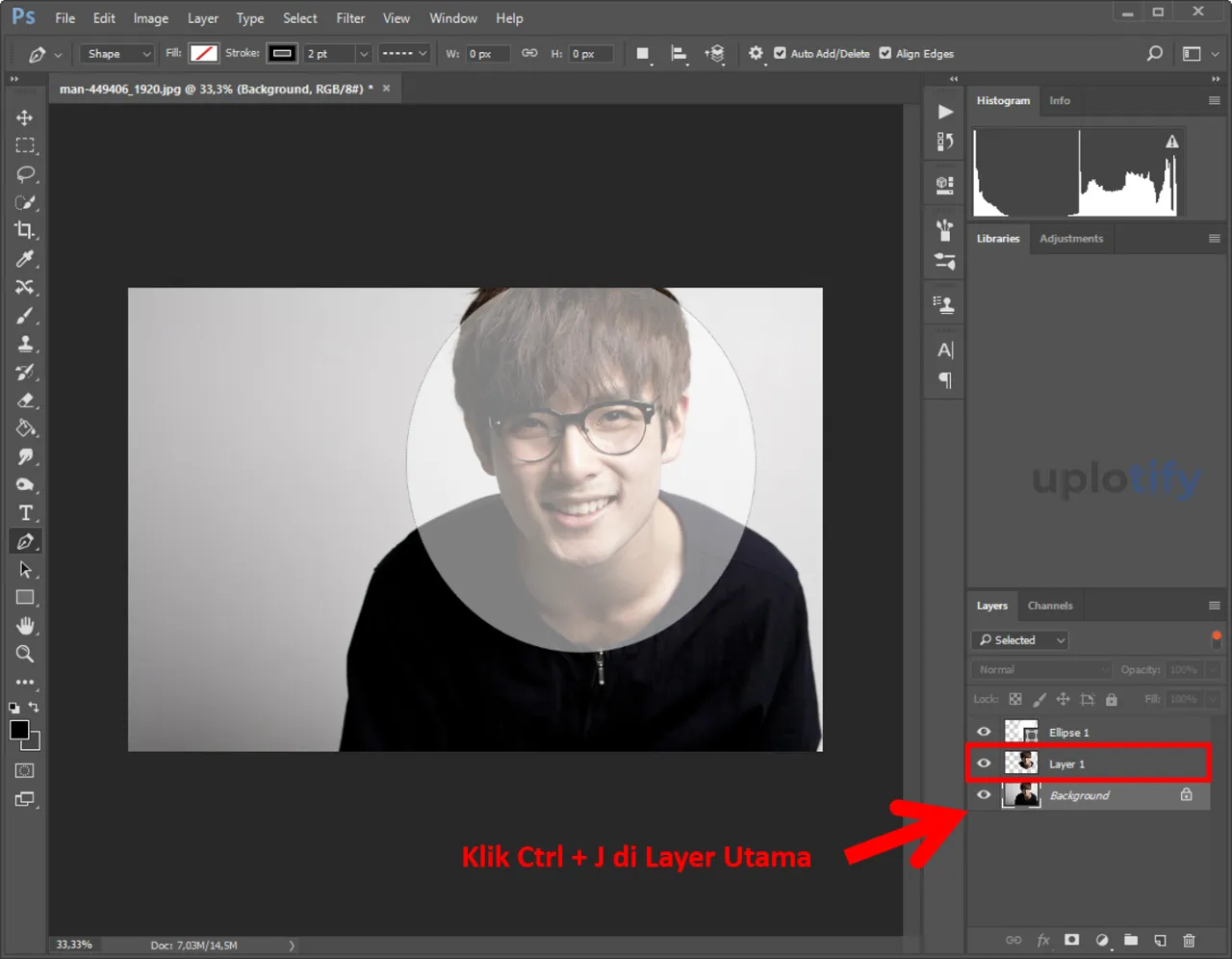
Langkah 4. Gambar Berhasil Terpotong Dengan Ellipse Tool

Setelah diduplikasi, maka akan muncul layer dengan objek foto yang sudah di-crop memakai Ellipse Tool tadi. Nanti contoh fotonya akan jadi seperti gambar di atas.
Contoh ini memakai Ellipse Tool (Bulat). Bentuk lain tinggal sesuaikan saja, tidak jauh beda langkahnya.
Baca Juga:
Cara Crop Objek Tertentu di Photoshop
Kemudian di Photoshop kamu juga bisa crop objek tertentu saja. Misalnya untuk memisahkan antara objek dan background. Berikut akan dijelaskan caranya:
Menggunakan Quick Selection Tool
Cara pertama dengan menggunakan fitur Quick Selection Tool.
Fitur ini bisa membantu dan mempercepat kamu dalam proses seleksi objek yang diinginkan. Berikut caranya:
- Pertama, buka Adobe Photoshop.
- Selanjutnya, buka gambar yang ingin kamu crop dengan menekan tombol CTRL + O, lalu pilih gambar yang diinginkan dan klik Open.
- Aktifkan fitur Quick Selection Tool pada toolbox sebelah kiri.
- Setelah itu, seleksi objek yang ingin di-crop dengan menggunakan Quick Selection Tool. Cukup arsir bagian objek yang ingin kamu crop.
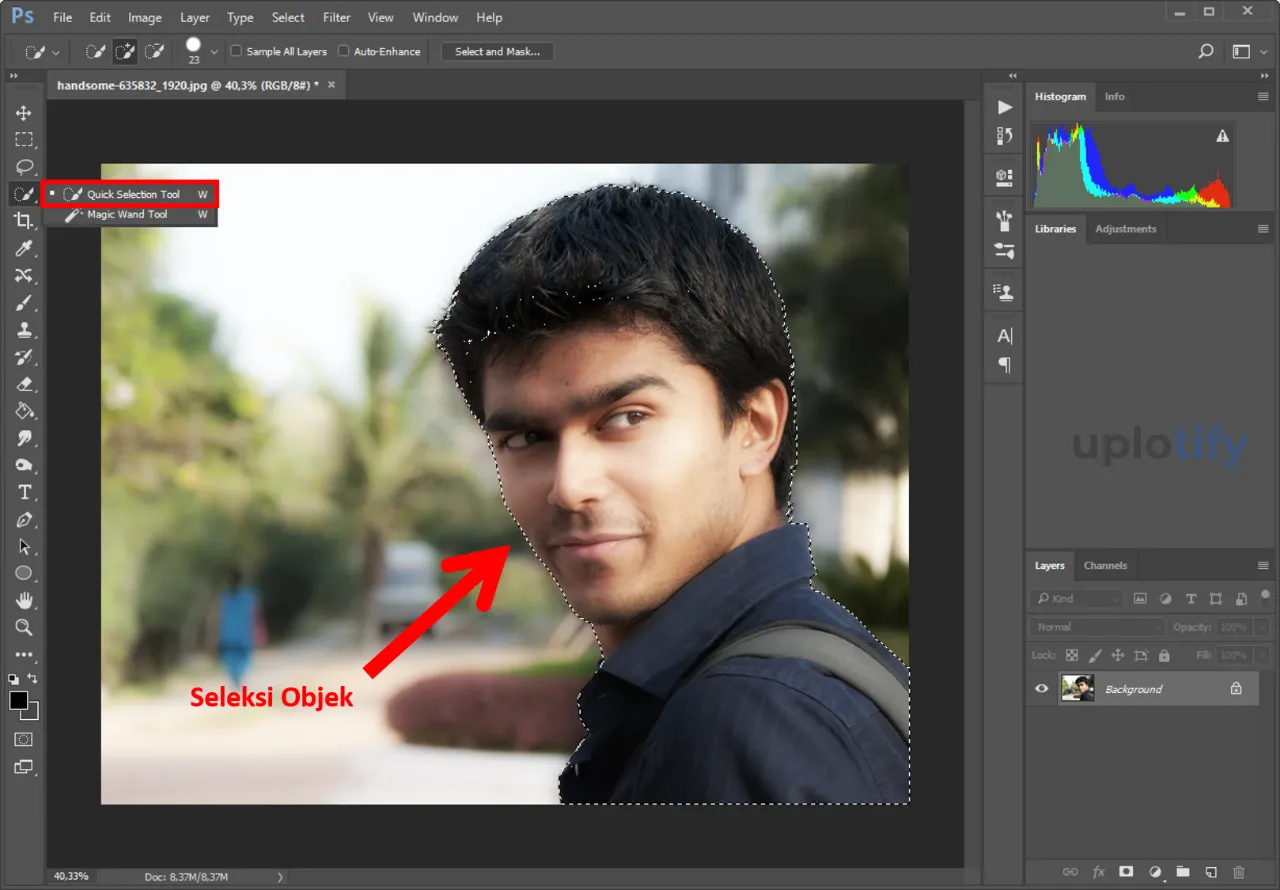
- Kemudian, klik kanan pada objek yang telah diseleksi, pilih Layer via Copy.
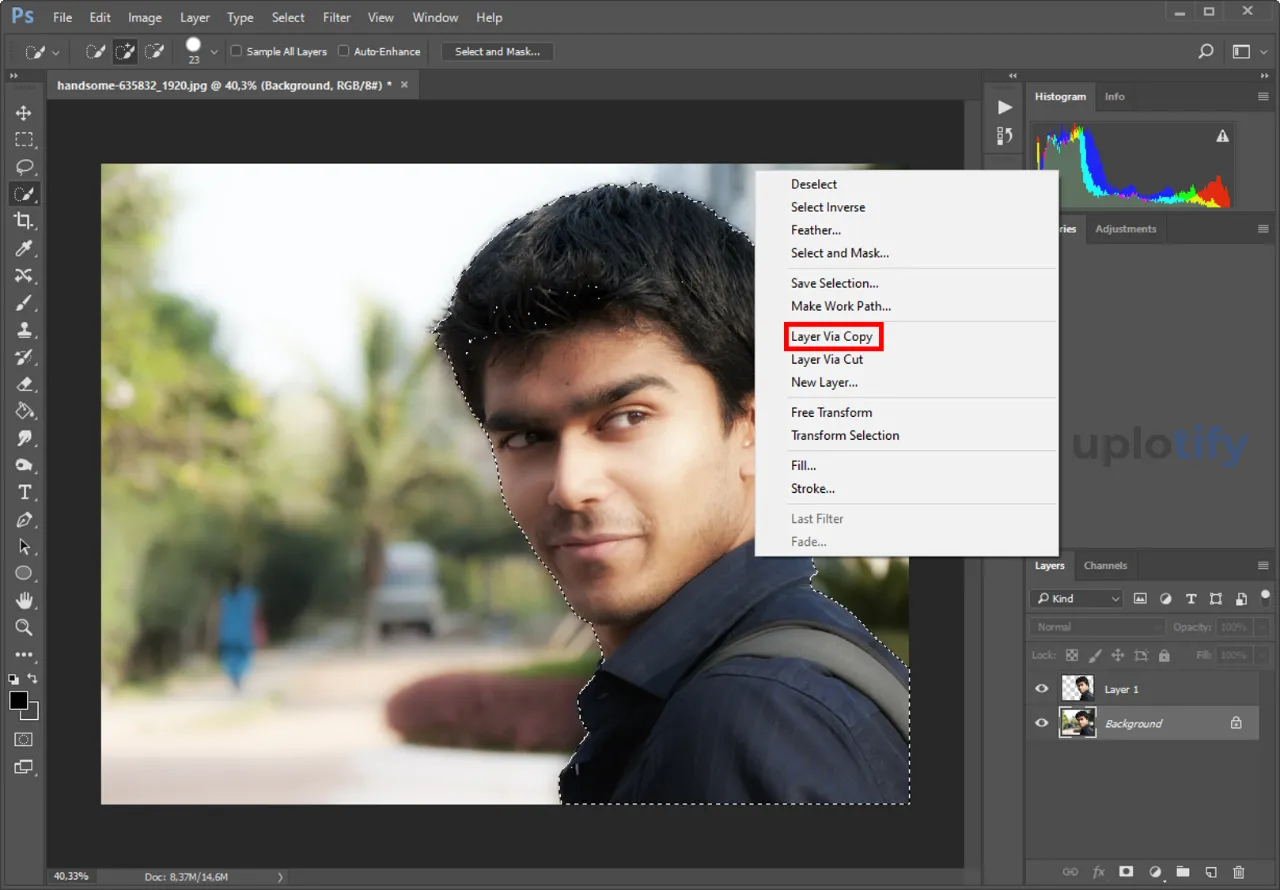
- Selanjutnya, kamu bisa menyembunyikan layer utama atau background dengan mengklik icon mata (eye icon) di sebelah kiri layer tersebut.
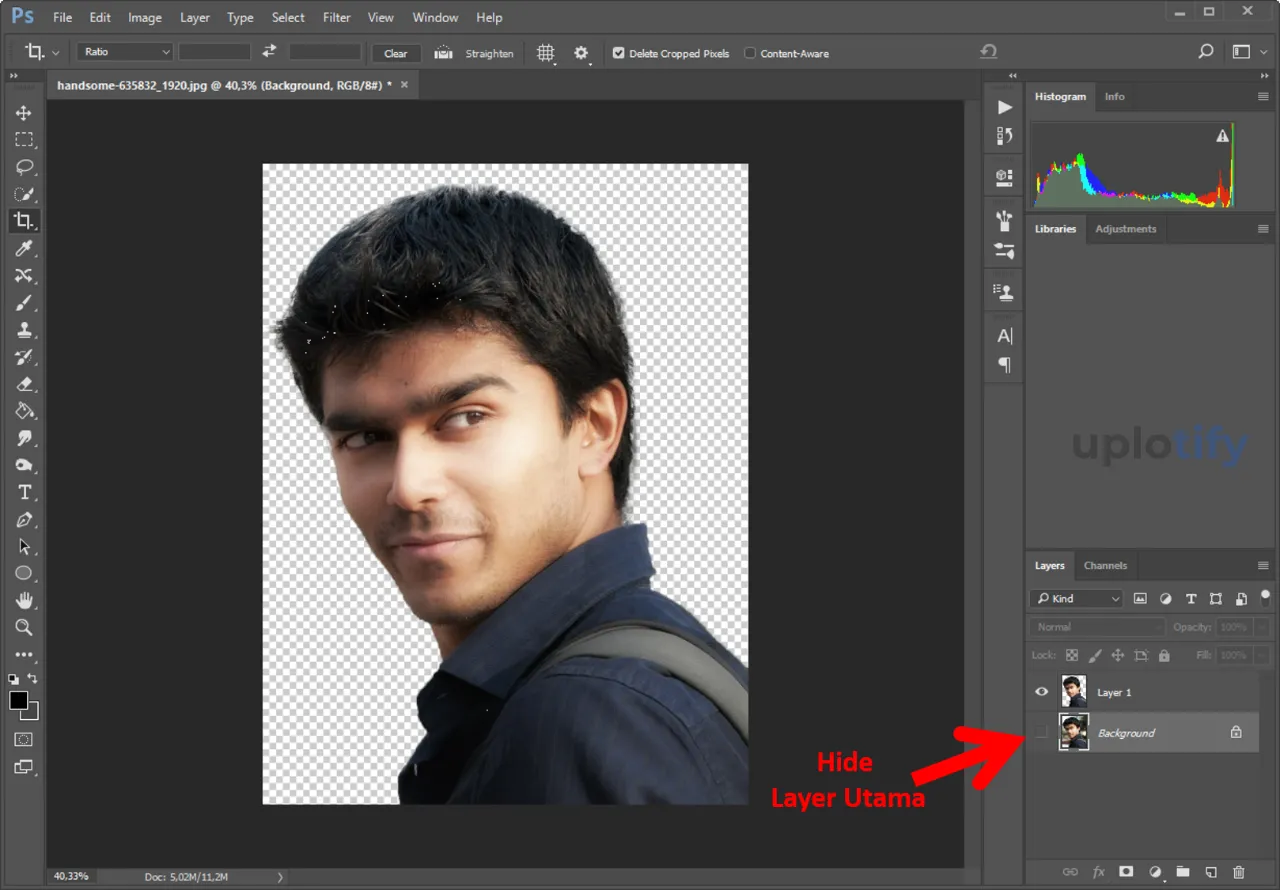
Menggunakan Magic Wand Tool
Cara lain untuk crop objek tertentu ialah dengan memakai Magic Wand Tool. Caranya hampir sama seperti sebelumnya, hanya saja proses seleksinya yang berbeda.
Karena dengan Magic Wand Tool bisa dibilang lebih praktis. Nanti kamu cukup 1 klik saja maka satu area objek akan diseleksi secara otomatis.
Caranya seperti berikut:
- Pertama, siapkan gambar yang ingin kamu crop, dan masukkan ke Photoshop.
- Aktifkan fitur Magic Wand Tool pada toolbox di sebelah kiri.
- Selanjutnya, seleksi objek yang ingin kamu crop dengan menggunakan Magic Wand Tool. Klik pada area yang ingin di-crop, dan tool ini akan secara otomatis mengidentifikasi area yang dapat diseleksi berdasarkan warna dan kontras.
- Setelah kamu selesai melakukan seleksi objek, klik kanan pada objek yang telah diseleksi dan pilih Layer via Copy. Fungsinya untuk membuat layer objek terpisah.
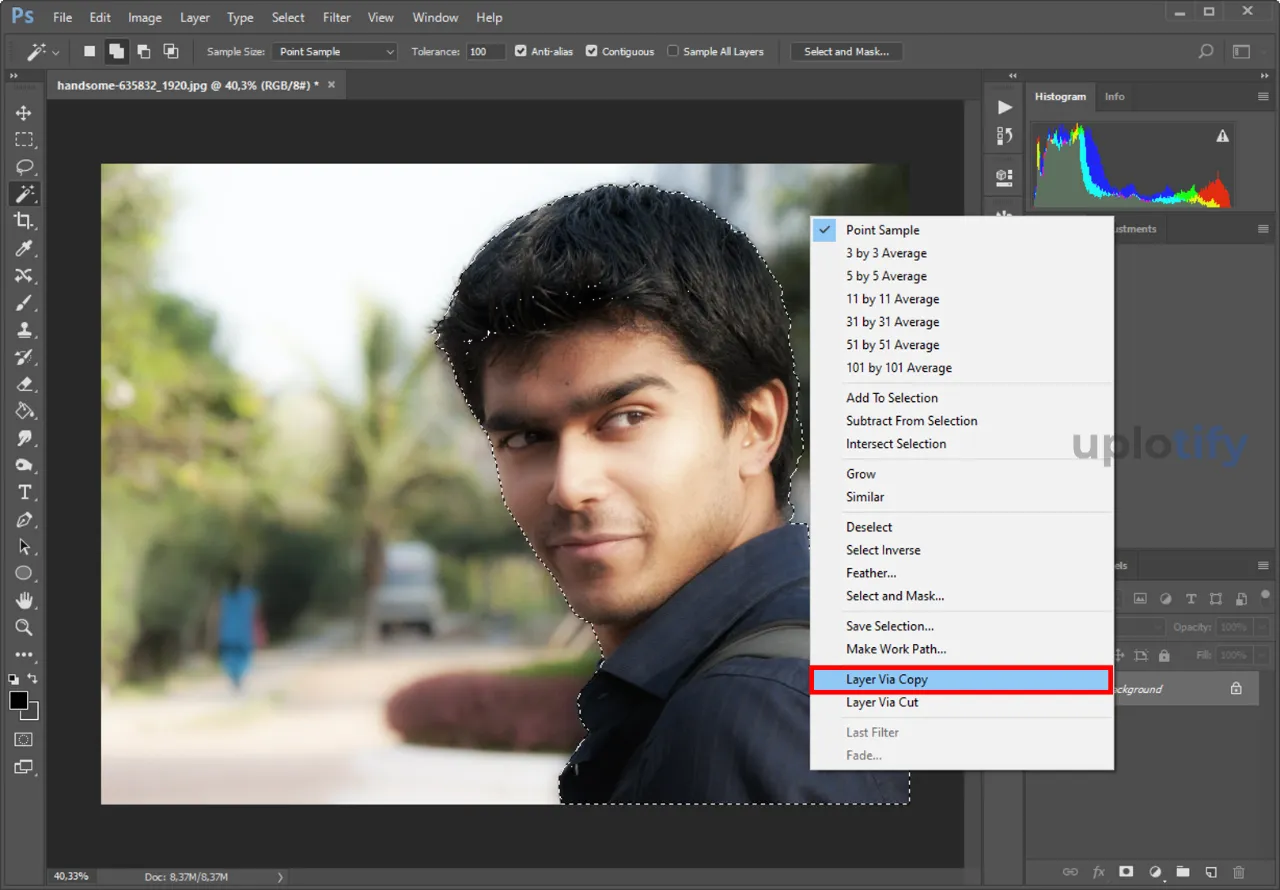
- Selanjutnya, pada bagian layer background, kamu bisa menyembunyikan layer tersebut dengan mengklik icon mata (eye icon) di sebelah kiri layer background.
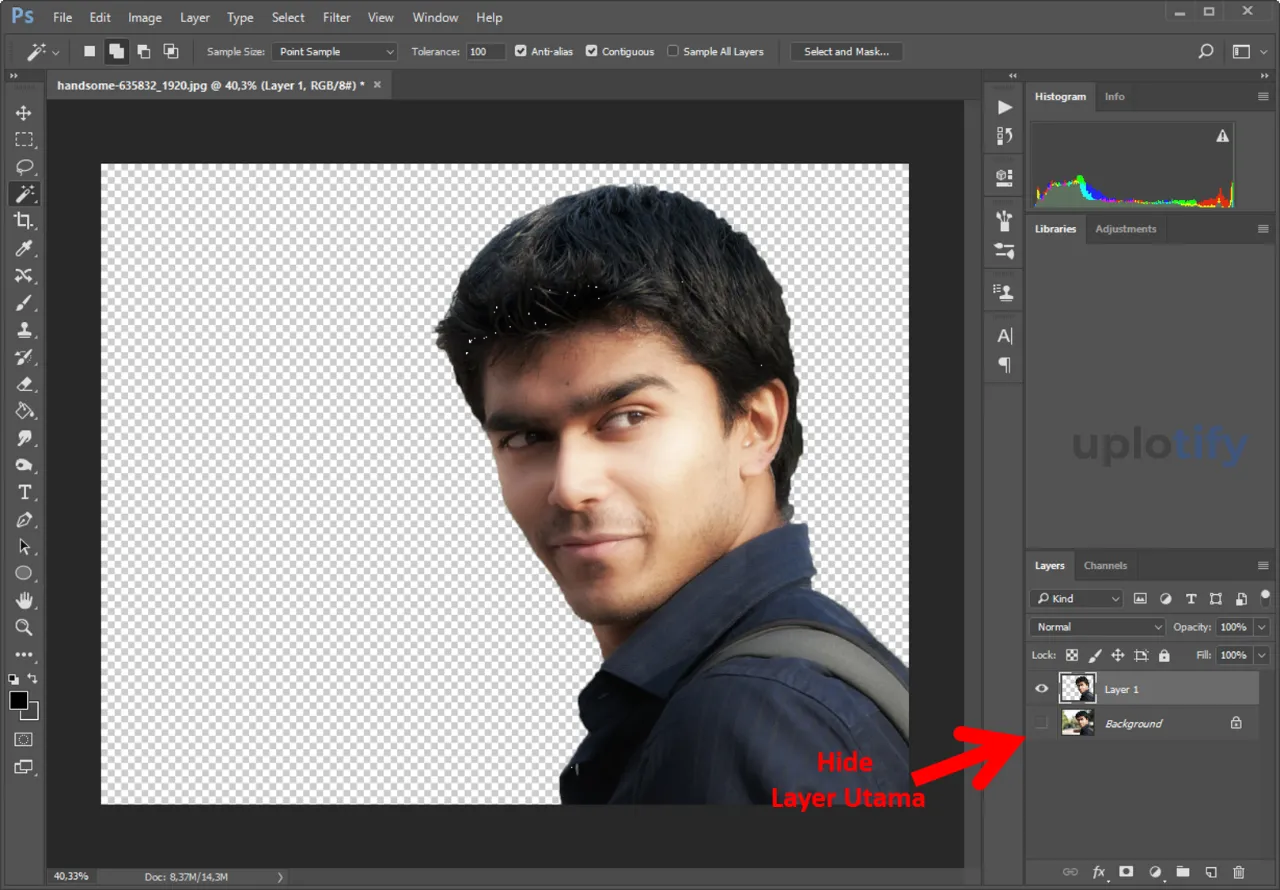
- Selesai. Sekarang kamu telah berhasil melakukan proses cropping menggunakan Magic Wand Tool di Adobe Photoshop.
Menggunakan Pen Tool
Kalau objek gambar kamu sulit diseleksi dengan kedua tool di atas, disarankan untuk menggunakan Pen Tool.
Dengan Pen Tool, kamu bisa menyeleksi objek dengan detail, dengan catatan prosesnya harus dilakukan secara manual. Berikut caranya:
- Masukkan gambar yang ingin kamu crop ke dalam Adobe Photoshop.
- Aktifkan fitur Pen Tool pada toolbox di sebelah kiri.
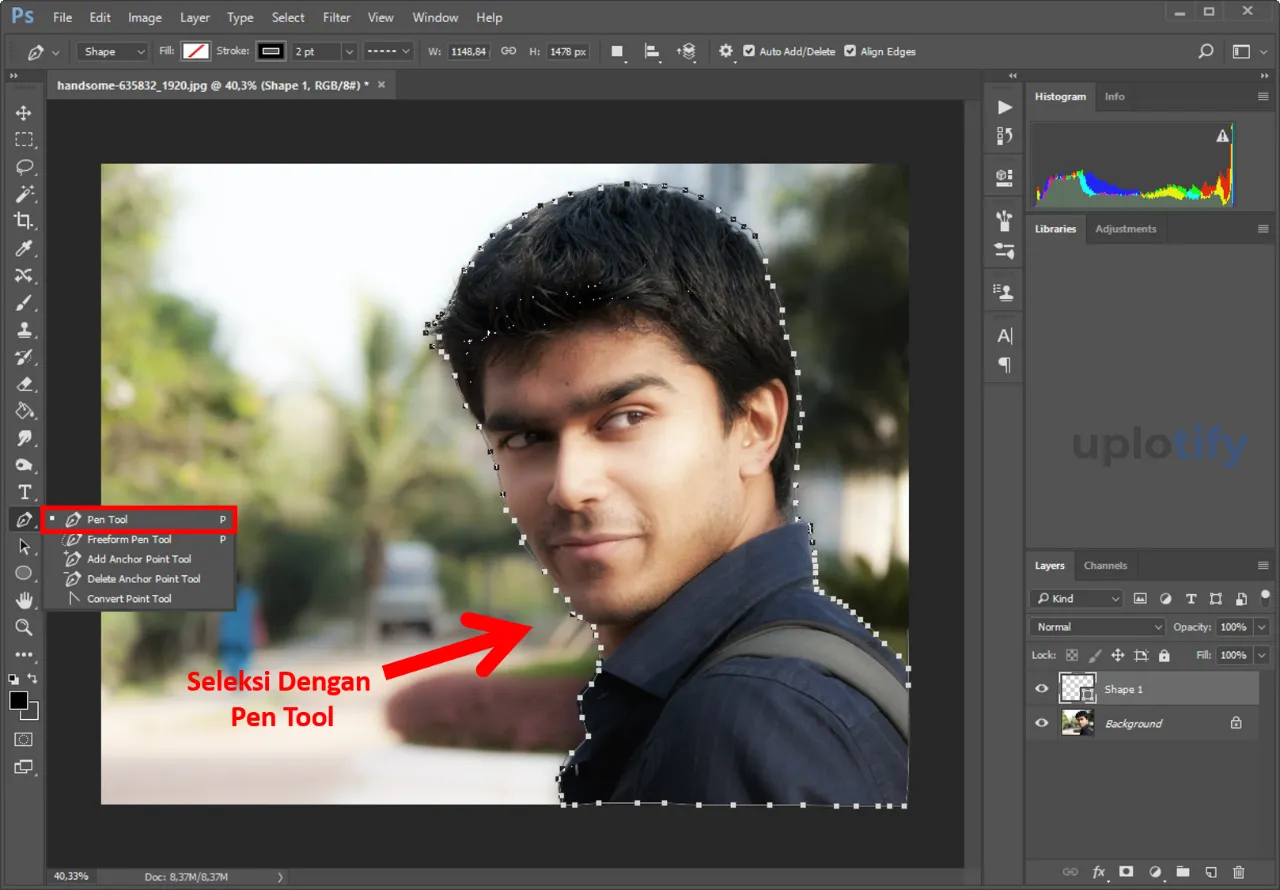
- Gunakan Pen Tool untuk melakukan seleksi objek yang ingin kamu crop. Caranya dengan menghubungkan titik-titik anchor (Anchor Point) dari titik awal (Anchor 1) hingga ke titik akhir, mengikuti kontur objek yang ingin kamu isolasi.
- Setelah kamu selesai menyeleksi objek dengan Pen Tool, klik kanan pada objek yang telah diseleksi dan pilih Make Selection.
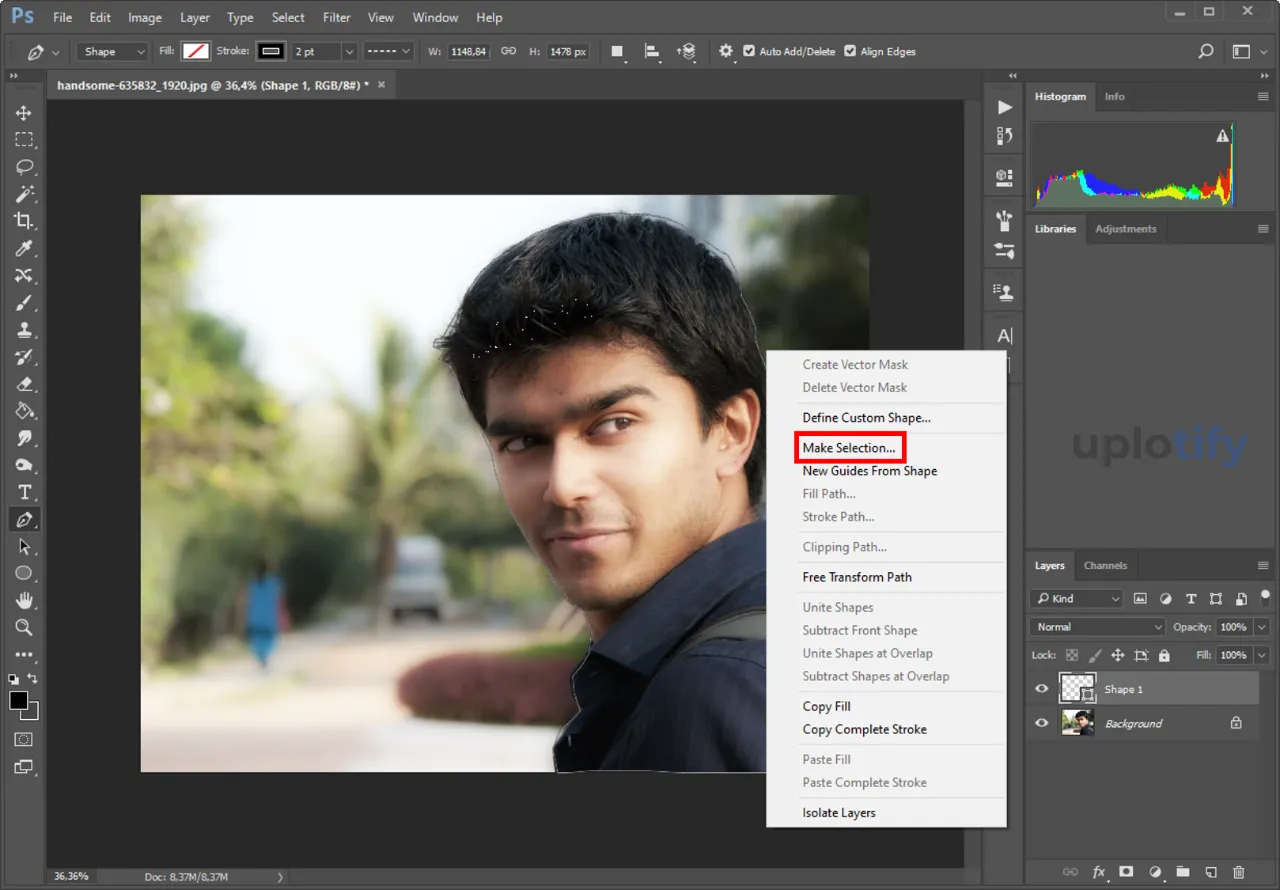
- Akan muncul tab Make Selection. Klik OK untuk mengonfirmasi seleksi yang telah dibuat.
- Selanjutnya, kamu bisa menyembunyikan layer background dengan mengklik icon mata (eye icon) di sebelah kiri layer background.
Fungsinya untuk menyembunyikan background asli gambar, sehingga hanya objek yang terpilih yang terlihat.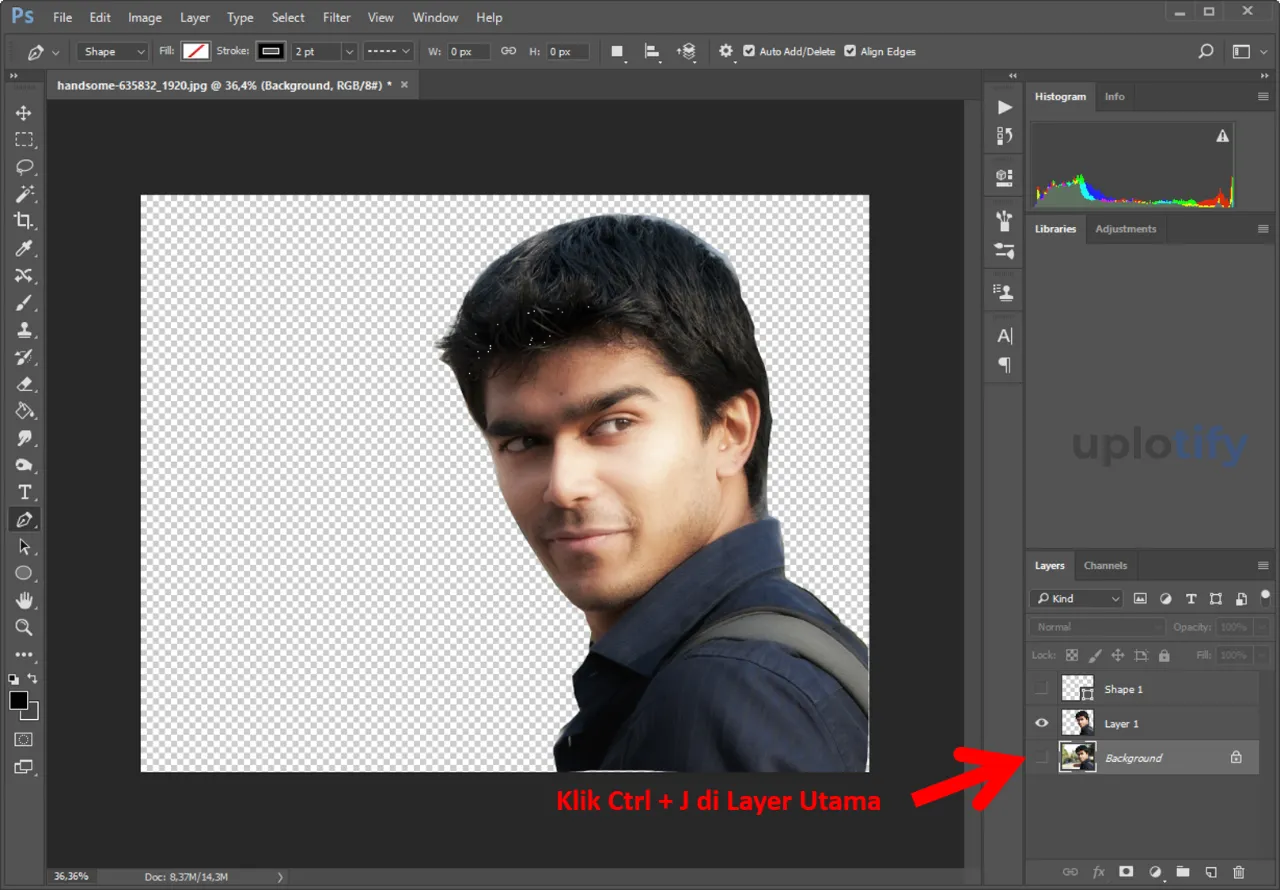
- Selesai. Sekarang foto tersebut berhasil kamu crop.
Menggunakan Automate Crop
Automate crop merupakan fitur di Photoshop yang dapat mendeteksi object dan memotongnya secara otomatis.
Dengan catatan fitur ini hanya efektif di sebagian jenis gambar saja. Caranya seperti berikut:
- Buka foto yang ingin kamu crop di Photoshop seperti biasa.
- Klik File di menu atas, kemudian pilih Automate.
- Pilih Crop and Straighten Photo dari opsi yang tersedia.
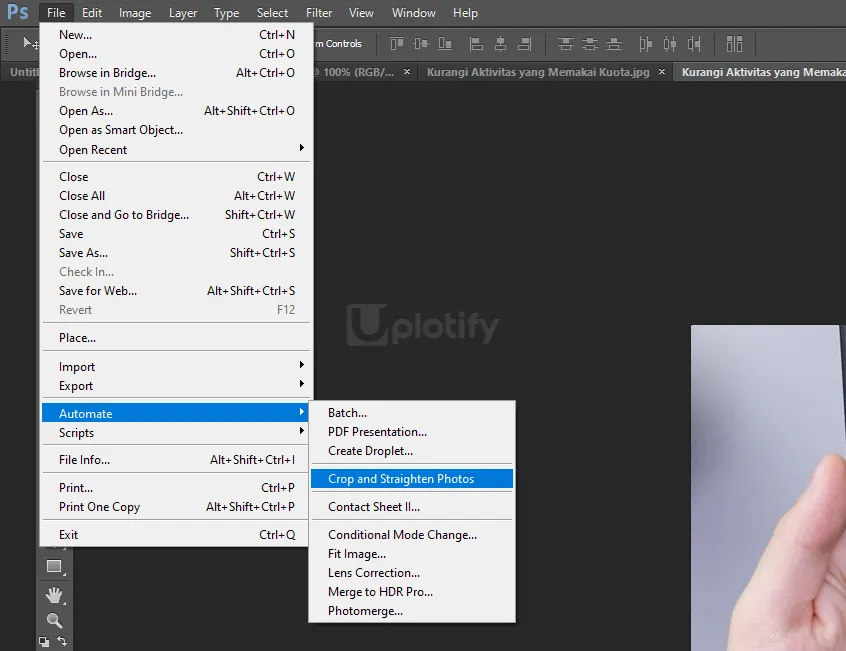
- Tunggu beberapa saat, di sini Photoshop akan melakukan proses crop secara otomatis.
- Setelah proses selesai, foto akan berhasil dicrop.
Baca Juga:
Sekian pembahasan tentang crop foto di Photoshop. Mulai dari crop biasa, memotong dengan bentuk tertentu sampai cropping suatu objek.
Kalau ada yang ingin kalian tanyakan atau mengalami kendala saat proses cropping, boleh langsung tanyakan melalui kolom komentar.