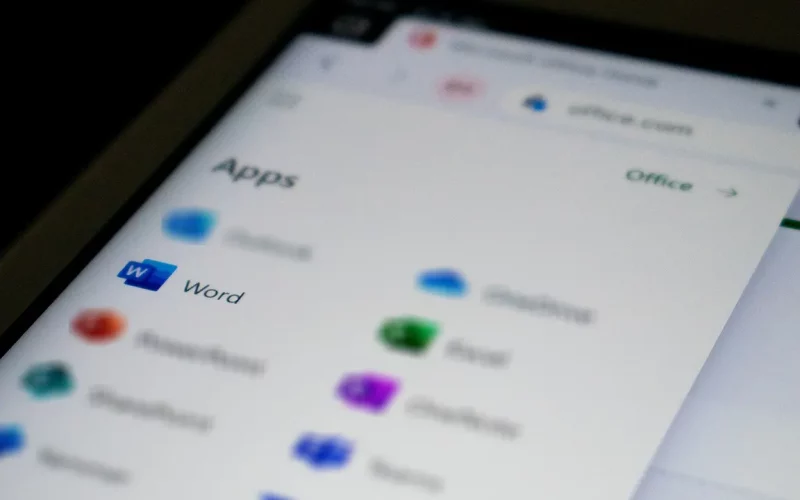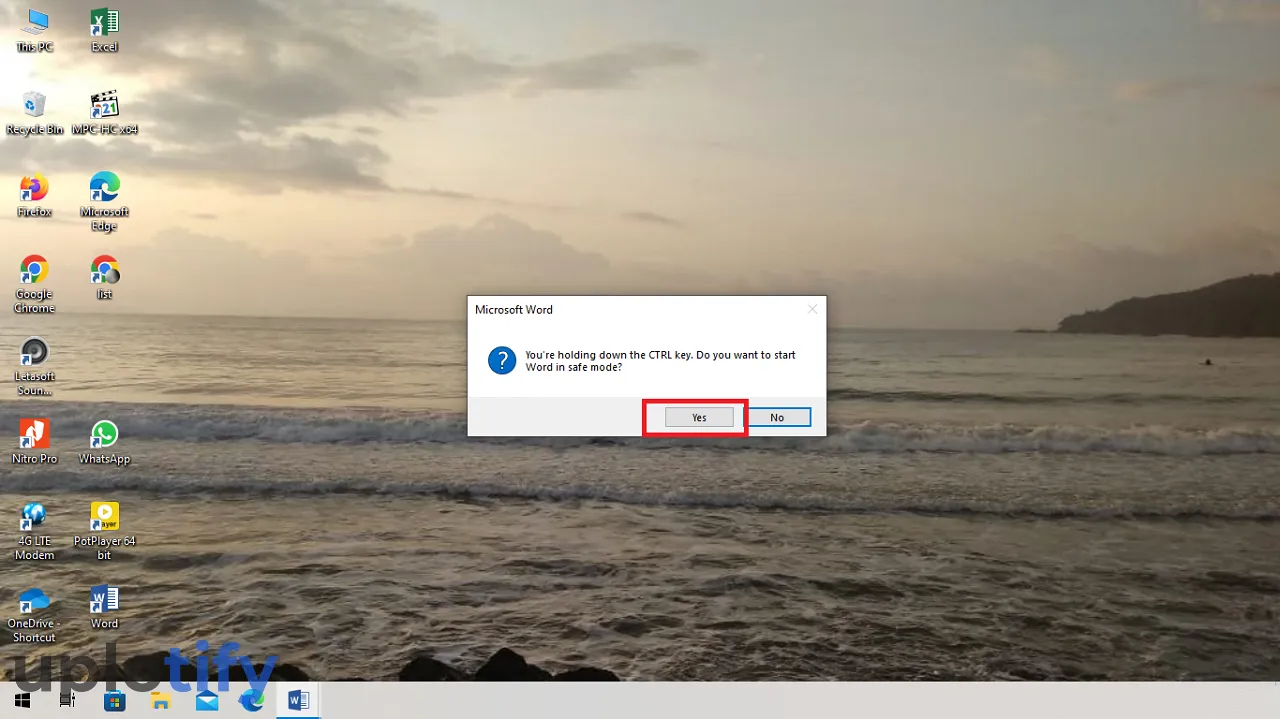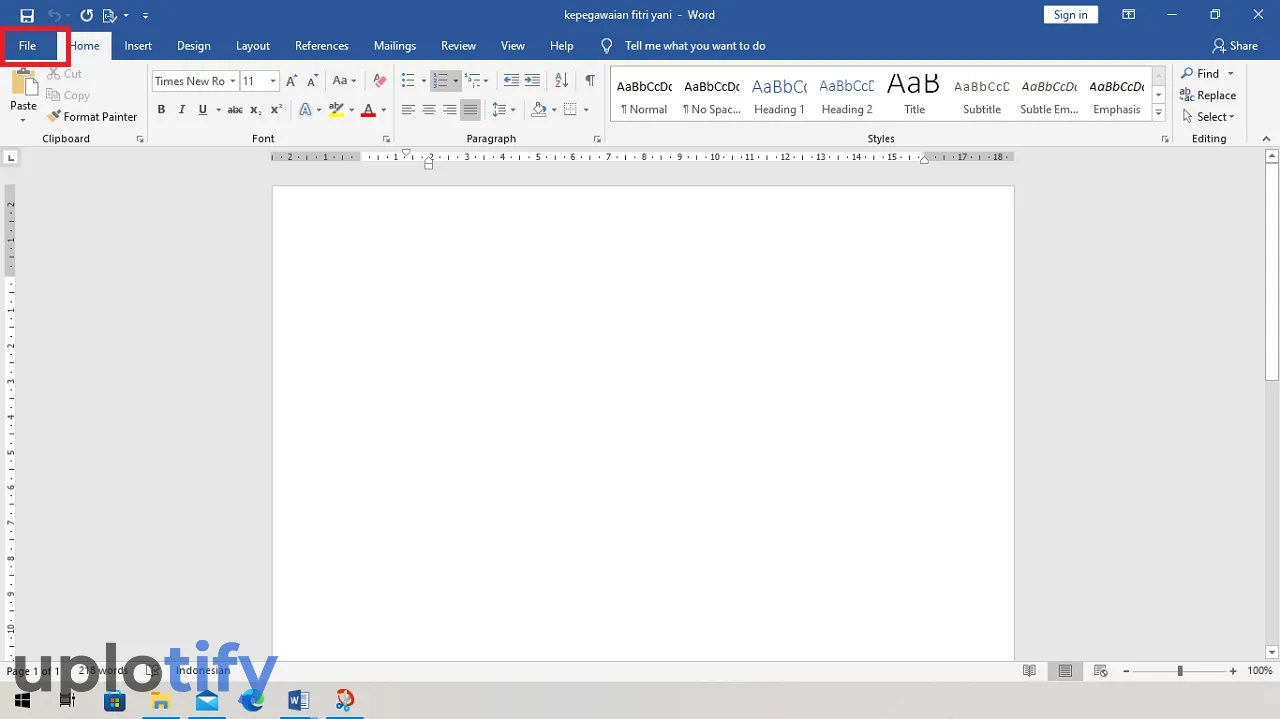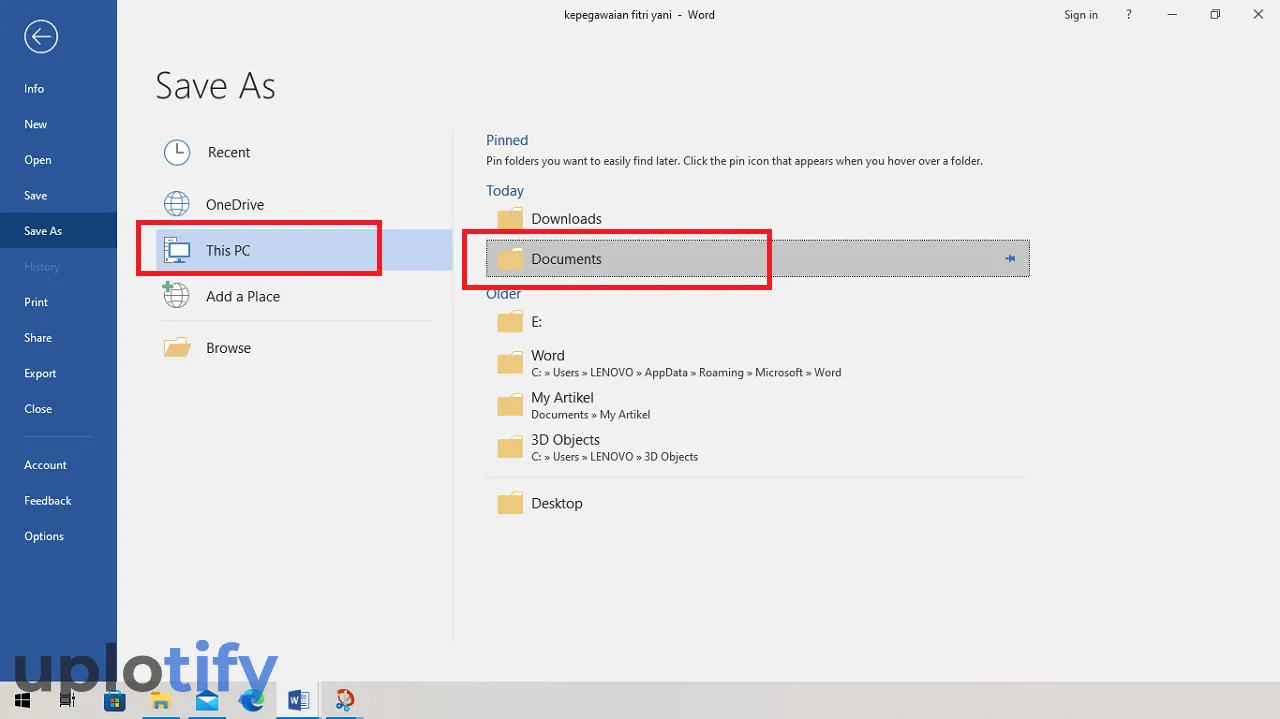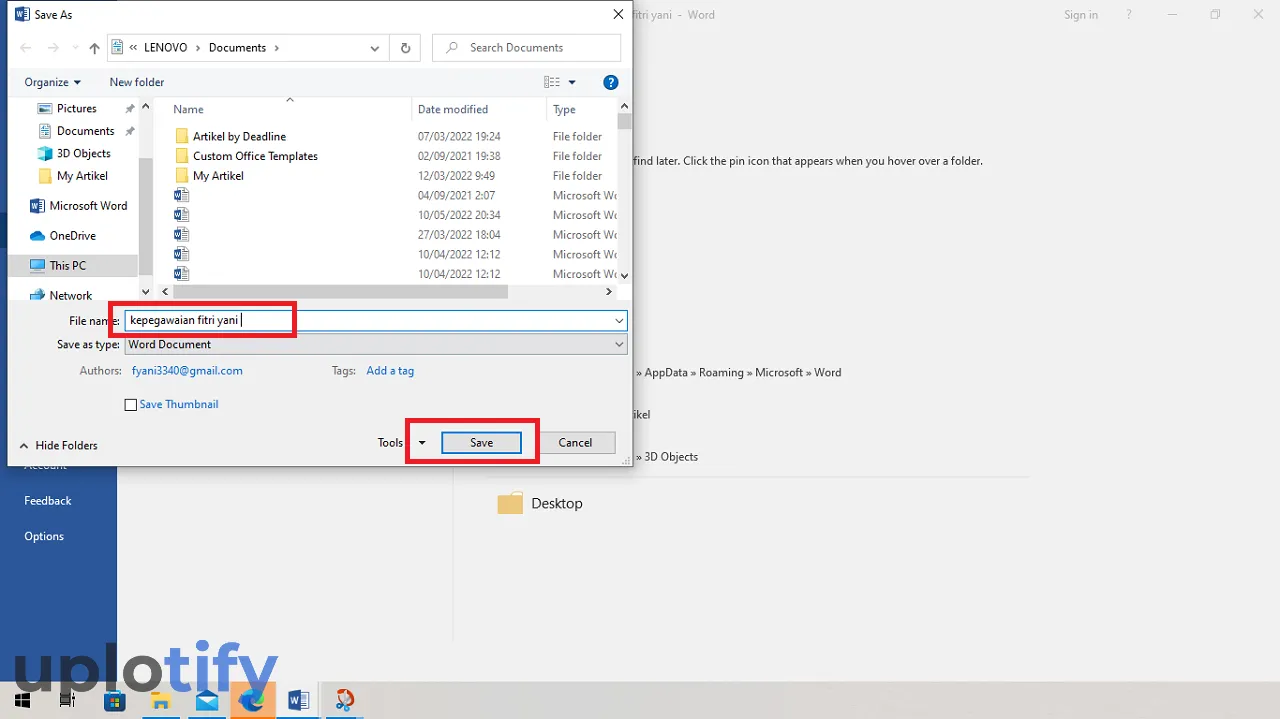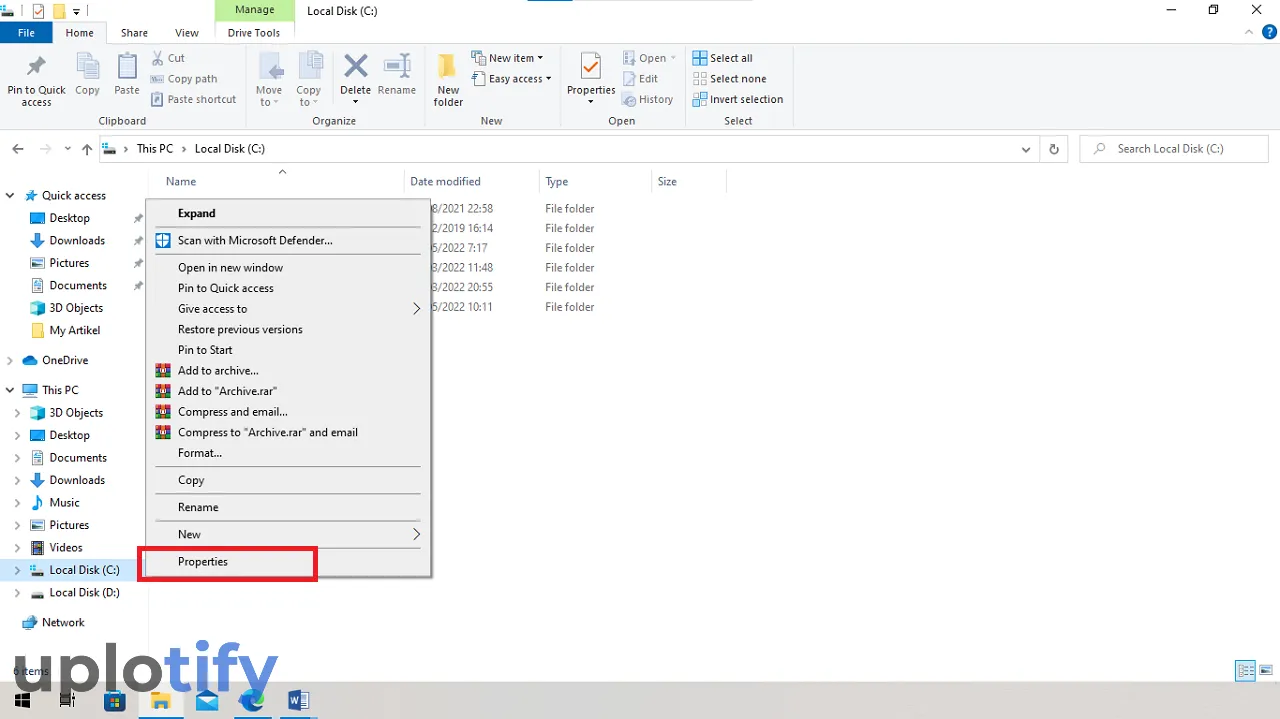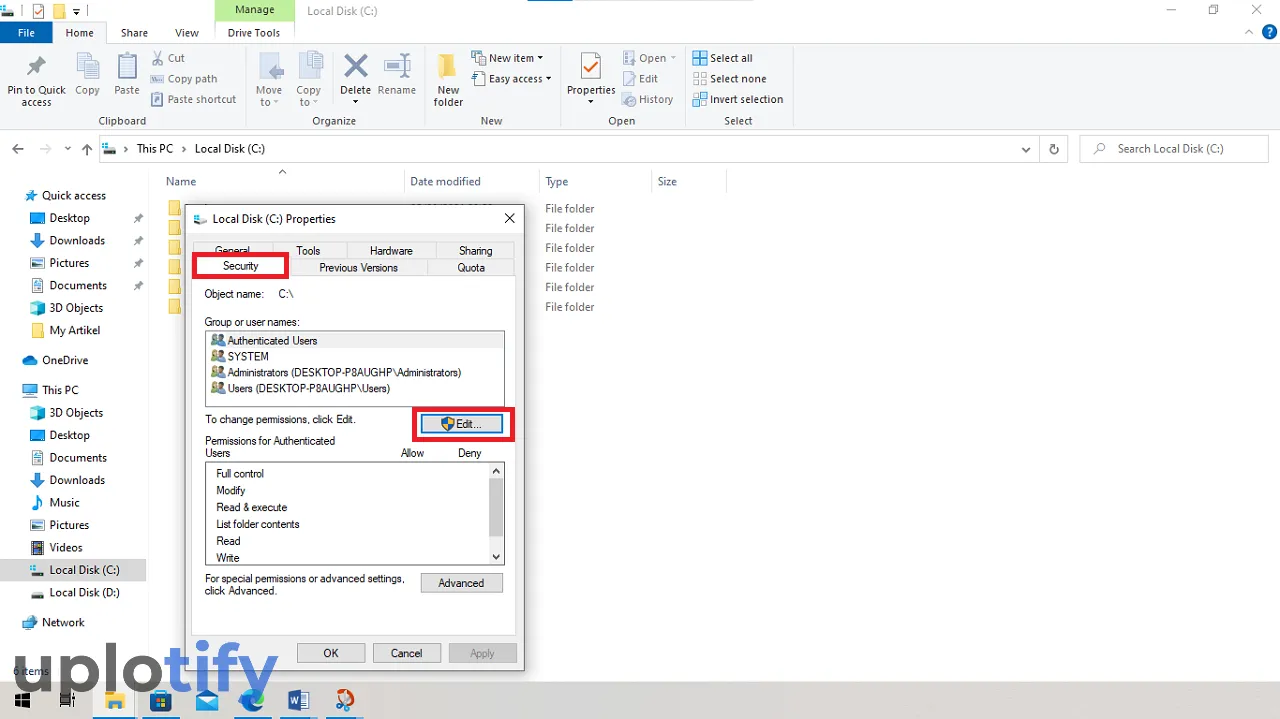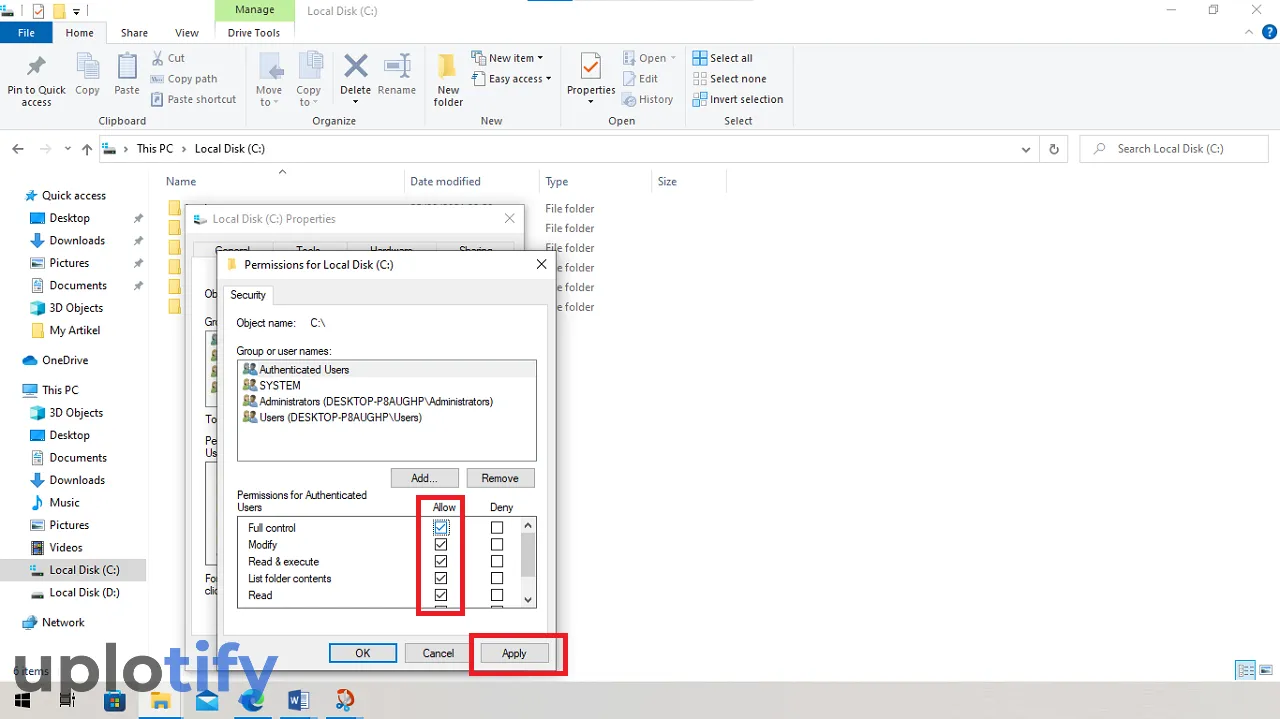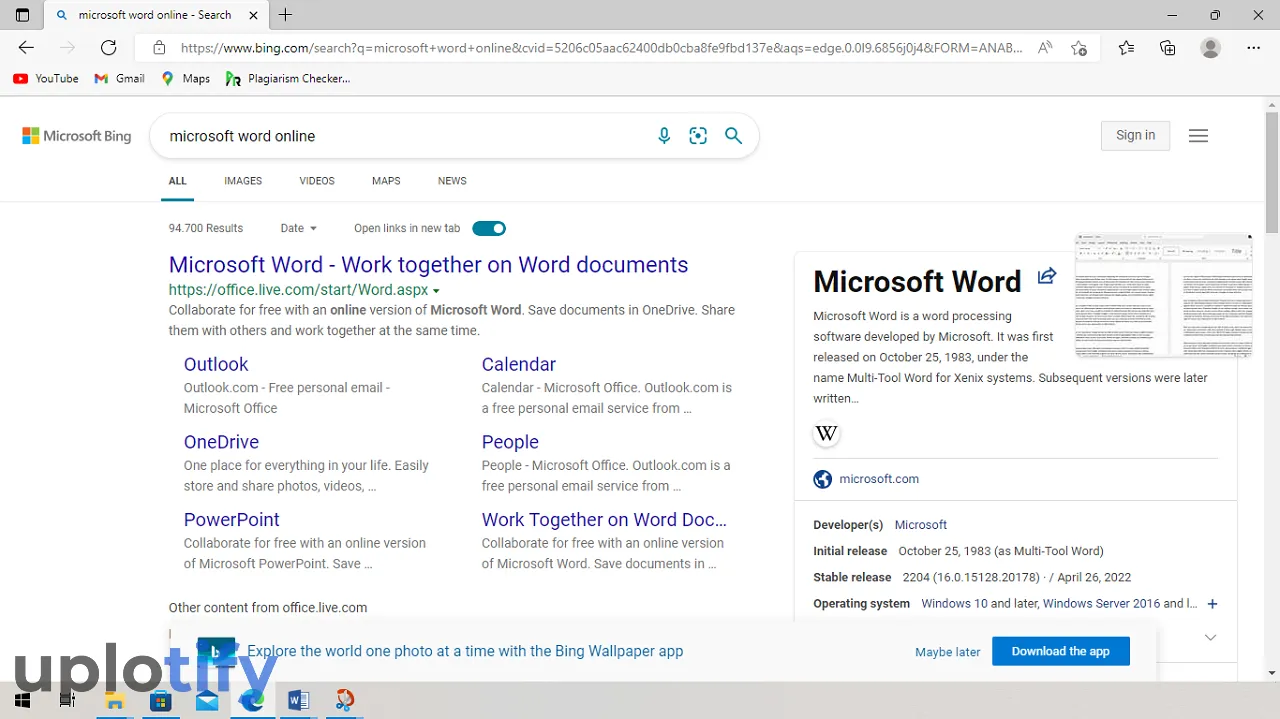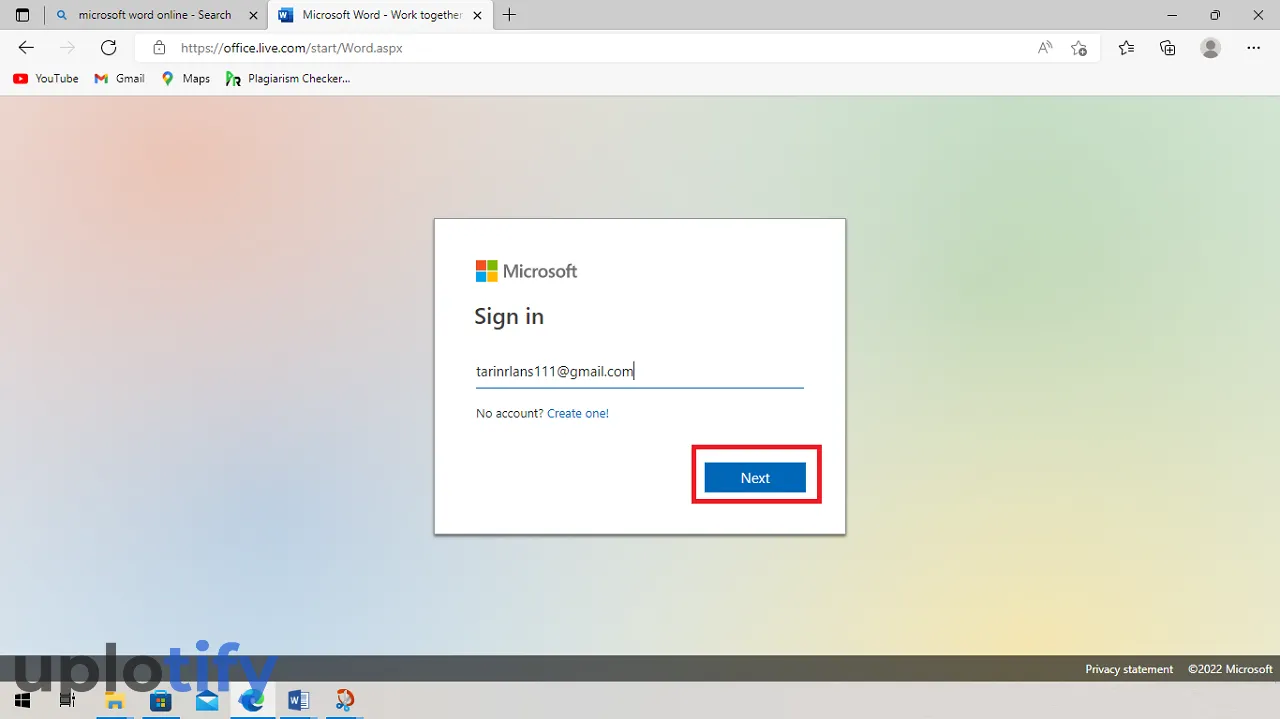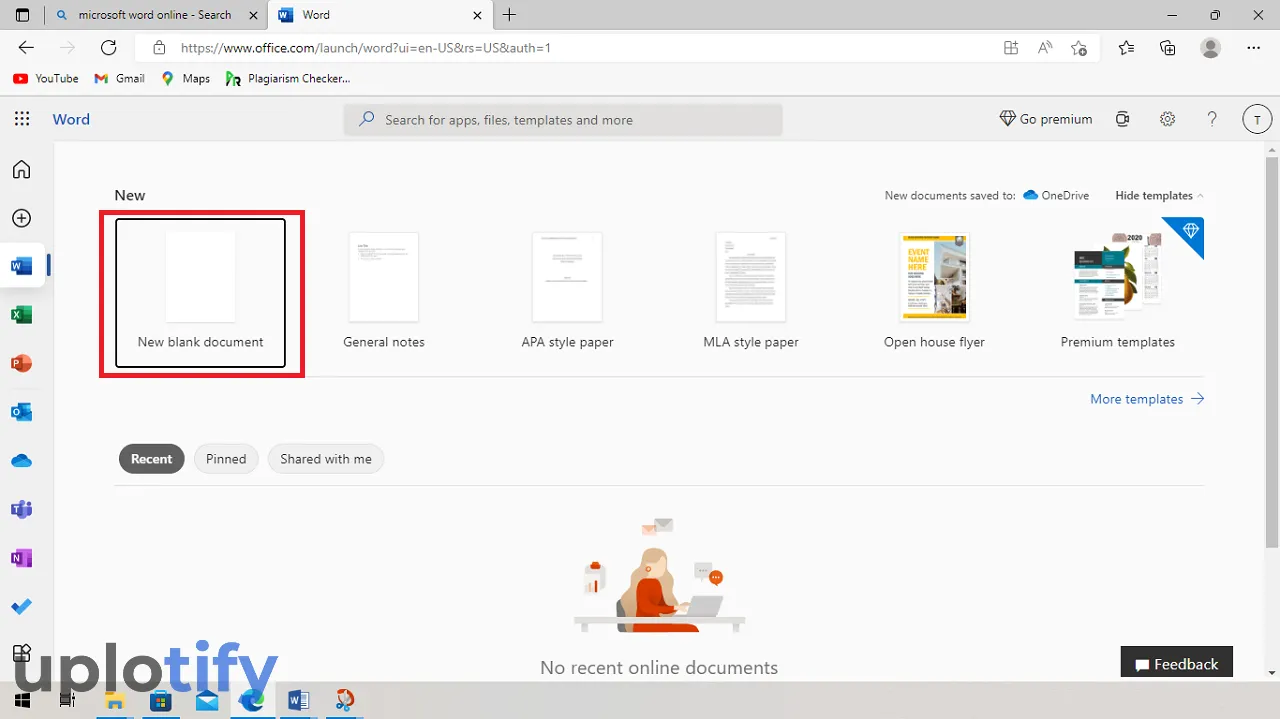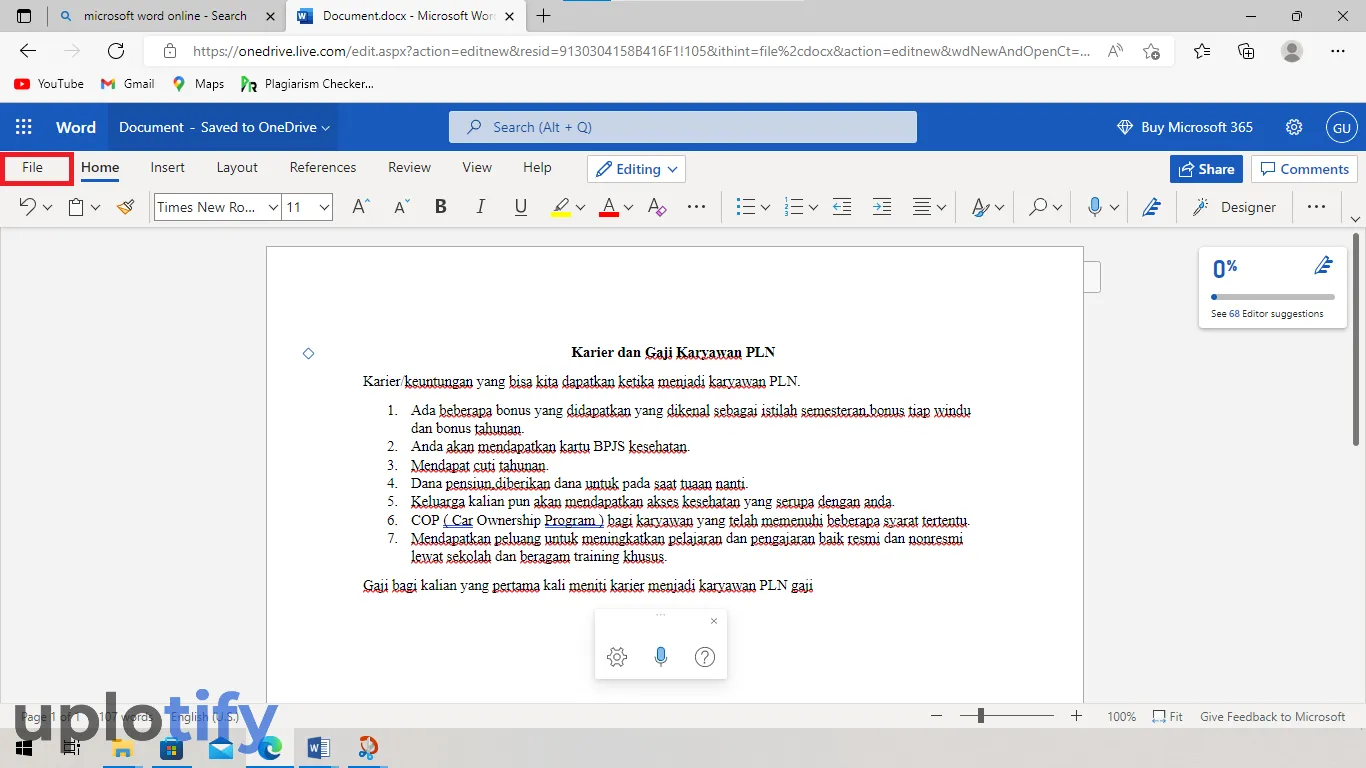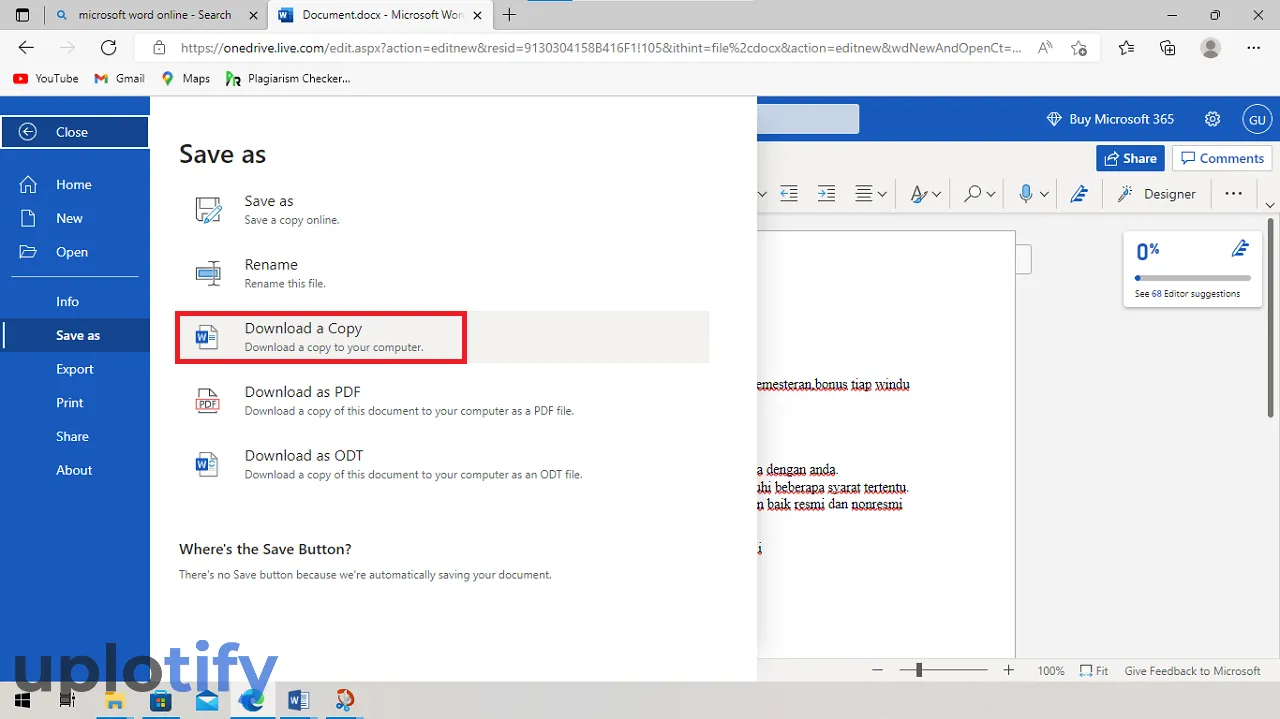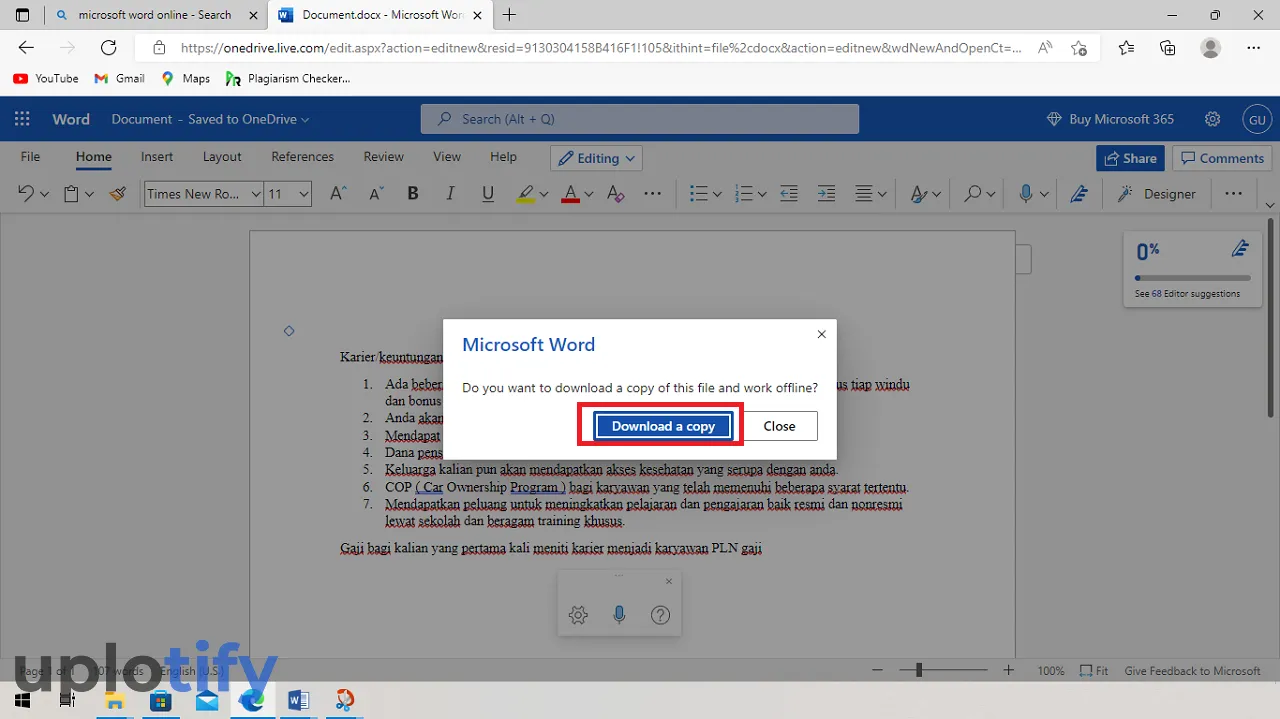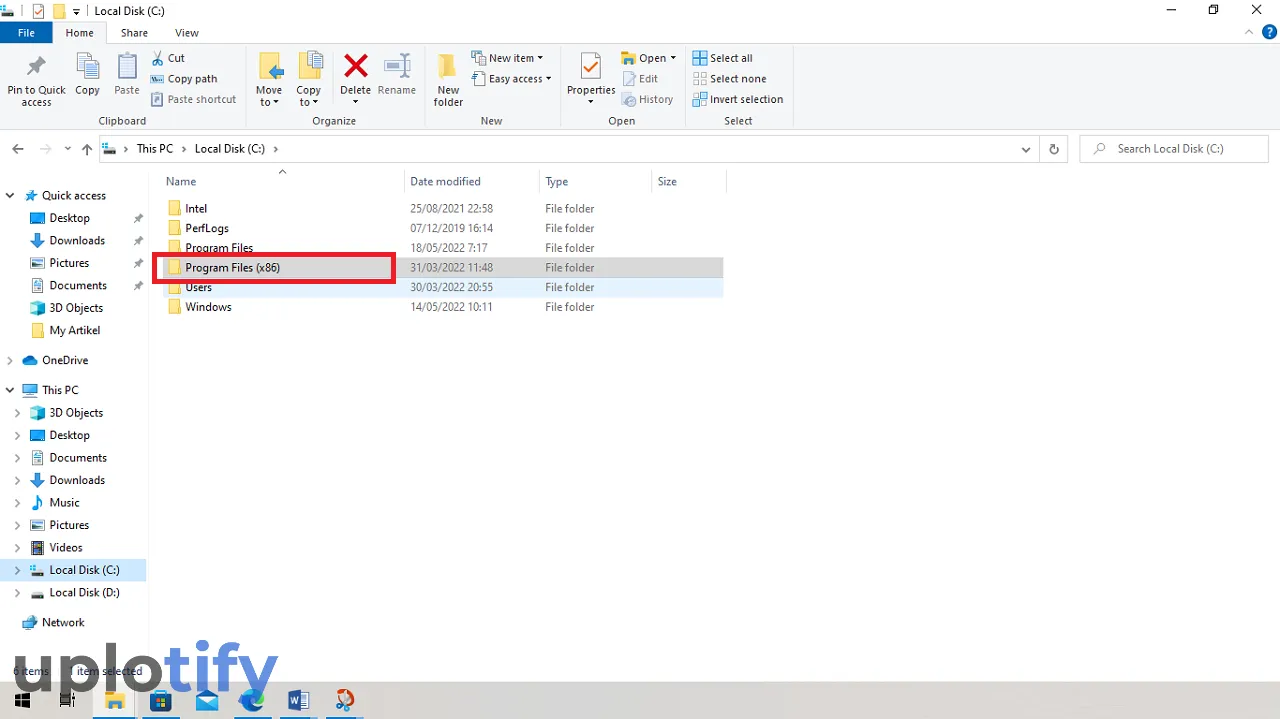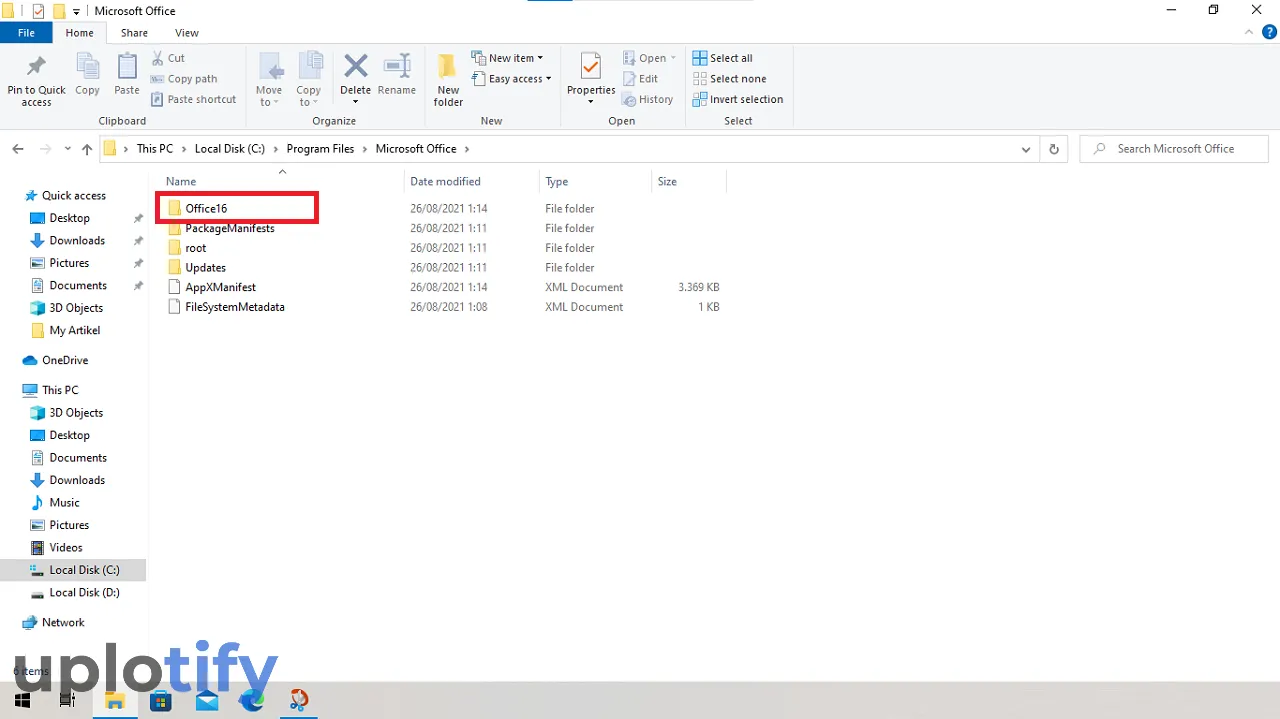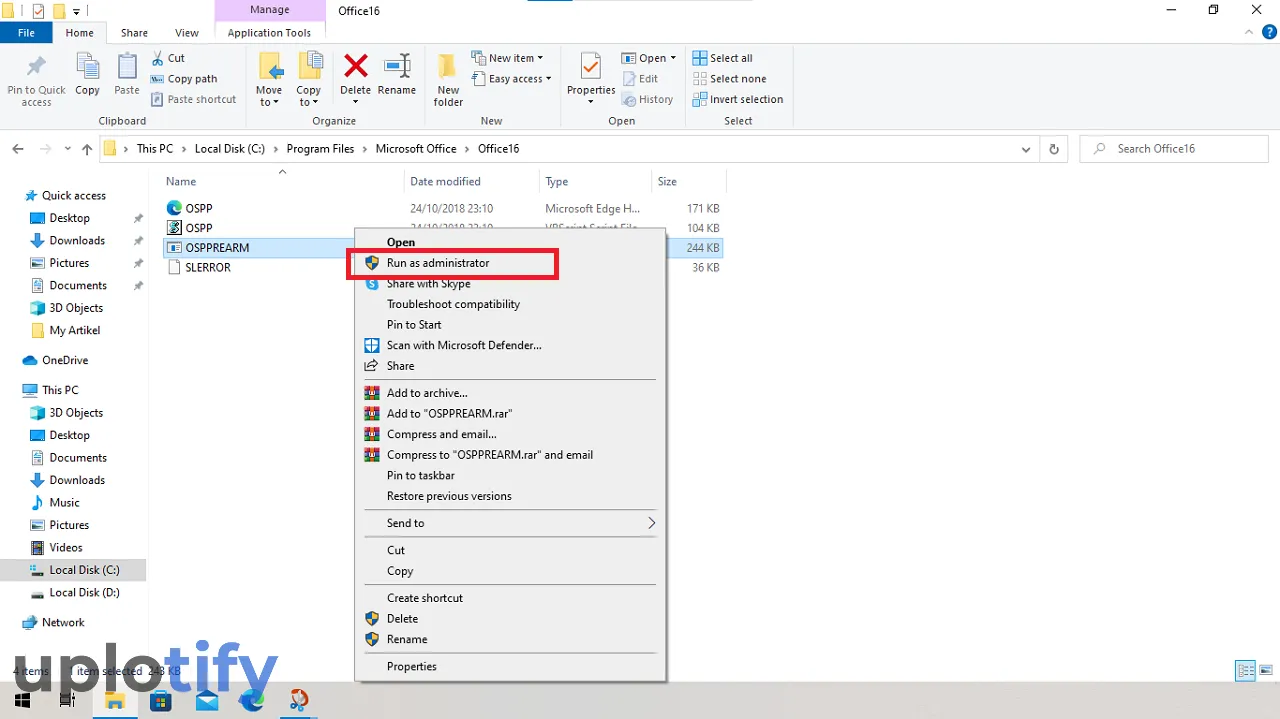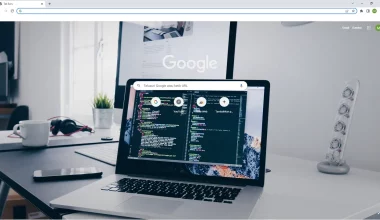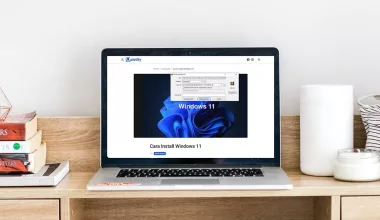Kamu sedang mengetik di Microsoft Word tapi dokumen tidak bisa disimpan
Masalah ini memang kerap kali terjadi.
Bayangkan kamu sudah menghabiskan waktu lama untuk mengetik, dan dokumen tidak bisa disave, pastinya panik bukan? 😨
Kamu tenang saja. Pada artikel ini kita akan mengetahui cara mengatasi Microsoft Word tidak bisa menyimpan dokumen.
Penyebab Microsoft Ofifce Word Tidak Bisa Menyimpan Dokumen
- Pengguna yang tidak memiliki hak admin di sistem
- Dokumen bersifat read-only
- Terdapat error tertentu pada Microsoft Word
- Dan sebab-sebab lainnya
Cara Mengatasi Microsoft Ofifce Word Tidak Bisa Save
Sebelum ke cara mengatasinya, silakan kamu simpan seluruh tulisan yang sudah kamu ketik terlebih dahulu.
Caranya dengan copy paste ke aplikasi lain seperti Notepad, Google Docs dan lain-lain sejenisnya.
Tujuannya agar tulisan tersebut tidak hilang. Kalau sudah, kamu bisa cek solusinya di bawah.
1. Masuk ke Safe Mode Word
Bagi kamu yang belum tahu, Word memiliki fitur safe mode, yang salah satunya berfungsi untuk menjalankan fitur-fitur tertentu ketika Word sedang error.
Kamu bisa membuka safe mode ini sebagai salah satu solusi. Caranya sebagai berikut:
- Buka Microsoft Word sambil menekan tombol CTRL.
- Setelah itu akan muncul pop-up. Kamu bisa klik YES untuk mengkonfirmasi.

- Secara otomatis kamu akan masuk di Safe Mode Word.
- Coba simpan dokumen kamu seperti biasa.
2. Simpan Dokumen dengan Nama Berbeda
Cara berikutnya adalah dengan mengubah nama dokumen yang kamu buat menjadi berbeda dari sebelumnya.
Cara ini cukup mudah. Kurang lebih sama seperti menyimpan dokumen seperti biasa. Berikut langkah-langkahnya:
- Buka file Word yang ingin kamu save.
- Klik File di bagian pojok kiri atas.

- Selanjutnya akan muncul tampilan seperti gambar di bawah ini. Silahkan kamu klik Save As lalu pilih tempat untuk kamu menyimpan file, di sini file akan disimpan pada Documents.

- Setelah itu, silakan kamu ketikkan nama yang berbeda pada kolom nama, kamu bisa menambahkan angka atau huruf lain pada nama sebelumnya, yang terpenting ialah nama tidak sama dengan yang sebelumnya.
- Apabila sudah mengetikkan nama yang berbeda, silakan klik Save.

- File sudah berhasil di save.
3. Periksa Nama Dokumen
Saat kamu ingin menyimpan suatu dokumen, pastikan kamu tidak menggunakan karakter yang tidak didukung.
Contohnya seperti \ / : * ? ” < > |. Jika kamu menggunakan karakter-karakter tersebut, dokumen tidak akan bisa kamu simpan.
4. Ubah Pengaturan Permission
Seperti yang disebut sebelumnya, salah satu sebab terjadinya Word kamu tidak bisa disimpan, ialah dikarenakan masalah hak administrator.
Kamu di sini dapat mengubah pengaturan admin menjadi full. Berikut caranya:
- Buka folder di PC atau laptop kamu, kemudian klik kanan pada drive yang akan kamu gunakan untuk menyimpan dokumen.
- Selanjutnya silakan klik Properties.

- Selanjutnya, silakan klik tab Security kemudian klik Edit.

- Kemudian kamu akan melihat tampilan seperti di bawah ini, disana terdapat beberapa user yang tertera.
- Silahkan kamu beri Full Control ke user yang sedang dipakai.

- Setelah kotak ditandai dengan tanda centang seperti pada gambar, silakan klik Apply.
- Apabila sudah, silakan lakukan save ulang pada dokumen yang ingin disimpan.
5. Simpan Dokumen ke Flashdisk
Kalau kamu memiliki flashdisk atau hardisk eksternal, kamu bisa coba simpan dokumen kamu ke perangkat tersebut.
Alasannya karena baik itu flashdisk, maupun hardisk eksternal, kebanyakan tidak memiliki masalah dengan pengaturan permission.
Sehingga dokumen yang sebelumnya tidak bisa tersimpan, harusnya bisa tersimpan dengan baik nantinya.
6. Gunakan Word Online
Microsoft Word tidak hanya tersedia dalam bentuk aplikasi, tapi juga tersedia dalam bentuk website yang bisa kamu akses secara online.
Keduanya memiliki fungsi yang sama, yaitu untuk mengetik dan mengedit dokumen.
Nah, Word dalam bentuk website ini bisa kamu jadikan alternatif apabila aplikasi Microsoft Word tidak bisa save dokumen.
Caranya seperti berikut ini:
- Masuk ke browser, lalu kunjungi situs Microsoft Word Online.

- Apabila sudah terbuka, silahkan masuk menggunakan akun Microsoft kamu. Kamu bisa memilih daftar apabila belum mempunyai akun.

- Setelah berhasil masuk, silakan klik New Blank Document.

- Paste dokumen yang sudah kamu copy sebelumnya.
- Sekarang kamu bisa langsung menyimpannya ke perangkat kamu dengan cara mengklik opsi File.

- Klik Save As lalu klik Download a copy.

- Setelah itu akan muncul tampilan seperti pada gambar di bawah, silakan kamu klik Download a copy.

- Dokumen pun berhasil disimpan.
7. Save di Folder Lain
Terkait dengan administrator sebelumnya, sebenarnya hak admin hanya berlaku kalau kamu ingin menyimpan dokumen di drive sistem / drive C.
Karena itu, hak administrator tidak berlaku apabila kamu menyimpan file pada drive lainnya, misal saja drive D, E, dan seterusnya.
Di sini kamu dapat mencoba untuk save di folder lain, selain di drive C. Kamu juga dapat coba menyimpan dokumen di flashdisk.
8. Jalankan OSSPRearm
Selain membuat Word tidak bisa mengetik, masalah aktivasi yang gagal juga dapat membuat Word di PC / laptop kamu menjadi tidak bisa disimpan file dokumennya.
Aktivasi ulang wajib kamu lakukan kalau kamu ingin mengatasinya. Salah satu caranya ialah dengan menggunakan OSSPRearm.
Caranya seperti berikut ini:
- Tutup Microsoft Office Word kamu. Pastikan tulisan sudah disalin sebelumnya.
- Buka Explorer, masuk ke Drive C kemudian pilih Program Files.

- Selanjutnya cari dan buka folder Microsoft Office. Buka folder Word sesuai dengan versi yang kamu pakai.

- Cari jalankan OSPPREARM.EXE. Caranya yaitu dengan menekan klik kanan lalu pilih opsi Run as Administrator.

- Buka kembali Microsoft Word, kemudian coba simpan ulang dokumen yang sudah kamu buat.
9. Nonaktifkan Read Only Pada Dokumen
Cara ini ialah dengan menonaktifkan Read Only pada dokumen. Perlu diketahui, pada Word terdapat dua jenis mode.
Pertama mode editing, yang memungkinkan kamu bisa mengedit dan mengetik dokumen di Word seperti biasa.
Dan yang kedua, yaitu mode Read Only, yang membuat dokumen hanya bisa dibaca. Bukan hanya itu, kamu juga tidak bisa menyimpan dokumen.
Karena itu, silahkan nonaktifkan Read Only pada dokumen. Kamu bisa ikuti penjelasan dari video di atas.
10. Reinstall Microsoft Word
Jika Microsoft Word kamu bermasalah, dimana dokumen tidak bisa tersimpan akibat hal tersebut, kamu bisa coba reinstall Microsoft Wordnya.
Cara ini biasanya bisa membantu. Nantinya dokumen tersebut bisa kamu simpan kembali seperti dalam keadaan normal.
Masalah tertentu kerap kali muncul di Word seiring pemakaiannya. Menu bar hilang, Word tidak bisa print, hingga tidak bisa save seperti bahasan kita kali ini.
Demikian. Jangan lupa beritahu cara mana yang berhasil kamu lakukan dengan berkomentar di bawah ini. Share juga ke teman-teman kamu.