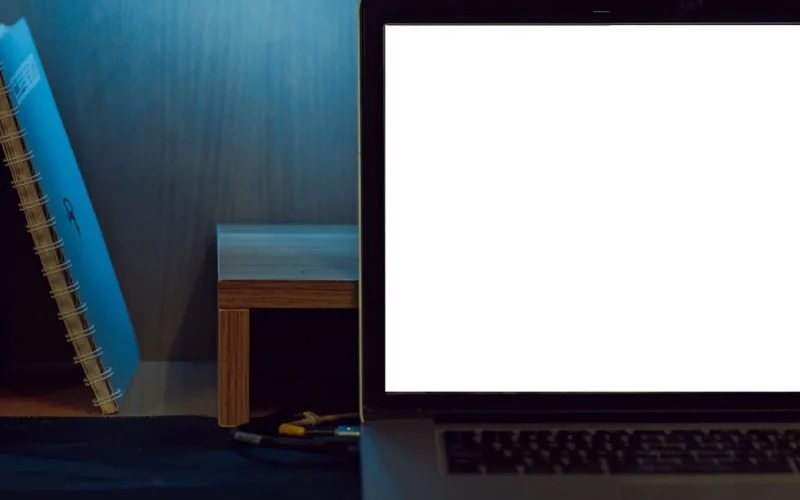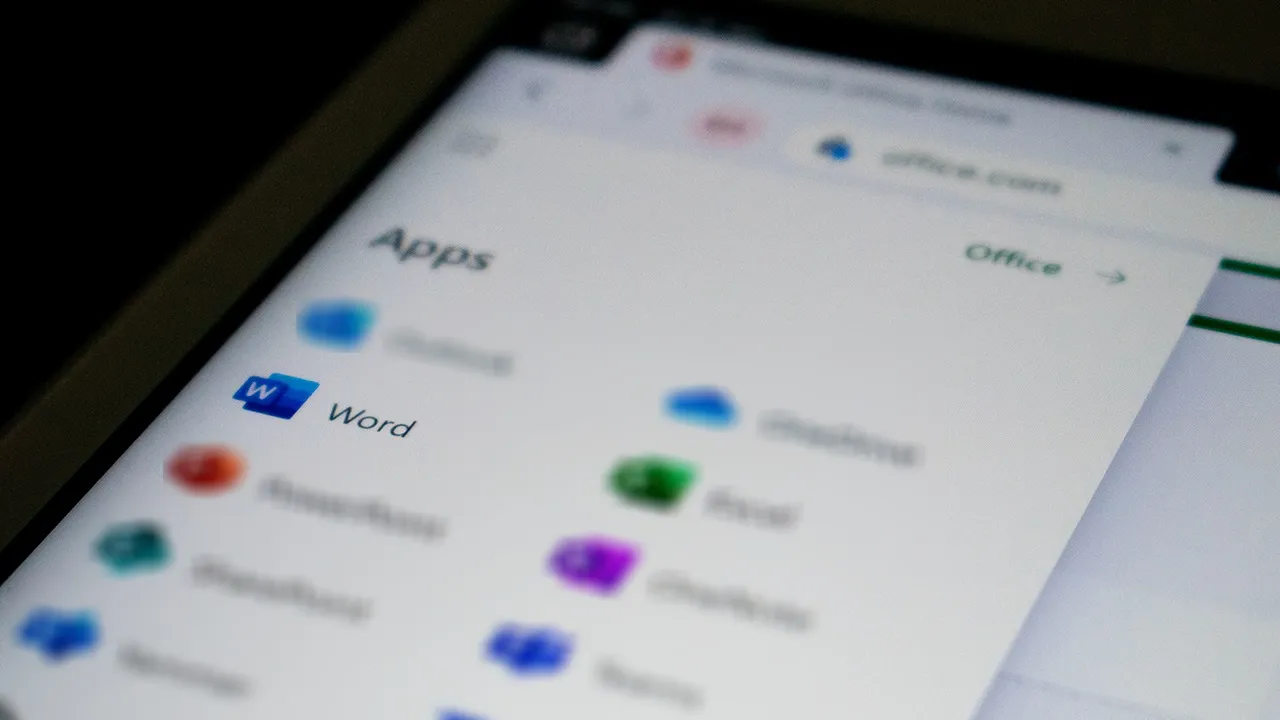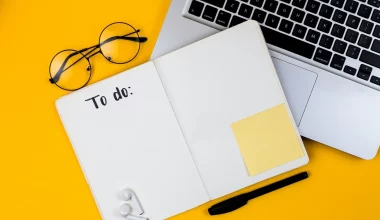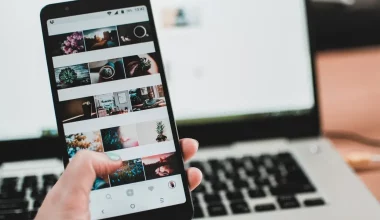Ketika membuka Microsoft Word pertama kali, kamu akan melihat menu bar pada bagian atas.
Menu bar tersebut memang sudah disetting oleh Microsoft untuk tampil secara otomatis.
Tapi terkadang, menu ini bisa saja hilang secara tiba-tiba. Walaupun sebelumnya menu tersebut masih muncul normal.
Lantas kenapa menu bar tersebut bisa hilang? Bagaimana cara untuk mengatasinya?
Jika kamu sedang mendapati masalah ini, kamu dapat mengatasinya pada artikel Uplotify.id ini.
Penyebab Menu Bar di Word Hilang
Penyebab menu bar di Word yang tidak muncul, ialah karena pengguna mengaktifkan fitur Auto Hide Ribbon.
Pasalnya fitur ini berfungsi untuk membuat semua menu bagian atas di Word disembunyikan.
Auto Hide Ribbon ada untuk membuat tampilan Word menjadi full screen. Atau digunakan untuk mode baca.
Cara Mengatasi Menu Bar di Word Hilang
Setelah kamu tahu apa penyebabnya, selanjutnya kamu dapat langsung coba untuk mengatasinya.
Selain menonaktifkan Auto Hide Ribbon, ada beberapa cara lain yang bisa kamu lakukan sebagai tambahan jika tidak berhasil.
Berikut pembahasannya:
1. Nonaktifkan Collapse The Ribbon
Pertama kita atasi dulu masalah yang paling sering terjadi, yaitu Collapse The Ribbon yang aktif. Menu ini memang tersedia di semua versi Microsoft Word.
Dan menu ini juga kadang suka menyala sendiri tanpa kita sadari. Misalnya kamu tidak sengaja mengklik suatu bagian di Word.
Berikut cara menonaktifkan fitur Collapse The Ribbon untuk mengatasi menu Word yang hilang:
- Buka terlebih dahulu Microsoft Word di laptop atau PC kamu.
- Saat kamu melihat menu bar hilang, langsung saja letakkan kursor di bagian pojok kanan atas, atau kamu bisa meletakkan kursor pada opsi Share.
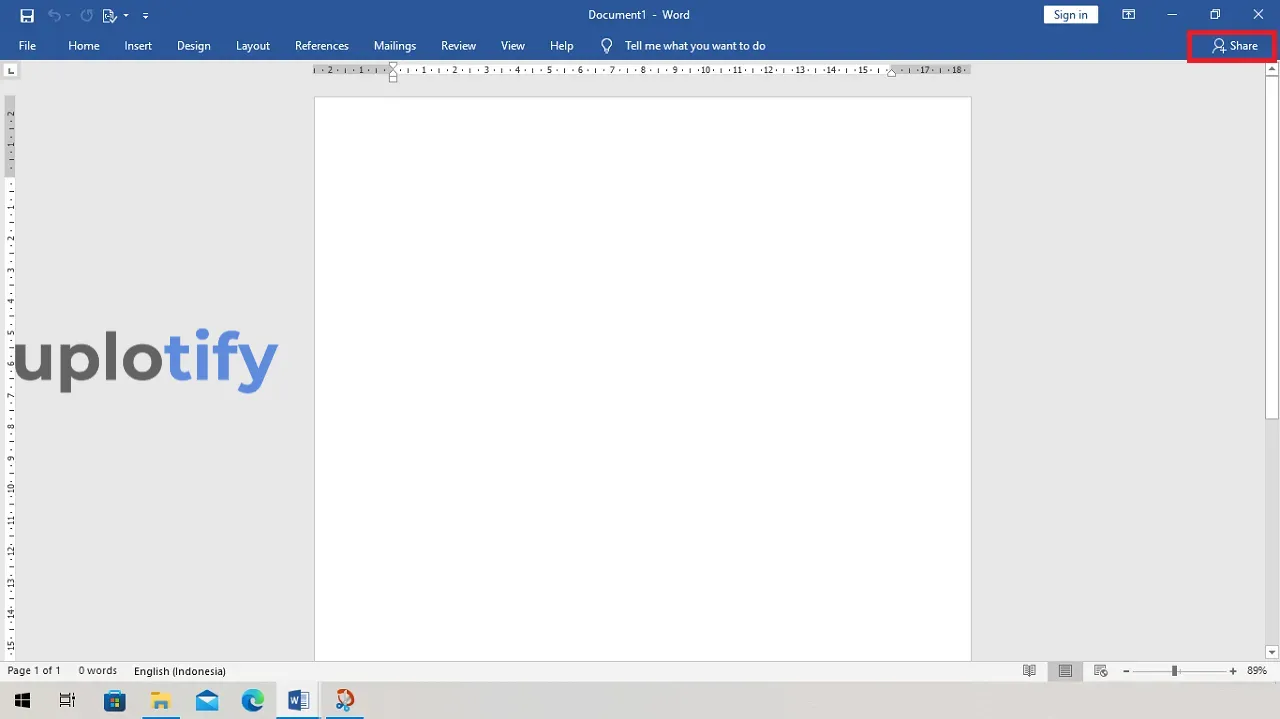
- Selanjutnya, silakan klik kanan pada mouse yang kamu pakai.
- Di sana akan ditampilkan beberapa pilihan, nah bisa kamu lihat pilihan yang terakhir, yakni Collapse The Ribbon ditandai dengan tanda centang.
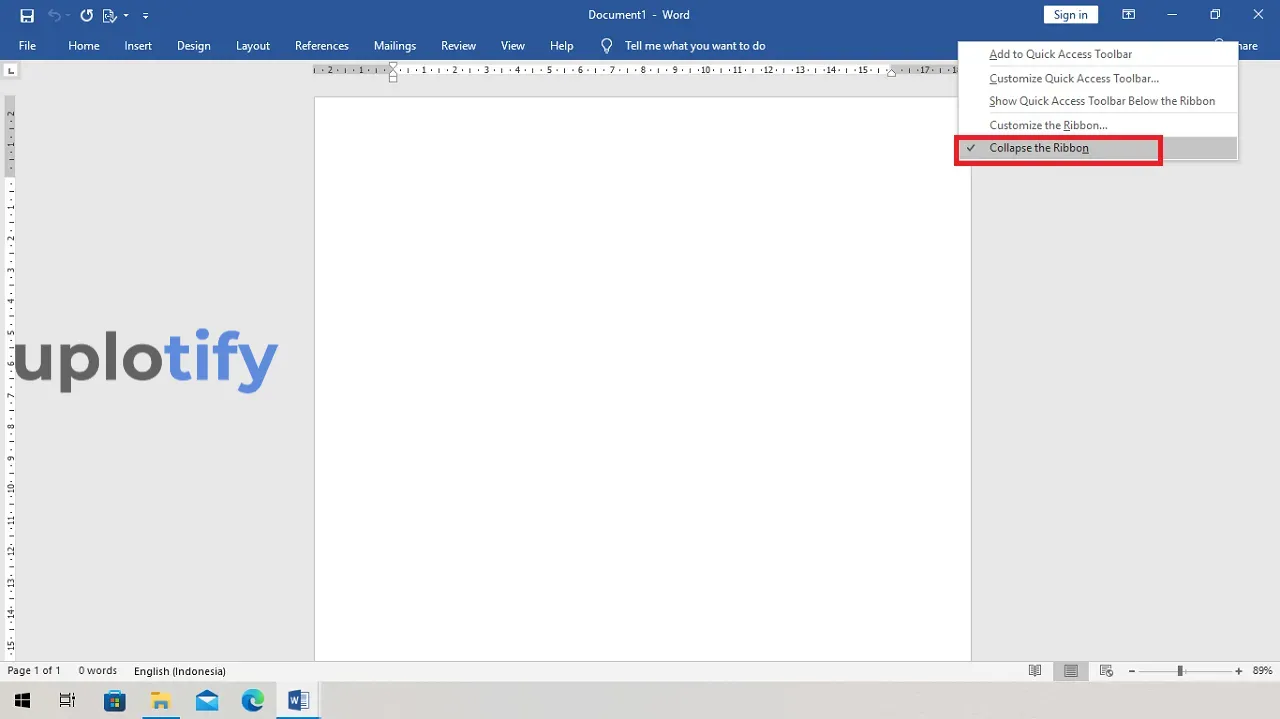
- Yang harus kamu lakukan adalah mengklik opsi Collapse The Ribbon sehingga tanda centang tersebut hilang.
- Sekarang kamu sudah berhasil menonaktifkan “Collapse The Ribbon” dan menu bar Word kembali tampil.
2. Setting Ribbon Display
Cara yang kedua adalah dengan Setting Ribbon Display. Fitur Ribbon Display Options pasti akan selalu kamu temukan di Microsoft Word versi manapun.
Fitur ini bisa kamu manfaatkan untuk menampilkan kembali menu bar yang hilang di Word.
Langkah-langkahnya seperti ini:
- Buka Microsoft Word kamu terlebih dahulu.
- Setelah itu, silakan klik icon Ribbon Display Options yang ada di bagian kanan atas, kamu bisa lihat gambar di bawah.
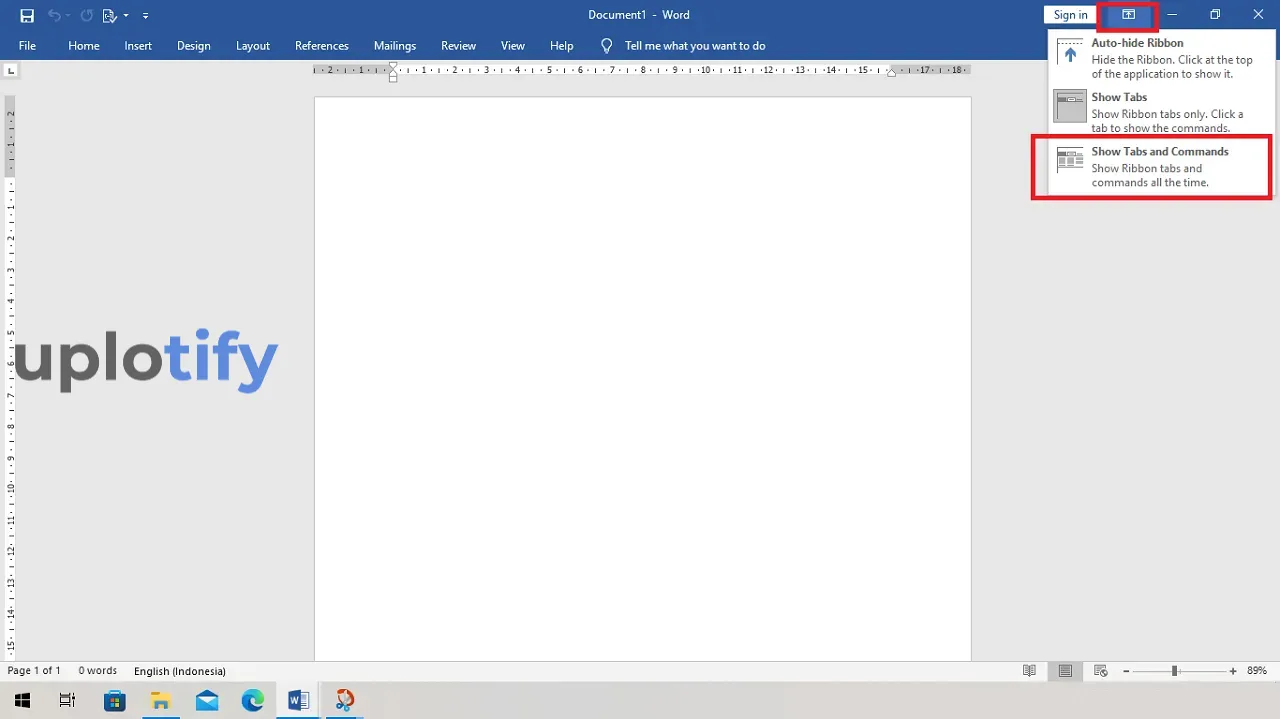
- Di sana akan ditampilkan tiga pilihan, silakan kamu pilih yang ketiga, yaitu Show Tabs and Commands.
- Sekarang menu bar di Word kamu sudah kembali tampil.
Sedikit tambahan untuk kamu, setiap opsi tersebut memiliki perbedaan tersendiri. Kamu bisa cek penjelasan berikut:
| Nama Pengaturan | Fungsi |
| Auto-hide Ribbon | Membuat tampilan full screen dengan menyembunyikan menu bar |
| Show Tabs | Menghilangkan menu bar tapi tab di bagian atas masih ada |
| Show Tabs and Commands | Untuk menampilkan menu bar dan semua opsinya. Ini pengaturan default Word. |
Baca Juga:
3. Restart Aplikasi Word
Berikutnya coba kamu restart aplikasi Word. Menu bar Word mungkin saja bisa muncul kembali.
Pasalnya menu yang hilang tersebut bisa saja bersifat sementara. Jika kamu merestart Word, menu tersebut bisa muncul kembali.
Kamu cukup tutup saja aplikasi Word seperti biasa, kemudian silahkan buka kembali.
Baca Juga:
4. Update Word ke Versi Terbaru
Bagaimana apabila kamu sudah melakukan cara-cara di atas namun menu bar tetap tidak tampil?
Apabila terjadi hal ini kemungkinan terdapat bug pada Microsoft Word yang digunakan.
Bug ini memang bisa saja terjadi. Umumnya disebabkan karena versi Microsoft Word yang kamu pakai tidak stabil atau sudah terlampau lama.
Selain menu bar yang hilang, ciri Word bug biasanya ada juga masalah lainnya. Seperti Word tidak bisa mengetik, atau Word tidak bisa save.
Untuk solusinya mudah. Kamu bisa coba update Microsoft Word yang kamu gunakan tersebut ke versi terbaru. Dengan ini menu bar akan muncul lagi.
5. Install Ulang Word
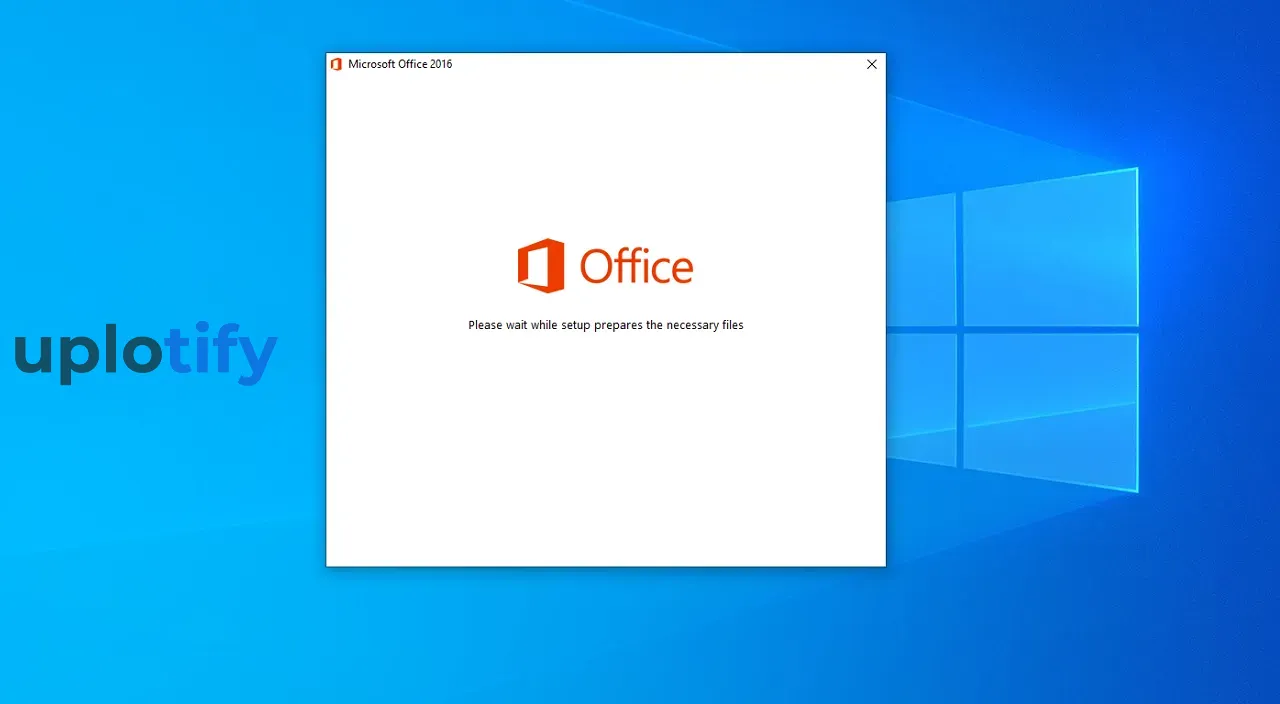
Sudah melakukan update tapi menu bar tetap tidak mau muncul? Cara lainnya ialah dengan melakukan install ulang Word.
Tujuan dari reinstall Word ini tidak lain untuk mengganti file-file Microsoft Word yang bermasalah, dan menyebabkan bug.
Dengan install ulang, semua error pada Word dijamin akan hilang. Termasuk masalah menu bar yang hilang dapat teratasi.
Kesimpulan
- Nonaktifkan fitur Auto Hide Ribbon
- Mengatur ribbon display
- Restart aplikasi Microsoft Word
- Update aplikasi Microsoft Word
- Reinstall Microsoft Word
Itulah cara-cara yang bisa kamu lakukan untuk mengatasi masalah menu bar di Word yang tidak muncul.
Jika kamu merasa kerepotan dengan masalah ini, diharapkan artikel ini dapat membantu kamu. Share ke teman-teman kamu yang membutuhkan ya.