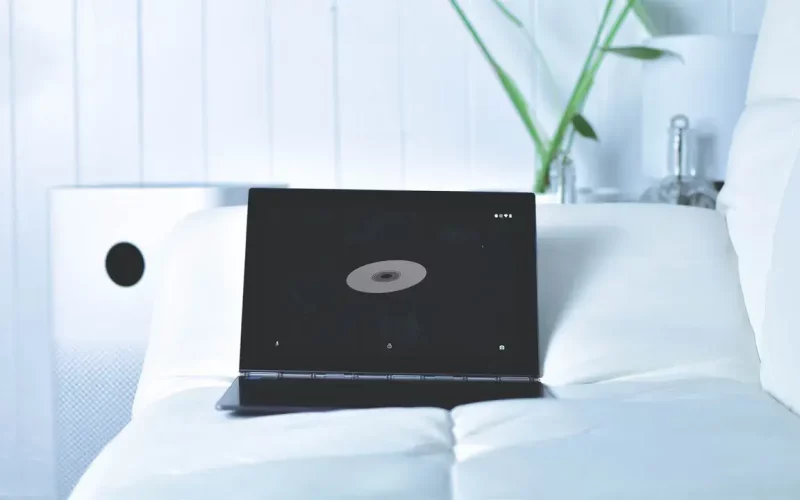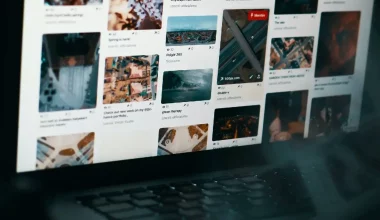ISO adalah jenis file yang banyak ditemui pada data-data installer. Seperti sistem operasi maupun software atau game.
File ISO berfungsi untuk menyatukan semua data yang ada pada installer. Kemudian juga untuk menjalankan file installernya tersebut.
Kalau kamu ingin menjalankan file ISO, kamu tidak perlu memasukkan / burning file ISO tersebut ke CD atau DVD.
Kamu cukup melakukan mount saja. Caranya seperti yang akan dijelaskan pada artikel ini.
Cara Mount File ISO Dengan Mudah
Ada beberapa cara yang dapat kamu lakukan untuk membuka (mount) file ISO. Mulai dari memakai software hingga tanpa aplikasi tambahan.
Berikut ini Uplotify.id akan menjelaskannya kepada kamu. Kamu tinggal pilih saja cara mana yang mau dipakai melalui daftar isi berikut ini:
1. Tanpa Software
Bagi kamu yang ingin melakukan mount file ISO tapi tidak ingin memasang aplikasi tambahan, kamu bisa memakai fitur Windows saja.
Tapi di sini pastikan kamu sudah memakai minimal Windows 8, Windows 10 atau Windows 11. Karena untuk versi Windows 7 ke bawah, fitur mount belum tersedia.
Berikut caranya:
- Silahkan buka File Explorer, lalu cari file ISO yang ingin di-mount.
- Kalau sudah ketemu, silahkan klik dan pilih tab Manage.
- Kemudian pilih Mount.
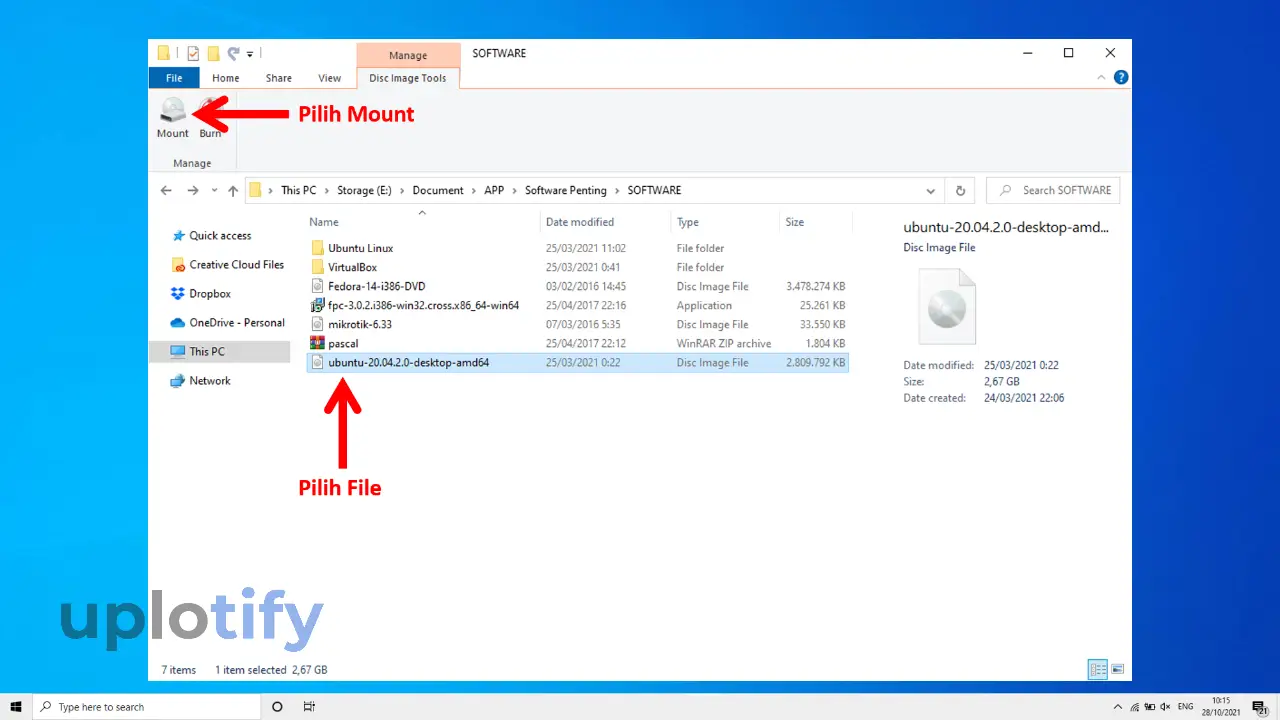
- Tunggu beberapa saat sampai proses mount berhasil.
- Setelah berhasil, kamu akan langsung diarahkan ke optical drive file ISO tersebut.
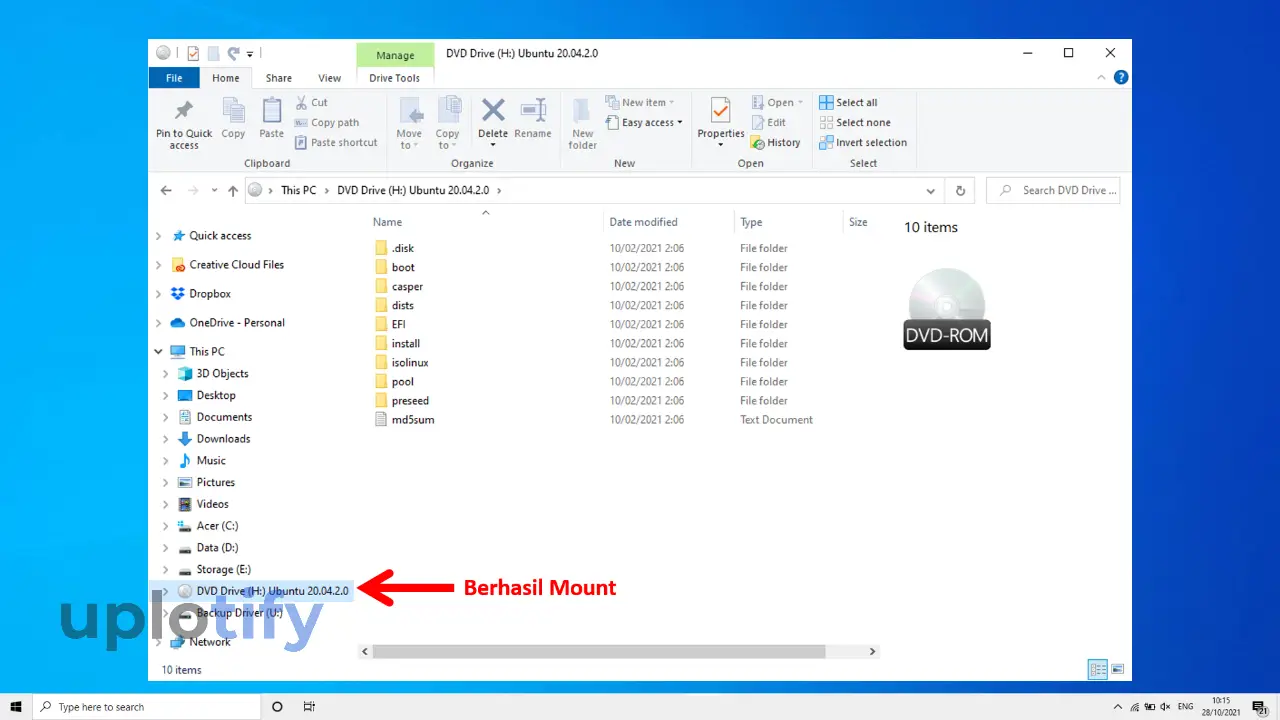
- Selesai.
Untuk melakukan unmount, kamu hanya harus klik kanan drive yang muncul dari proses mount file ISO. Lalu tekan Eject, secara otomatis drive dan file ISO itu akan di-unmount.
2. Power ISO
Kalau kamu ingin memakai aplikasi, kamu bisa menggunakan Power ISO. Sesuai dengan namanya, Power ISO adalah aplikasi khusus untuk mengelola file berjenis ISO.
Di aplikasi ini nantinya kamu akan mendapatkan beberapa fitur, seperti mount, burn ke DVD atau CD, membuat file ISO dan masih banyak yang lainnya.
Berikut cara mount dengan Power ISO:
- Pertama, kalau belum punya, silahkan download aplikasi Power ISO melalui situs resminya terlebih dahulu.
- Setelah diunduh, instal aplikasi Power ISO di komputer.
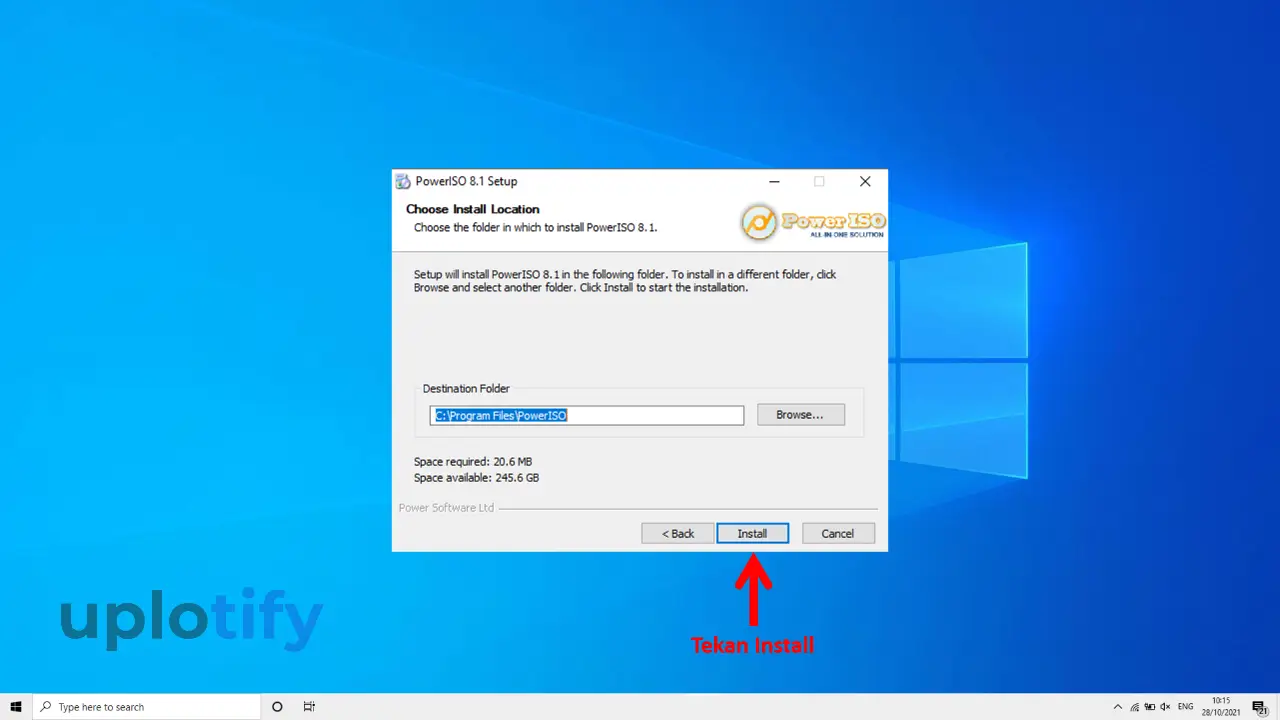
- Kalau sudah terinstal, nantinya aplikasi Power ISO akan terbuka secara otomatis.
- Setelah terbuka, silahkan klik Add files and folders.
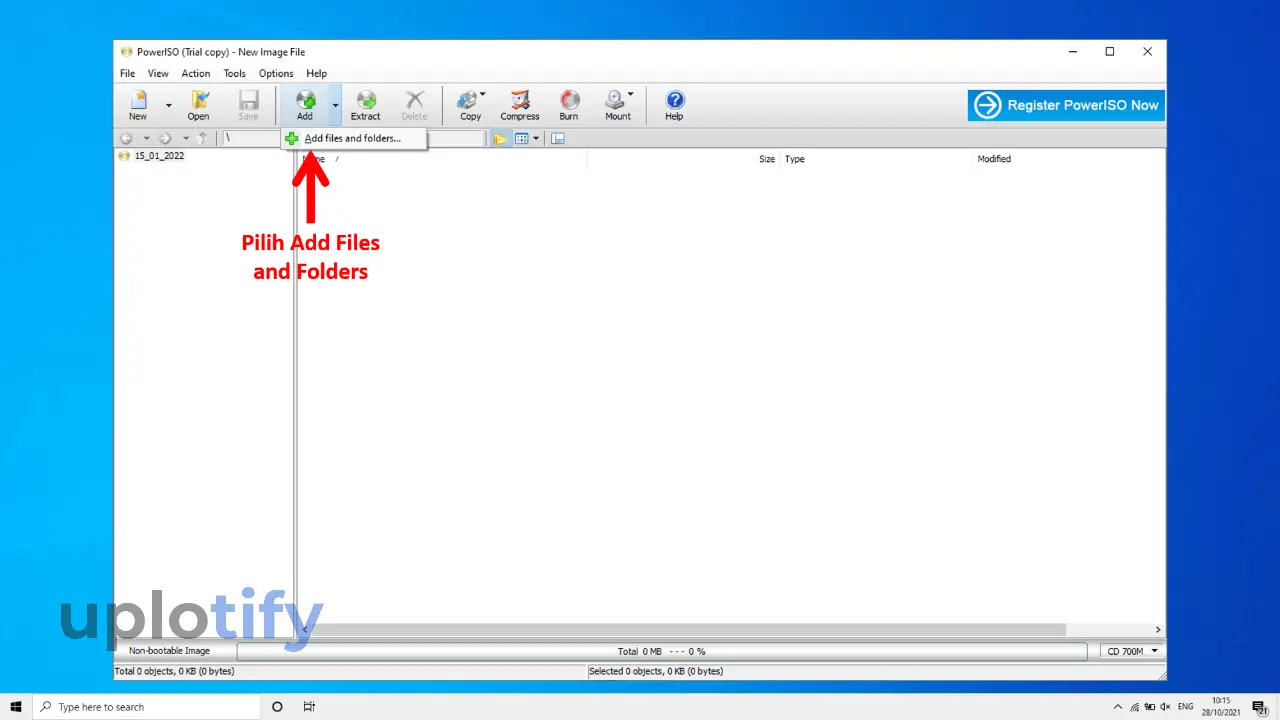
- Kemudian pilih file ISO yang ingin dibuka dan pilih Add.
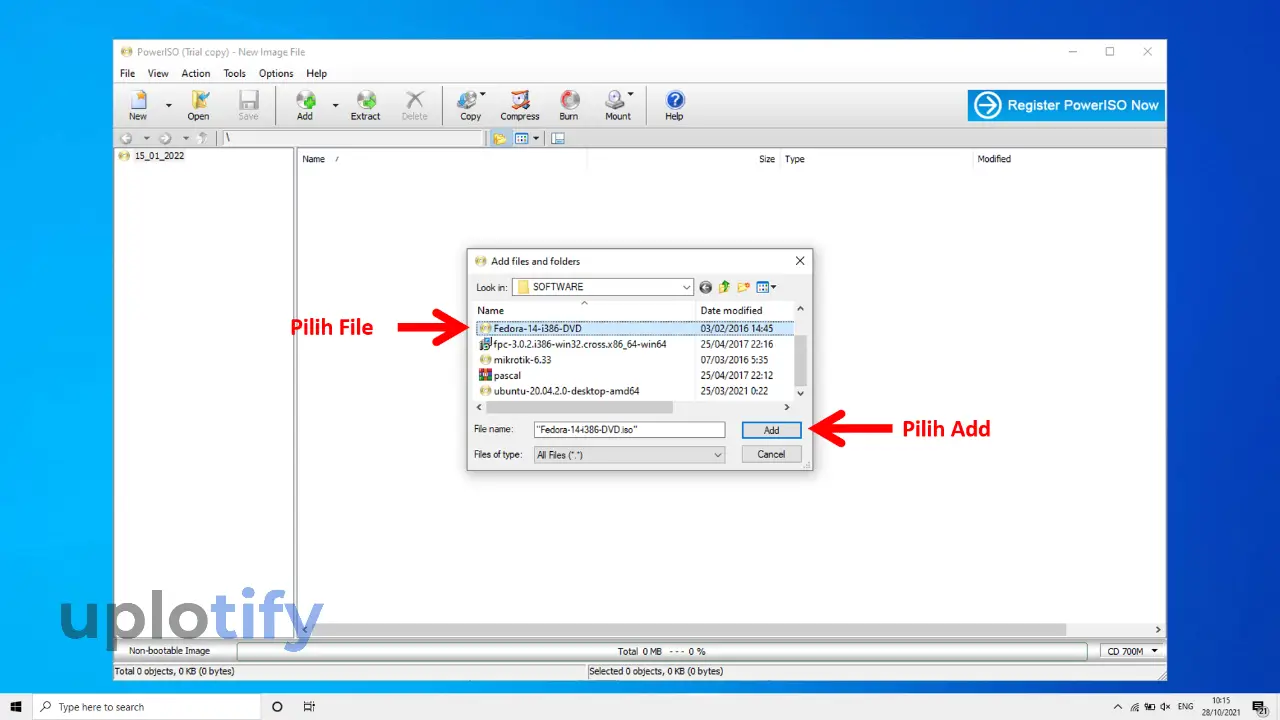
- Tekan tab Mount, tekan Set number of drives, dan pilih jumlah drive yang diinginkan. Di sini, hanya dipilih 1 drive saja untuk jadi optical drive.
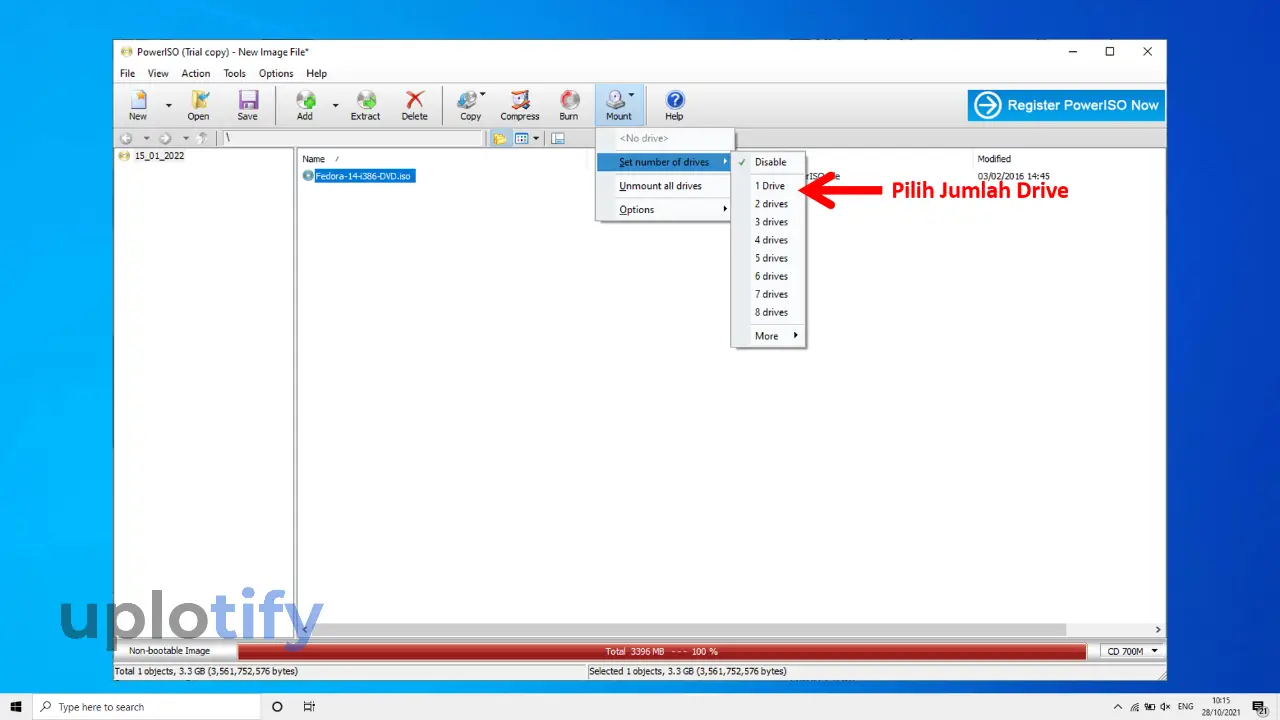
- Tekan tab Mount kembali dan pilih opsi Mount image to drive.
- Kalau berhasil, file ISO akan muncul di File Explorer sebagai optical drive.
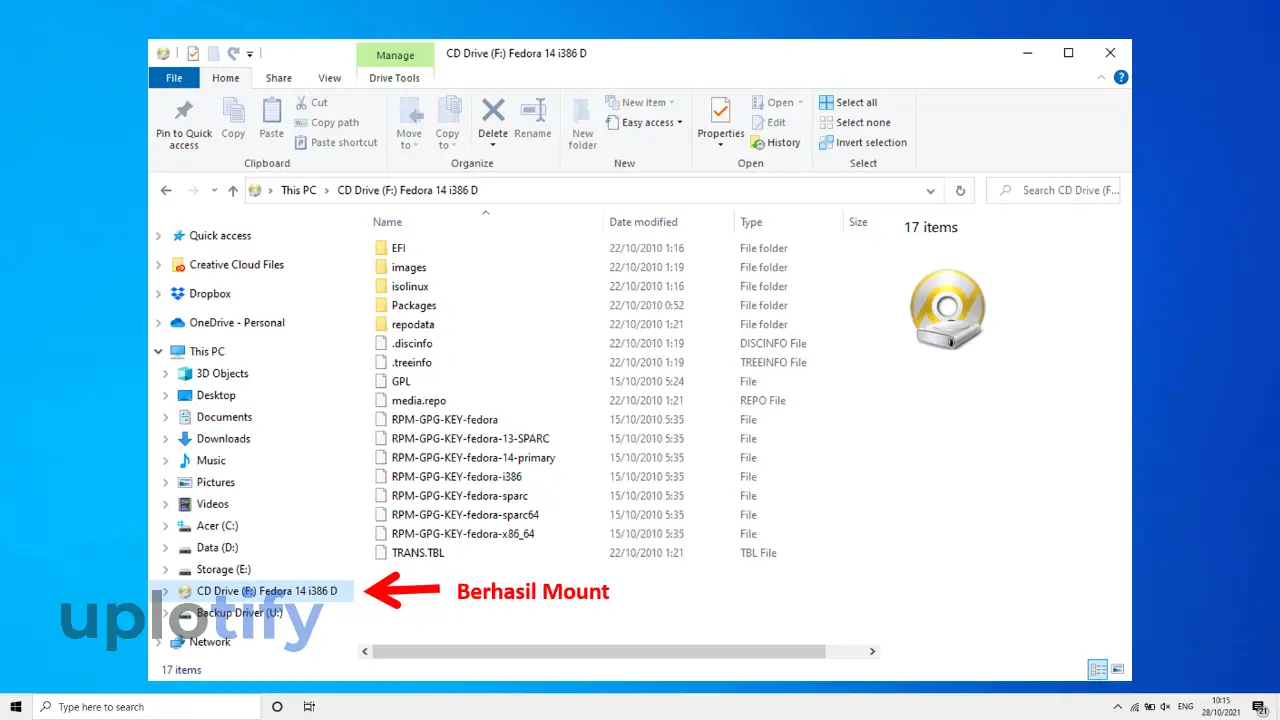
- Selesai.
Saat melakukan mount di PowerISO, kamu hanya bisa unmount melalui aplikasi ini juga. Karena optical drive yang di mount lewat aplikasi ini tidak bisa di-eject seperti biasa.
3. Daemon Tools
Selain Power ISO, kamu juga bisa memakai aplikasi Daemon Tools. Daemon Tools merupakan sebuah aplikasi yang berfungsi untuk melakukan mounting file ISO.
Di aplikasi ini terdapat fitur virtual drive yang berfungsi bisa mendeteksi DVD, CD dan BD ISO secara otomatis.
Berikut cara mount file ISO dengan Daemon Tools:
- Silahkan download aplikasi Daemon Tools terlebih dahulu.
- Setelah berhasil didownload, instal aplikasi Daemon Tools di komputer atau laptop kamu.
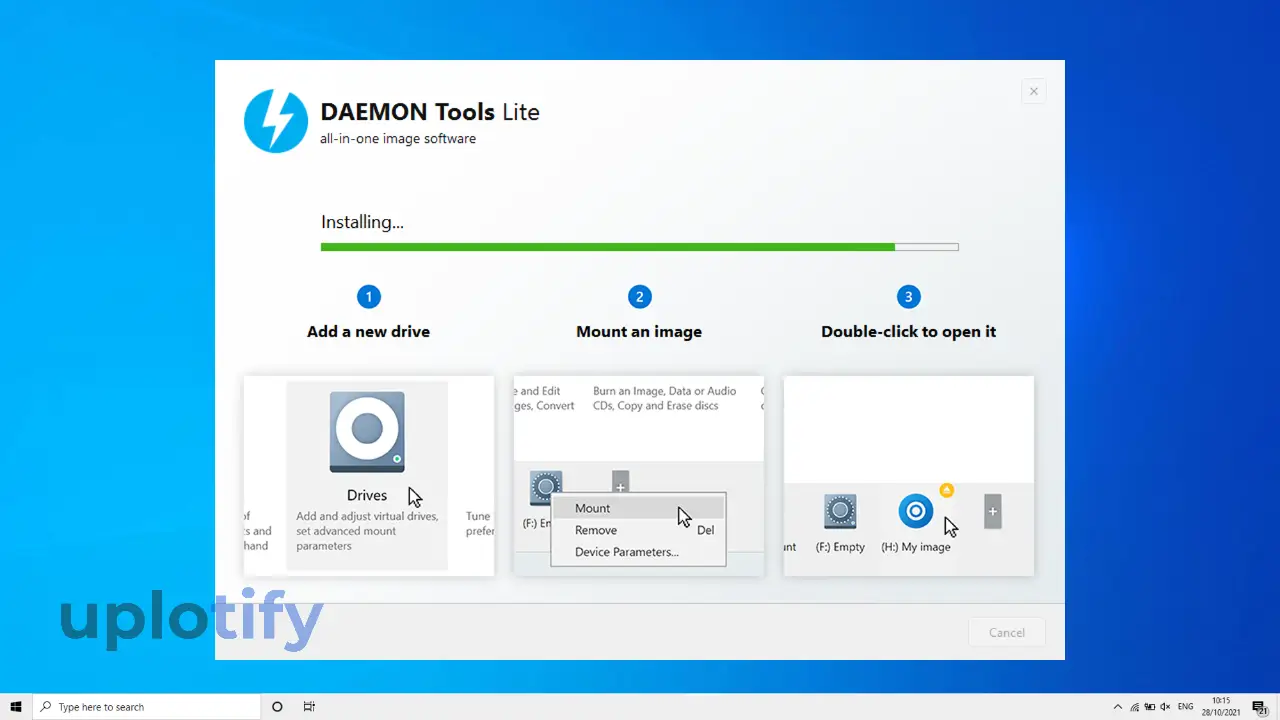
- Jalankan aplikasi Daemon Tools tersebut.
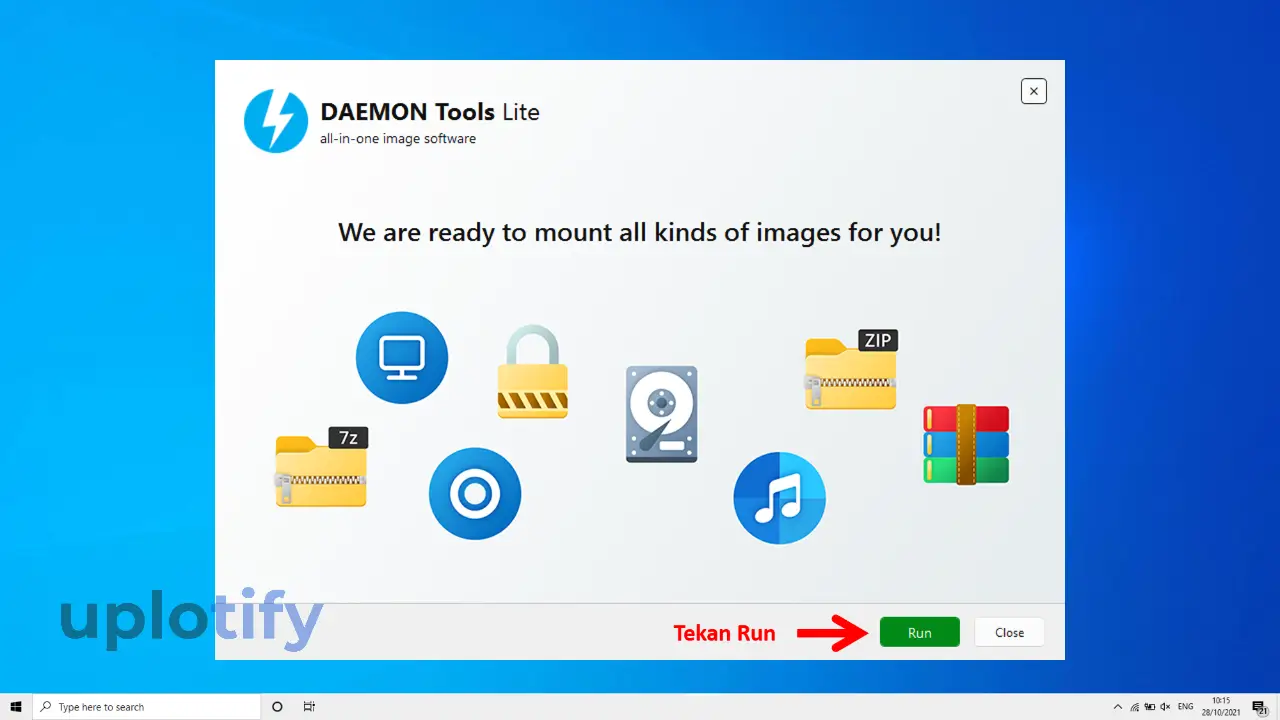
- Setelah itu, klik menu Quick Mount.
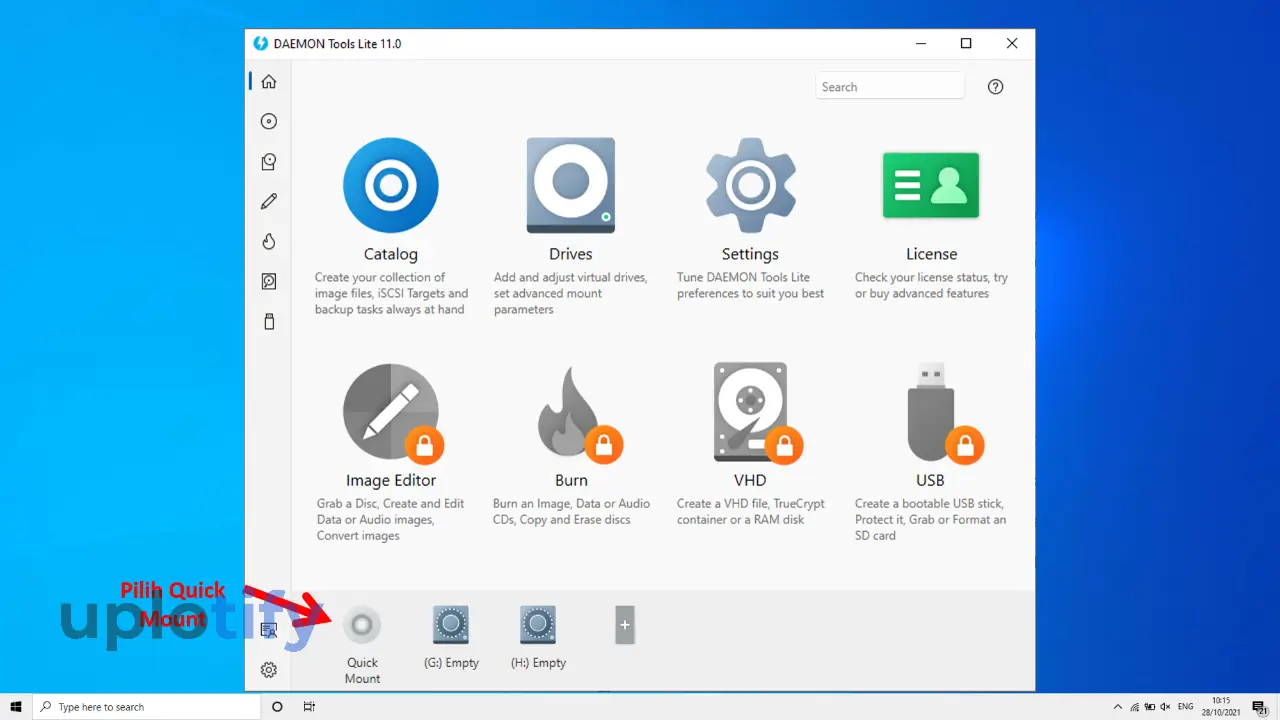
- Cari file ISO yang ingin di-mount dan pilih Open.
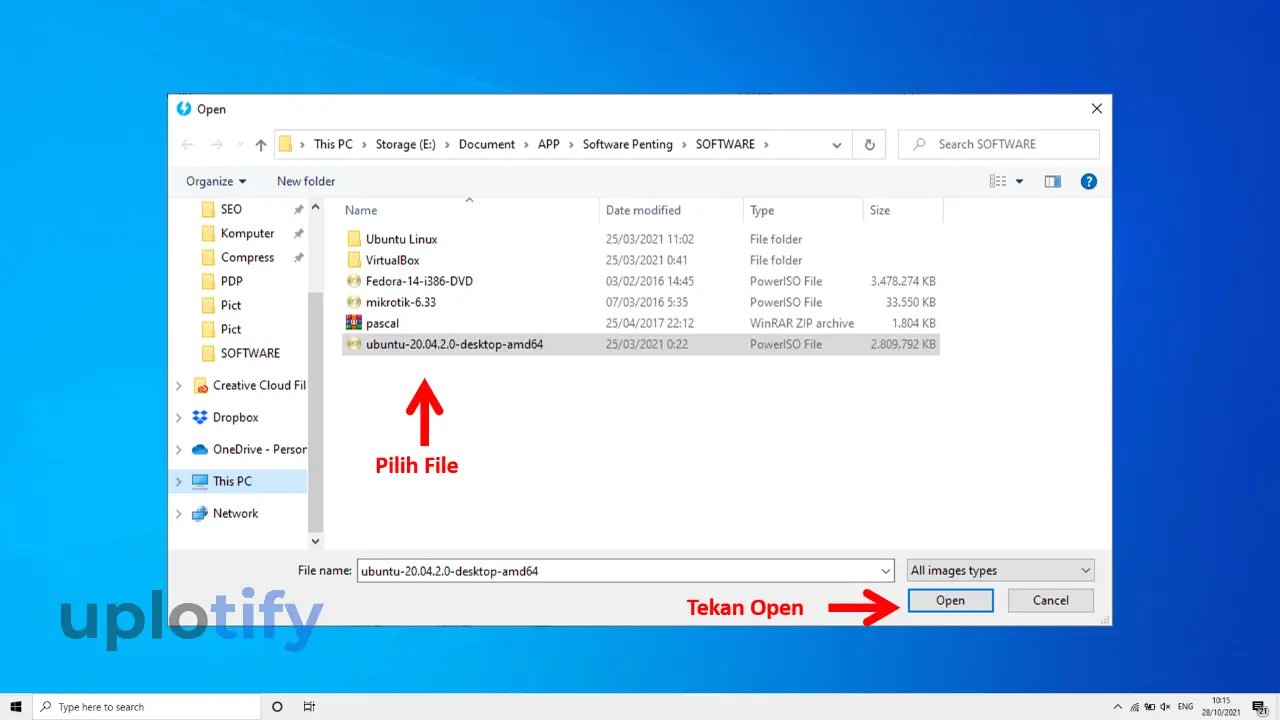
- Tunggu proses mounting selama beberapa saat.
- Nanti optical drive dari file ISO yang di-mounting akan muncul.
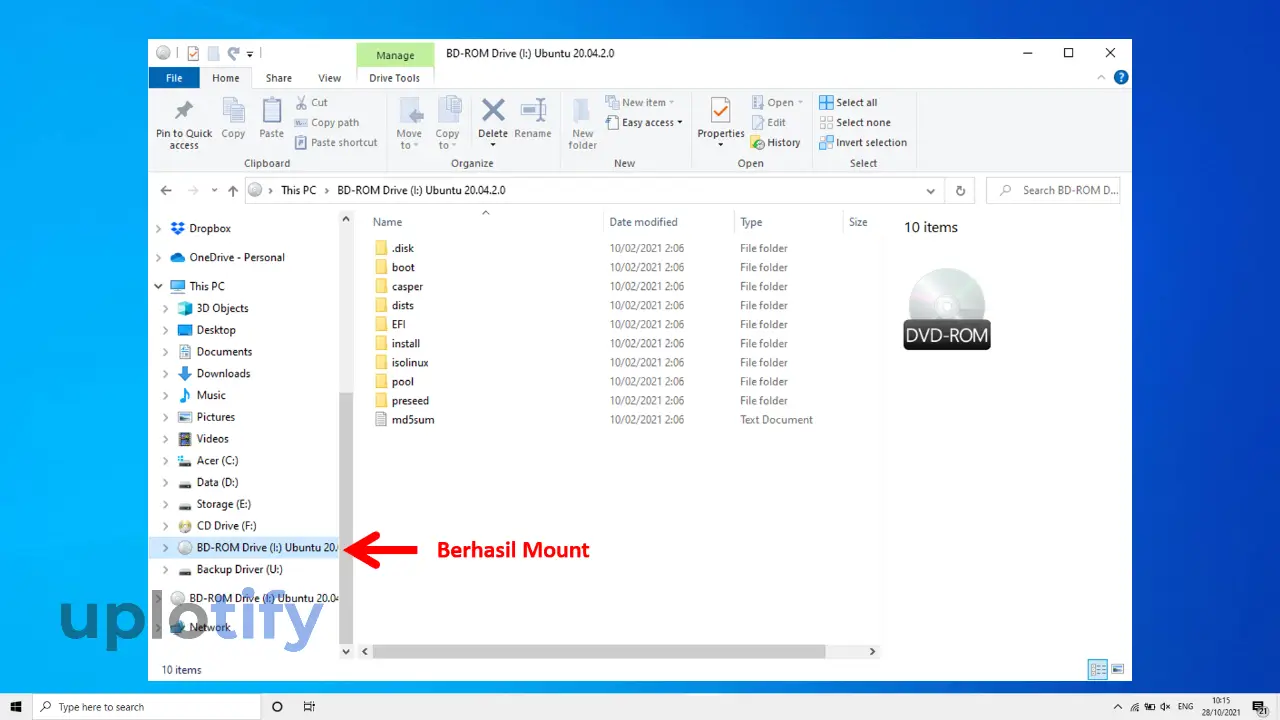
- Selesai.
4. Winrar
Berbeda dengan aplikasi mount lainnya, Winrar ini adalah salah satu aplikasi yang hampir dimiliki banyak orang dikarenakan fungsinya.
Seperti untuk membuat file RAR serta melakukan ekstrak file RAR.
Winrar juga bisa kita pakai untuk melihat data yang ada pada file ISO. Namun bukan cara langsung seperti mount, melainkan mengekstraknya.
Berikut caranya:
- Silahkan buka File Explorer, lalu cari file yang ingin di-mount terlebih dulu.
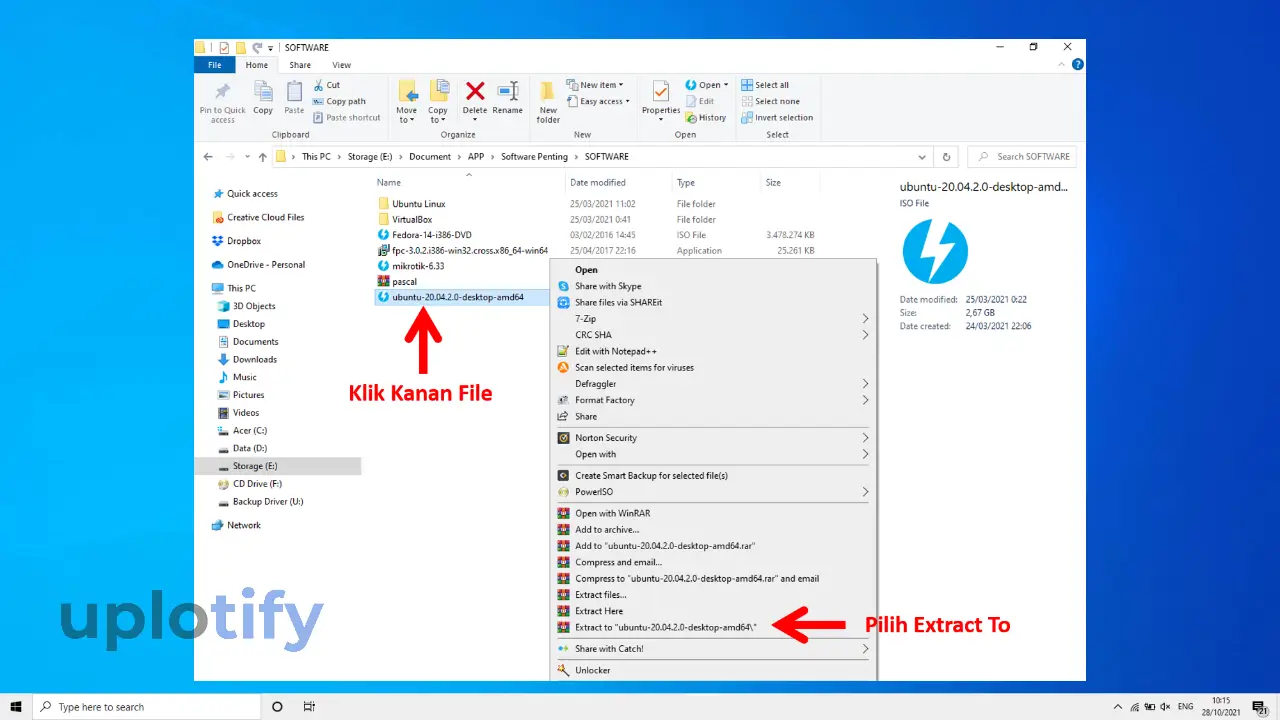
- Kalau sudah ketemu, silahkan klik kanan file ISO.
- Lalu pilih Extract To (Nama File ISO).
- Kalau berhasil, folder dengan nama File ISO akan muncul.
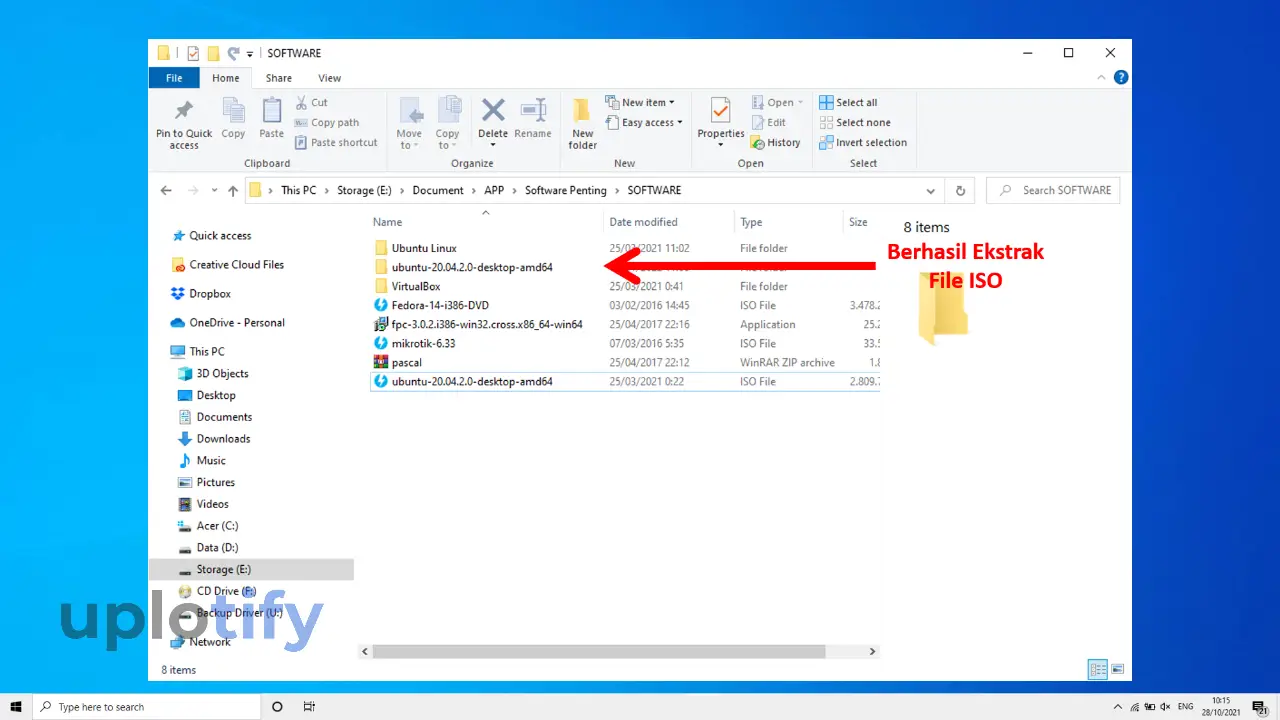
- Selesai.
5. Windows PowerShell
Windows PowerShell adalah salah satu fitur bawaan Windows yang kurang lebih fungsinya mirip seperti CMD.
Di fitur ini kita bisa menggunakan berbagai macam perintah, yang berfungsi untuk berbagai macam hal. Salah satunya adalah untuk mount file.
Berikut cara mount file ISO dengan PowerShell:
- Pertama, buka Windows PowerShell terlebih dulu dengan membukanya di Run as Administrator.
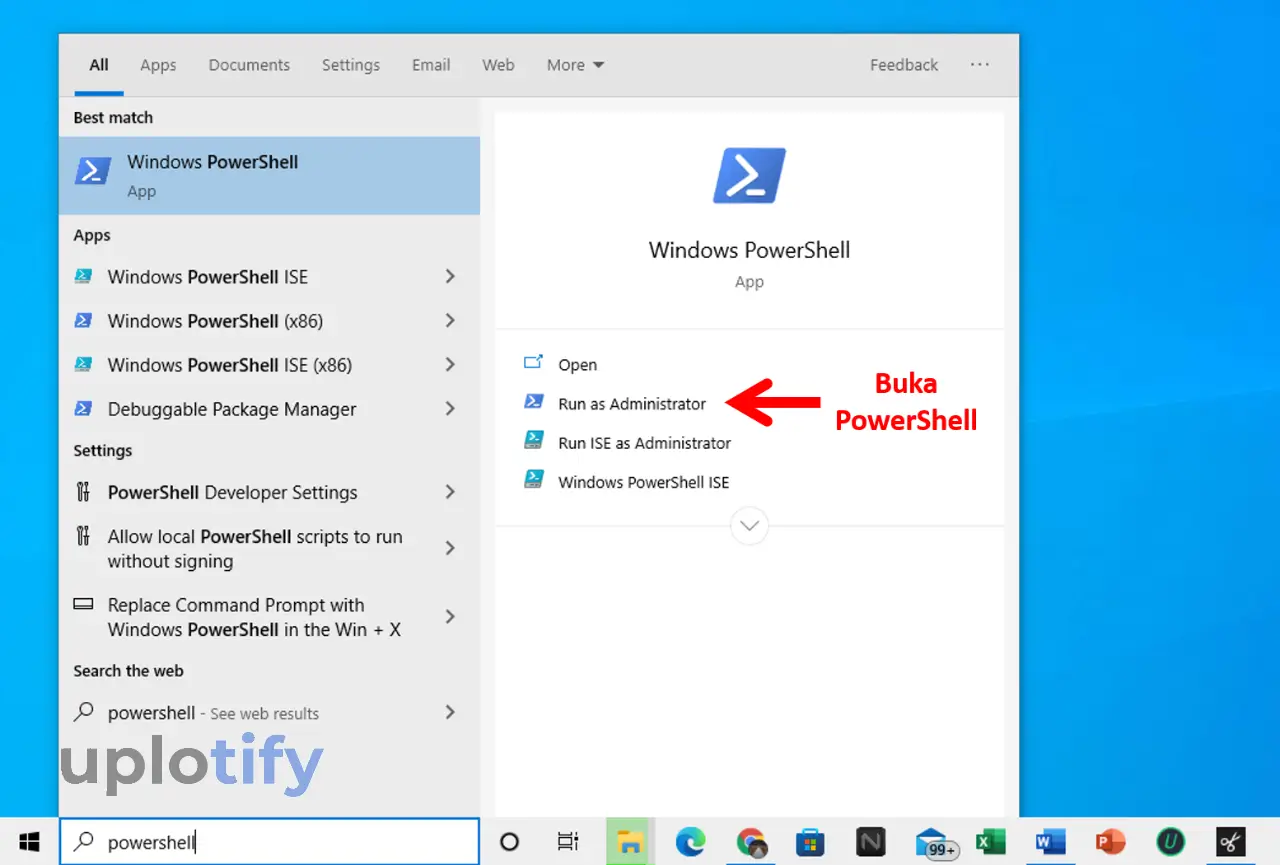
- Masukkan perintah
Mount-DiskImage -ImagePath E:\Fedora.isodan tekan Enter. - Kalau berhasil akan muncul pesan di PowerSheel seperti berikut:
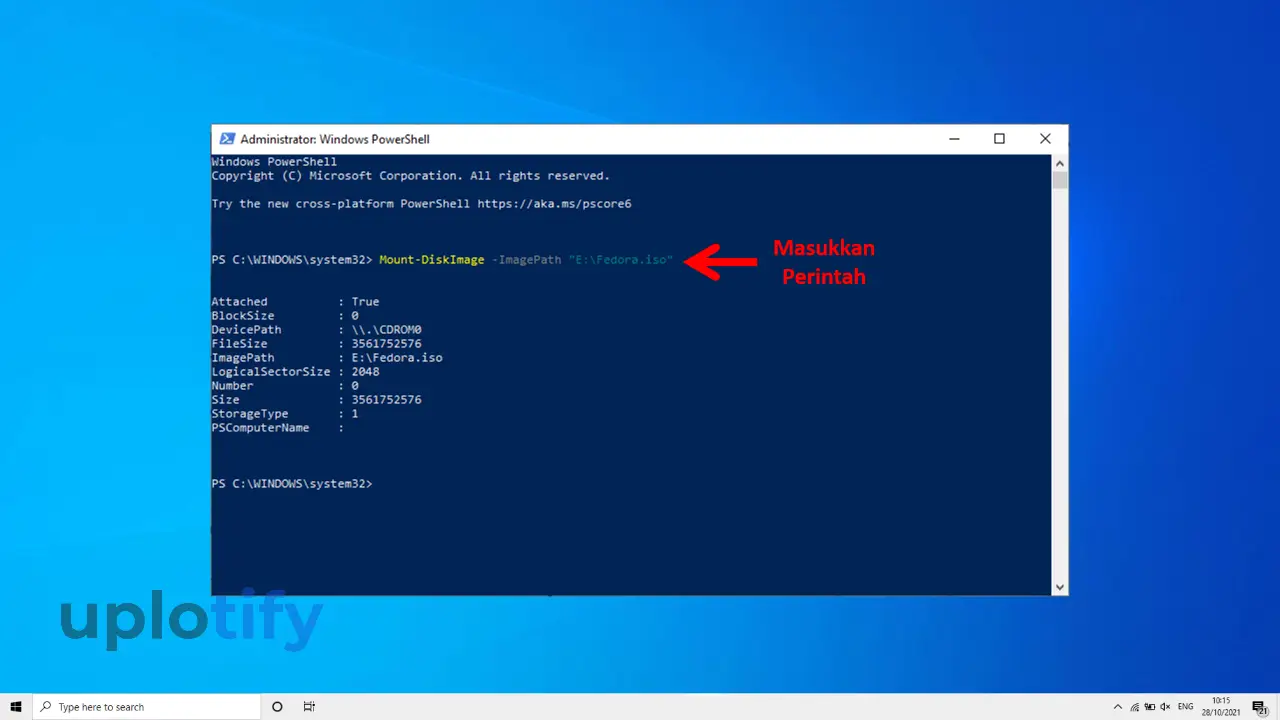
- Terakhir, cek di File Explorer untuk memastikan kalau file ISO sudah berhasil di-mount.
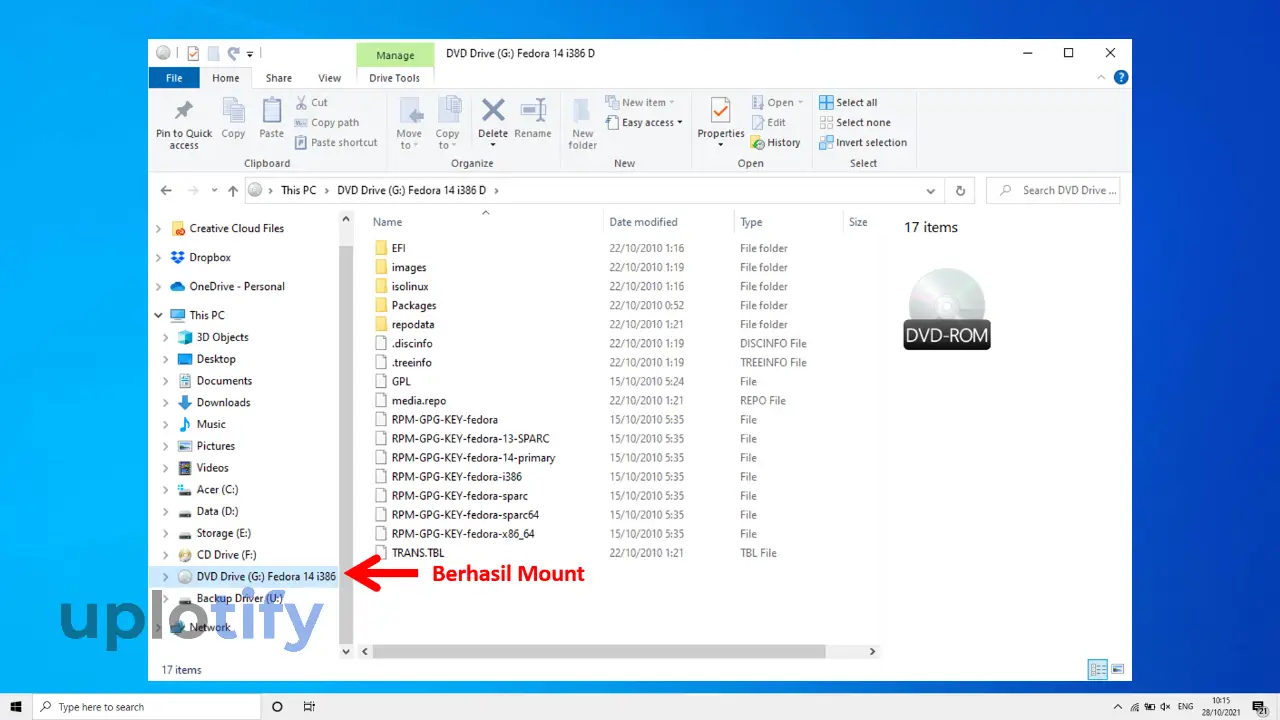
- Selesai.
Silahkan ganti “E:\Fedora.iso” sesuai dengan nama file ISO kamu dan letak penyimpanannya.
6. Ultra ISO
Cara yang direkomendasikan terakhir adalah dengan memakai aplikasi Ultra ISO. Ultra ISO mirip seperti aplikasi-aplikasi yang sudah dibahas di atas.
Sesuai namanya, aplikasi ini dikhususkan untuk hal-hal yang terkait dengan keperluan file ISO.
Misalnya untuk mount file, membuat file ISO, menjalankan burn tanpa khawatir akan masalah DVD tidak terbaca dan lain-lain sebagainya.
Berikut cara mount file ISO dengan Ultra ISO:
- Silahkan download aplikasi Ultra ISO terlebih dulu.
- Kemudian install aplikasi Ultra ISO di komputer atau laptop kamu.
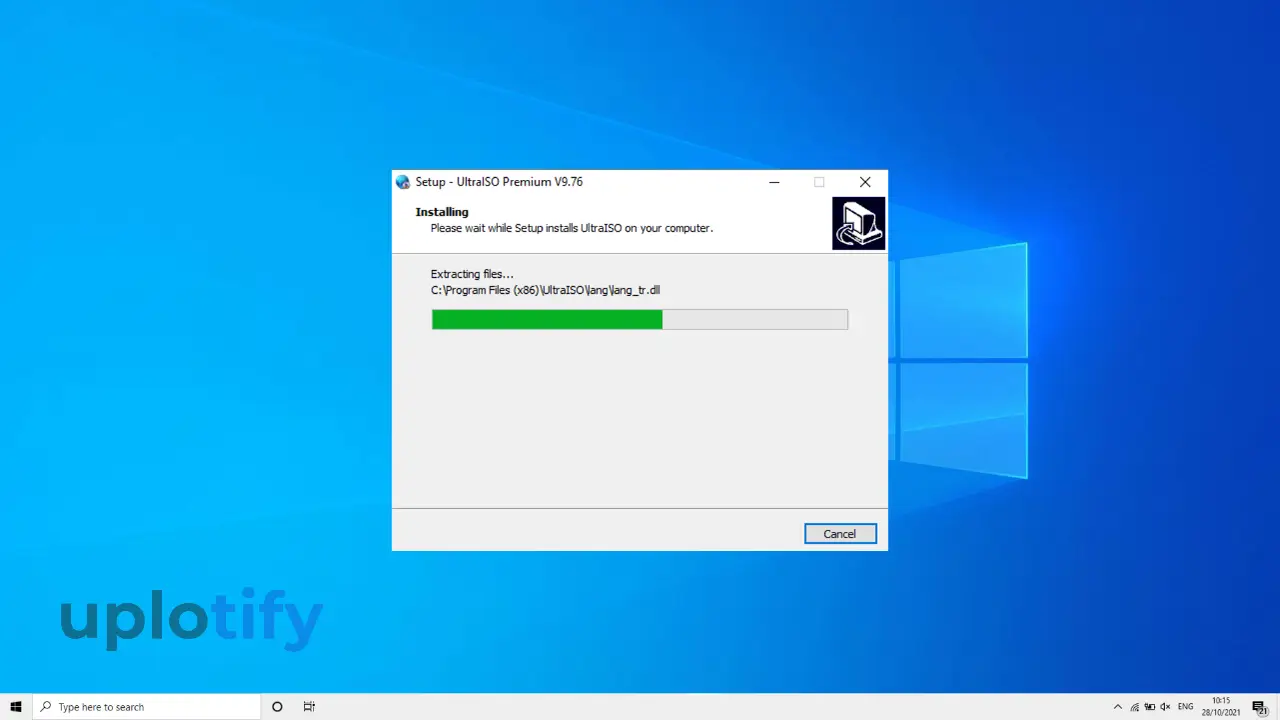
- Nanti Ultra ISO akan terbuka secara otomatis.
- Tekan menu Open di Ultra ISO.
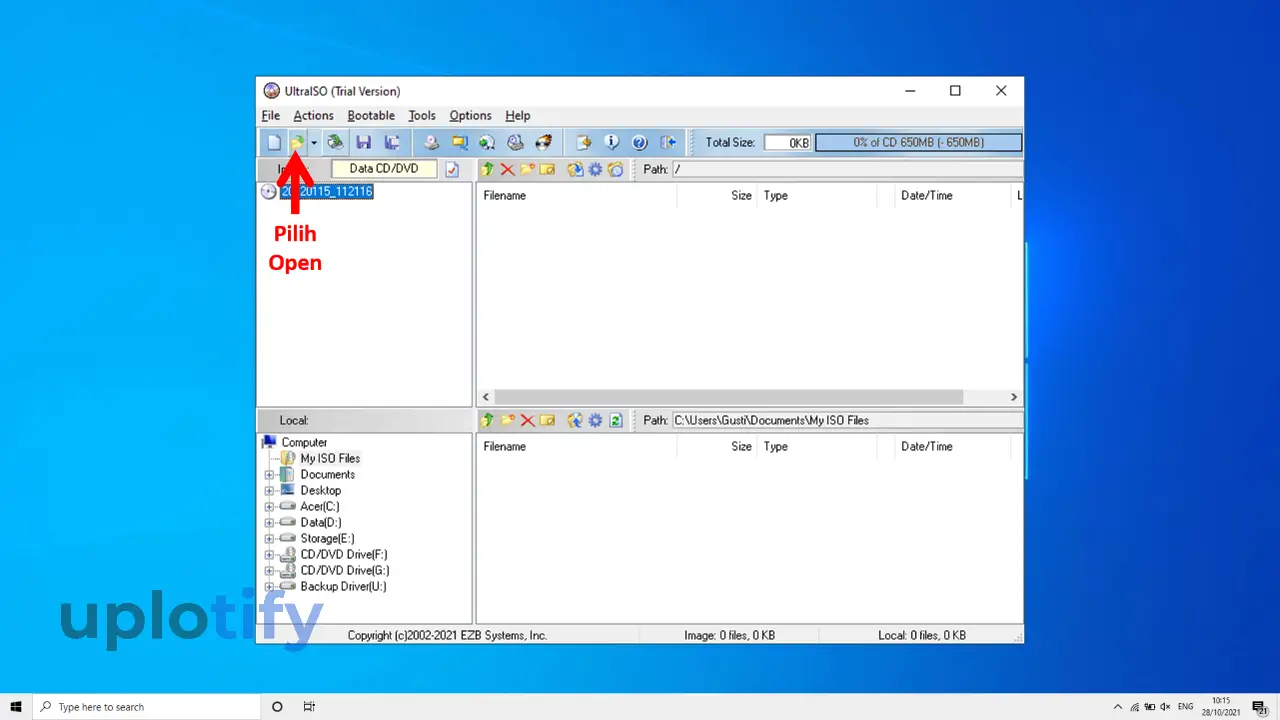
- File Explorer akan terbuka, silahkan pilih file ISO dan tekan Open.
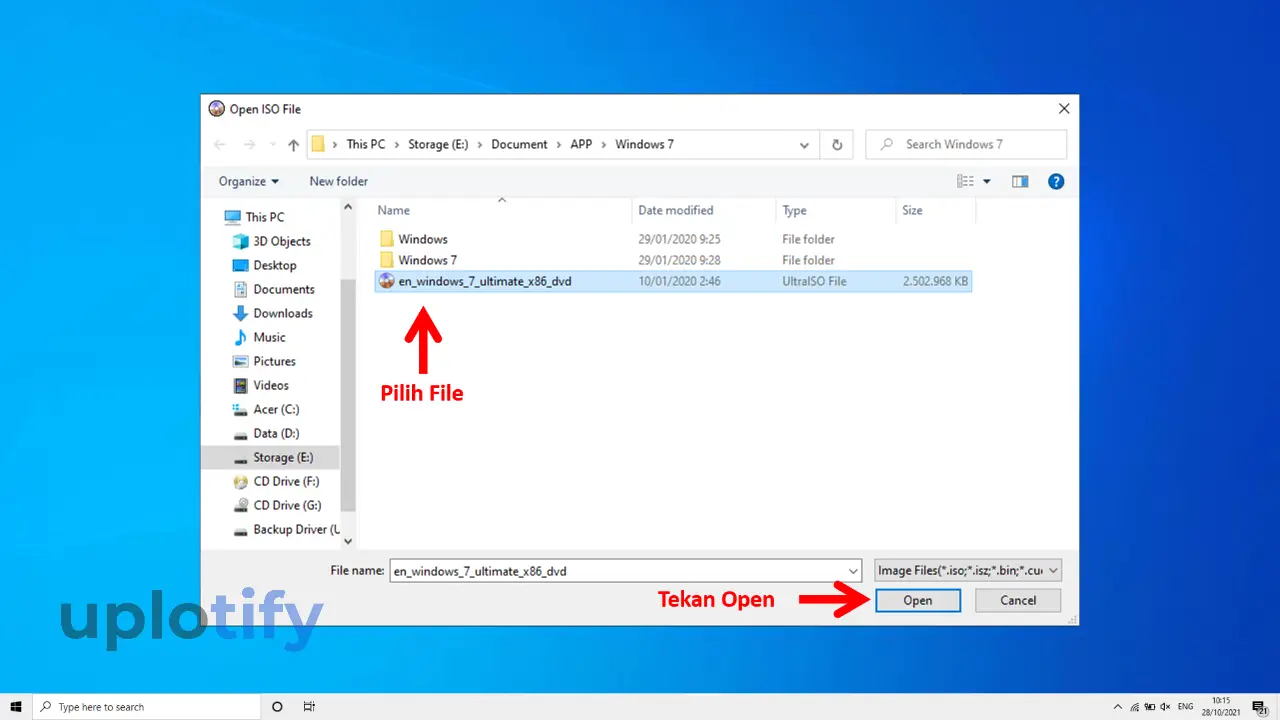
- Kemudian tekan tab Tools dan pilih Mount to Virtual Drive.
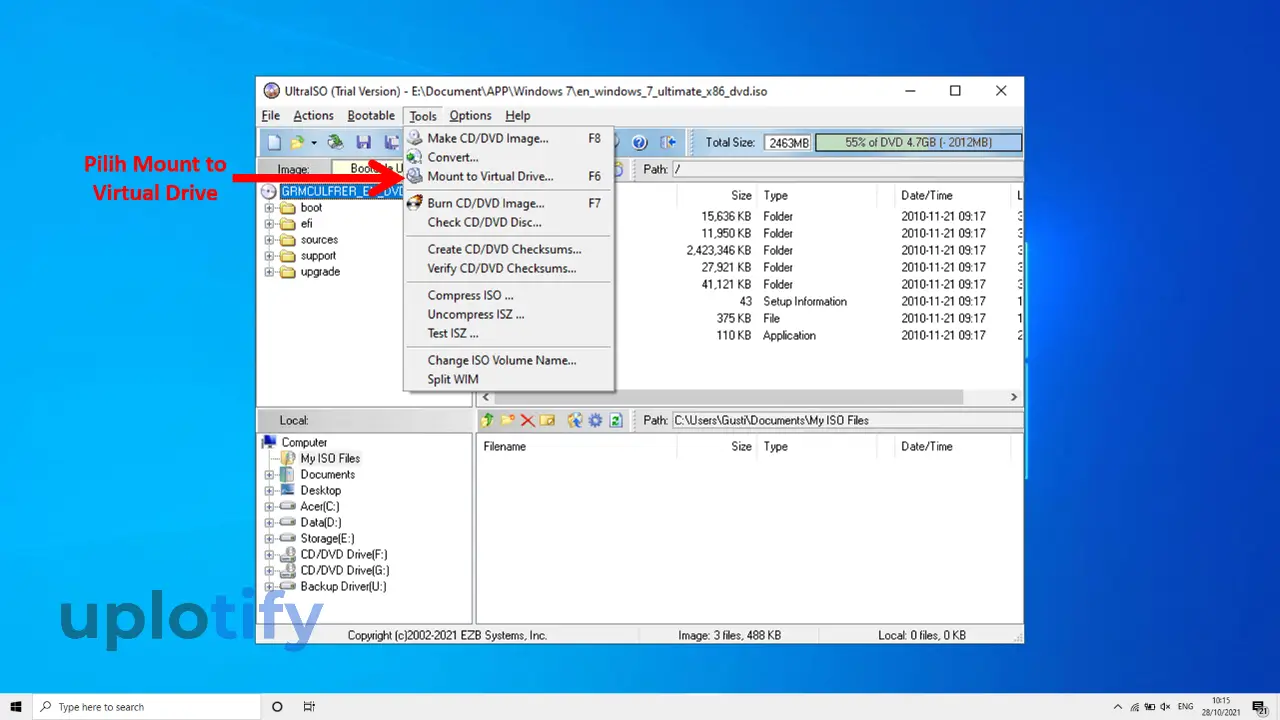
- Akan muncul kotak dialog Virtual Drive, silahkan langsung saja tekan tombol Mount.
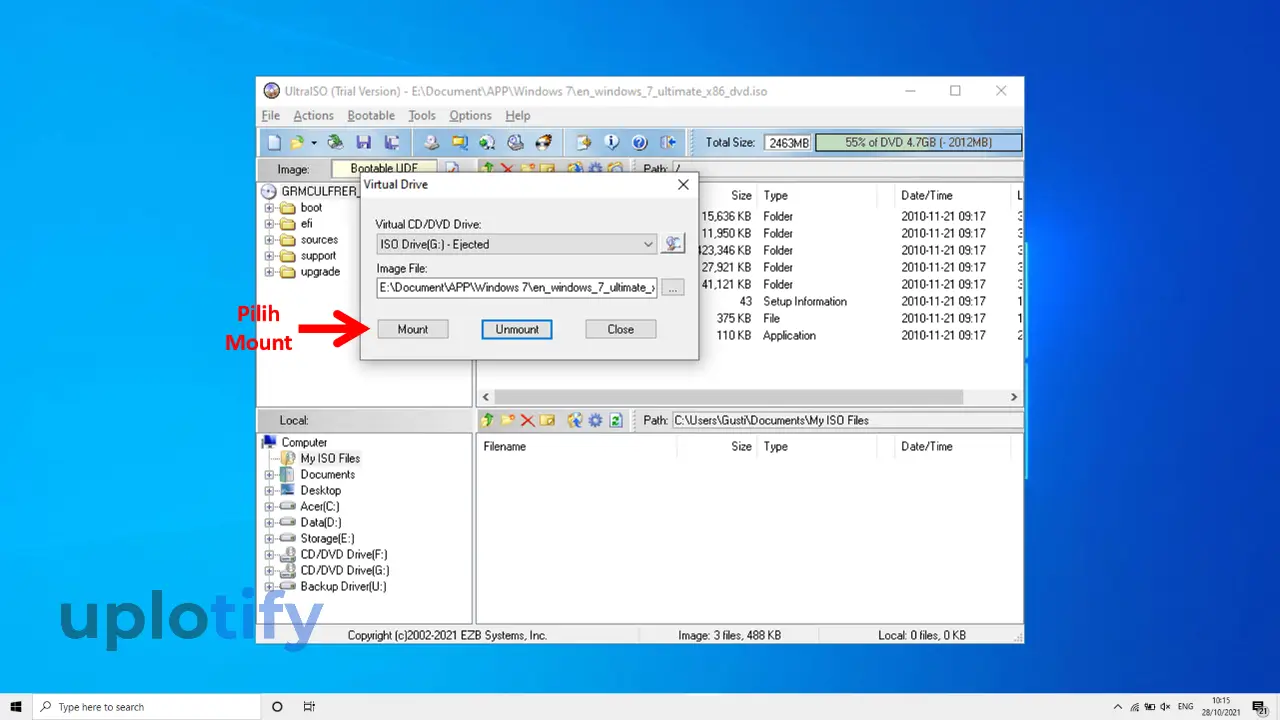
- Kalau berhasil, akan muncul folder yang berisi data dari file ISO tadi.
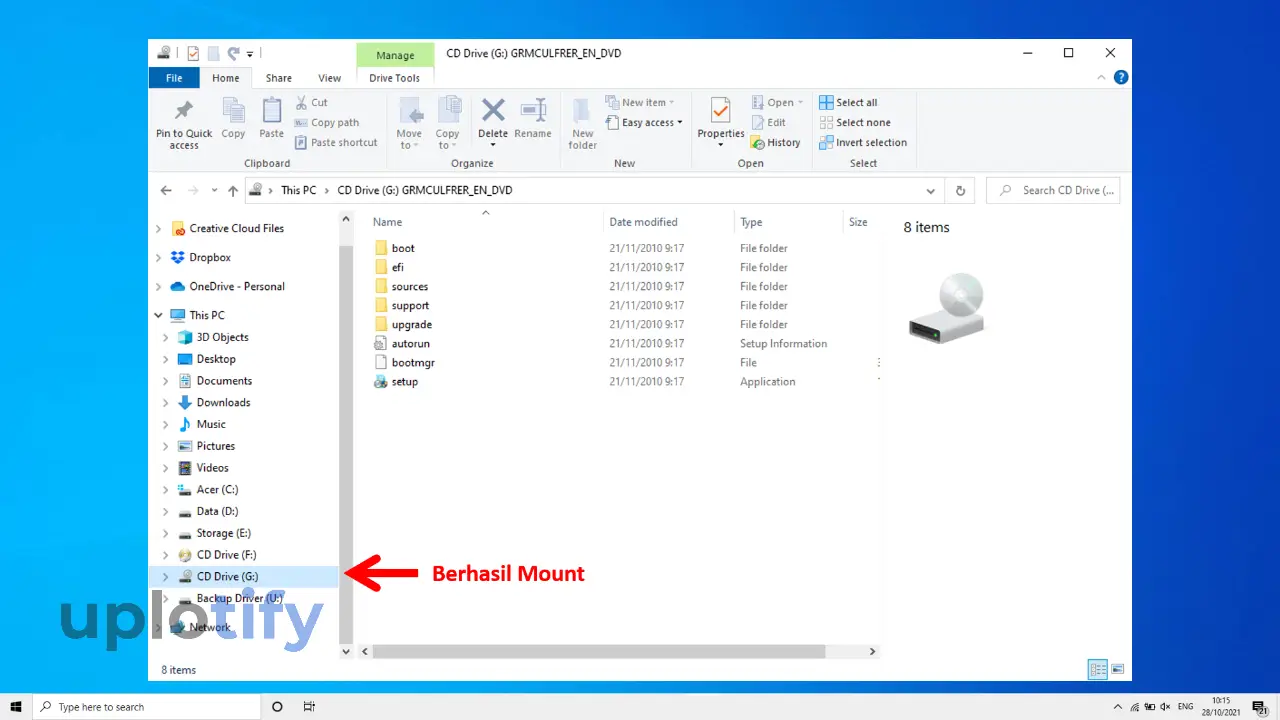
- Selesai.
Nah itulah cara-cara untuk mount file ISO, baik itu dengan aplikasi atau tanpa software apapun. Sekarang kamu sudah bisa mengakses data pada file ISO tersebut.
Sebagian orang juga menyebut file ISO, sebagai DVD virtual. Sehingga tidak heran jika kamu melihat icon DVD pada file ISO yang kamu mount.
File ISO tersebut bahkan bisa kamu burn langsung jika kamu memiliki DVD kosong. Setelah burn, kamu cukup tambahkan label DVD dengan ukuran cover DVD yang pas, maka DVD bisa langsung dipakai.
Untuk kamu yang punya pertanyaan, boleh kirimkan langsung ke kolom komentar yang ada di bawah.