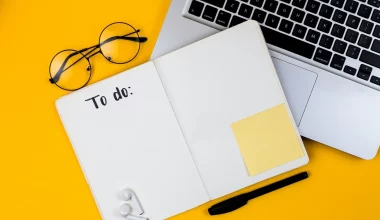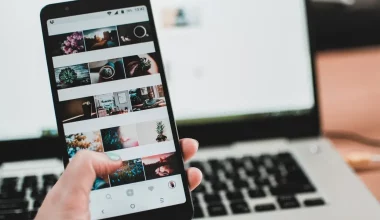Meskipun saat ini banyak orang yang lebih suka memakai jaringan WiFi, tapi LAN masih cukup banyak juga pemakainya.
Biasanya LAN sekarang lebih difungsikan untuk menghubungkan antar perangkat.
Sehingga kamu bisa berbagi koneksi, mengirim file, bermain game, melakukan sharing printer dan aktivitas lainnya.
Bicara mengenai LAN terkadang saat menghubungkannya sering terjadi masalah, salah satunya muncul tanda seru.
Tanda seru ini merupakan notifikasi bahwa jaringan LAN yang kamu hubungkan masih belum diatur dengan benar.
Jika kamu sedang mengalaminya, di sini Uplotify.id akan jelaskan cara mengatasi tanda seru pada LAN.
Cara Mengatasi Tanda Seru Pada LAN
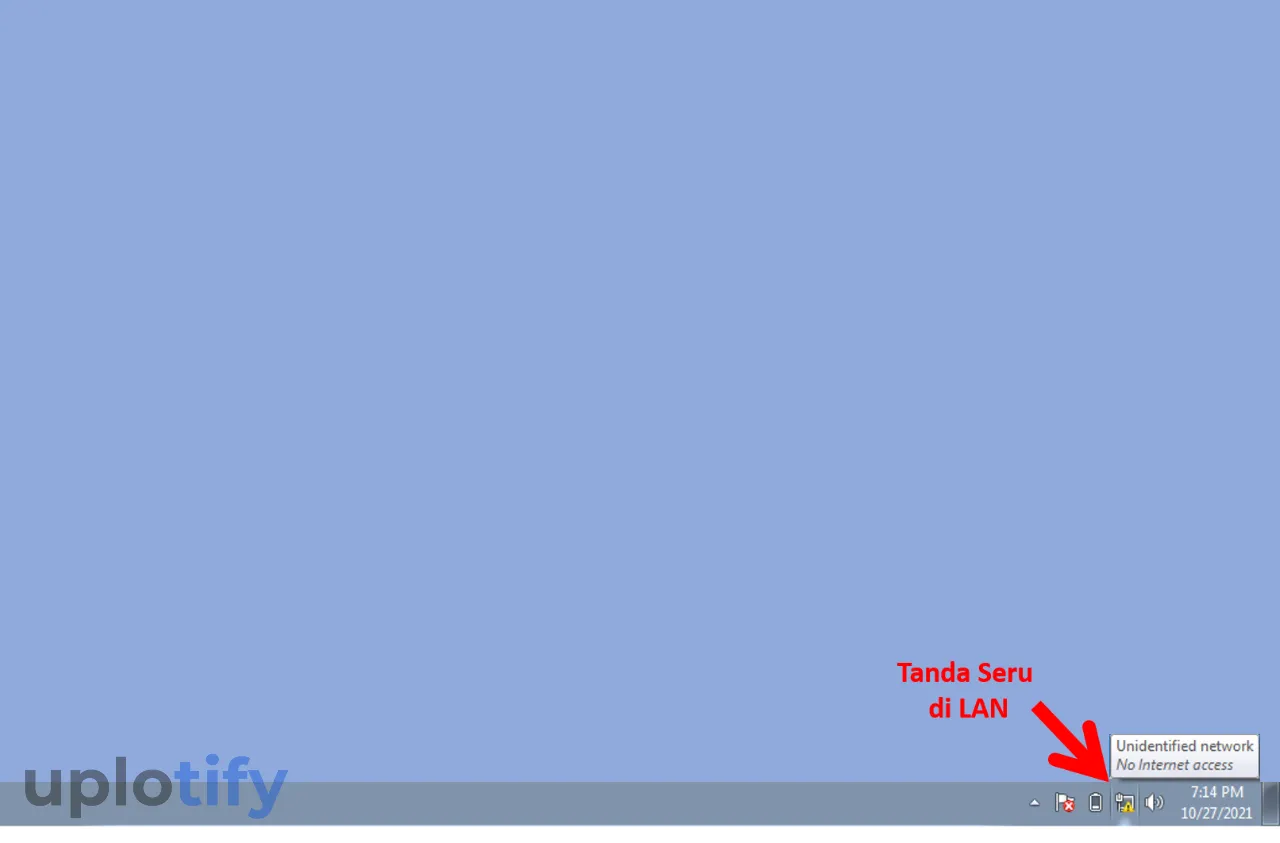
Mengatasi tanda seru pada LAN sebenarnya tidak terlalu sulit. Karena biasanya masalahnya ada di konfigurasi.
Entah itu dari IP hingga Firewall. Berikut silakan kamu ikuti saja solusinya langsung:
1. Cek Kabel LAN yang Digunakan
Sebelum lanjut ke pengecekan konfigurasi, kamu harus mengecek terlebih dulu kabel LAN yang digunakan, karena bisa saja berpengaruh.
Pastikan kabel LAN terpasang dengan baik dan benar di kedua ujungnya. Pastikan kabel tersebut berfungsi dengan baik.
Terutama jika kabel tersebut dibuat sendiri, menggunakan urutan kabel straight atau crossover yang relatif rentan bermasalah jika kamu belum berpengalaman membuatnya.
2. Cek Pengaturan IP
Berikutnya, silahkan kamu cek pengaturan IP yang dipakai oleh komputer atau laptop.
Karena kalau IP yang kamu pakai tidak sesuai, akan menimbulkan masalah.
Salah satu masalah tersebut adalah muncul tanda seru di icon network. Bahkan salah tulis satu angka IP saja bisa berpengaruh.
Kamu bisa ikuti langkah-langkah berikut untuk mengecek pengaturan IPnya:
- Pertama silahkan buka Control Panel dengan mengetiknya melalui kolom pencarian.
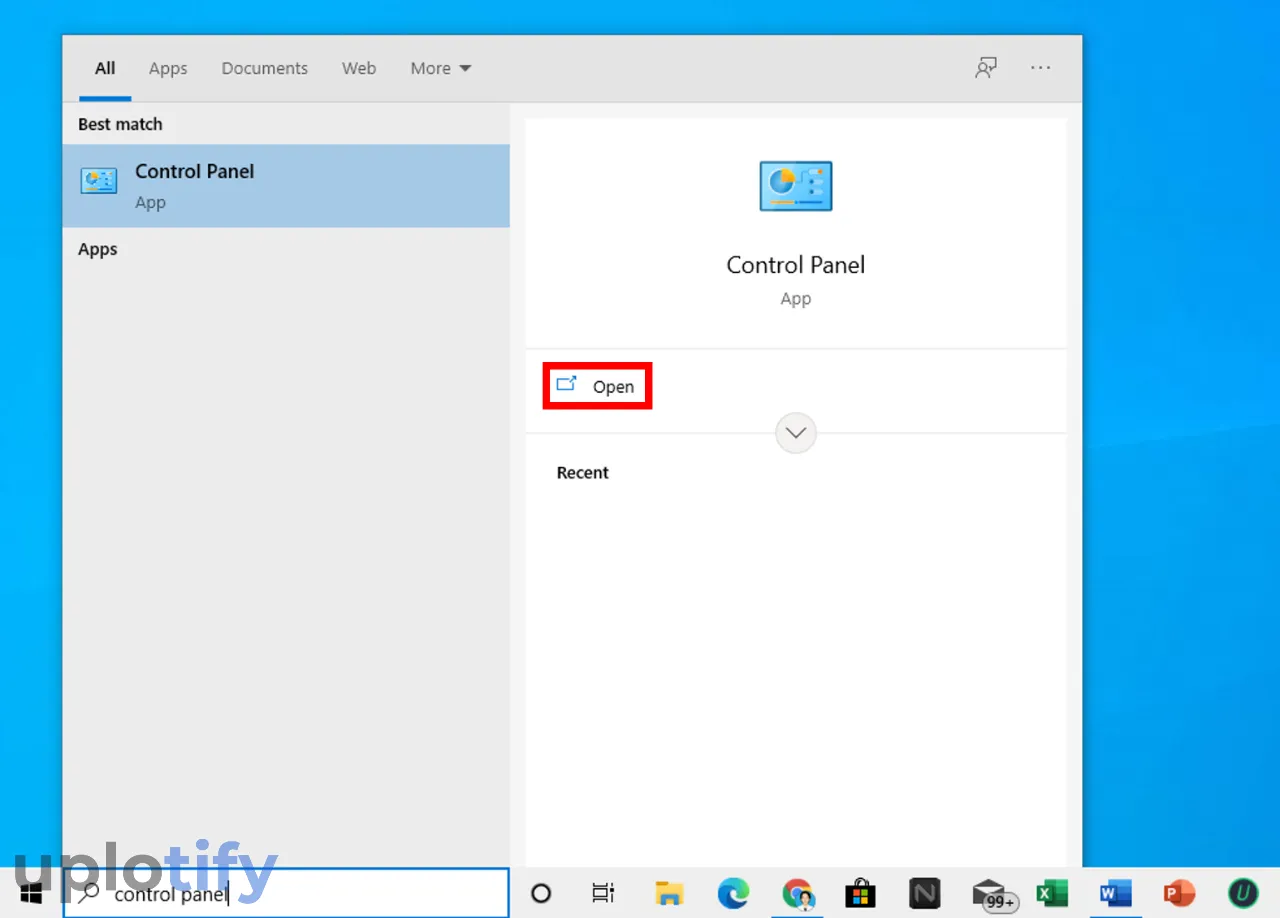
- Lalu buka Network and Internet.
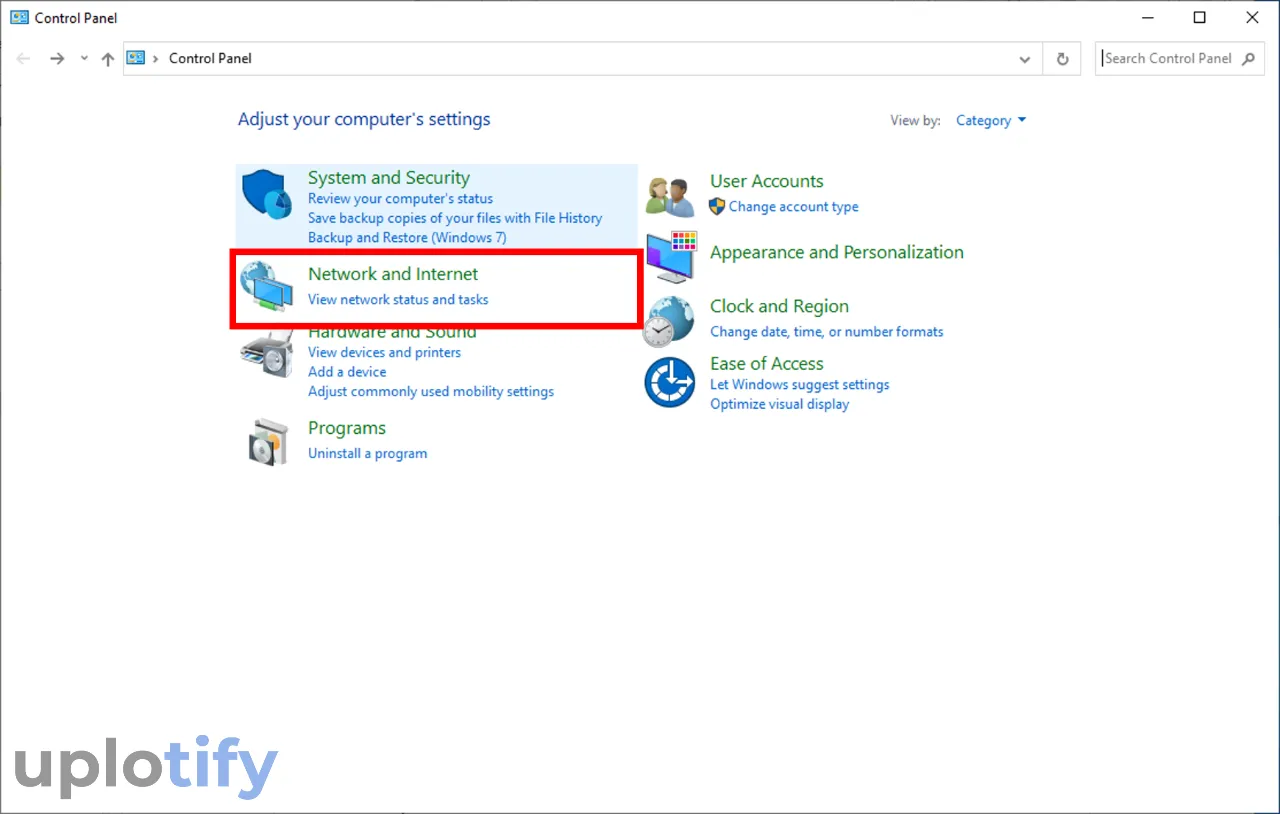
- Pilih Network and Sharing Center.
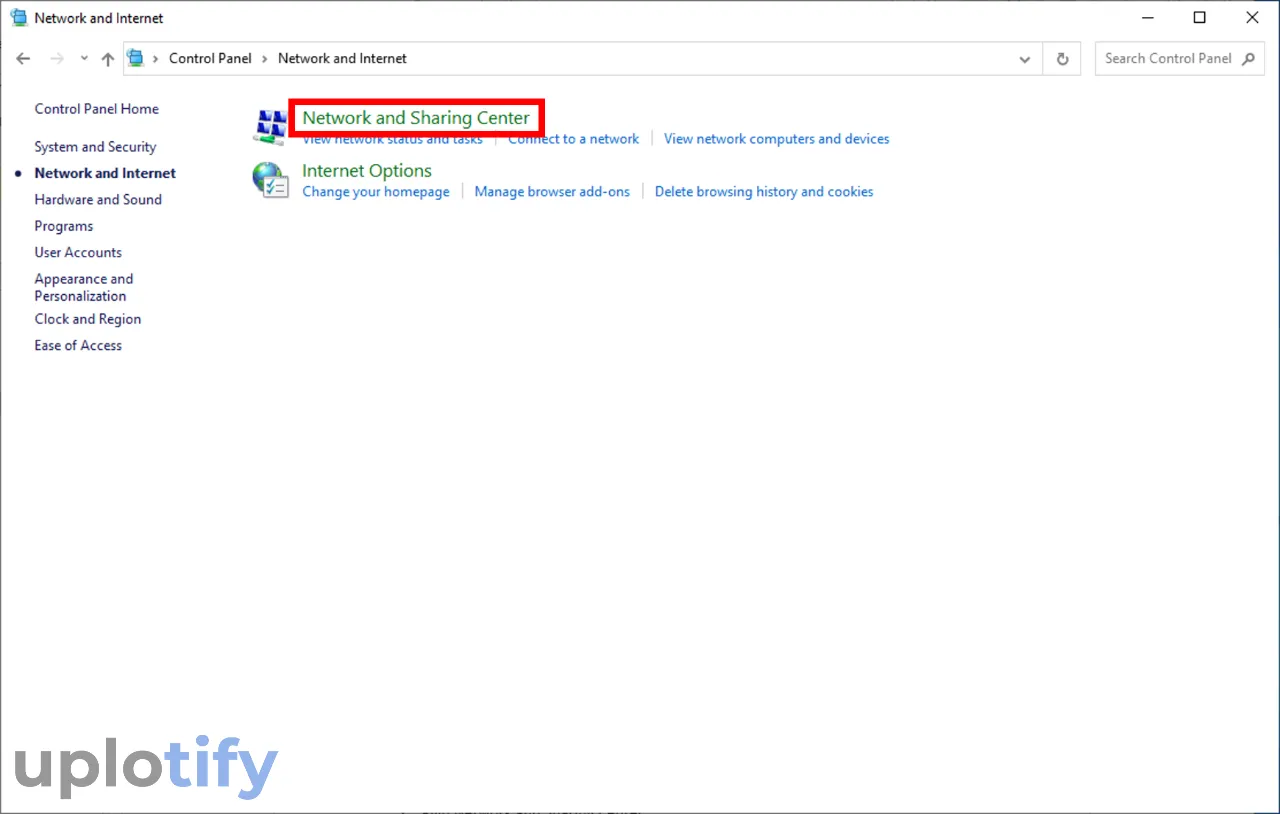
- Silahkan pilih koneksi LAN yang terpasang di komputer atau laptop.
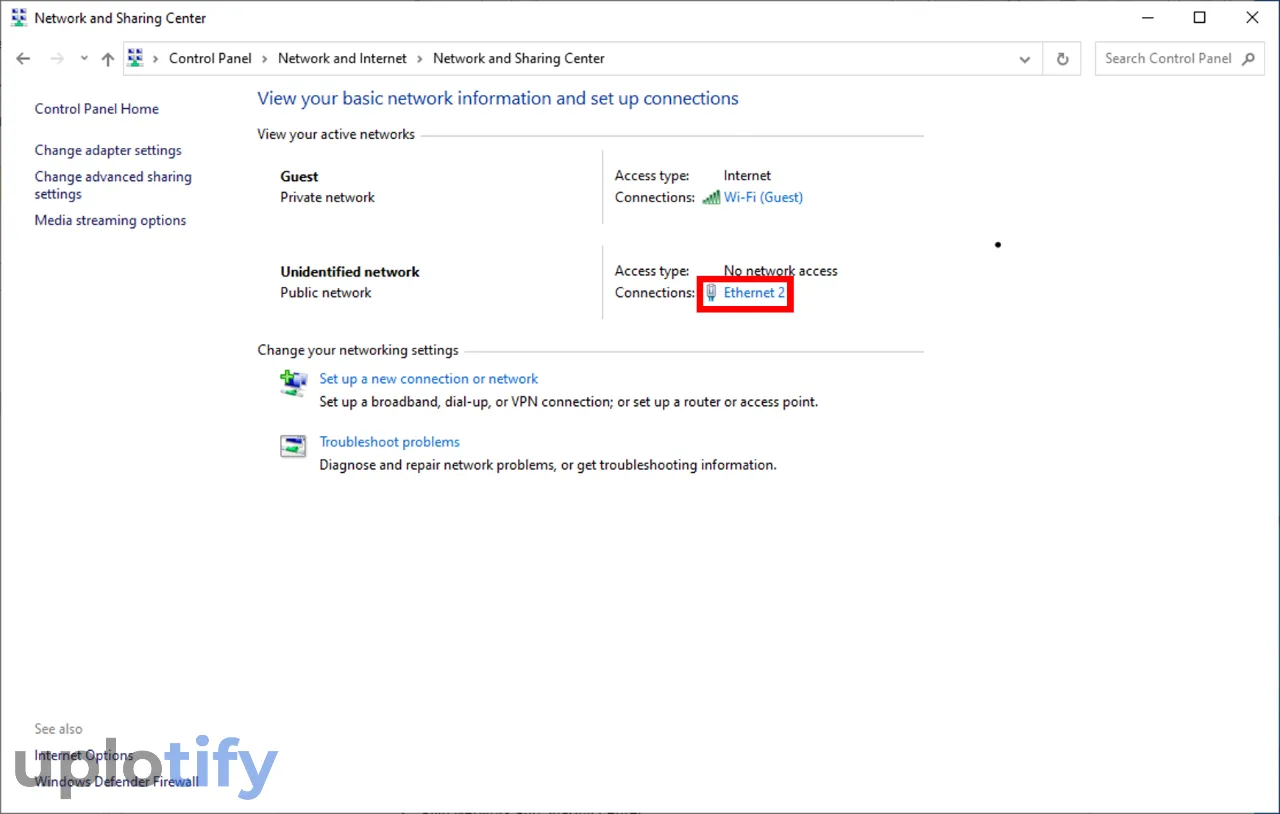
- Buka menu Properties LAN.
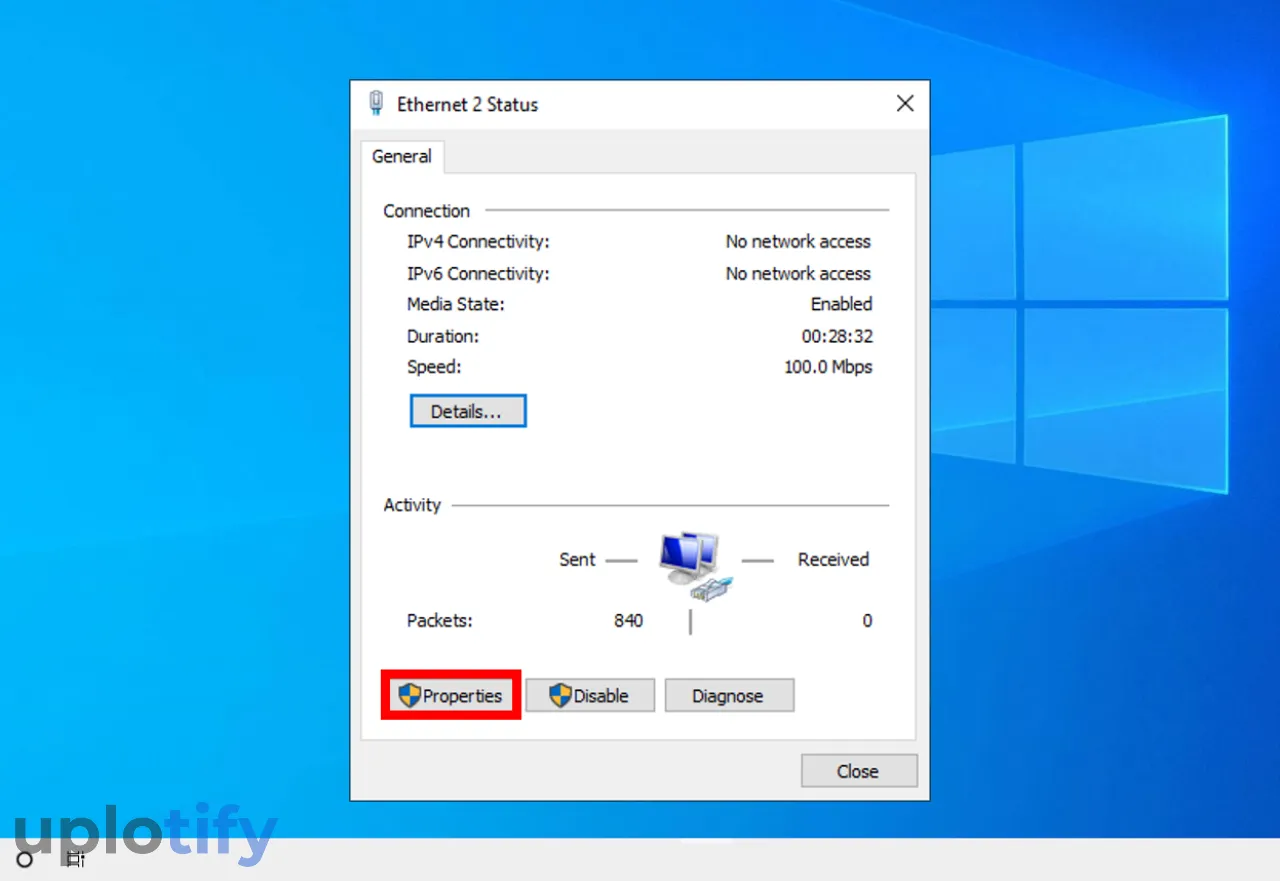
- Kalau sudah, silahkan cari Internet Protocol Version 4 (TCP/IPv4) dan klik Properties.
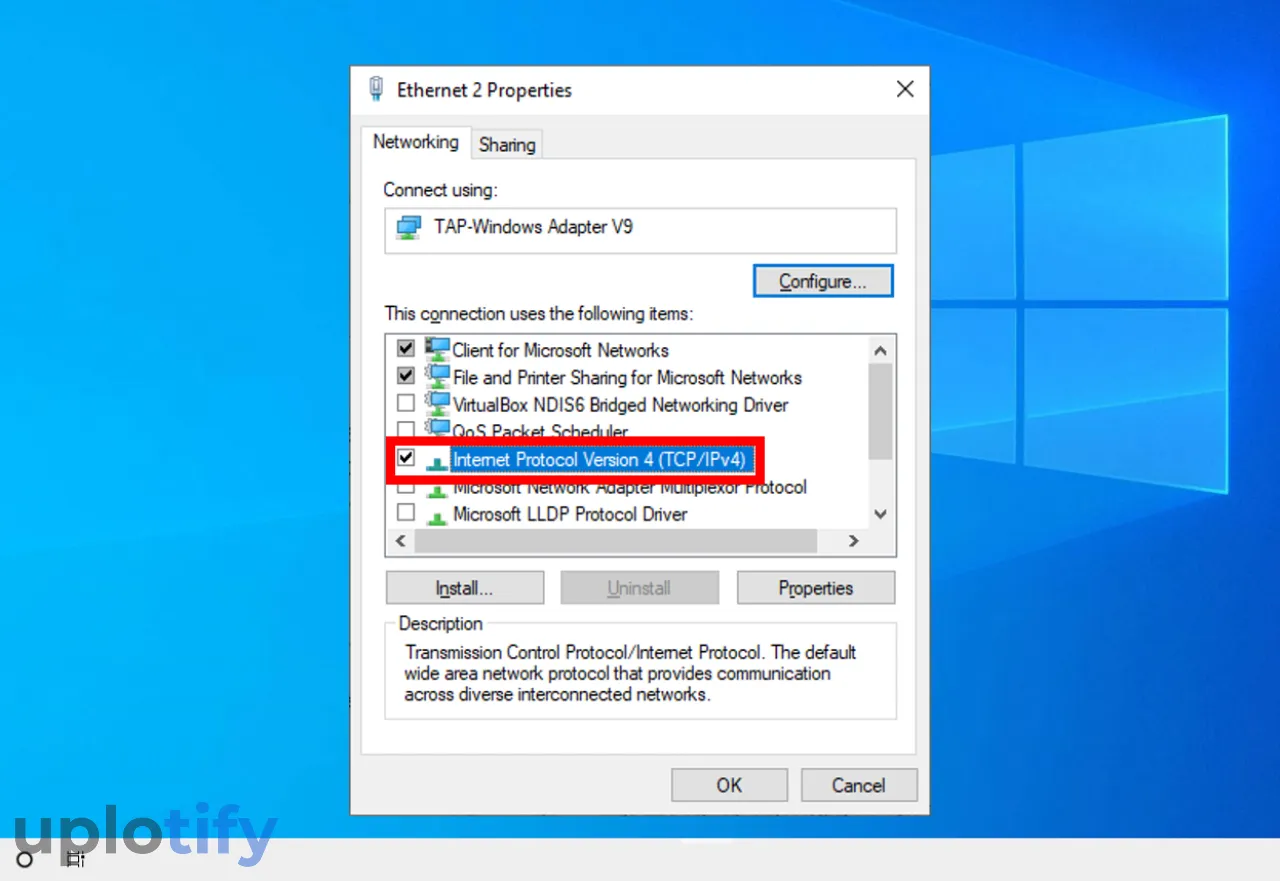
- Kemudian ganti IP Address, Subnet Mask, Preferred DNS Server, dan Alternate DNS Server di IPv4 mengikuti gambar di bawah.
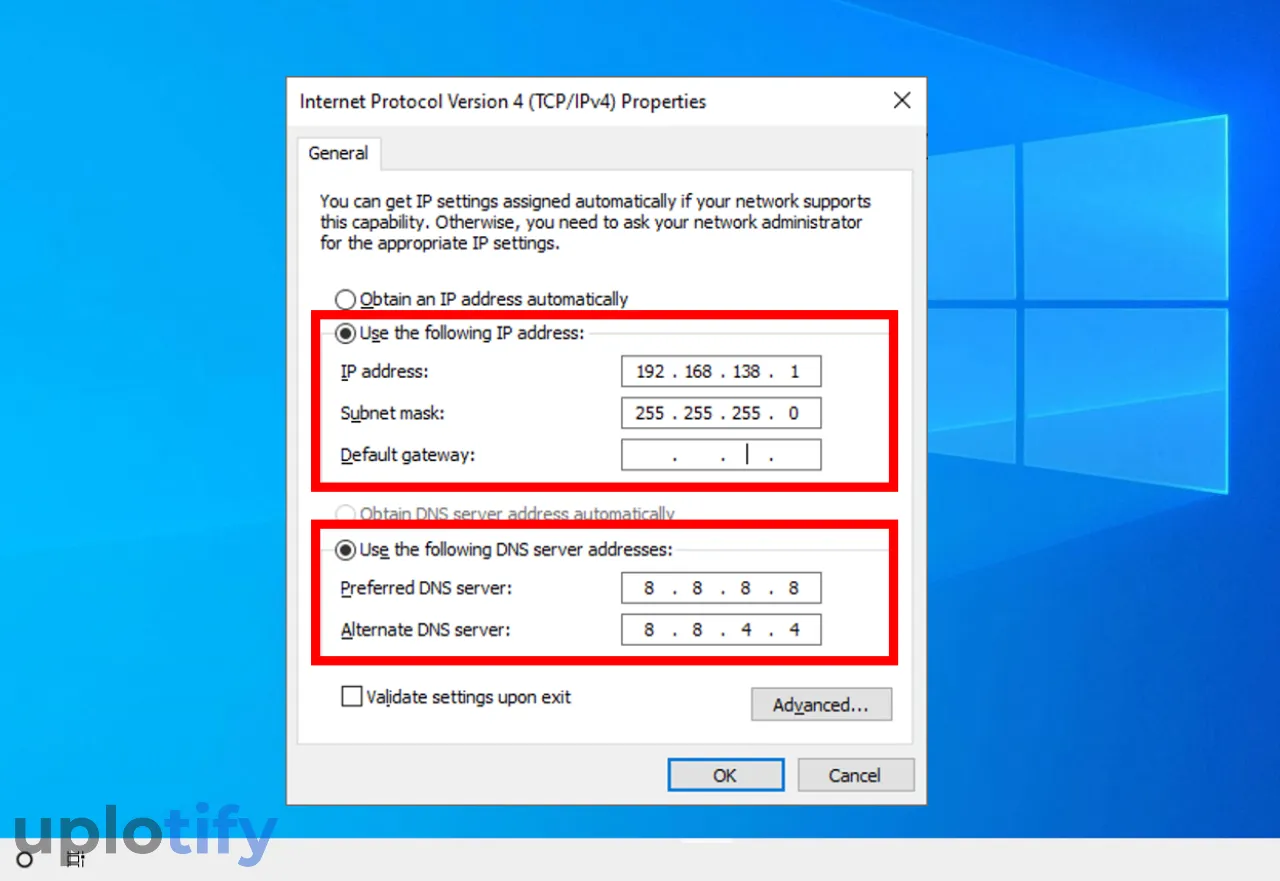
- Klik OK kalau kamu sudah mengaturnya.
- Selesai.
Kalau komputer yang terhubung lebih dari satu, maka kamu perlu mengatur urutan IP Address yang berbeda.
Simpelnya kamu bisa cukup bedakan saja digit angka yang terakhir. Contohnya bisa lihat seperti berikut:
| Nama Komputer | IP Address |
| PC 1 | 192.168.138.1 |
| PC 2 | 192.168.138.2 |
| PC 3 | 192.168.138.3 |
Kalau komputer yang terhubung lebih dari 3, silahkan di teruskan saja ya.
3. Matikan Firewall
Setelah memastikan pengaturan IP sudah benar, tapi tanda seru belum hilang, selanjutnya kamu perlu mematikan firewall.
Sebenarnya Firewall adalah fitur yang bermanfaat. Kamu bisa memblokir aplikasi dengan Firewall agar aplikasi tersebut tidak terhubung ke internet.
Hanya saja Firewall juga bisa memblokir koneksi dan memunculkan tanda seru di LAN. Oleh sebab itu kamu bisa coba mematikan Firewall:
- Buka Control Panel.
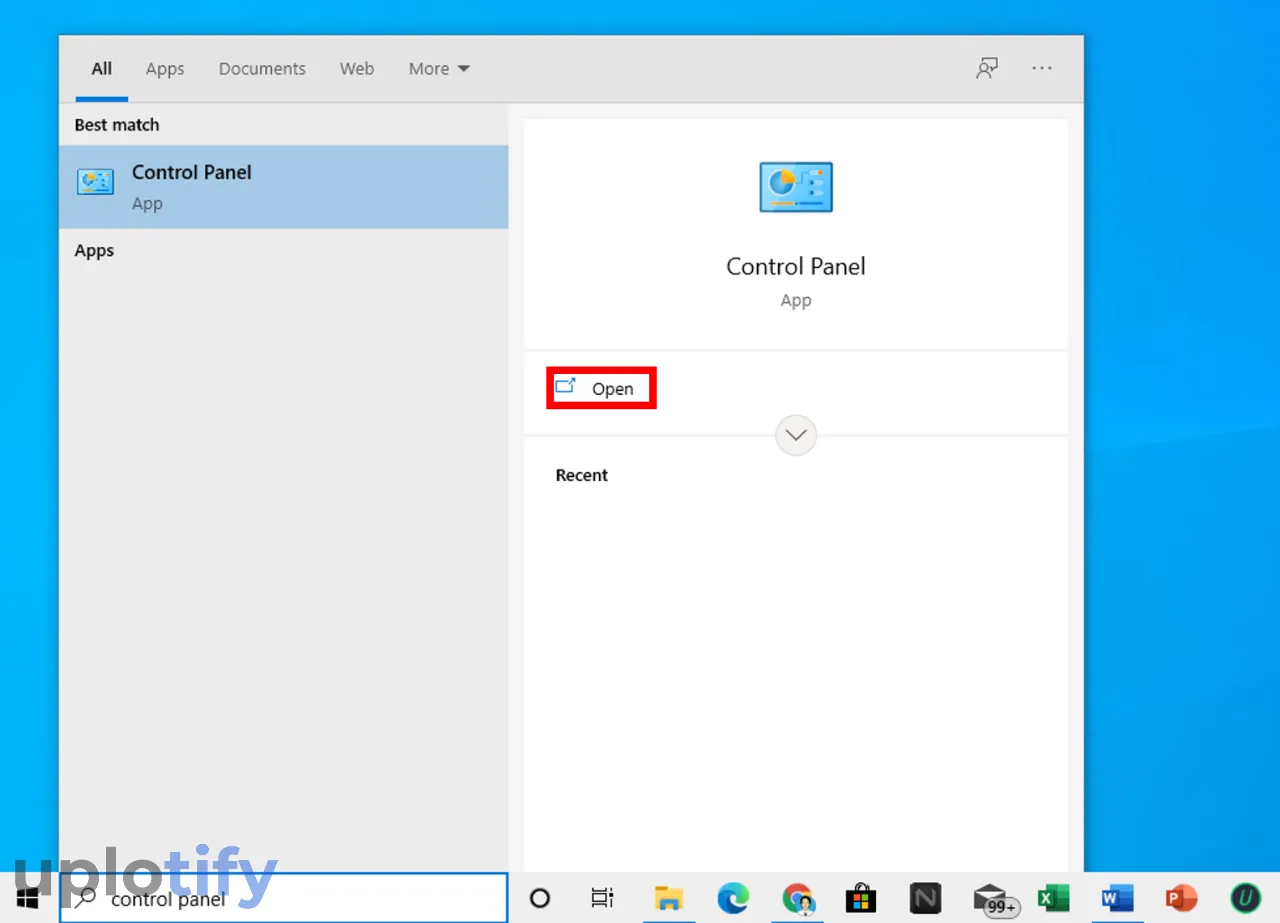
- Lalu klik System and Security.
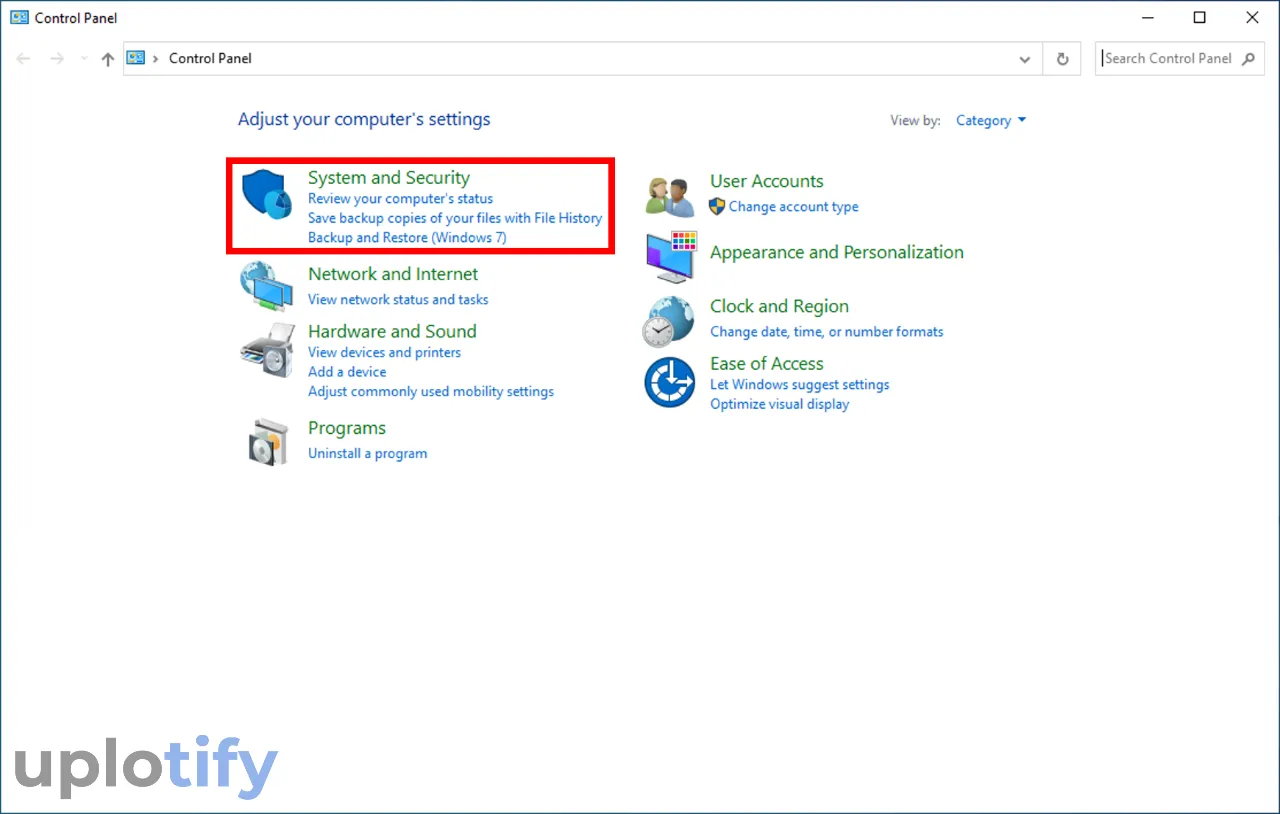
- Kemudian pilih Windows Defender Firewall.
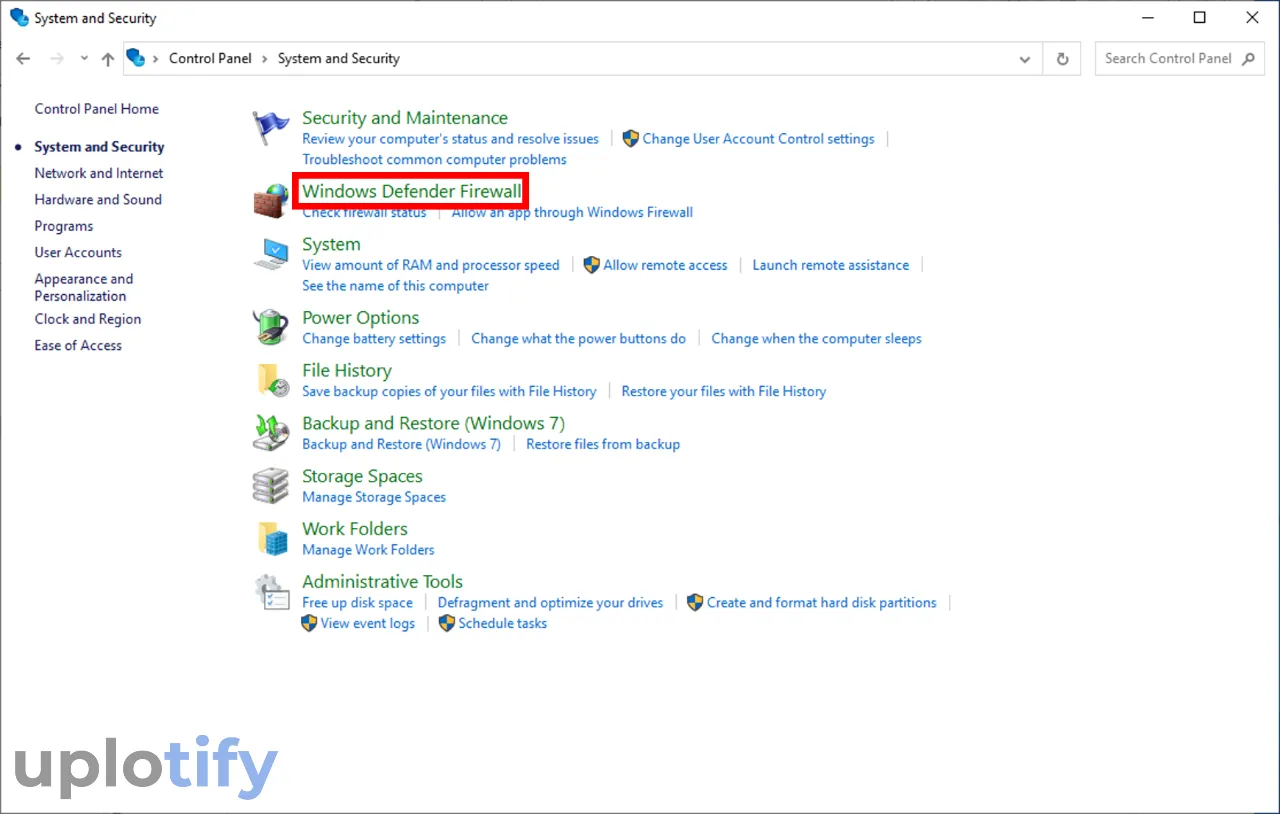
- Di sini, silahkan klik menu Turn Windows Defender Firewall on or off.
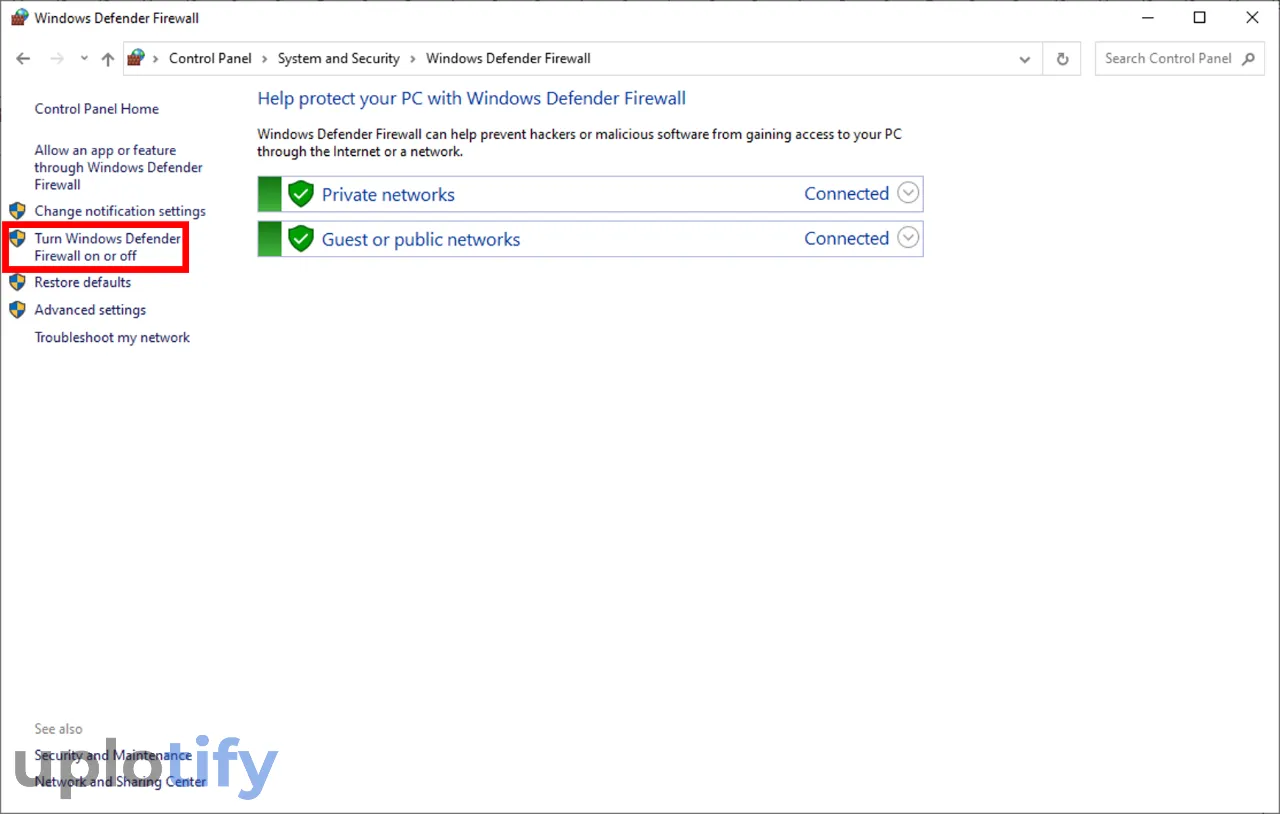
- Kemudian klik opsi Turn off Windows Defender Firewall di kolom Private network settings dan Public network settings.
- Terakhir klik OK untuk menerapkannya.
- Selesai.
Lebih lengkap, kamu bisa cek cara mematikan Firewall
4. Tes Jaringan Kembali
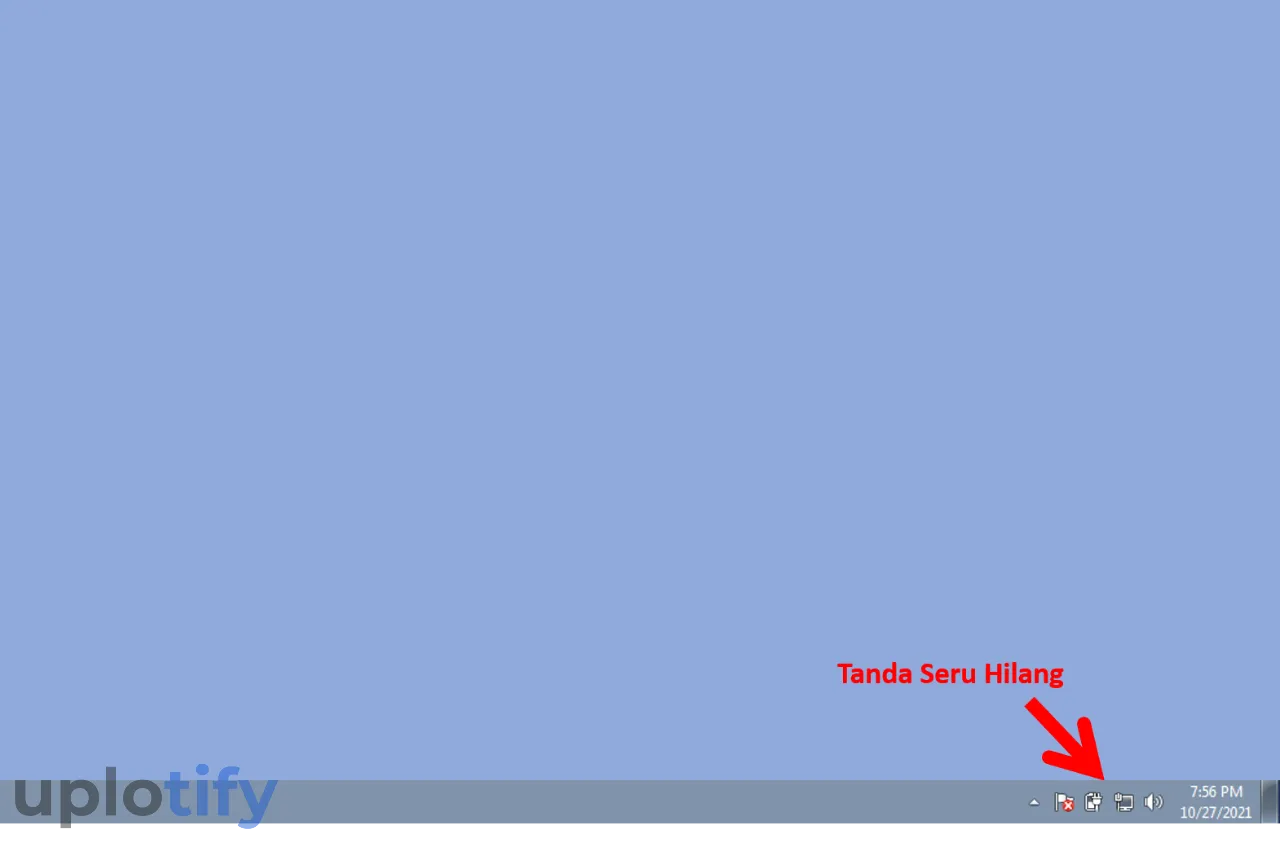
Langkah terakhir, kamu hanya perlu melakukan testing kembali setelah mengatur IP dan mematikan firewall tadi.
Caranya cukup lihat icon network di komputer. Misalnya tanda seru hilang, tandanya kamu berhasil mengatasinya. Supaya lebih yakin, kamu juga bisa melakukan testing di CMD.
Berikut tes LAN sudah aktif di CMD:
- Buka CMD melalui Windows Search.
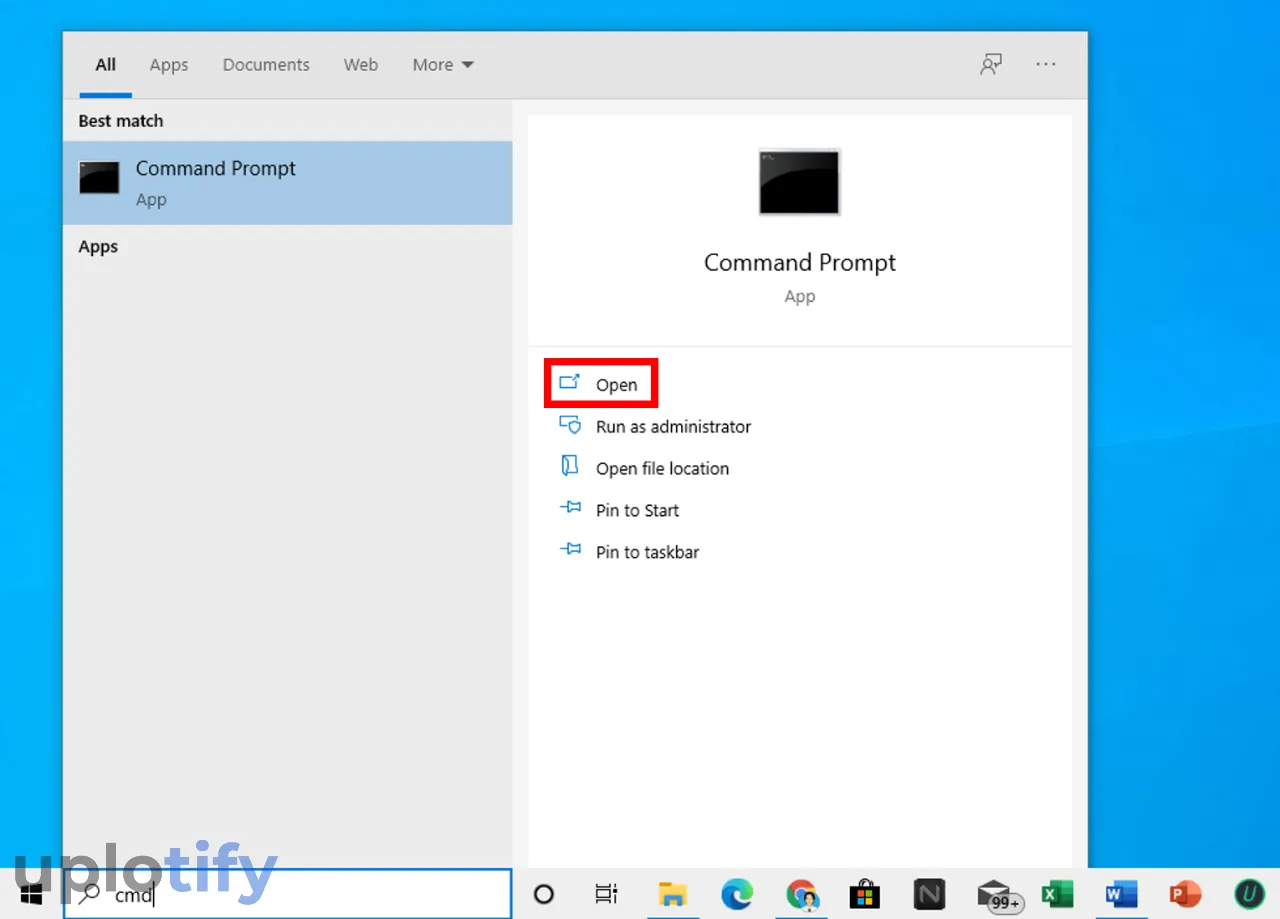
- Kemudian jalankan perintah PING diikuti dengan IP Address. Misalnya,
ping 169.254.136.231. - Kalau sudah, tekan Enter.
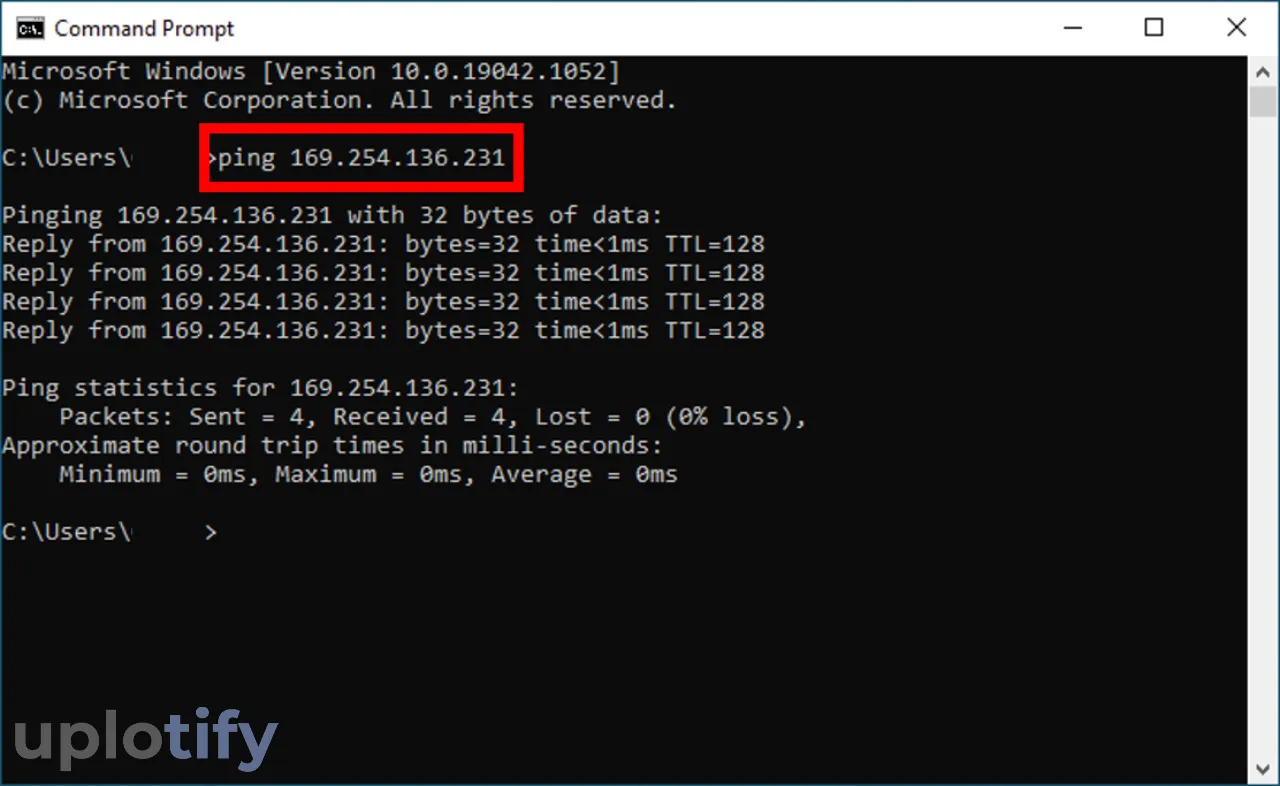
- Jika PING berhasil, tandanya koneksi LAN di komputer sudah aktif.
- Selesai.
Oh ya jika kamu belum tahu, contoh ping berhasil ialah terdapatnya pesan reply dari IP. Sedangkan kalau gagal, maka akan muncul pesan time out.
Kesimpulan
Kesimpulannya, inilah langkah-langkah yang bisa kamu lakukan untuk mengatasi tanda seru pada LAN:
- Cek kabel LAN terlebih dulu
- Cek pengaturan IP LAN
- Matikan Firewall
- Tes kembali jaringan
Nah itulah cara mengatasi tanda seru pada LAN yang bisa kamu coba. Sebenarnya untuk mematikan firewall ini bersifat opsional.
Misalnya setelah mengatur IP Address, tapi tanda seru di icon network sudah hilang tandanya masalah tersebut berhasil di atasi.
Kalau ada yang masih kurang kamu pahami boleh kirim pertanyaannya langsung ke kolom komentar.