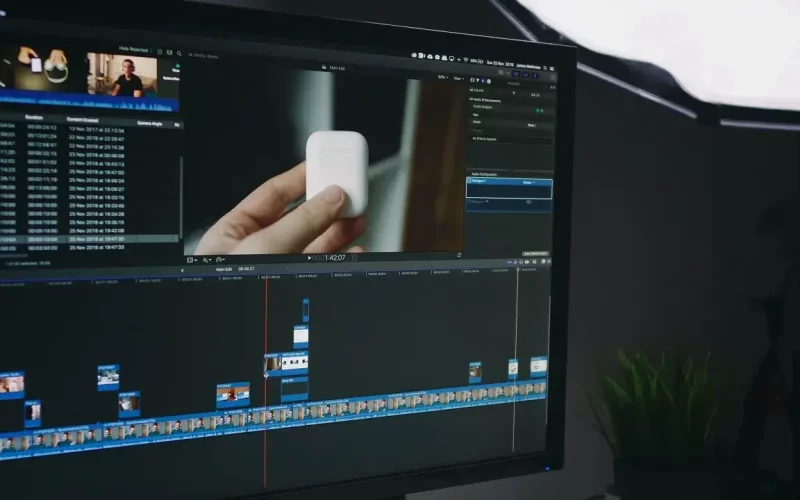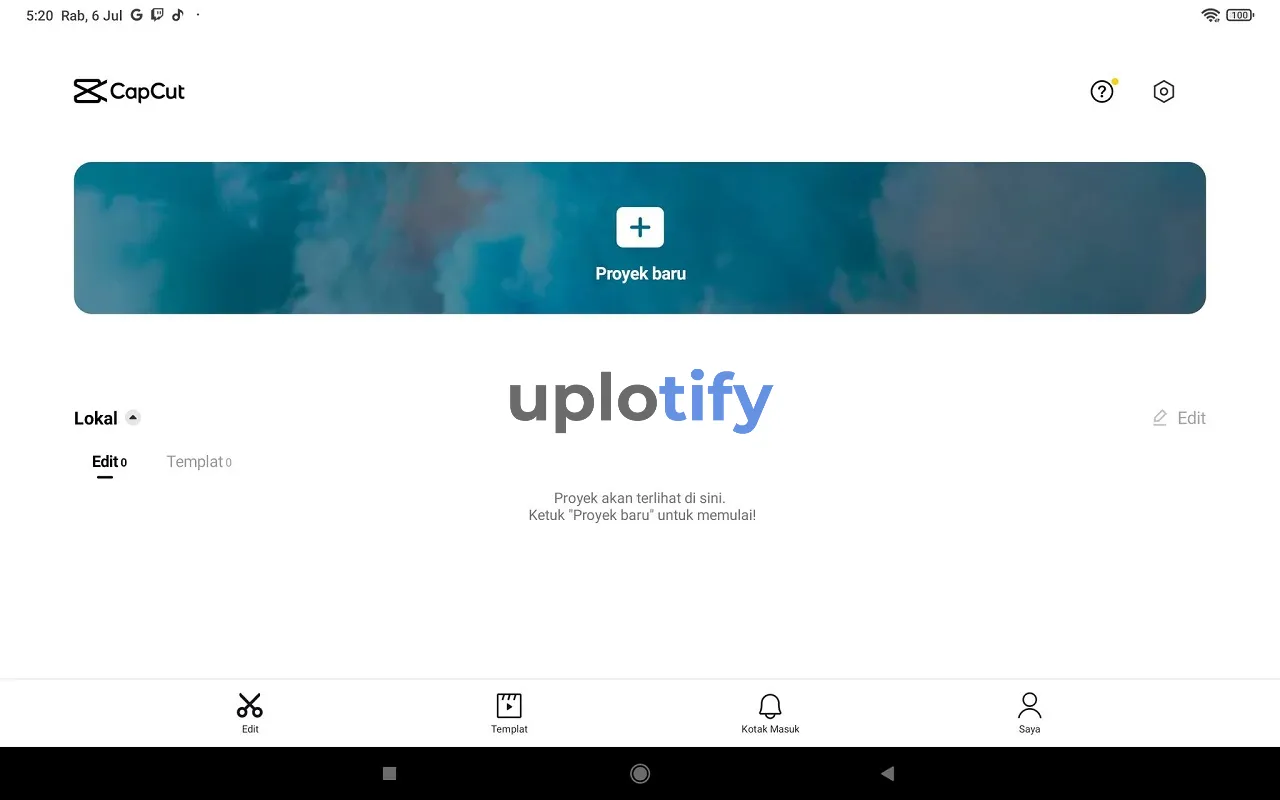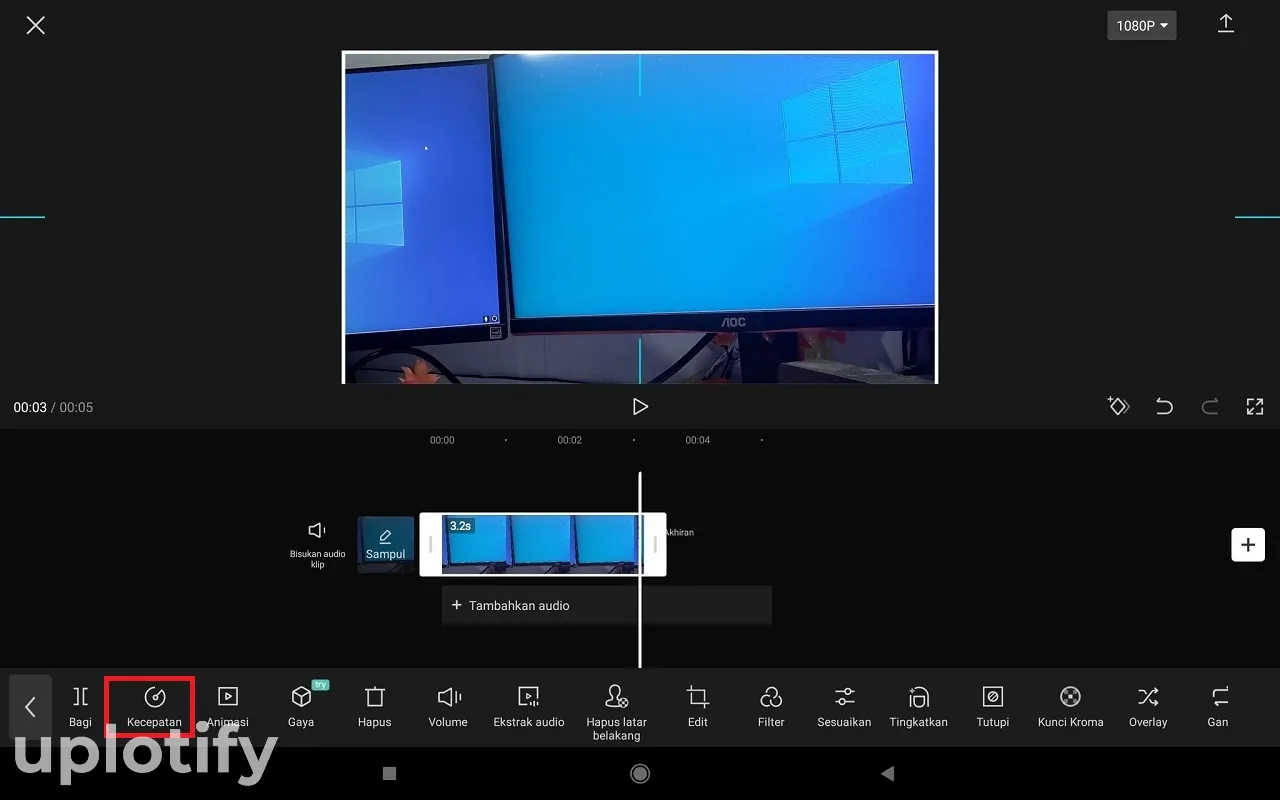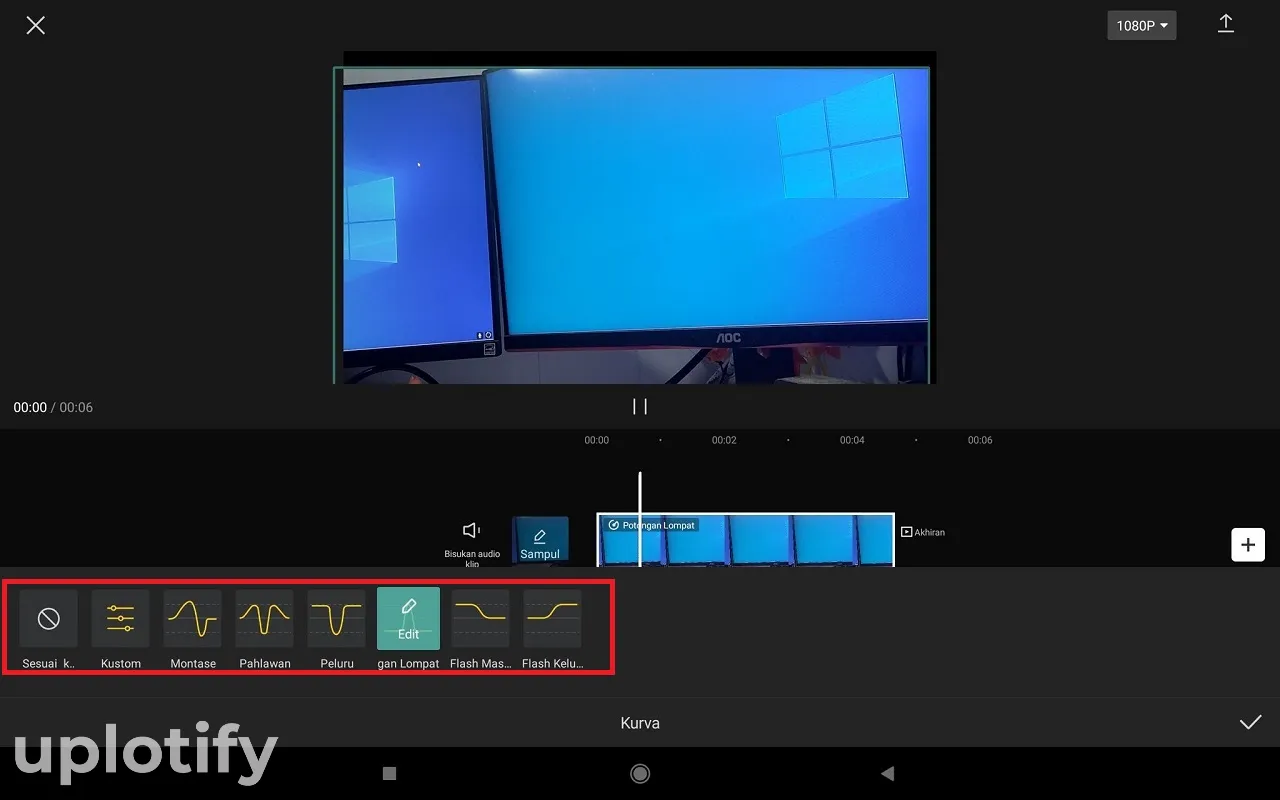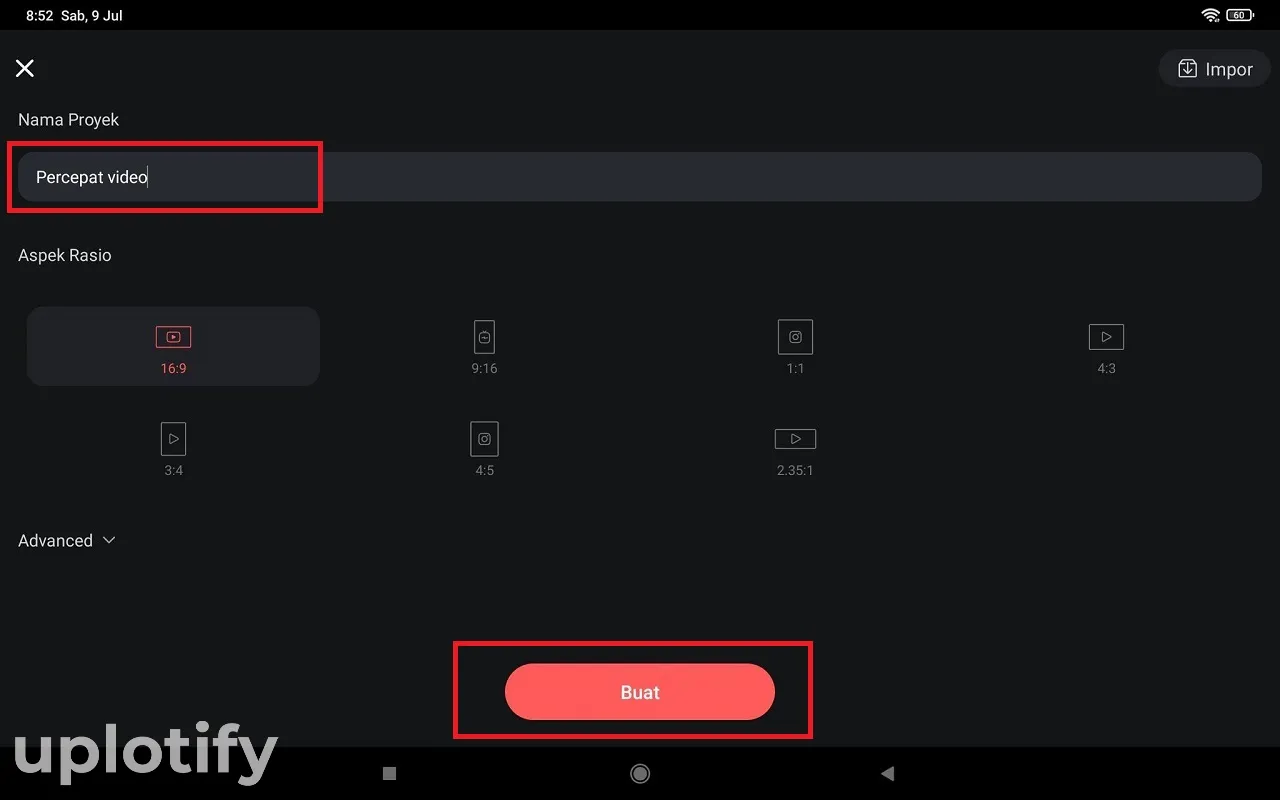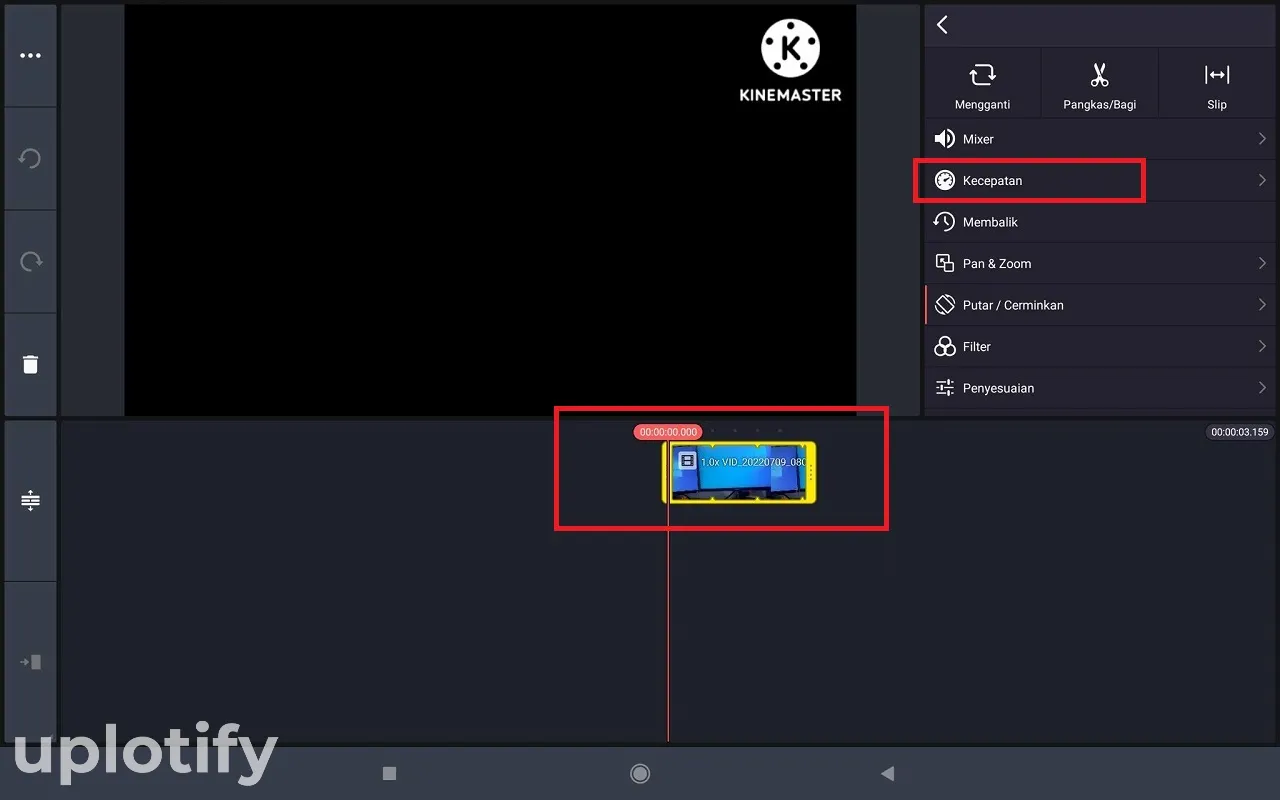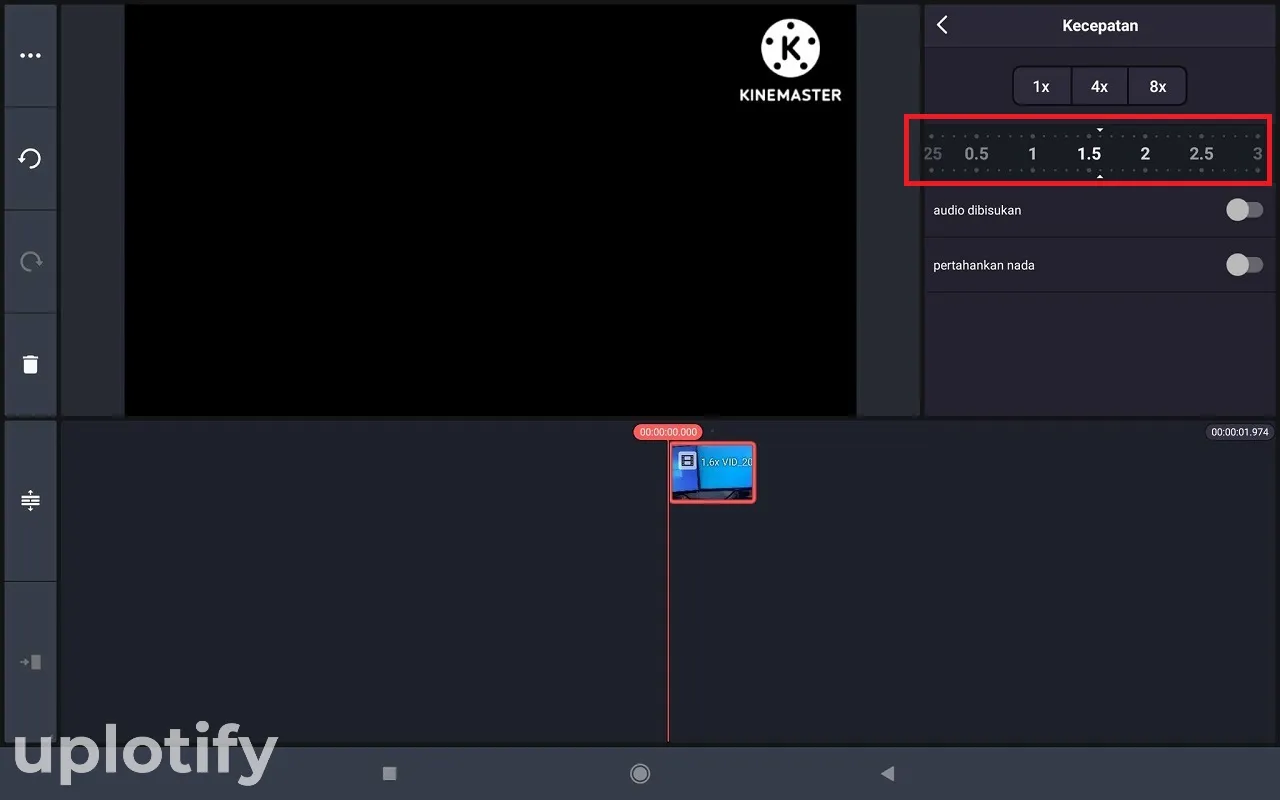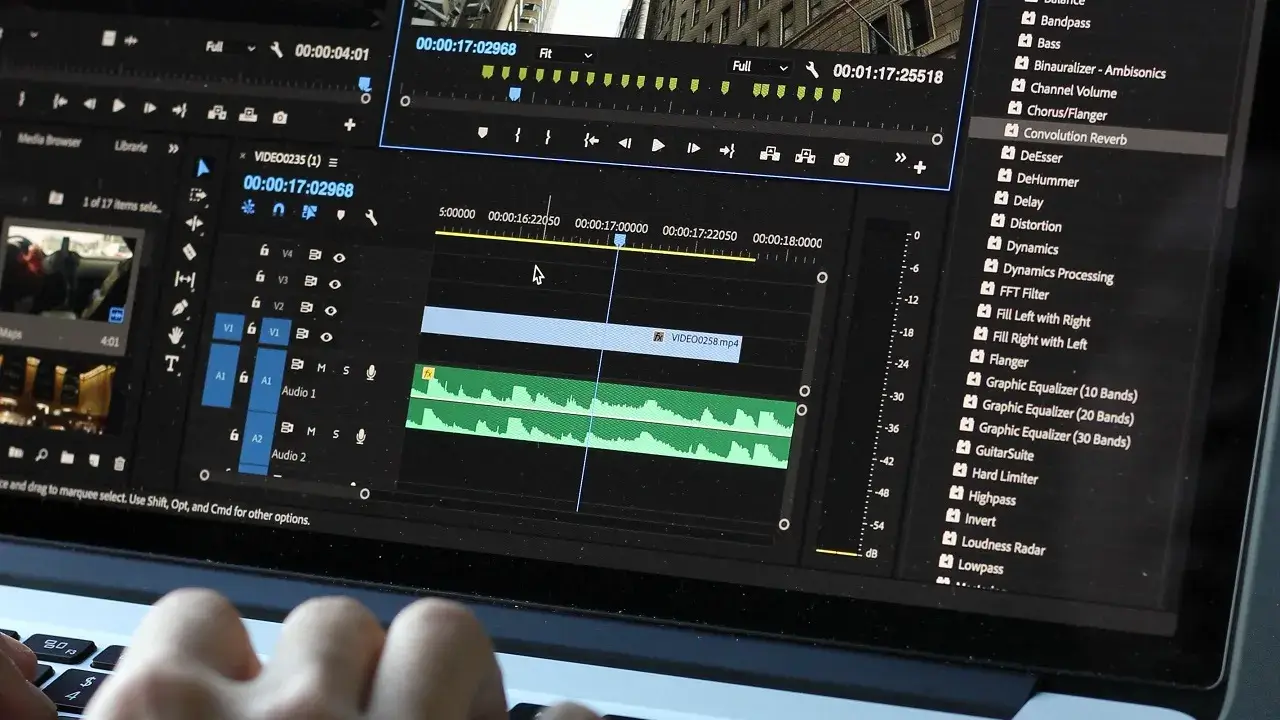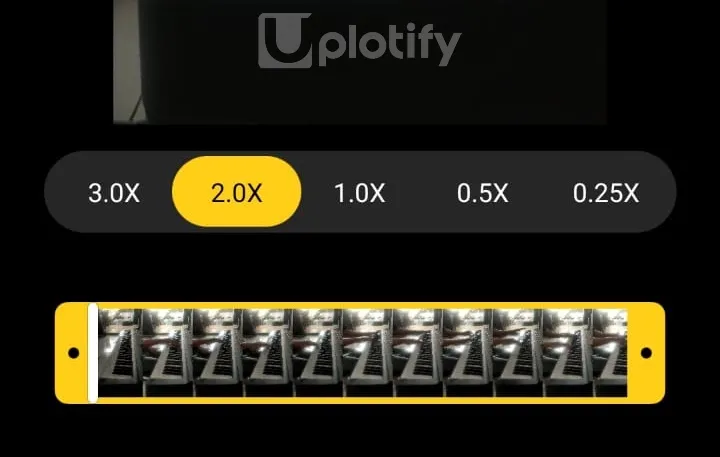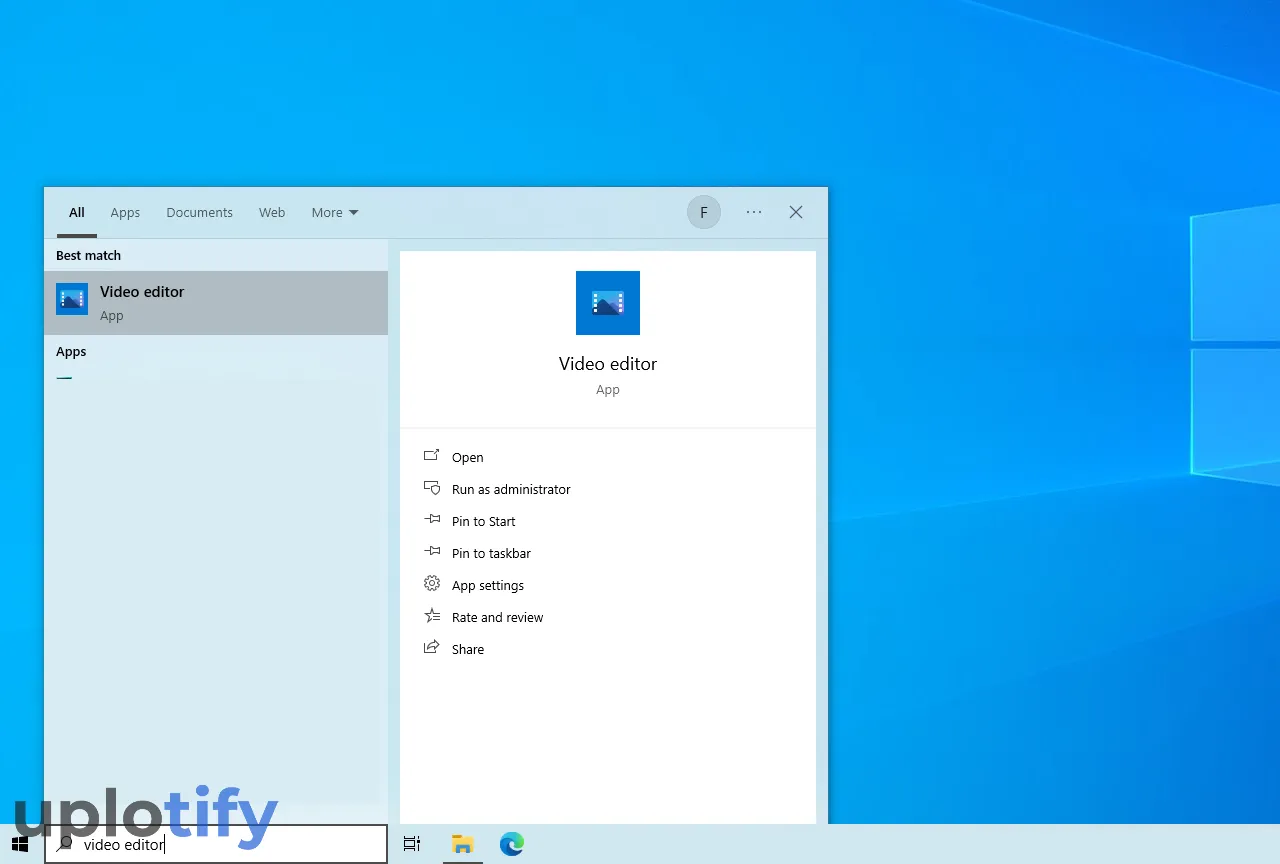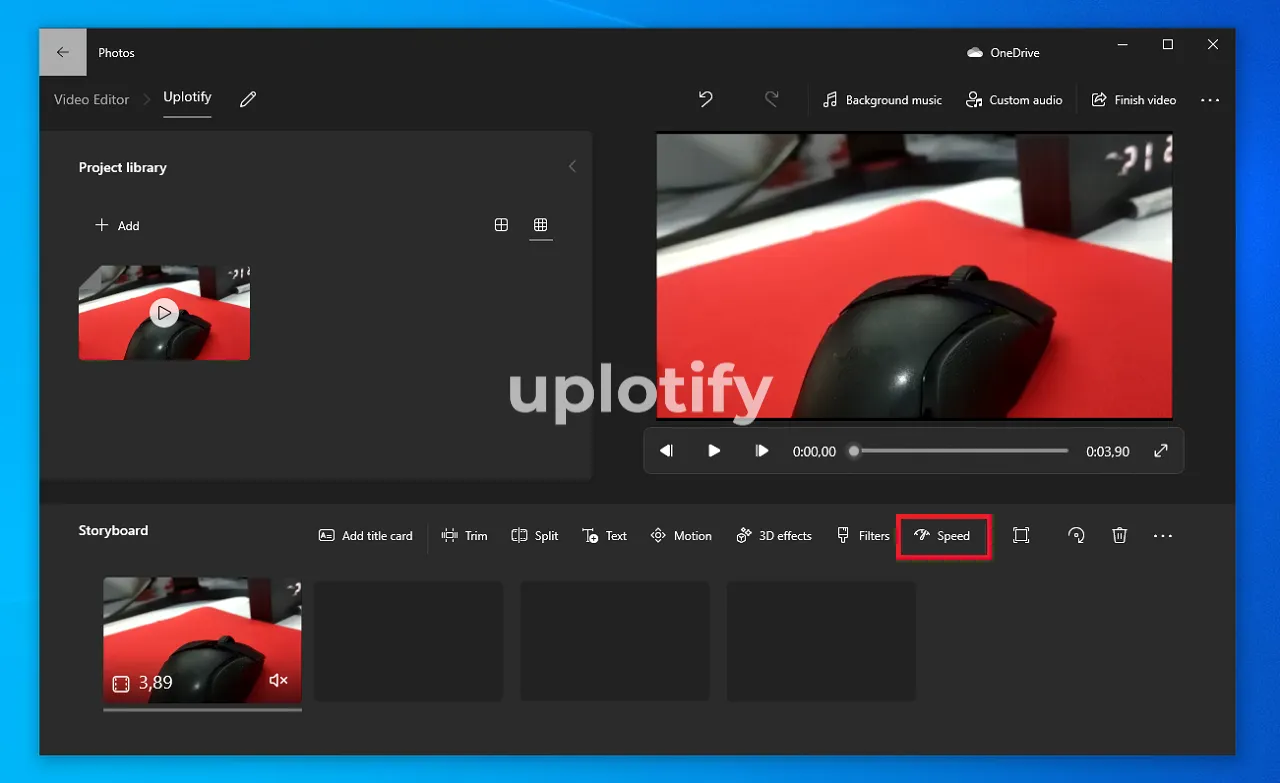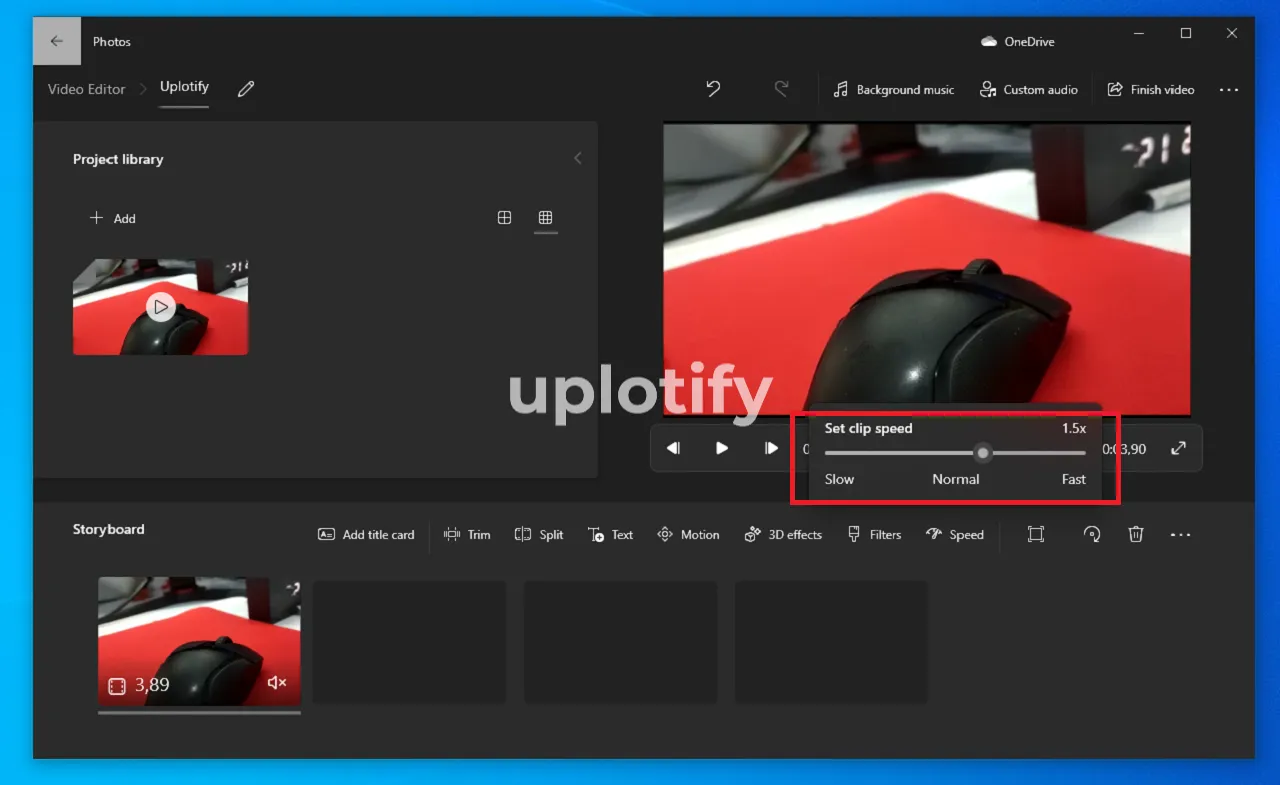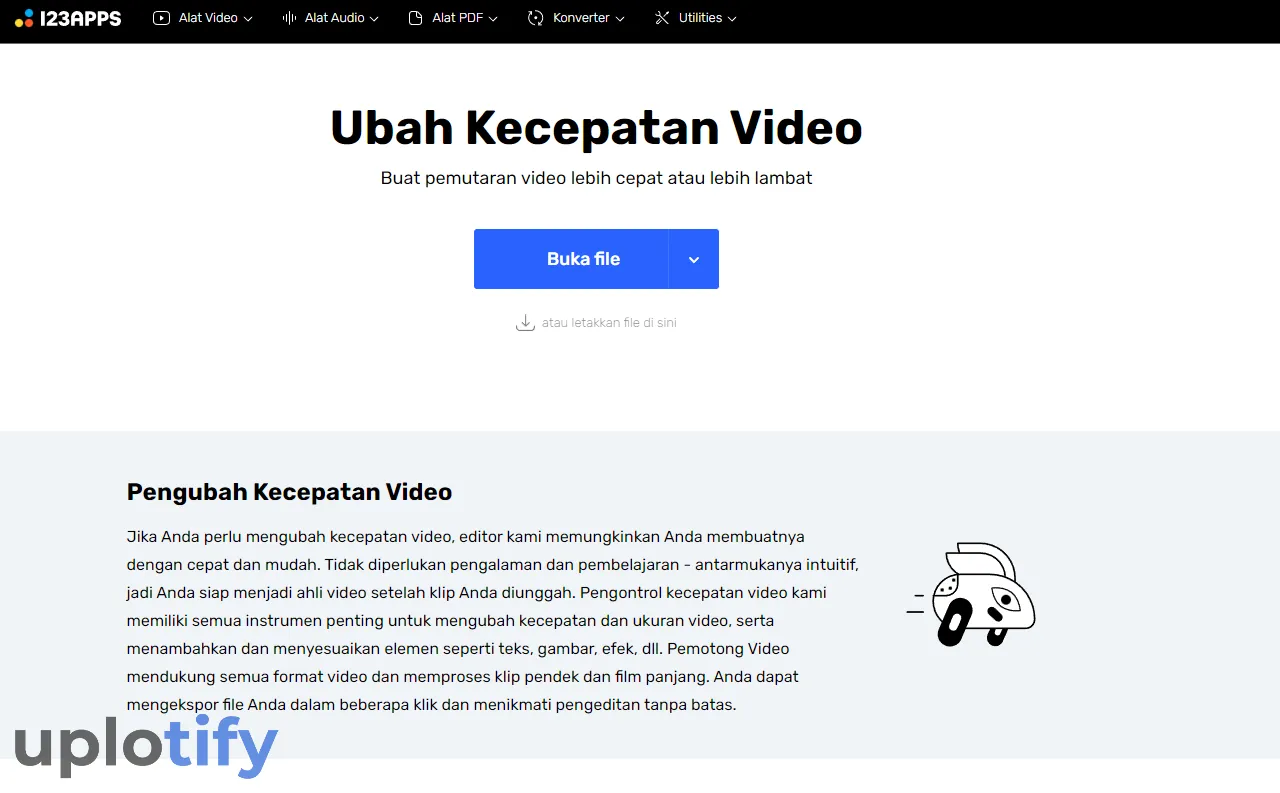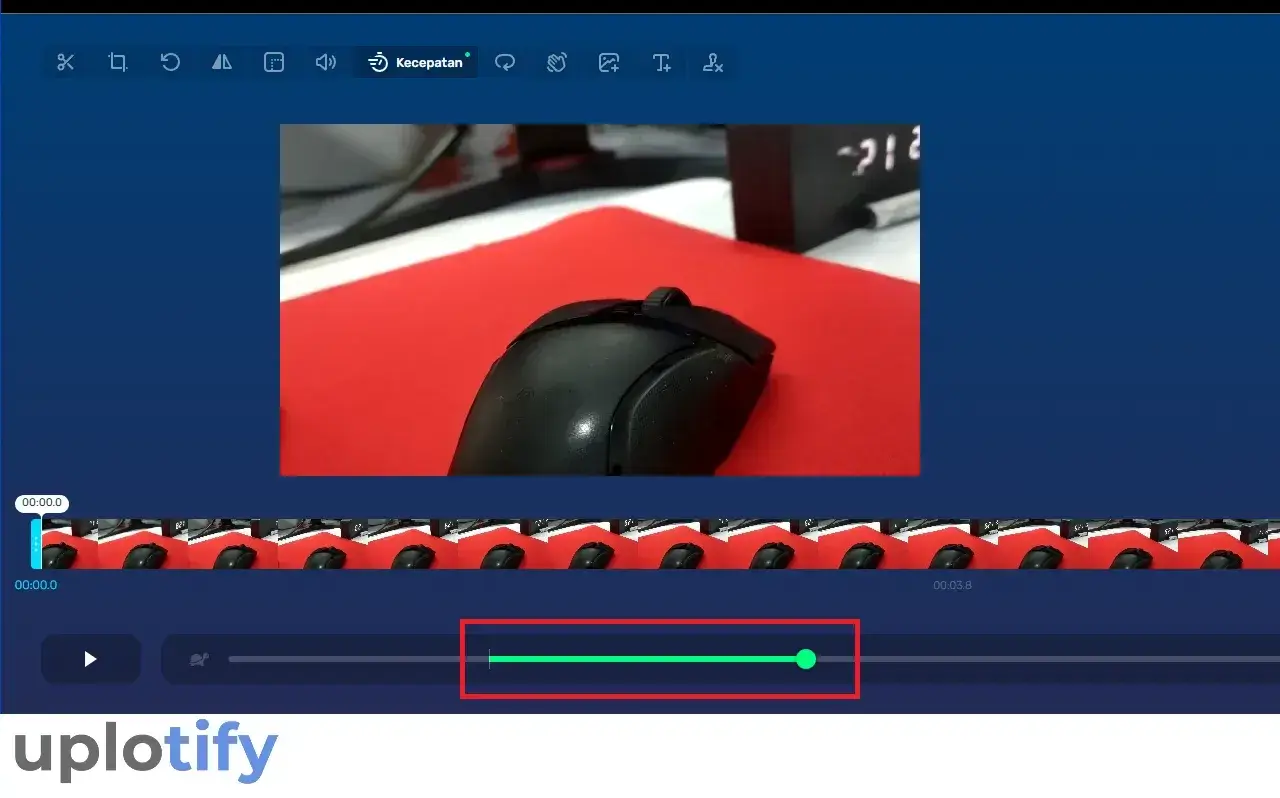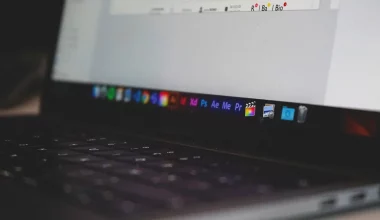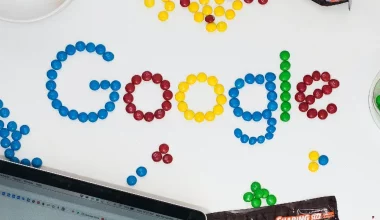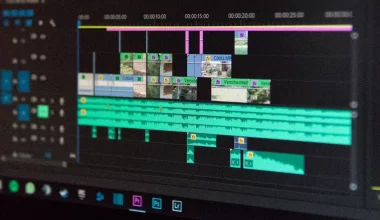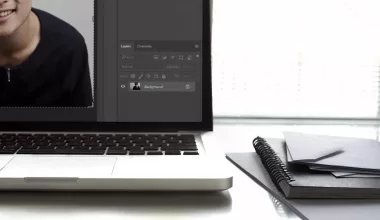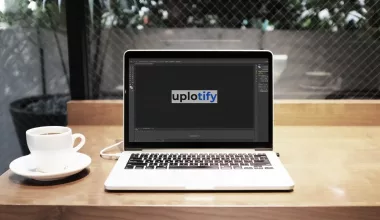Salah satu efek editing yang paling banyak digunakan orang, adalah mempercepat video.
Efek ini juga banyak digunakan di film-film maupun video di Youtube.
Ketika video dipercepat, akan membuat kesan unik tersendiri pada videonya. Contohnya bisa membuat video terlihat keren, aesthetic dan lain-lain.
Bagi kamu yang penasaran, untuk proses editingnya sendiri bisa kamu lakukan di HP Android, secara online maupun melalui PC atau laptop.
Pada penjelasan berikut ini, Uplotify.id akan memberikan tutorial cara untuk mempercepat video untuk pemula.
Cara Mempercepat Video di HP Android
Di HP Android kamu bisa mempercepat video dengan mudah menggunakan dua aplikasi. Yaitu CapCut dan Kinemaster.
Alasan menggunakan dua aplikasi ini, ialah karena fiturnya yang lengkap.
Jadi selain mempercepat video, kamu bisa melakukan hal lain juga. Misal menstabilkan video, menjernihkan video dan lain-lain.
Menggunakan CapCut
Pertama kita menggunakan CapCut. Aplikasi ini banyak dipakai para konten kreator yang hobi mengedit video.
Kamu bisa mempercepat video sesuai keinginan cukup dengan mengaktifkan fitur speed.
Berikut cara mempercepat video di CapCut:
- Buka aplikasi CapCut di HP yang kamu gunakan.
- Buat Proyek Baru di CapCut.

- Tambahkan video yang ingin kamu edit di aplikasi CapCut.
- Pada menu bagian bawah, ketuk opsi Edit dan kemudian pilih Kecepatan.

- Pilih apakah kamu ingin mengatur kecepatan menjadi Normal (untuk mempercepat video secara keseluruhan) atau Kurva (untuk mengatur kecepatan sebagian saja).
- Jika kamu memilih Kurva, pilih jenis kurva yang diinginkan.

- Setelah mengatur kecepatan sesuai keinginan, kamu bisa menyimpan video dengan menekan icon Simpan yang berada di bagian kanan atas.
Baca Juga:
Menggunakan Kinemaster
Meskipun memiliki fitur percepat video yang sama seperti CapCut, karena tampilannya berbeda, tentunya membuat kamu harus menyesuaikan proses editnya lagi.
Meskipun demikian kamu tenang saja. Karena bisa dibilang masih mudah.
Berikut cara mempercepat video di Kinemaster:
- Install terlebih dahulu aplikasi Kinemaster di HP kamu, jika belum terpasang.
- Setelah aplikasi terpasang, buka Kinemaster.
- Buat proyek baru, dan isi nama proyek sesuai kebutuhan.

- Tambahkan video yang ingin kamu edit di Kinemaster. Kemudian ketuk pada timeline di bagian bawah.
- Pada bagian kanan atas, kamu akan melihat opsi Kecepatan. Ketuk opsi tersebut.

- Pilih opsi kecepatan yang sesuai dengan yang kamu inginkan. Kamu bisa menggunakan slider untuk memilih opsi kecepatan tertentu.

- Setelah mengatur kecepatan, terapkan efek edit lainnya jika diperlukan.
- Terakhir, kamu bisa menyimpan video dengan menekan icon Simpan yang berada di bagian kanan atas.
Baca Juga:
Menggunakan Galeri
Jika kamu ingin mempercepat video tanpa aplikasi tambahan, kamu bisa coba mengeditnya lewat galeri.
Dengan catatan tidak semua HP mendukung fitur ini. Jadi kamu bisa mengeceknya terlebih dulu.
Berikut caranya:
- Buka salah satu video yang ingin kamu edit di HP kamu.
- Setelah membuka video tersebut, cari dan ketuk menu Edit di bagian bawah layar.
- Kemudian, cari dan ketuk icon time yang ada di bagian kanan layar untuk mengatur percepatan video.

- Di sini, kamu dapat mengatur seberapa cepat video tersebut akan diputar. Pilih opsi yang sesuai dengan kebutuhan.
- Setelah mengatur percepatan video sesuai keinginan, ketuk tombol Simpan untuk menyimpan video tersebut dengan perubahan kecepatan yang telah kamu atur.
Cara Mempercepat Video di PC atau Laptop
Untuk PC atau laptop, mempercepat video bisa kamu lakukan melalui video editor bawaan Windows / tanpa aplikasi tambahan.
Dengan editor ini, prosesnya bisa kamu lakukan secara lebih cepat dan simpel. Caranya seperti berikut:
- Buka aplikasi Video Editor di Windows. Kamu bisa mencarinya melalui kolom pencarian.

- Setelah membuka aplikasi Video Editor, buat proyek baru dan masukkan video yang ingin kamu edit.
- Masukkan video ke dalam timeline proyek. Setelah itu, klik menu Speed.

- Pada menu Speed, atur slider kecepatan video sesuai dengan kebutuhan kamu. Geser slider ke kanan untuk membuat video menjadi lebih cepat.

- Terakhir, kamu bisa menyimpan video dengan mengklik tombol Finish video.
Cara Mempercepat Video Secara Online
Kalau berbicara perihal editing video, tentunya tidak lengkap jika tidak dibahas juga cara secara online.
Apalagi sekarang banyak situs-situs yang memungkinkan kamu bisa mengedit video di internet tanpa aplikasi.
Untuk mempercepat video kamu bisa menggunakan online-video-cutter.com.
Berikut cara mempercepat video secara online:
- Buka halaman untuk mempercepat video di browser yang biasa kamu gunakan.

- Selanjutnya, klik tombol Choose File dan pilih video yang ingin kamu edit.
- Setelah video diupload, kamu dapat mengatur kecepatan video menggunakan slider yang tersedia. Geser slider ke kanan untuk membuat video menjadi lebih cepat.

- Terakhir, klik tombol Menyimpan untuk menyimpan hasil video yang sudah diedit.
- Tunggu beberapa saat hingga proses penyimpanan selesai, dan hasil video yang sudah dipercepat akan tersimpan di perangkat kamu.
Baca Juga:
Itulah cara-cara untuk mempercepat video yang dapat kamu ikuti.
Proses editingnya bisa dibilang simpel, sehingga cocok untuk kamu yang mungkin masih pemula dalam dunia editing.
Kalau kamu punya pertanyaan, silahkan langsung saja kirim di kolom komentar. Jangan lupa share juga ke teman-teman kamu.