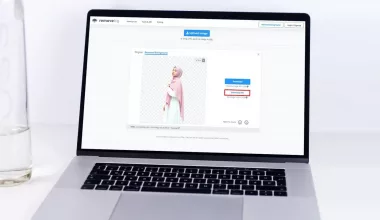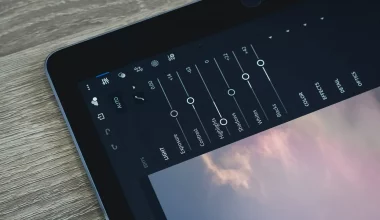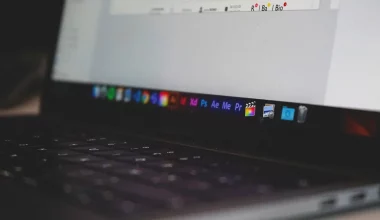Photoshop memungkinkan kamu untuk bisa mendesain gambar lebih menarik dengan pakai beragam efek.
Salah satu efek yang sering dipakai untuk desain adalah membuat bayangan (shadow).
Efek bayangan ini diperlukan ketika kamu ingin menggabungkan 2 gambar (objek dan background).
Sehingga gambar objek akan terlihat lebih natural dengan pantulan bayangan.
Untuk kamu yang baru ingin belajar desain, efek bayangan ini perlu dipelajari. Berikut ini Uplotify.id akan menjelaskan caranya.
Cara Membuat Bayangan di Adobe Photoshop
Ikuti langkah-langkah membuat pantulan bayangan di Photoshop satu per satu menggunakan daftar isi di bawah ini:
Langkah 1. Siapkan Bahan Gambar
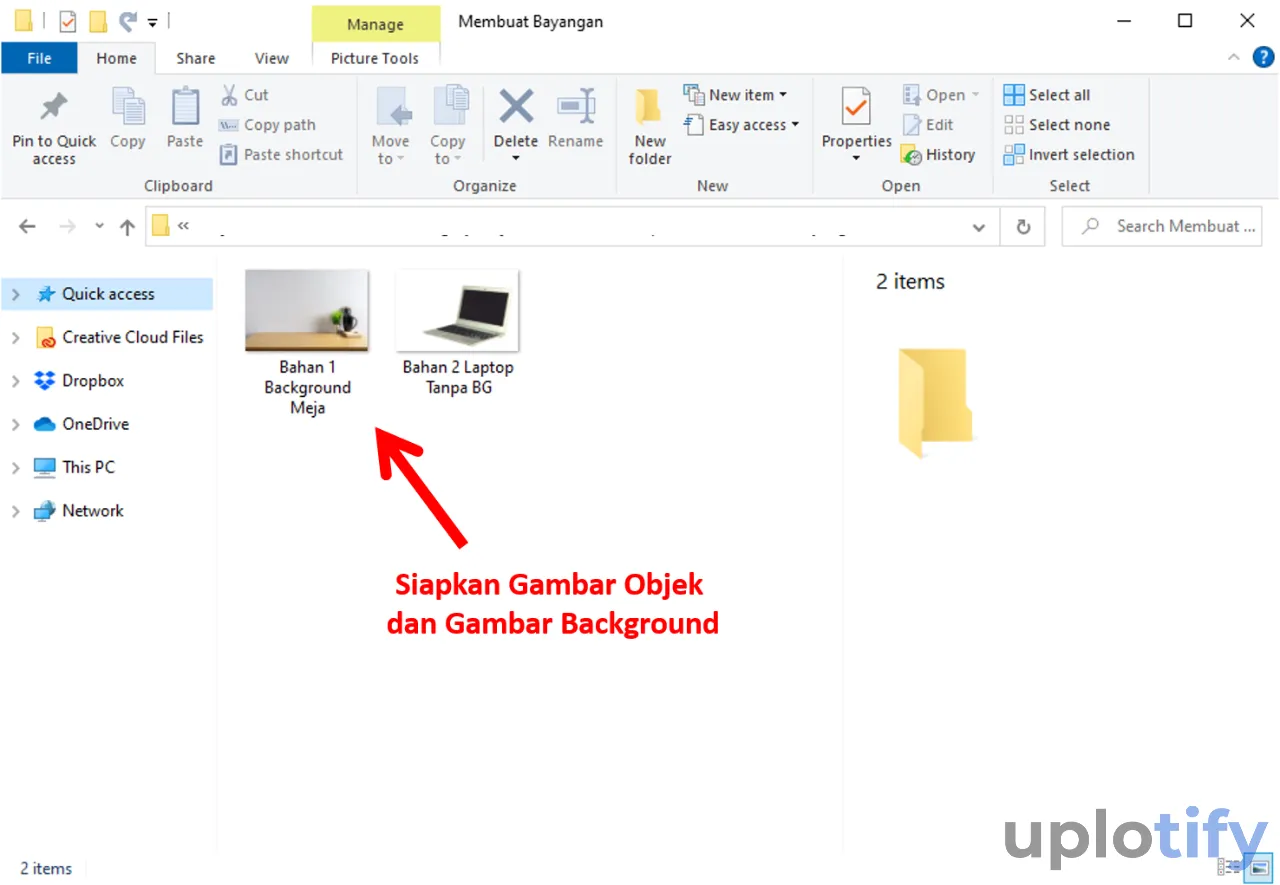
Langkah pertama, kamu harus menyiapkan bahan gambar terlebih dulu. Bahan gambar yang diperlukan ialah:
- Gambar objek
- Gambar background
Kalau kamu sudah mempersiapkan keduanya, kamu bisa lanjutkan ke langkah berikutnya.
Baca Juga:
Langkah 2. Buka Photoshop
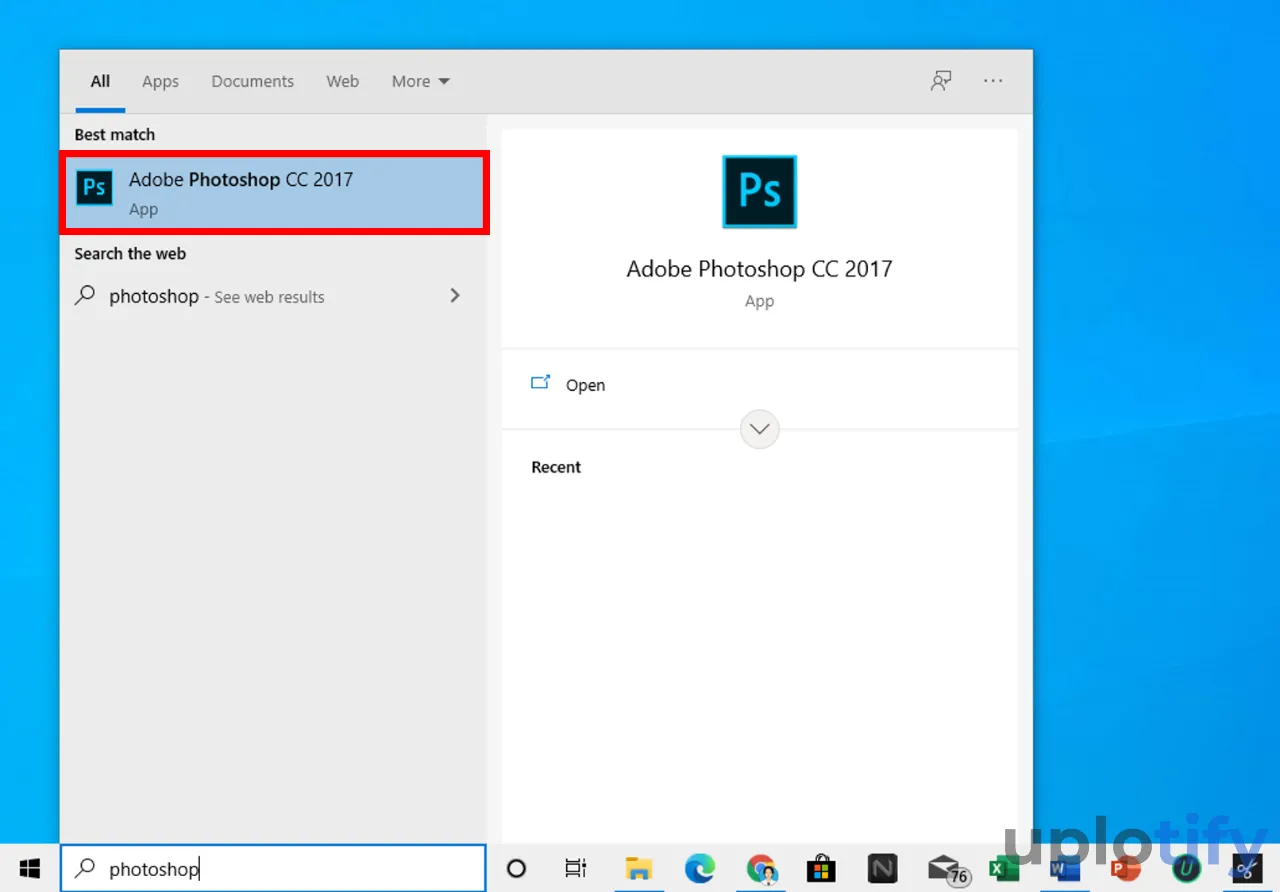
Kamu bisa buka Photoshop. Silahkan tekan tombol Windows, lalu ketik Photoshop. Kemudian silahkan kamu klik aplikasi Photoshop supaya terbuka.
Di panduan kali ini, digunakan Photoshop CC 2017. Bagi kamu yang menggunakan versi Photoshop lain, bisa sesuaikan langkah-langkahnya.
Langkah 3. Masukkan Semua Bahan Gambar
Kalau Photoshop sudah terbuka, silakan masukkan semua bahan gambar di aplikasi tersebut. Lebih jelasnya, berikut cara memasukkan gambar di Photoshop:
- Tekan Ctrl + O di Photoshop.
- File Explorer akan terbuka, silahkan klik gambar background dan klik Open untuk mulai menambahkan foto di Photoshop.
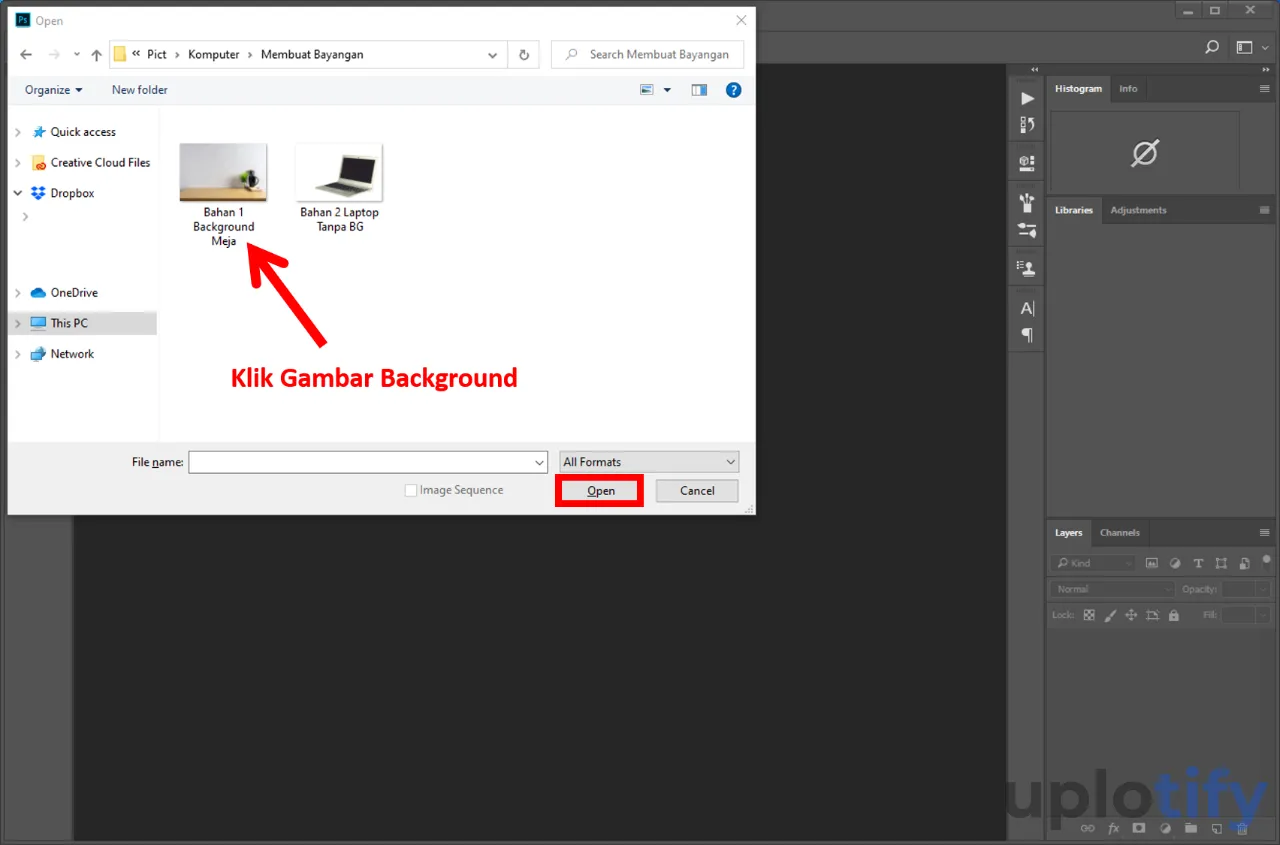
- Kemudian klik File > Place Embedded.
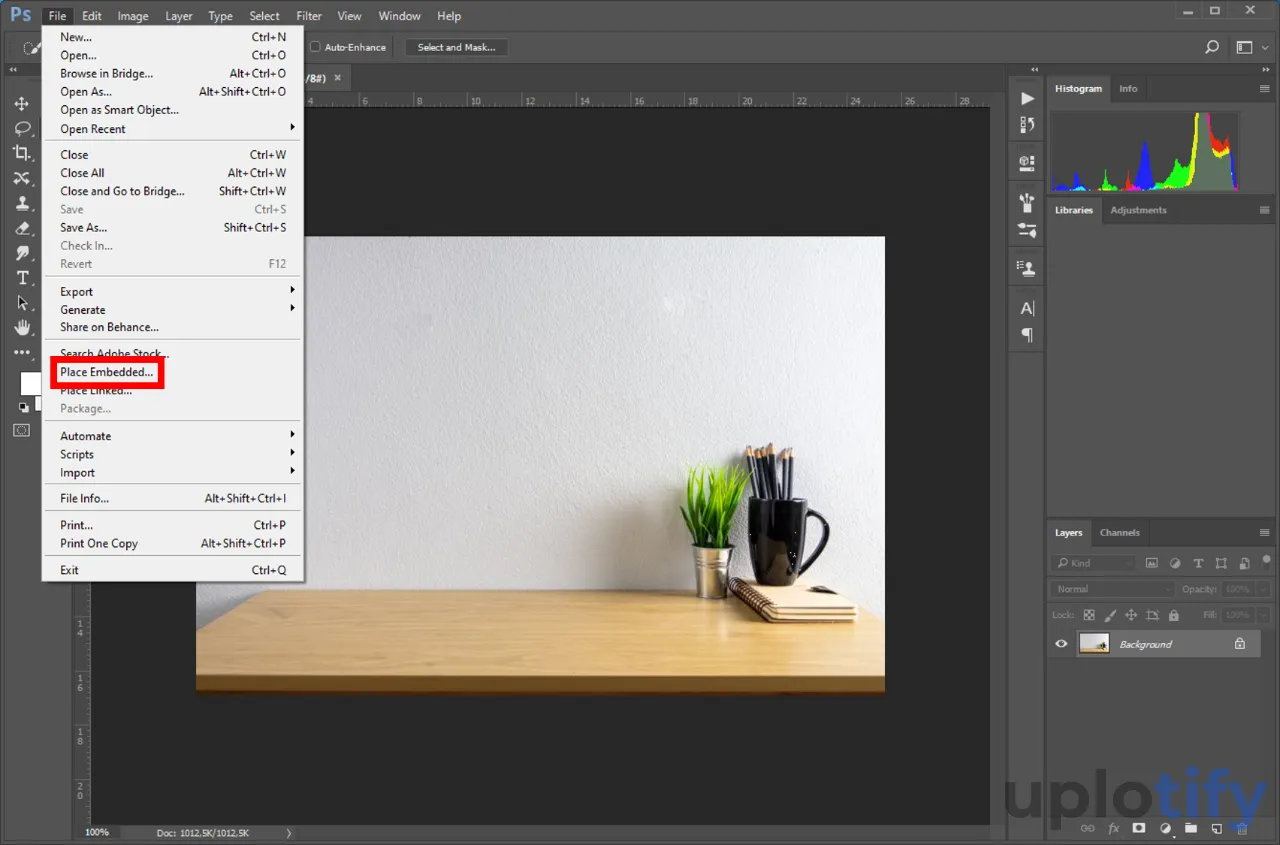
- Lalu klik gambar objek dan klik Place.
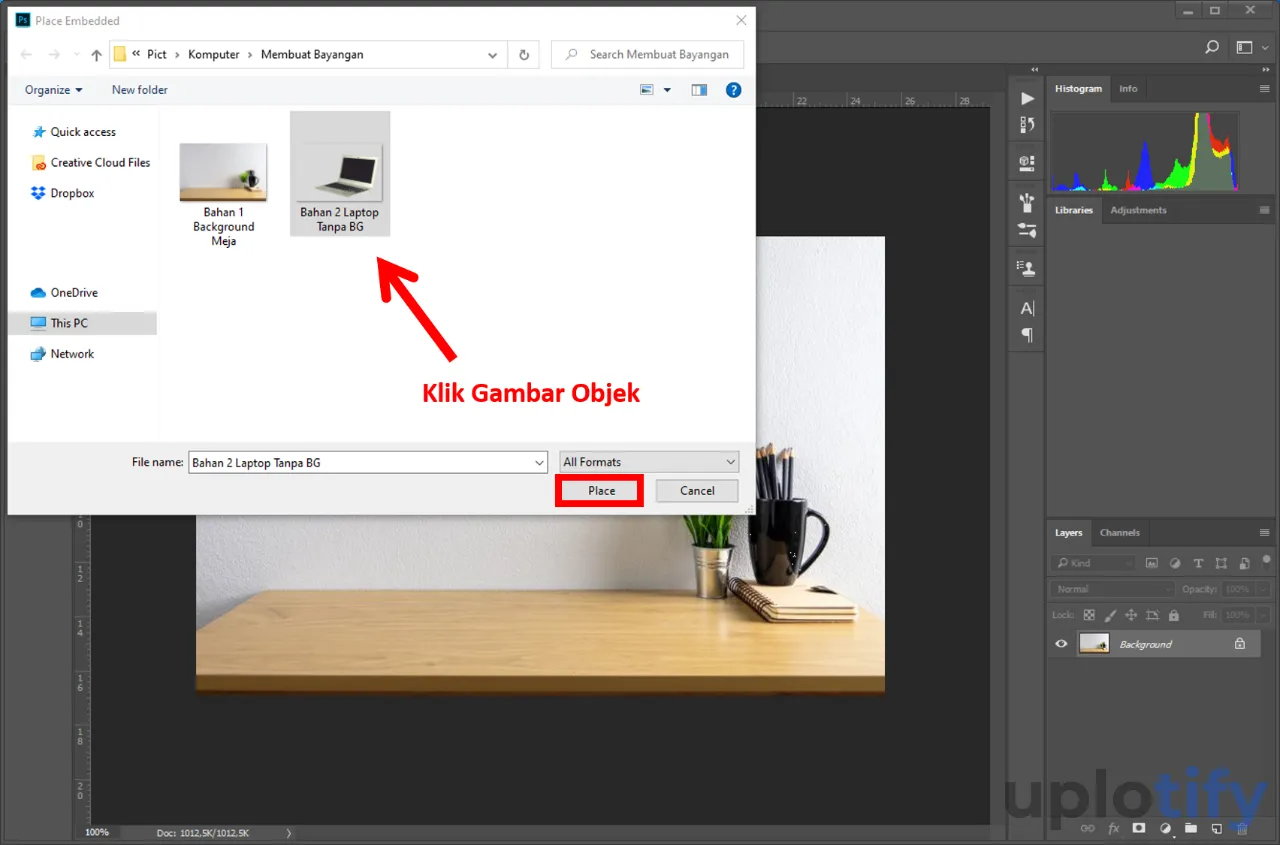
- Gambar objek akan muncul di Photoshop, silahkan sesuaikan ukuran dan posisi yang tepat.
- Kalau sudah, klik tanda ceklis untuk menerapkan gambar objek.
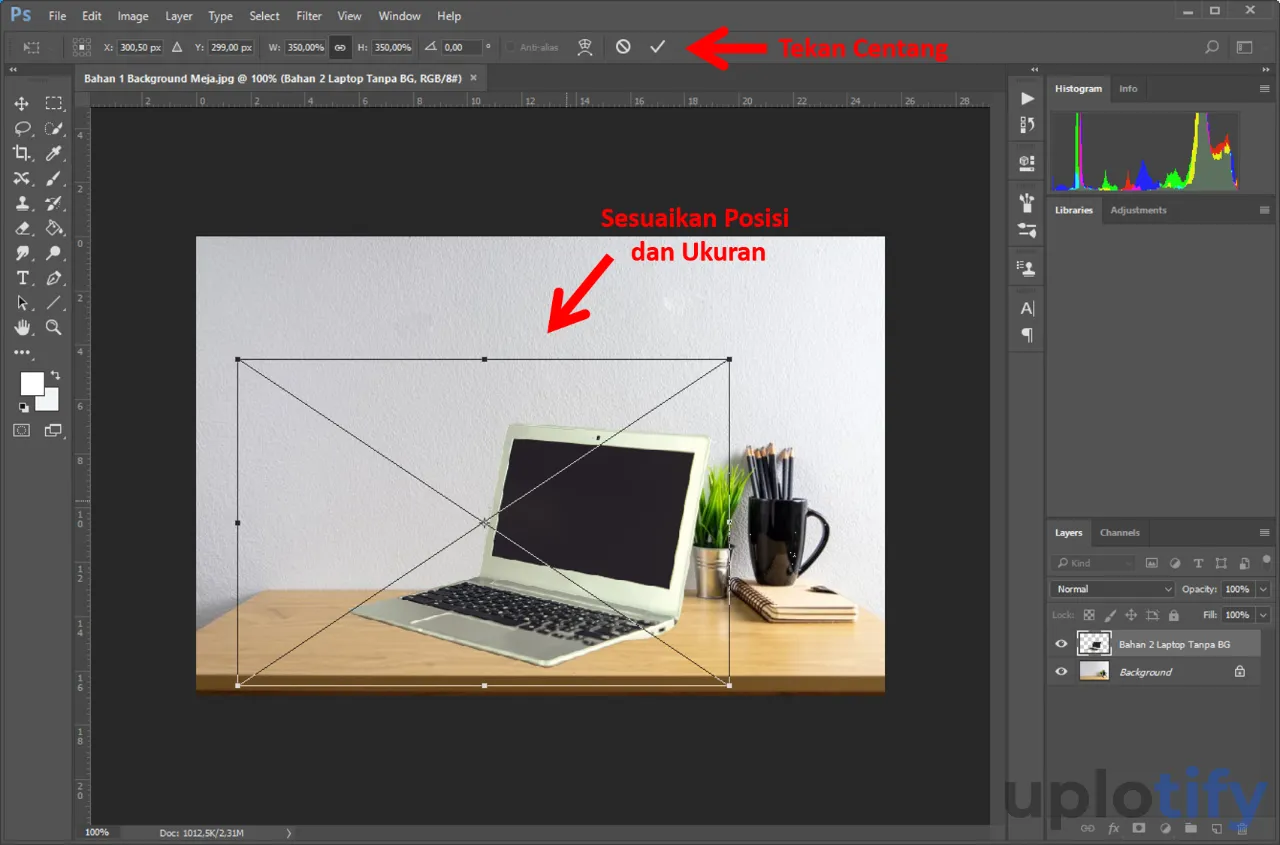
Baca Juga:
Langkah 4. Jalankan Fitur Blending Options
Setelah semua bahan gambar ada di Photoshop, di langkah ini kamu sudah bisa menjalankan fitur Blending Options.
Catatan
Blending Options adalah sebuah pengaturan di Photoshop yang didalamnya terdapat beberapa format efek. Salah satunya adalah efek bayangan yang nanti kita akan pakai.
Berikut cara menjalankan fitur Blending Options di Photoshop:
- Klik layer gambar objek.
- Kemudian klik fitur FX.
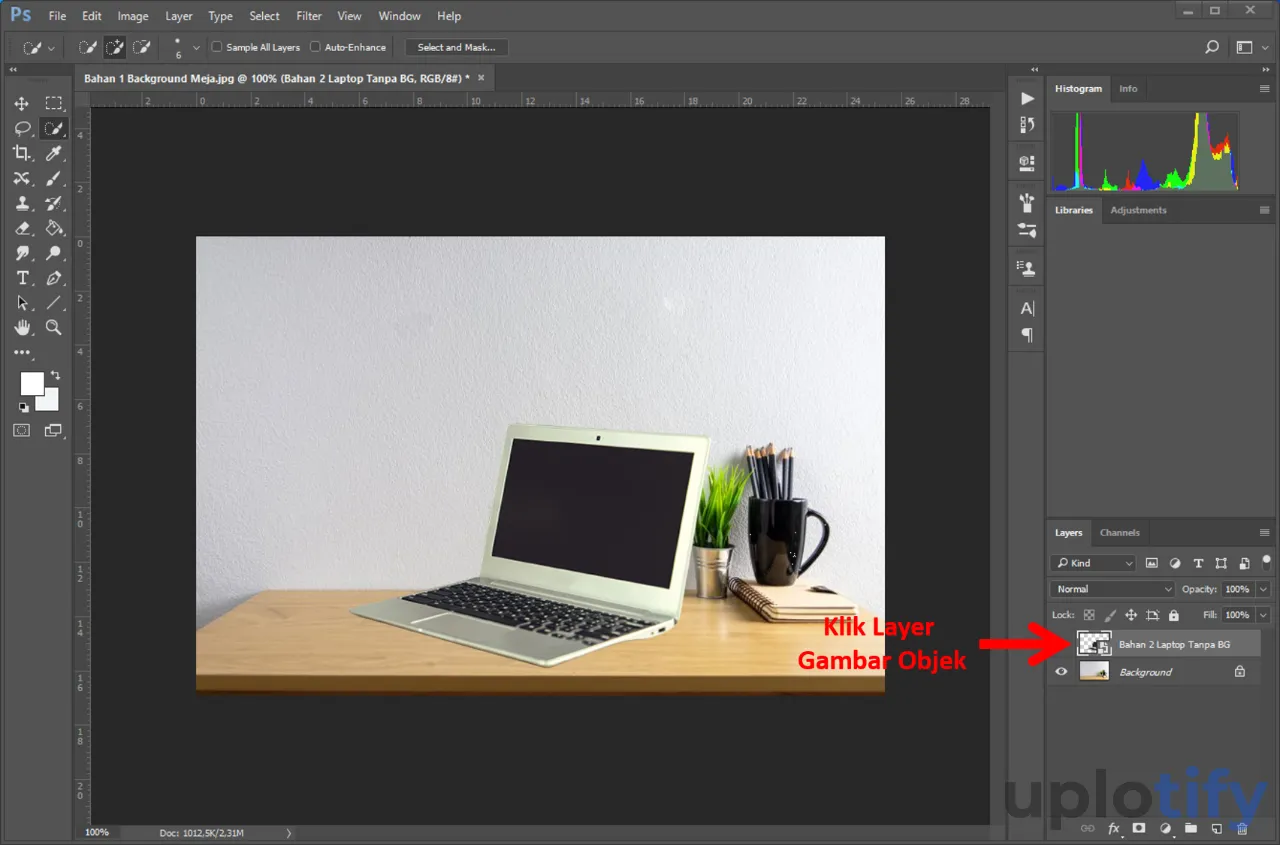
- Pilih Blending Options.
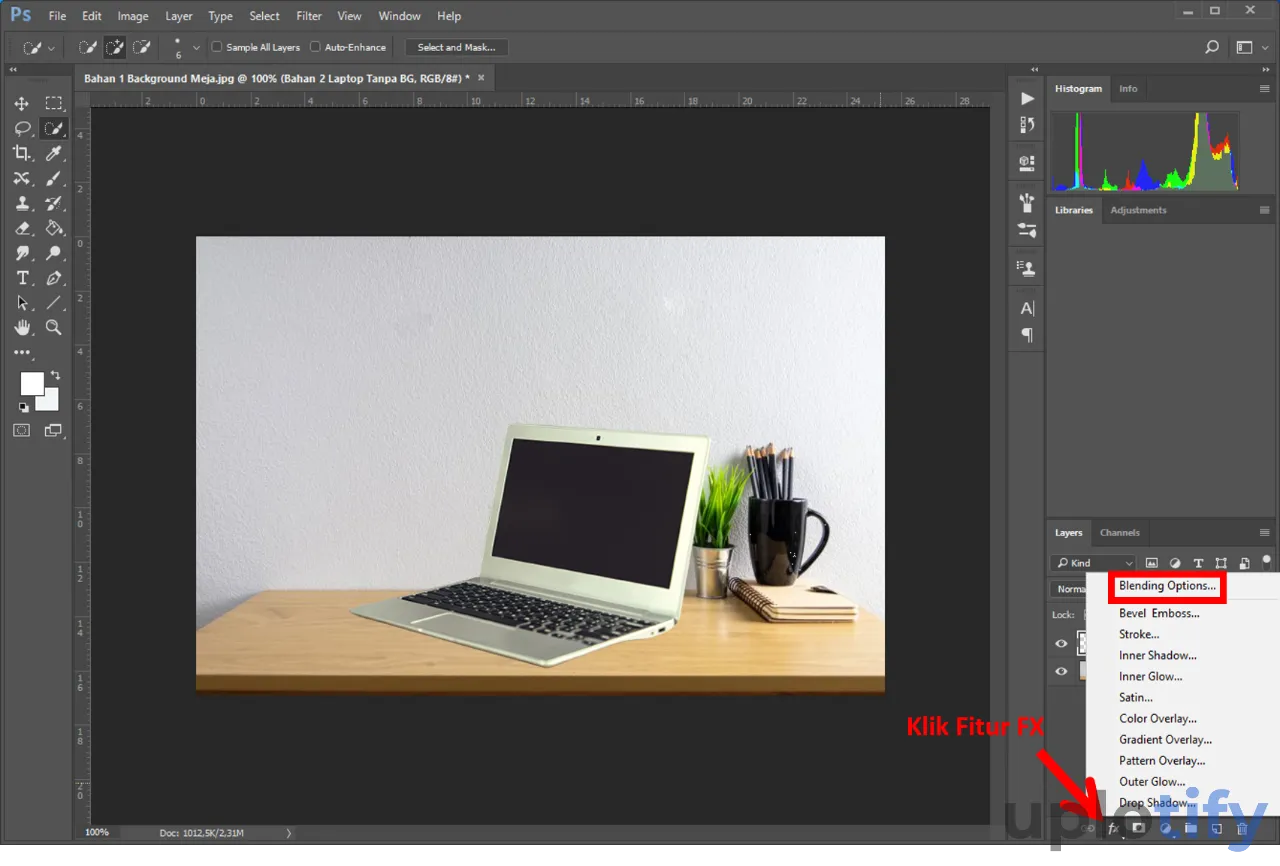
Langkah 5. Konfigurasi Bayangan di Gambar
Nanti pengaturan Blending Options akan muncul di lembar kerja kamu.
Di sini kamu hanya perlu melakukan konfigurasi supaya efek bayangan dari gambar objek dan background menyatu.
Berikut cara konfigurasi bayangan di gambar Photoshop:
- Aktifkan Drop Shadow terlebih dahulu.
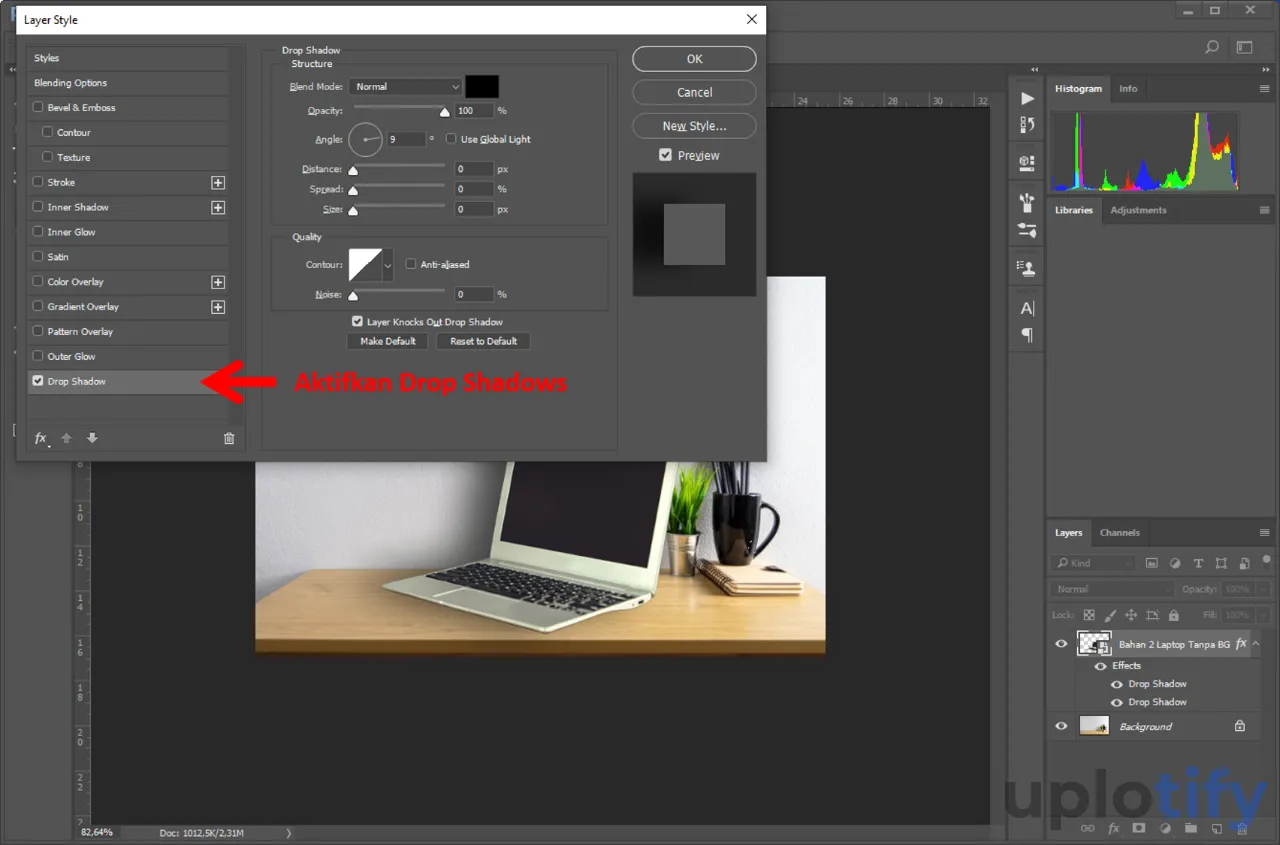
- Kemudian atur efek pada foto seperti berikut:
- Atur Angle atau posisi bayangan dari objek.
- Atur tingkat ketebalan bayangan di Opacity.
- Atur Distance (jarak), Spread (penyebaran), dan Size (ukuran) bayangan sesuai keinginan.
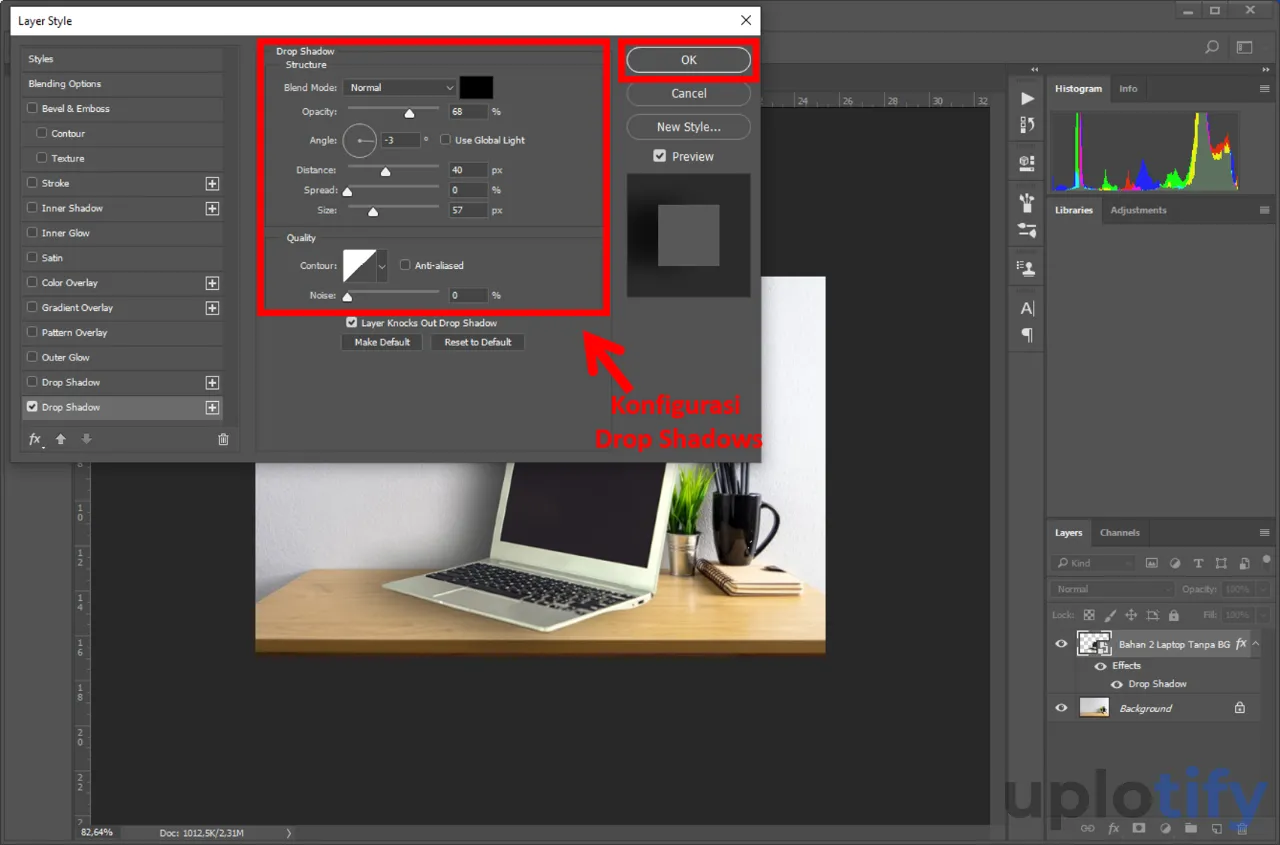
- Terakhir, klik OK untuk menerapkan efek bayangan tersebut.
Catatan
Untuk konfigurasi efek bayangan ini tergantung dari bahan gambar objek dan background yang dipakai.
Oleh karena itu, kamu bisa sesuaikan konfigurasinya sendiri.
Langkah 6. Hasil Penambahan Efek Bayangan di Photoshop
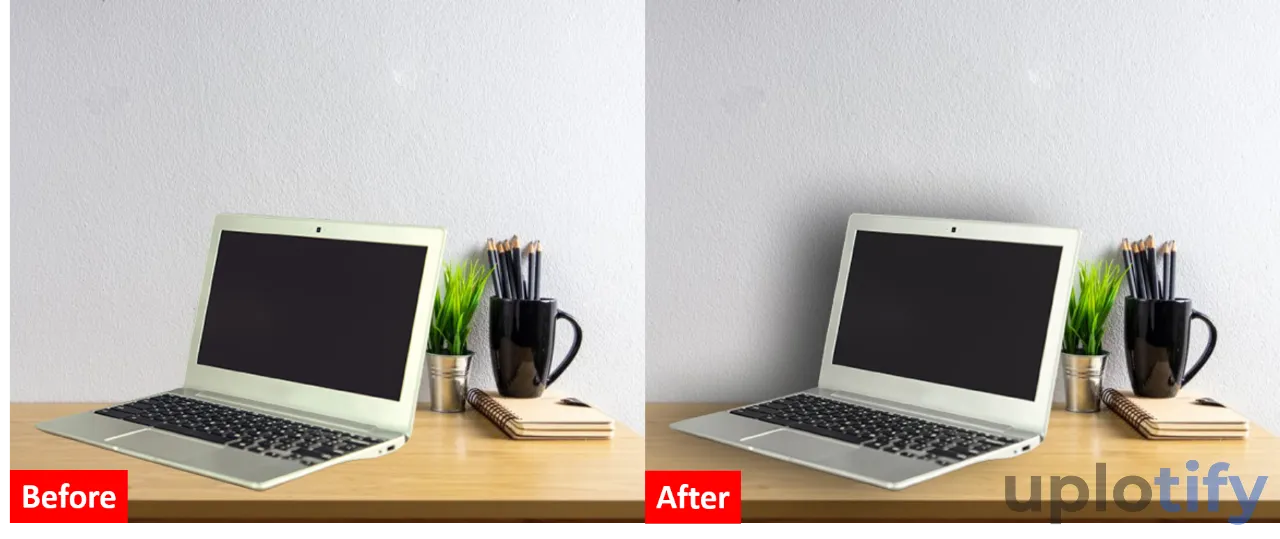
Kalau sudah selesai semua, maka kamu sudah berhasil menambahkan efek bayangan di Photoshop. Kurang lebih, hasilnya akan seperti gambar di atas.
Gambar yang diberikan efek bayangan akan lebih terlihat nyata dibandingkan tanpa ditambahkan efek tersebut.
Catatan
Di sini kamu sudah dapat menyimpan fotonya. Atau kamu juga bisa melakukan beberapa proses editing lain.
Seperti mencerahkan foto gelap di Photoshop, crop foto di Photoshop dan lain-lain.
Itulah cara membuat bayangan di Photoshop. Sederhananya, fitur yang kamu pakai di sini hanya Drop Shadows dari Blending Options.
Kerumitan dari pembuatan efek bayangan ini adalah mengkonfigurasi shadows tersebut supaya pas. Baik dari posisi bayangan, ukuran, ketebalan dan lainnya.
Kalau masih ada yang ingin ditanyakan mengenai cara membuat efek bayangan di Photoshop, kamu bisa tulis pertanyaannya di kolom komentar.