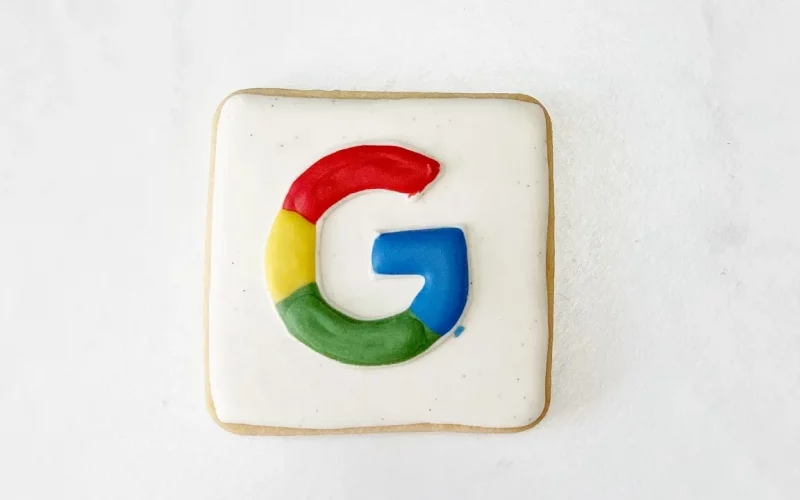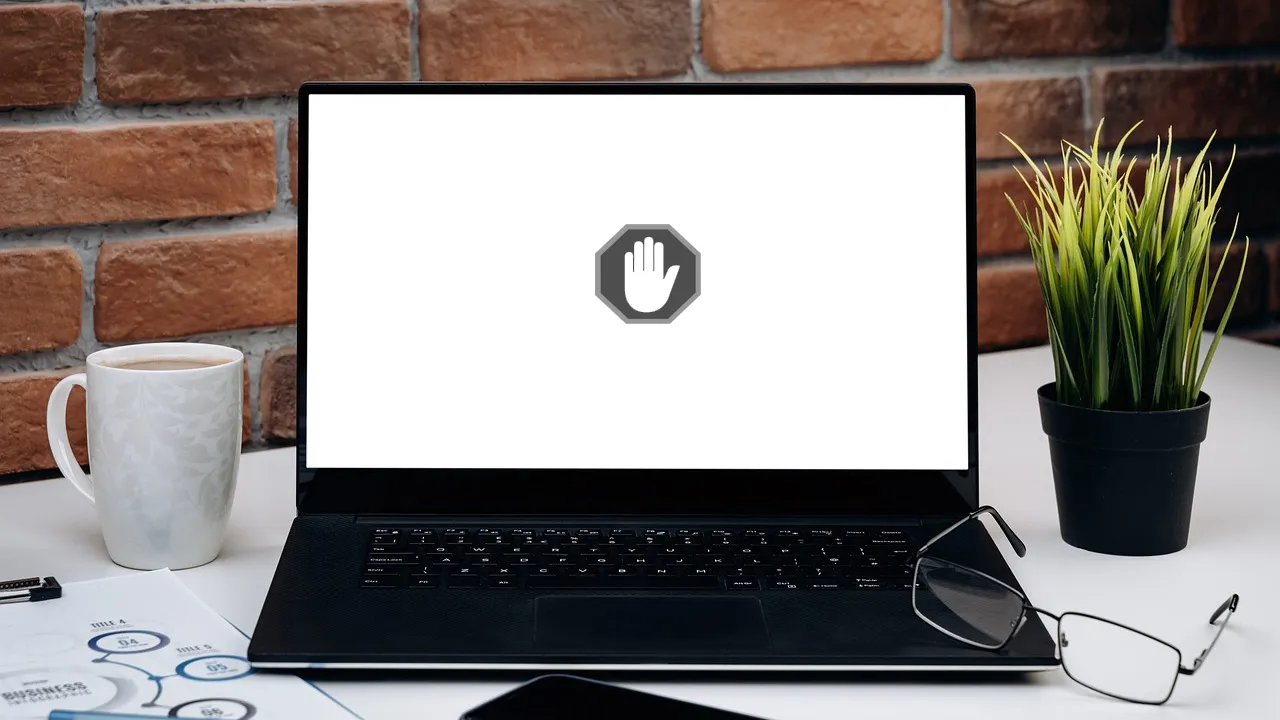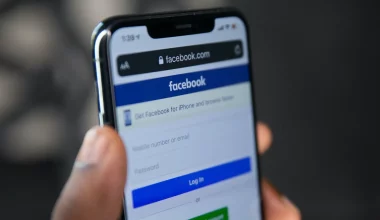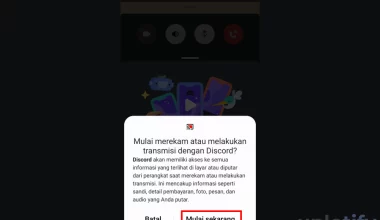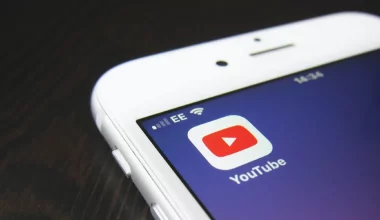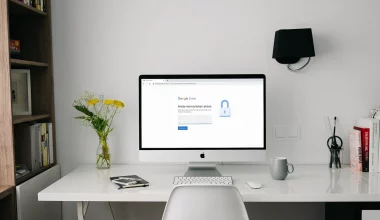Google Drive adalah salah satu media penyimpanan online yang memiliki banyak fitur.
Salah satunya kamu bisa membagikan file lewat link ke orang lain.
Dengan ini kamu bisa menggunakannya ke berbagai hal baik sekadar berbagi file atau bahkan untuk mengumpulkan tugas via Google Drive.
Lalu bagaimana cara berbagi file dengan membuat link di Google Drive? Di sini Uplotify.id akan menjelaskannya untuk kamu.
Cara Membuat Link di Google Drive di PC atau Laptop
Pertama yaitu membuat link Google Drive reguler.
Link ini berlaku untuk berbagai jenis file apapun. Untuk contoh ini saya ingin membagikan link hasil translate dokumen di Google Drive.
Berikut cara membuat link di Google Drive:
- Pertama, buka Google Drive di desktop kamu, dan pergi ke folder dimana kamu menyimpan file yang ingin dibagikan. Jika belum ada, unggah dulu file yang kamu ingin bagikan.
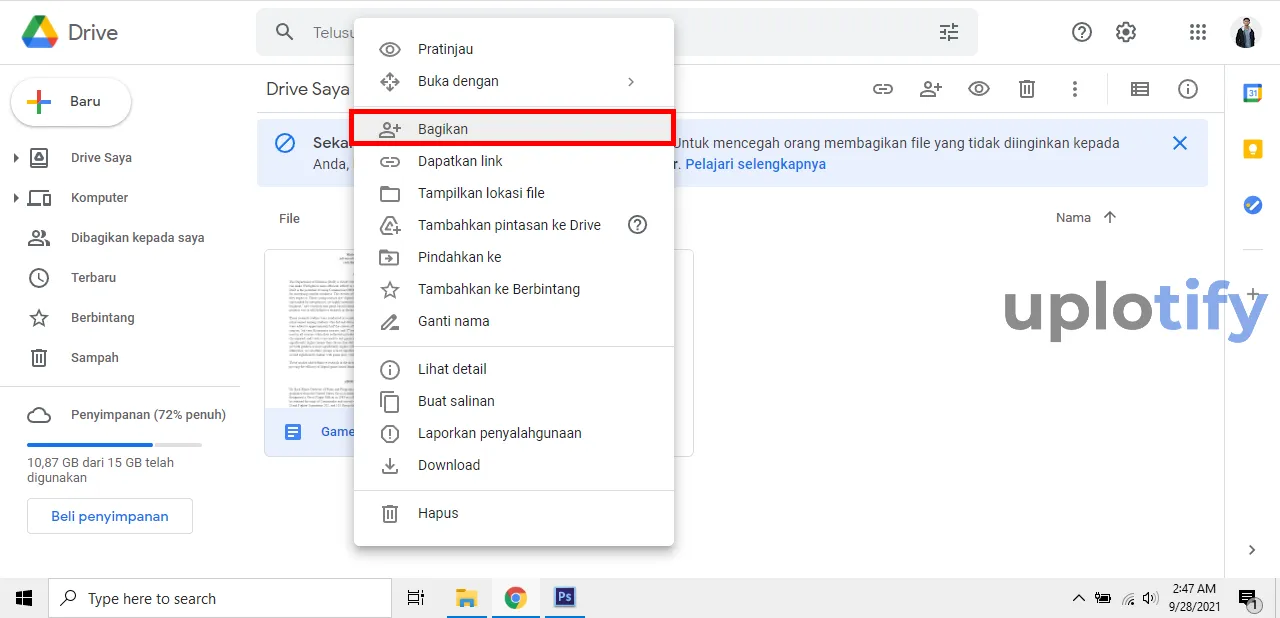
- Klik kanan pada file lalu pilih menu Bagikan.
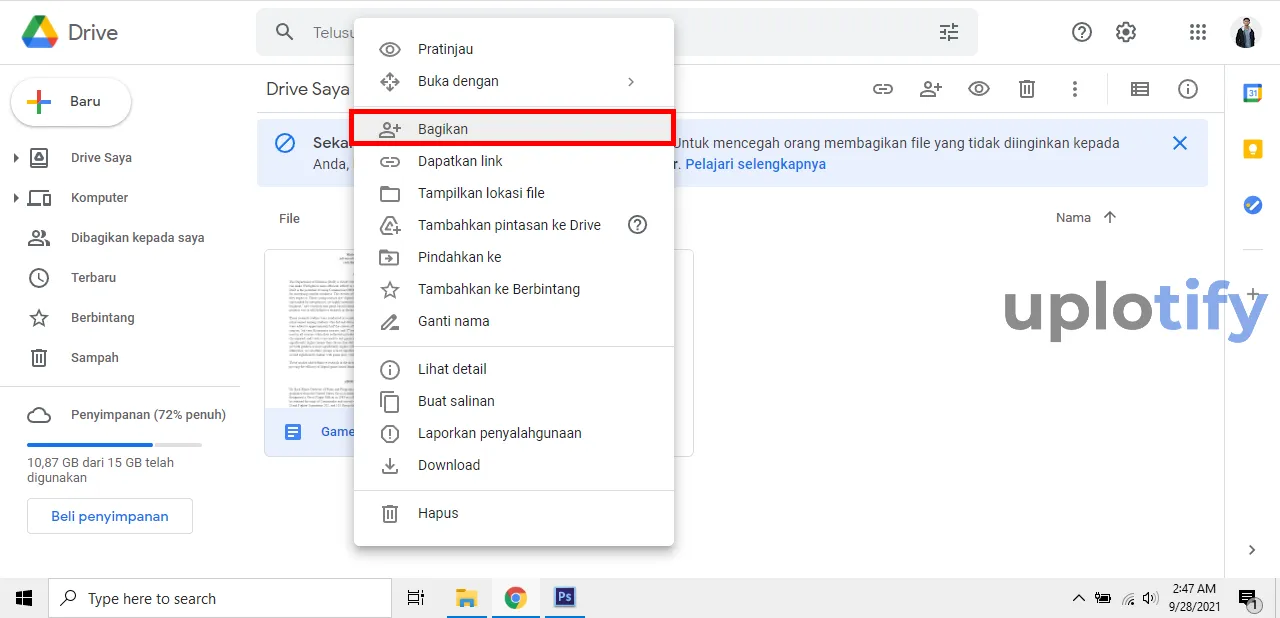
- Setelah muncul jendela baru, secara default file kamu hanya bisa dilihat oleh kamu sendiri. Untuk merubahnya, pilih Ubah ke siapa saja yang memiliki link.
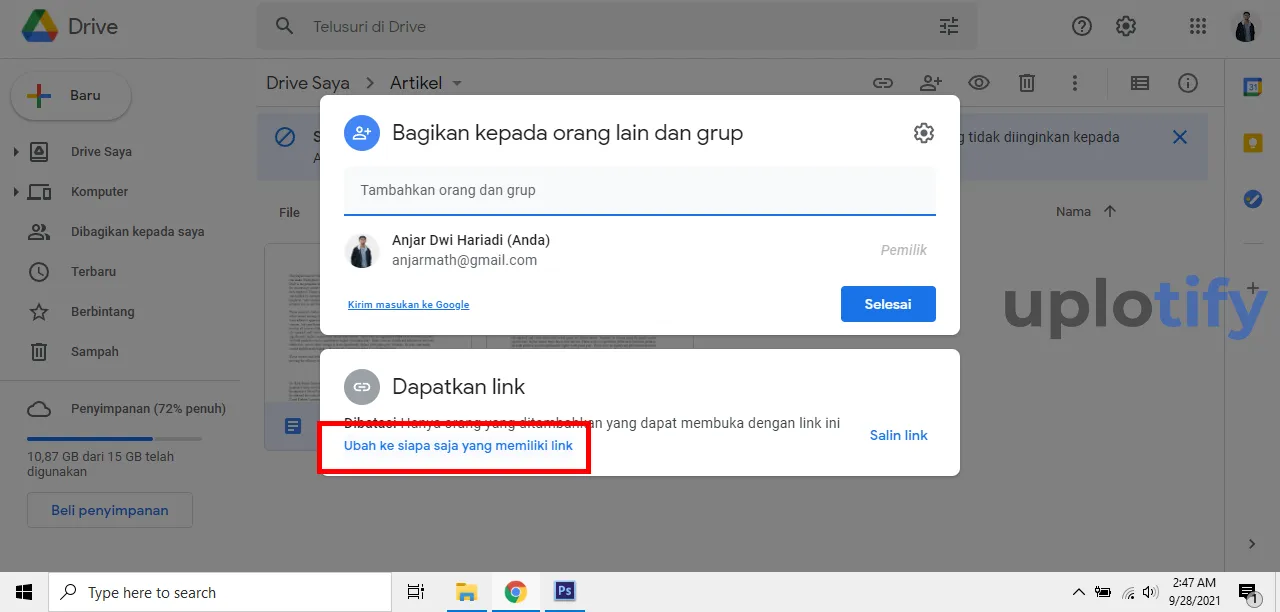
- Jika sudah, maka link akan muncul dan siap disalin dan dibagikan ke teman kamu.
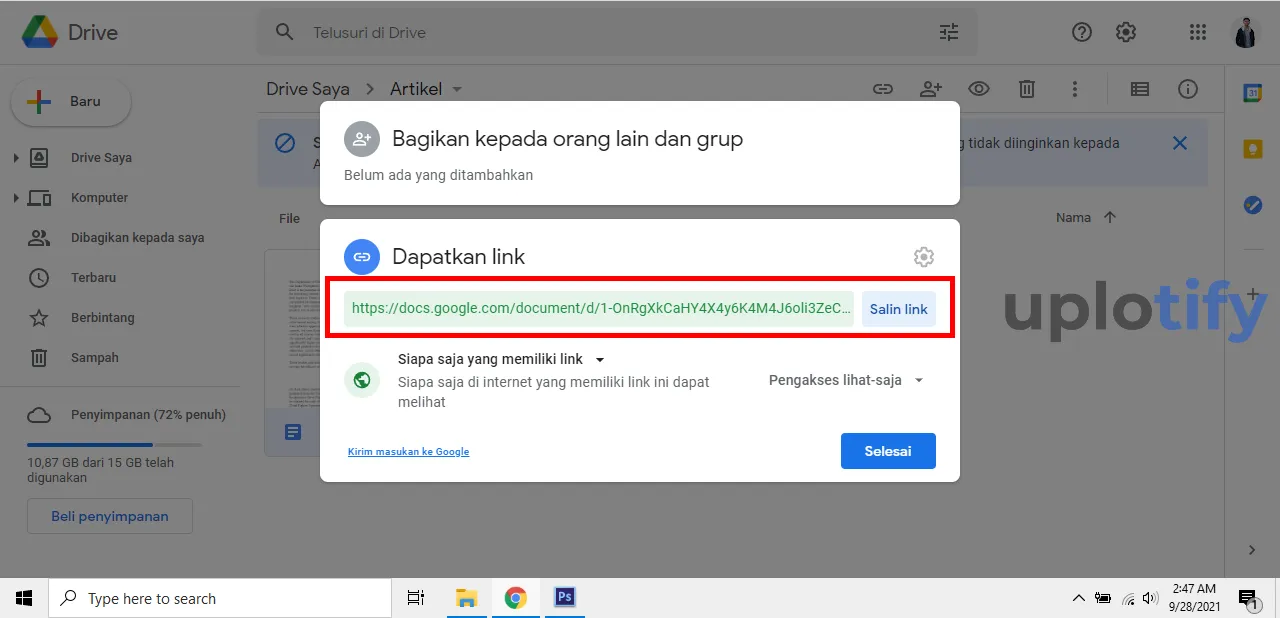
Cara Membuat Link di Google Drive Lewat HP
Selain menggunakan desktop, membuat link Google Drive juga bisa dilakukan lewat HP Android.
Dengan catatan di sini kita perlu memasang aplikasi Google Drivenya terlebih dahulu.
Berikut cara membuat link di Google Drive di HP:
- Pertama buka aplikasi Google Drive, pastikan posisi akun Google sudah dalam kondisi login.
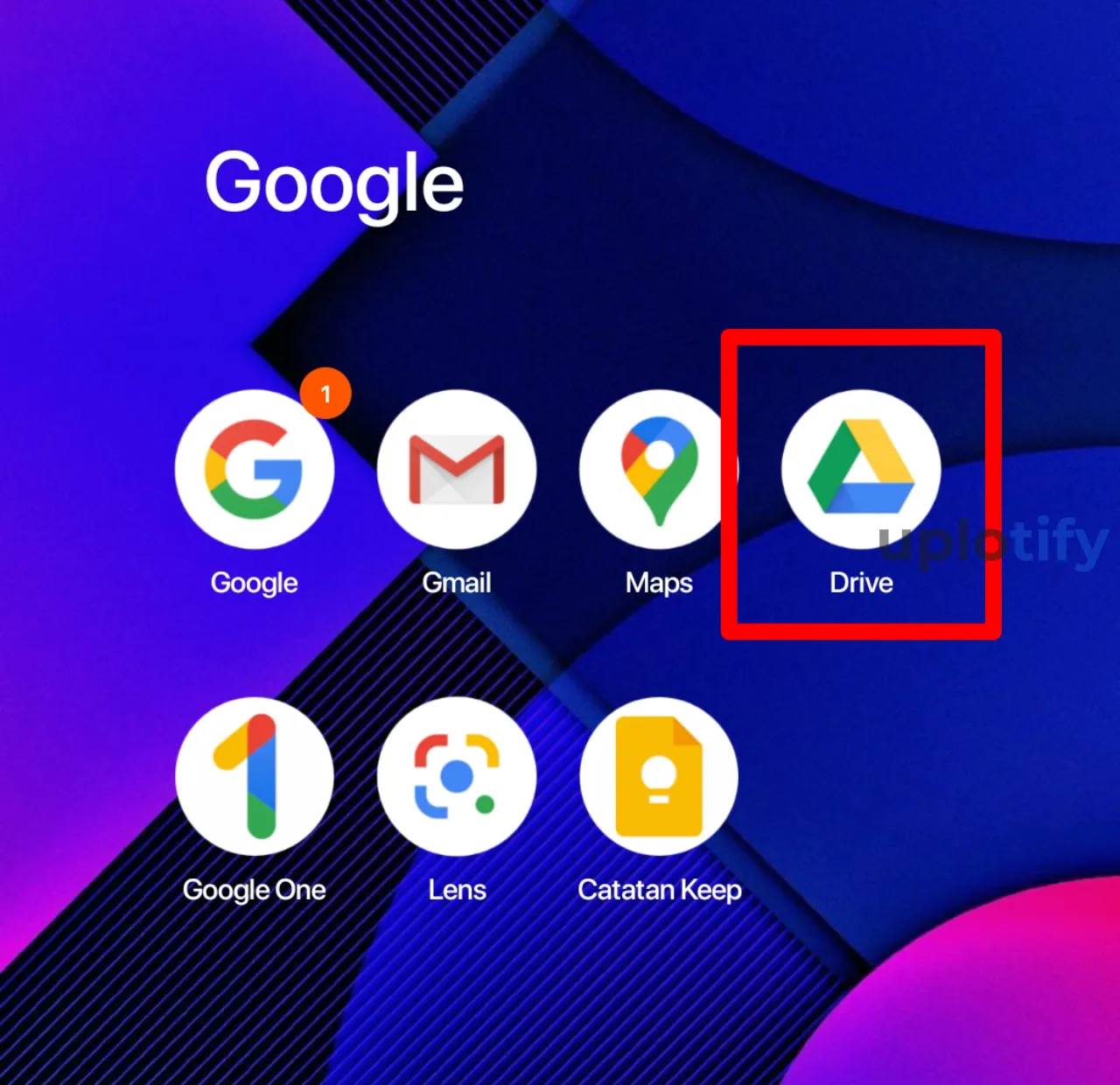
- Selanjutnya pergi ke tab File dan cari file yang ingin kamu bagikan berada.
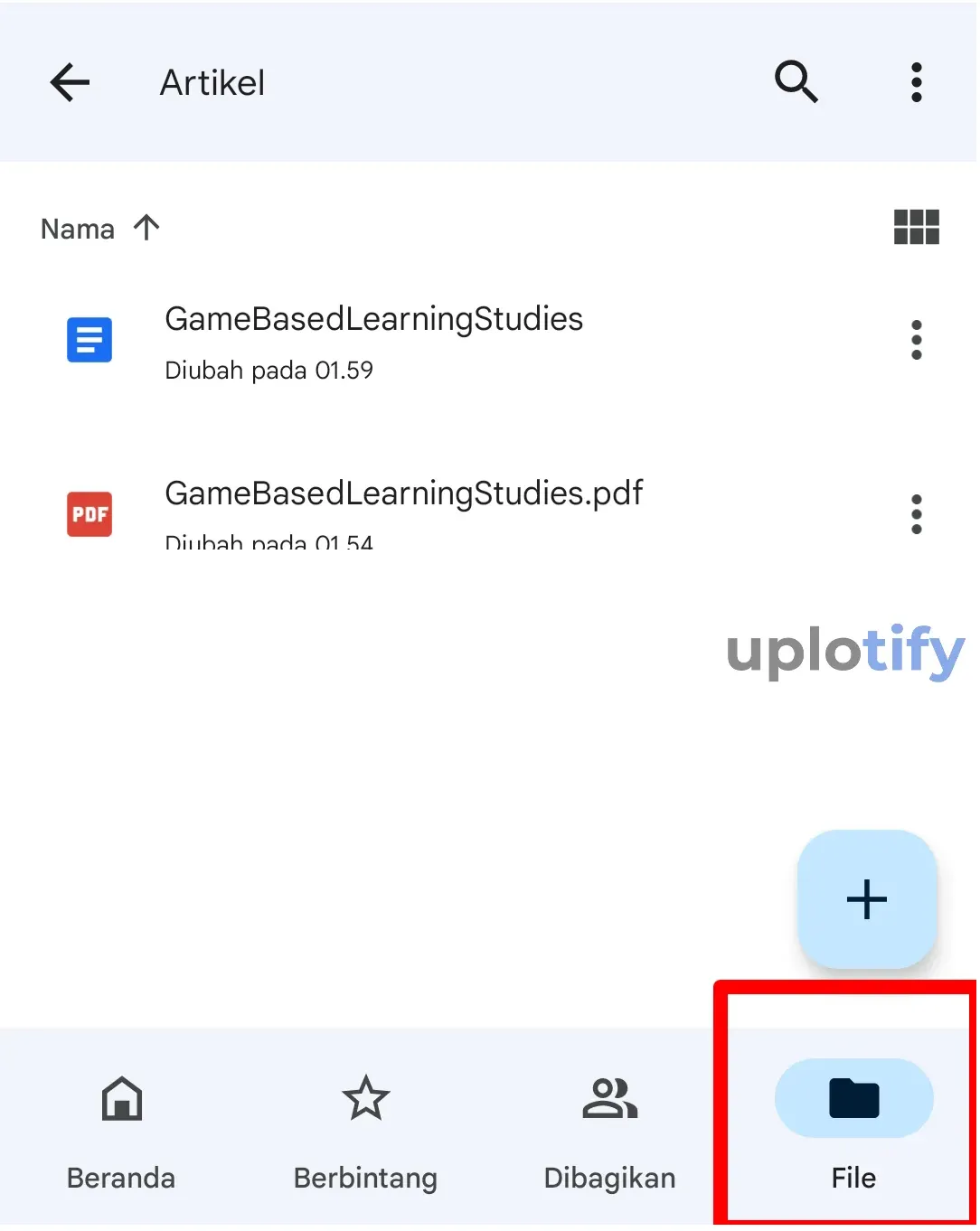
- Klik tombol titik tiga di sisi kanan file tersebut dan pilih Bagikan.
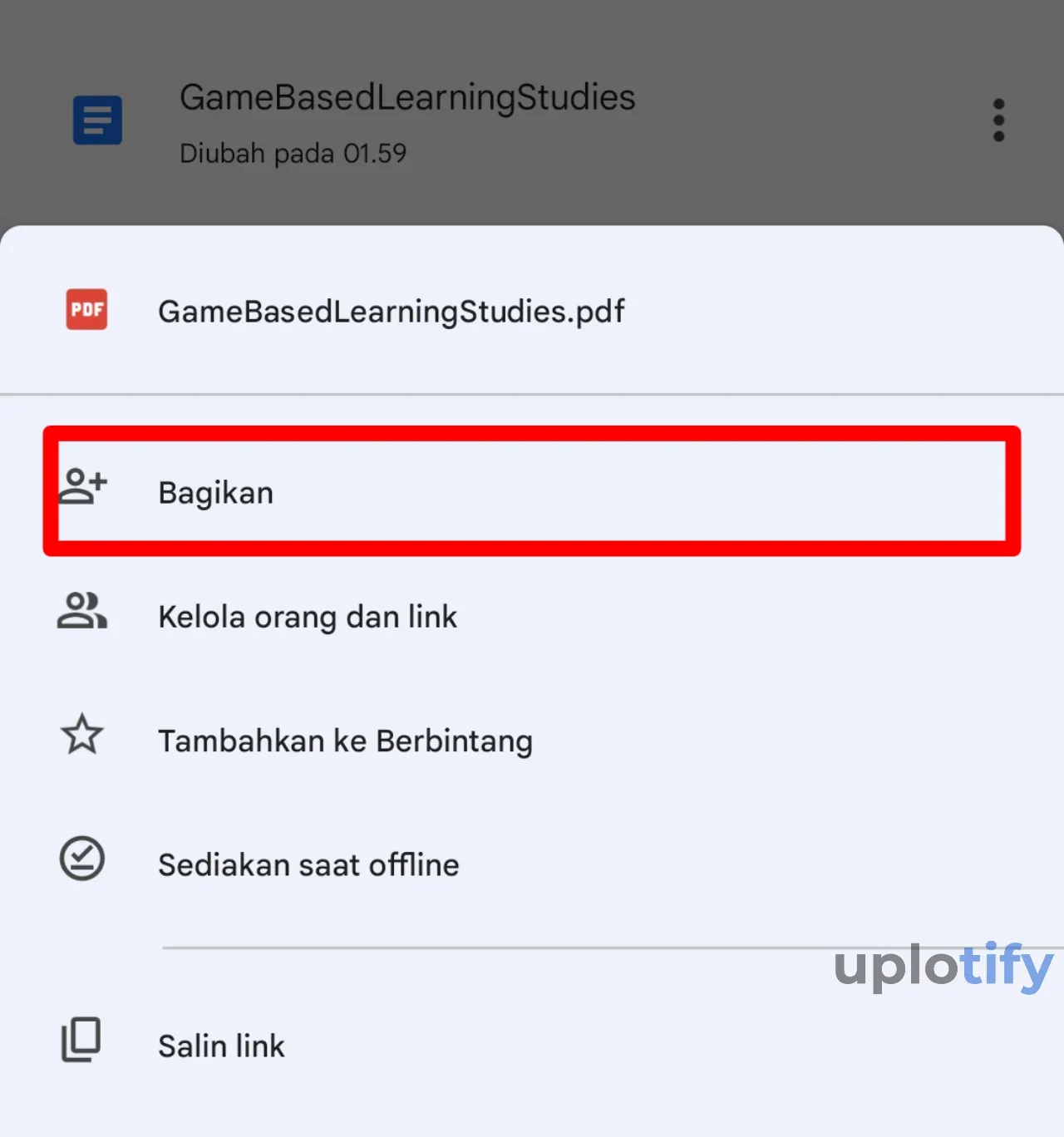
- Secara default, pengaturan masih tidak dibagikan. Klik pada bagian bawah untuk mengubah pengaturan ini.
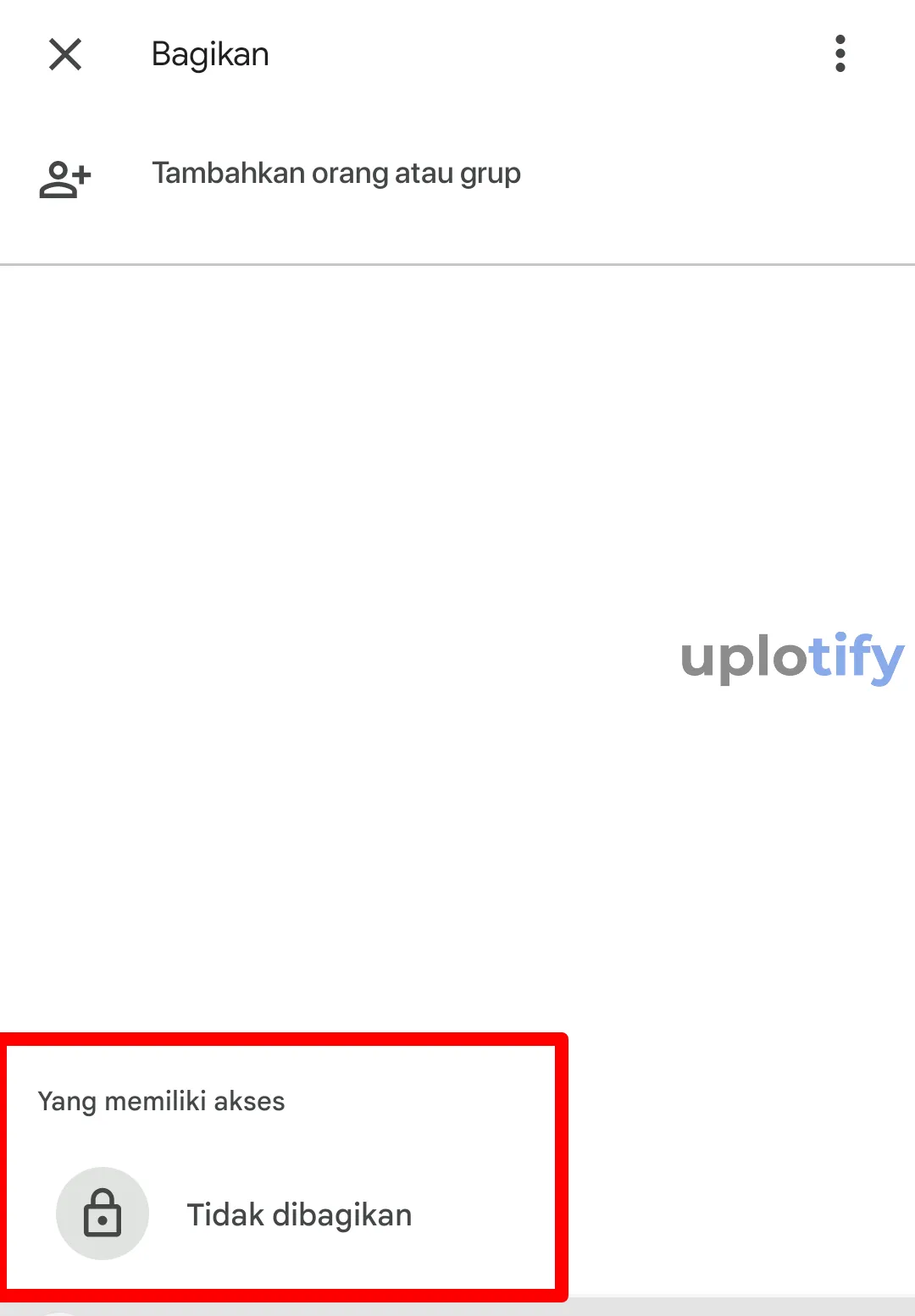
- Klik Ubah pada bagian Bagikan Link di bawah menu yang menunjukkan akses masih dibatasi.
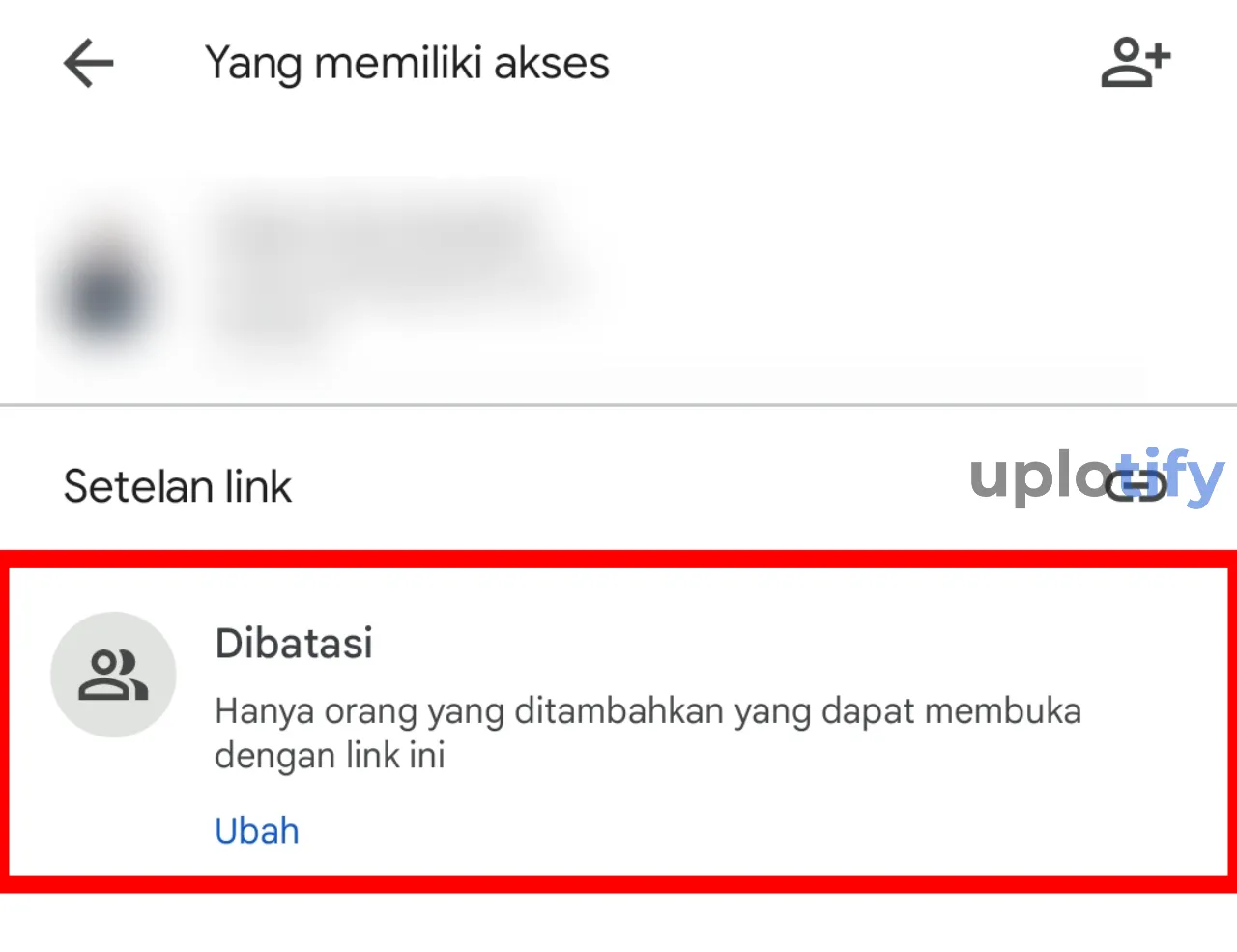
- Ubah setelan ke Siapa saja yang memiliki link.
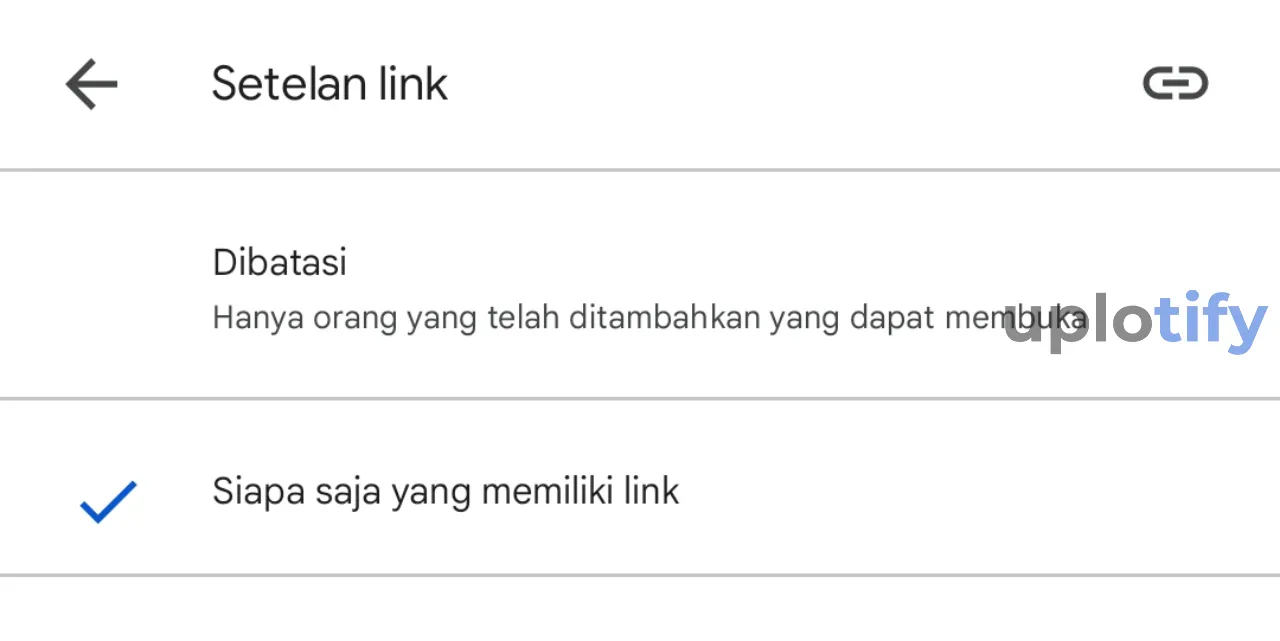
- Kembali ke menu tadi dan salin link dengan klik tombol di sebelah kanan. Dengan ini link siap dibagikan ke teman kamu.
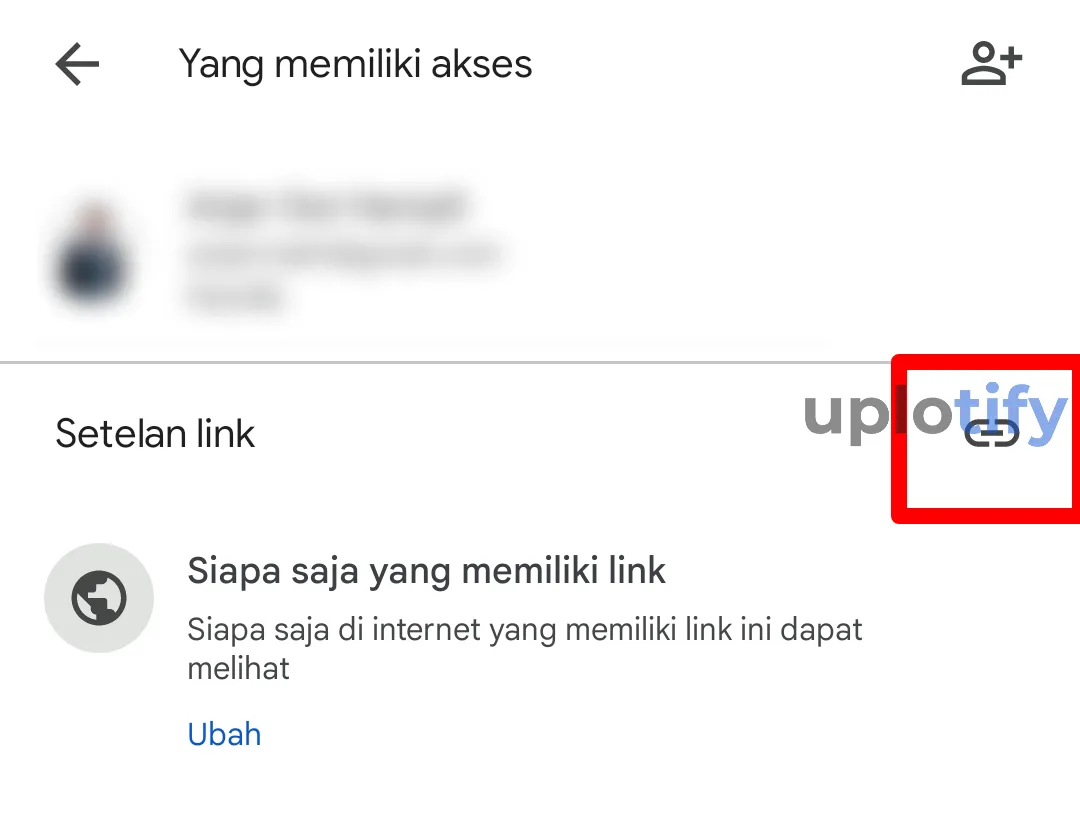
Pastikan langkah-langkahnya sudah benar semua ya, supaya tidak ada pesan akses ditolak di Google Drive
Cara Membuat Link Video Google Drive
Untuk video, caranya kurang lebih mirip seperti sebelumnya. Hanya saja di sini kita harus membuka dulu preview videonya.
Berikut cara membuat link video di Google Drive:
- Unggah video yang ingin kamu bagikan. Jika sudah ada lanjut ke langkah kedua.
- Buka file video di Google Drive kamu .
- Klik titik tiga di pojok kanan atas lalu pilih Bagikan.
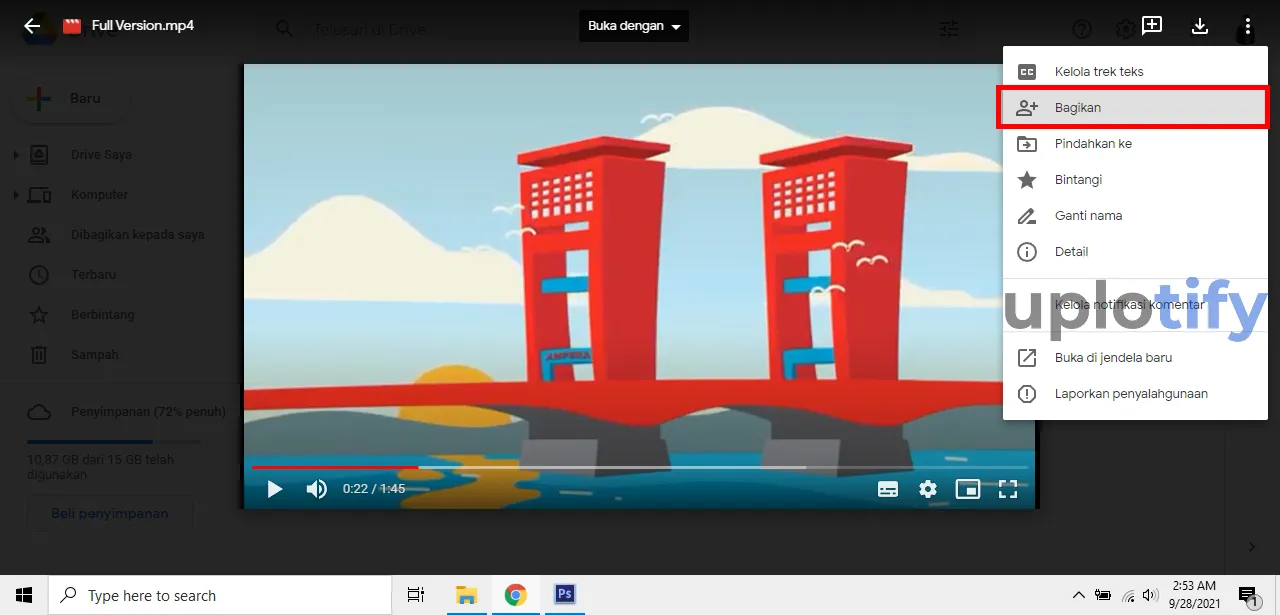
Kamu tinggal ikuti cara-cara seperti sebelumnya
Cara Membuat Link Bit.ly di Google Drive
Link di Google Drive cenderung panjang dan sulit diingat. Kalau untuk sekedar share link mungkin tidak masalah.
Tapi kalau untuk kebutuhan tertentu, akan lebih baik kalau kita membuat link tersebut mudah diingat.
Salah satu cara termudah untuk membuat link mudah diingat adalah dengan menggunakan Bit.ly.
Kalau kamu belum tahu, bit.ly ini merupakan platform untuk mempersingkat link.
Contohnya link Google Drive seperti ini:
https://drive.google.com/file/d/10656UftnB-Bi1Qg5JGEsEpwsCuAFi_Zx/viewBisa kamu masukkan ke Bit.ly, dan kamu perpendek linknya menjadi seperti berikut ini:
https://bit.ly/3AFpuYO
Atau kalau kamu punya Bit.ly versi premium, kamu dapat mengatur nama linknya sesuka hati.
Berikut cara memperpendek link di Google Drive dengan Bit.ly:
- Pertama, siapkan link dari filenya. Pastikan benar agar tidak muncul pesan 403 di Google Drive.
- Kedua, masuk ke laman bit.ly dan login ke akun kamu. Jika belum punya silahkan daftar terlebih dahulu.
- Pilih tombol Create yang ada di bagian atas.
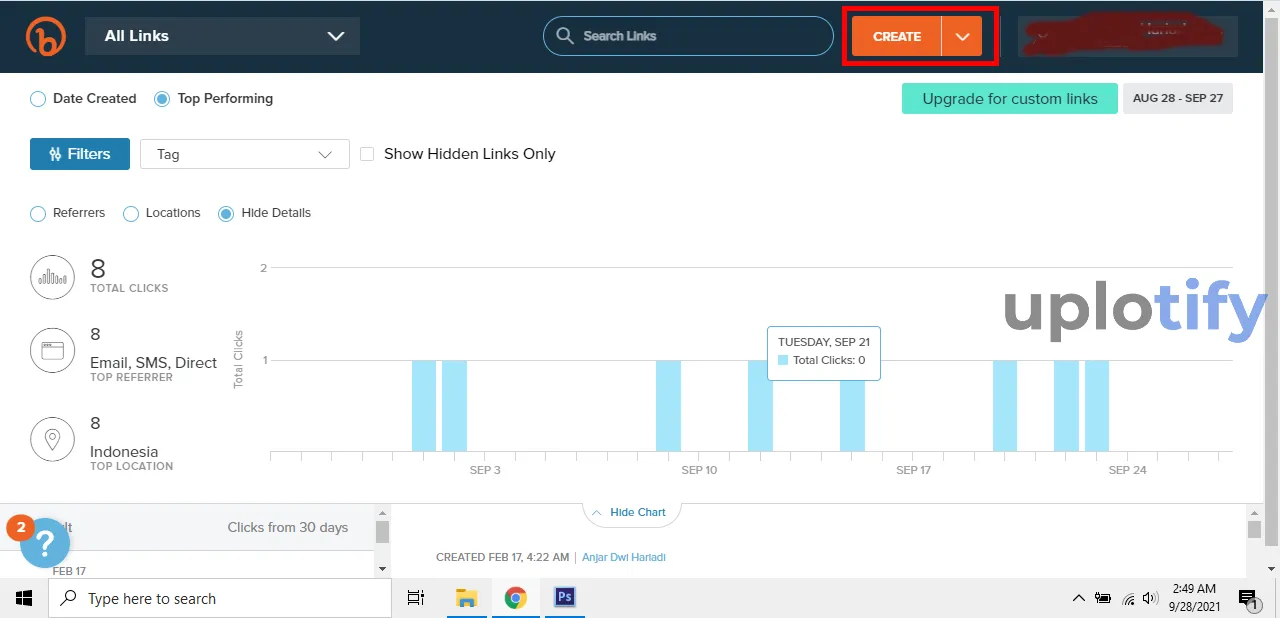
- Jika sudah klik tombol Create, isikan link yang sudah kamu siapkan tadi lalu klik Create yang ada di bawah.
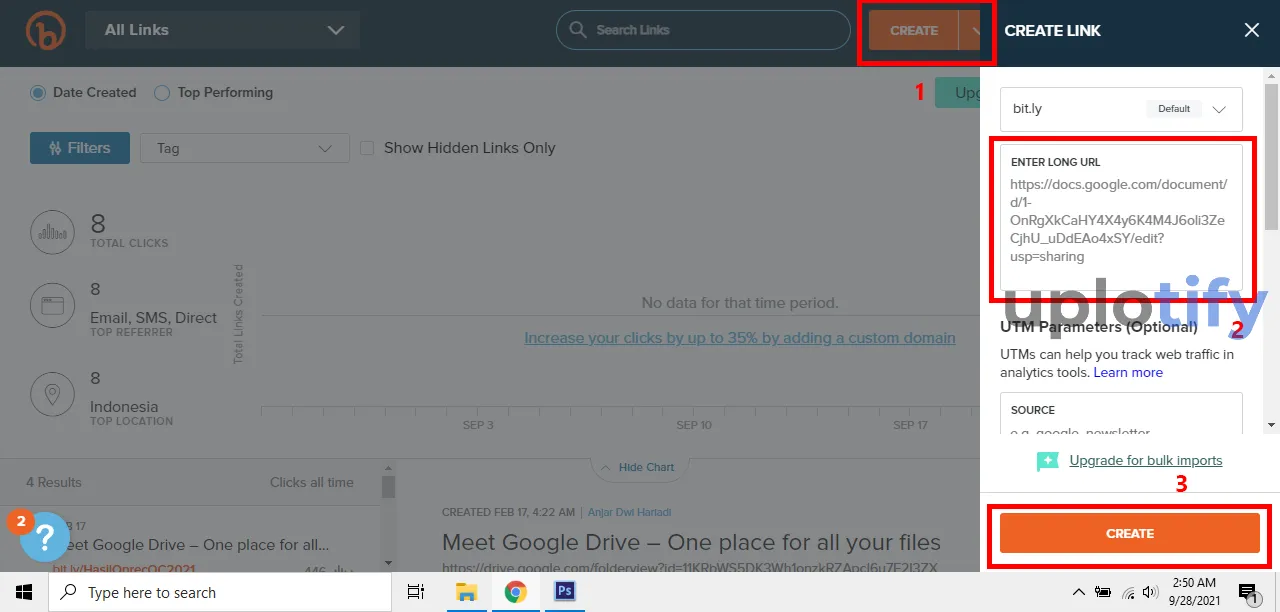
- Ubah nama linknya dan klik Save, pastikan nama linknya sudah benar sebelum disimpan karena tidak bisa diubah kembali.
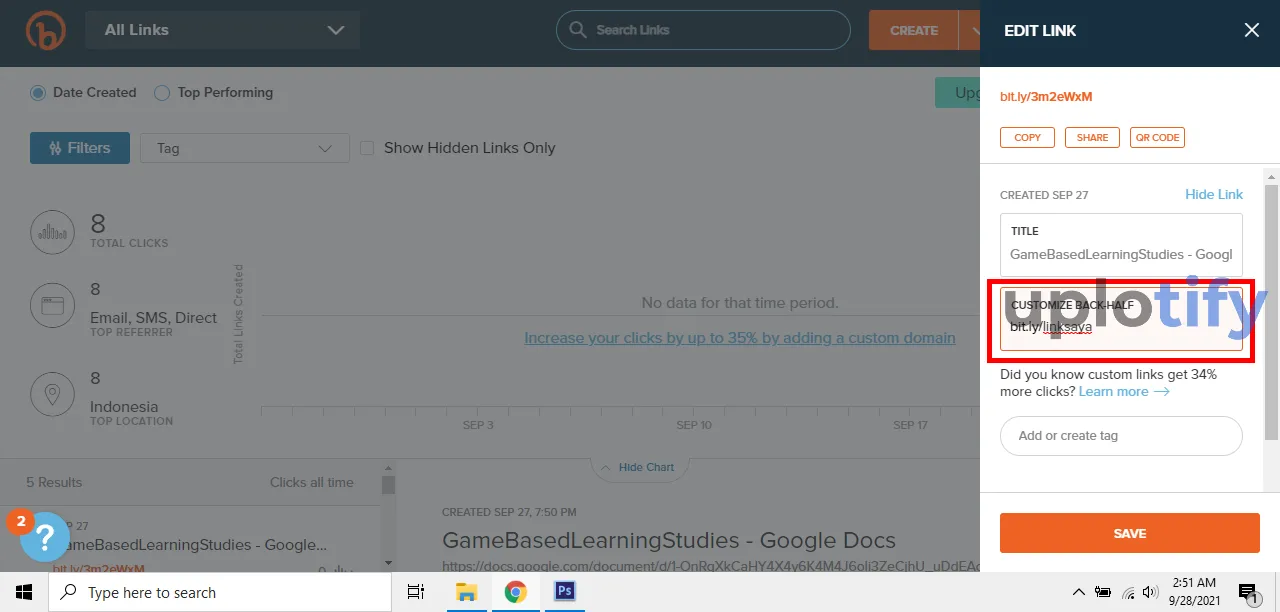
Cara Membuat Halaman Download Google Drive
Kamu mungkin pernah melihat halaman link download di Google Drive. Halaman ini berfungsi untuk mempermudah proses download orang yang membuka link.
Untuk cara membuatnya ada yang otomatis dan ada yang manual. Berikut ini cara membuat halaman download di Google Drive secara otomatis:
- Siapkan link dari file yang ada di Google Drive kamu.
- Selanjutnya buka link berikut: https://sites.google.com/site/gdocs2direct/
- Masukkan link yang sudah disiapkan di kolom bagian atas. Lalu klik Create Direct Link.
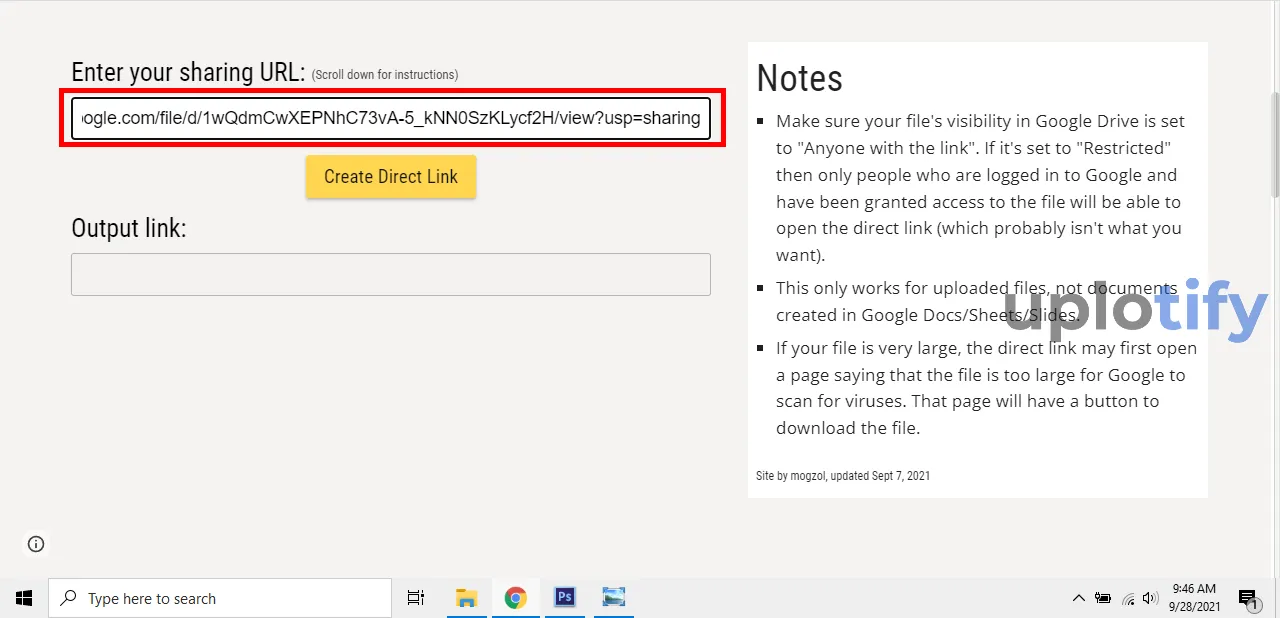
- Link download akan muncul di bawahnya dan siap kamu salin.
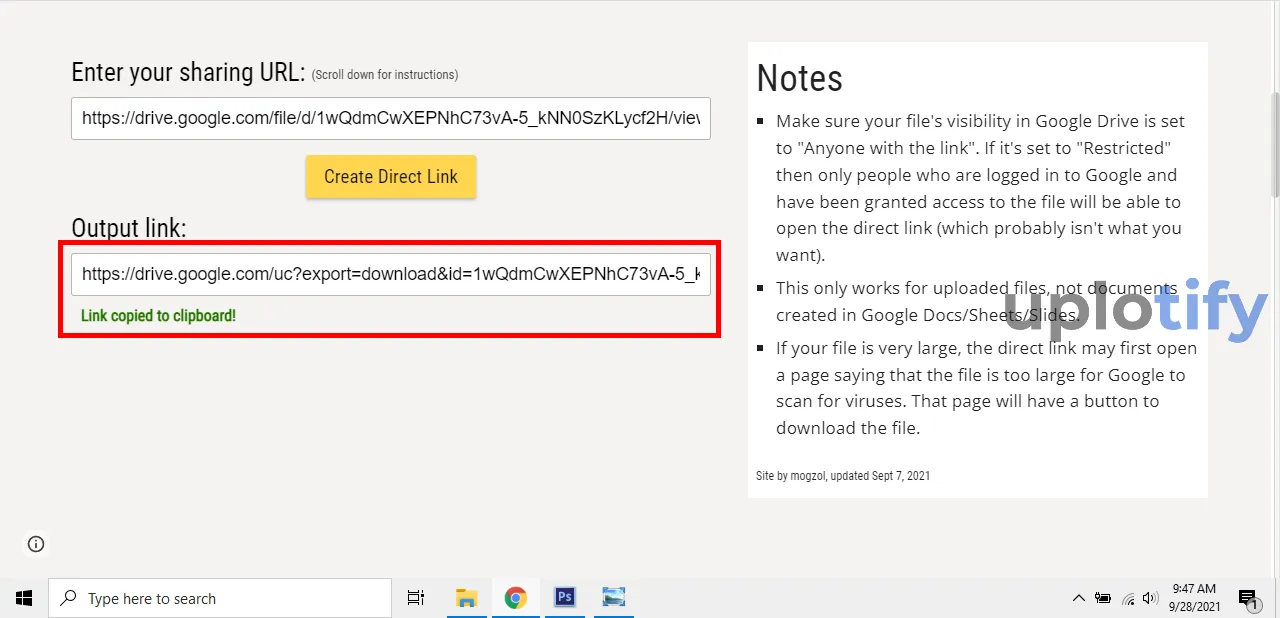
Itulah tadi cara yang bisa kamu pakai untuk membuat link dari file yang ada di Google Drive kamu.
Dengan membuat link di Google Drive kamu, maka kamu bisa berbagi file dengan teman kamu. Jangan lupa share jika artikel ini bermanfaat.